SYSWOW64 - Mappa hozzárendelése, annak törlése és helyreállítása

- 3182
- 257
- Nemes Benjámin
A Syswow64 egy beépített rendszerkomponens, amelyet a 64 -bites fájlok kezelésére használnak a Windows OS -ben. Néha azonban a Windows Syswow64 mappa sok rendszer erőforrást igényel. Ebben az esetben azonnal ellenőrizze a rendszert víruskeresővel, és ellenőrizze, hogy az nem fertőzött -e kripto -mainerrel vagy hasonló vírussal.

Milyen mappa van az ISWOW64 és hol található
A Syswow64-System erőforrás a 32 bites programok feldolgozásához használható a Windows 64 bites verziójában. Ez egy mappa, amelyet a Windows rendszerbe helyeznek, és a támogató eszközöket, amelyek megsérülhetnek, amikor memóriaproblémák merülnek fel.
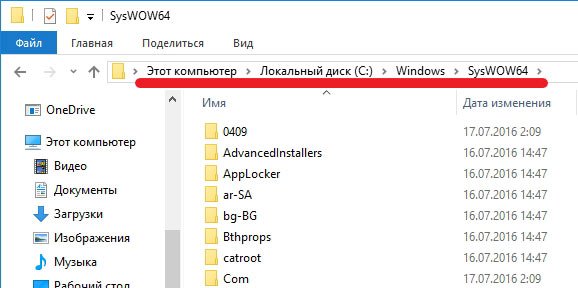
A Syswow64 mappa helye
A Syswow64 mappa nem vírus. Ez egy rendszerfájlokkal töltött erőforrás mappa, és lehetővé teszi a 32 bites programok használatát a Windows 10 64 bites verziójában. Ez a folyamat a Windows rendszer katalógusával jár, és felelős a 64 bites fájlok kezeléséért. A fő oka annak, hogy a felhasználók a Syswow64 vírust hívják - néha a mappa sok rendszermemóriát vesz igénybe (kb. 40 GB).
Ugyanakkor nem javasoljuk, hogy törölje ezt a mappát a rendszerből, mert ennek köszönhetően 32 bites alkalmazásokat futtathat a Windows 64 bites verziójában. Ha komoly kétségei vannak ezzel a mappával kapcsolatban, győződjön meg arról, hogy kétszer tesztelte a rendszert egy megbízható anti -fsy segítségével. Esély van arra, hogy a Malware fejlesztői úgy döntöttek, hogy helytelenül használják a Syswow64 nevet, hogy elrejtsék rosszindulatú programjukat, például a Crypto -Mains -t.
Jellemzők Syswow64:
- Típus - Könyvtári katalógus.
- Kapcsolódó fájlok és mappák - System32, CMD.Exe, odbcad32.Exe, svchost.alkalmazás.
- Problémák - néha sok rendszerforrást foglal el.
- Lehet a Windows Vista, Windows 7, 8, 8.1 és Windows 10.
Röviden: a Syswow64 alrendszer fő célja egy 32 bites környezet létrehozása, amely segíti a 32 bites alkalmazások 64 bites ablakokban történő működését, bármilyen változtatás nélkül, dokumentumokat tartalmaz .Dll és .alkalmazás. Ehhez az eljáráshoz a Windows fájlrendszer -egyeztető használja. A WOW64 több DLL könyvtárat használ a különféle funkciók megvalósításához:
- A DLL a fő felület, amelyet 32 és 64 bites kihívások között sugároznak;
- DLL - bemeneti pontokat biztosít az alkalmazásokhoz;
- DLL-HELPS a folyamat 32 bitesről 64 bites módra váltásához.
Mint már említettük, az emberek általában a Syswow64 mappa méretéről panaszkodnak. Noha a legtöbb esetben csak néhány gigabájt számítógépes memóriát foglal el, egyes felhasználók panaszkodtak, hogy a C: \ Windows \ Syswow64 eléri a 40 GB -ot is. Ennek eredményeként a számítógép lassan elkezdi működni, vagy néha akár lefagyhat.
A vírusok tartalmaznak vírusokat
Lehetséges, hogy a rosszindulatú programok fejlesztői tévesen használják a rendszer alkotóelemének nevét, hogy észrevétlenül segítsenek rosszindulatúaknak. Ennek ellenére ennek az összetevőnek a valódi szándékainak meghatározása segít a rendszer beolvasásában megbízható anti -scion vagy víruskereső programok segítségével. Nem szabad törölnie a Syswow64 -et, ha a rendszer teljes beolvasása azt állítja, hogy nincs benne rosszindulatú program.
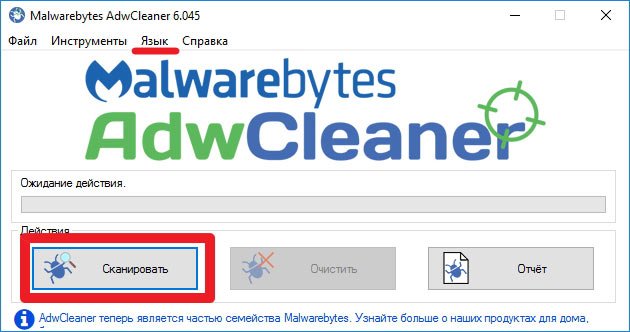
AdwCleaner Scan Launch
Mivel a futtatható DLL -dokumentumok és könyvtárak a háttérben működnek, a felhasználók találhatnak egy káros programot, például a Cryptominer -t a számítógépükön. Annak megakadályozása érdekében, hogy ez megtörténjen, a számítógépes bűnözők elkezdték használni a legitim fájlok nevét, hogy vírusukban álcázzák magukat és elkerüljék a pusztulást.
A fejlesztők megjegyzik, hogy a feladat diszpécserében nem minden eljárás biztonságos, és ellenőrizze, hogy a fájl sok helyet foglal el, vagy elfoglalja -e a számítógép CP látható részét. Erősen ajánlott a rendszer beolvasása egy frissített anti -scion program segítségével, hogy ellenőrizze a fájl megbízhatóságát.
Ezek a dokumentumok leggyakrabban észrevétlenül behatolnak a rendszerekbe, miután a támadók arra kényszerítették az áldozatot, hogy menjenek a káros linkre vagy a bejelentésre. Ezenkívül a rendszert spambefektetések révén fertőzhetik meg, amelyeket általában üzleti jelentések vagy pénzügyi/kormányzati testületek fontos értesítései formájában mutatnak be. A betöltés után ezek a dokumentumok elindítanak egy bizonyos kódot, amely felelős a fenyegetés telepítéséért a rendszerbe. Rendszeresen frissítse az eszközöket a rosszindulatú programok elleni védelem érdekében, és próbálja meg az egyes feltöltött fájlokat szkennelni, mielőtt megnyitja a váratlan fertőzést!
Ha problémái vannak a számítógéppel, akkor teljes mértékben be kell szkennelnie az eszközt Reimage vagy Plumbytes anti-malware segítségével, és megnéznie, mi rejtett ott. Ha a számítógépnek van káros szoftvere, akkor valószínűleg szinte azonos nevet használ ehhez a mappához, mivel megpróbálja elrejteni és megakadályozni annak eltávolítását. Ebben az esetben törölje az összes olyan összetevőt, amelyről a szkennelés után jelentettek, de ne érintse meg a Syswow64 forrásmappát. Ellenkező esetben komoly problémákkal szembesülhet a számítógép teljesítményével kapcsolatban.
Ha továbbra is gondolkodik a Syswow64 eltávolításáról, megpróbálhatja tiszta betöltést végrehajtani a rendszerkonfiguráción keresztül.
32 bites és 64 bites számítógépek és ablakok
A 90-es évek közepe óta szinte az összes eladott számítógép 32 bites volt, és alapvetően a Windows 32 bites verzióját telepítették rájuk. De a Windows 7 után a 64 bites számítógépek értékesítése a telepített 64 bites ablakokkal jelentősen megnőtt. Az elkövetkező években egyre több embernek lesz egy 64 bites számítógépe, 64 bites ablakokkal a házukban vagy irodájában. Ennek egyik oka az, hogy a 64 bites számítógépek ára annyira csökkent, hogy majdnem olyan olcsók, mint a 32 bites. És az emberek inkább a 64 bites 32-bites, mert sokkal több (RAM) memóriát tudnak feldolgozni, és általában gyorsabban, mert modernabb technológiákat használnak.
Egy 32 bites számítógép, telepített 32 bites Windows operációs rendszerrel, legfeljebb 3-4 GB RAM memóriát használhat. Elsősorban körülbelül 3 GB, mert a címterület nagy részét videokártyák és más eszközök, például hálózat, hangkártyák stb. Használják. D. Még ha 4 GB -ot is telepít egy számítógépre, a legtöbb esetben csak kb. 3 GB RAM -ot fog használni. 64 bites számítógépekkel és 64 bites ablakokkal a dolgok eltérőek. Egy 64 bites számítógép, 64 bites ablakokkal, akár 192 GB RAM-ot is feldolgozhat!
A 64 bites ablakokban mind a 32 bites, mind a 64 bites programokat futtathatja. Amikor egy 32 bites programot indítanak egy 64 bites ablakokban, egy 32 bites emulátor elkezdi feldolgozni egy 32 bites programot.
Az emulátor egy 32 bites alkalmazást kényszerít arra, hogy azt gondolja, hogy 32 bites ablakon működik, és ugyanazok a funkciók, amelyek 32 bites Windows-ban kaphatók, a programhoz 64 bites Windows-ban is elérhető lesz. Általában a programot nehéz lesz megtudni, 32 bites vagy 64 bites rendszerben működik, de ha a programnak valóban tudnia kell a különbséget, vannak olyan API-funkciók, amelyeket a program szükség esetén okozhat. Kivételek - Antivirus programok és t. D.
Kivételek
A 32 bites programok alacsony szinten, például antivírusok, nem mindig működnek 64 bites ablakokban. Akkor a program 64 bites verzióját kell használni. A telepítés során fontos a dokumentumok telepítése a megfelelő mappákba.
Mint fentebb említettük, a 32 bites emulátor olyan helyzeteket dolgozik, amikor a 32 bites programokat 64 bites ablakokban hajtják végre, és általában jól működik. A merevlemezen vannak speciális mappák, amelyeket csak 32 bites bináris fájlokhoz terveztek, és nagyon fontos, hogy a telepítési program 32 bites bináris dokumentumokat telepít ezekben a mappákban. Néhány lemezmappát csak 32 bites bináris fájlokhoz terveztek, míg mások csak 64 bites. Ha egy bináris fájlt egy bizonyos lényvel (32/64 bit) elhelyez egy mappába, amelyet más bitnights -hez szántak, akkor a program valószínűleg nem lesz képes megfelelően működni. Sok esetben a program még nem is kezdődik.
A cikkben említett bináris fájlok példái az EXE fájlok (szoftverfájlok), a DLL fájlok és az OCX dokumentumok (ActiveX összetevők). Az adatfájlok általában ugyanabba a mappába helyezhetők, és mind a 32, mind a 64 bites alkalmazásokat használhatják.
A Syswow64 egy speciális mappa, amely csak a Windows 64 bites verziójában létezik, és úgy tervezték, hogy 32 bites bináris fájlokat tároljon. WOW64-redukálás a Windows-ból a 64 bites Windows-on (32 bites Windows 64 bites Windows néven olvasható). Ez egy olyan emulátor, amely lehetővé teszi a 32 bites Windows alkalmazások számára, hogy megszakítás nélkül működjenek a 64 bites ablakokban. A kompatibilitási szintet egy 32 bites program és egy 64 bites operációs rendszer közötti interfészként használják.
Lehetséges -e törölni a syswow64 -et
A Syswow64 hozzáférése és eltávolítása veszélyes lehet a rendszer normál működéséhez, mivel ez egy speciális mappa, amelyet a Windows operációs rendszer használ. Ha a vírusok listáját észlelik a szkennelés során, először vigyázzon rájuk, indítsa újra a számítógépet, és ellenőrizze annak állapotát. Ha továbbra is megtalálja ezt a mappát, miután a víruskereső gondoskodik arról, hogy elrejti a rosszindulatú programokat a számítógépen, akkor biztos lehet benne, hogy biztonságos -e.
A Syswow64 vírus egy olyan típusú fertőzés, amely eredetileg a C: \ Windows \ Syswow64 \ ... exe -ben. A számítógépes felhasználók általában észreveszik a Syswow64 vírus létezését olyan telepített víruskereső alkalmazásokkal, mint például az AVG Internet Security, a Norton, a Microsoft Security Essentials és a Malwarebytes. A vírus rejtett tulajdonságai szerint azonban nem távolíthatják el teljesen a Syswow64 vírust. Noha a Syswow64 vírust egyszer eltávolították, újra és újra visszatérhet a PC újraindítása után, a Syswow64 vírus telepítése után, létrehozhat egy SYSWOW64 mappát egy sebezhető rendszerben, amely rosszindulatú kódokat és követelményeket tartalmaz.
Ugyanakkor a számítógépek tiltott felhasználói, hogy ismeretlen rendszerhibák vagy figyelmeztetések kézhezvétele után írják be a fájl helyét. Bizonyos esetekben a Syswow64 vírus és a C: \ Windows \ Syswow64 \ ... Exe mező automatikusan megjelenik, amikor elindul. Egyes áldozatoknak is szembesülhetnek azzal a problémával is, hogy "a Windows a munka váratlan befejezése után helyreállt", és a számítógép továbbra is vészhelyzetbe kerül a munka befejezéséhez és az újraindításhoz. Sőt, az ilyen típusú vírus általában további veszélyekkel jár, amelyek további károkat okozhatnak a fertőzött gépen. Ez magában foglalhatja a böngésző hacker vírust, a trójai, a férgeket, a keilger vagy a hamis víruskereső alkalmazásokat. Ezt követően a Syswow64 -et (C: \ Windows \ Syswow64 \ ... EXE) el kell távolítani a számítógépről, miután információt kapott annak létezéséről.
Hogyan lehet törölni a Syswow64 vírust
A Syswow64 vírus kézi eltávolításának elvégzése előtt indítsa újra a számítógépet „biztonságos hálózati módba”, folyamatosan megnyomja az F8 gombot a Windows indítása előtt.
Ha Windows 8 felhasználó vagy:
- Futtassa a fertőzött számítógépet, és addig írja be a rendszert, amíg meg nem látja az asztalt.
- Kattintson a CTRL+ALT+DEL Key kombinációra, a felhasználói kapcsoló felülete megjelenik.
- Mindig tartsa a Shift billentyűt a billentyűzeten, és ugyanakkor nyomja meg egyszer a "Kapcsolja ki" gombot az oldal jobb alsó sarkában.
- Ott három lehetőséget fog kapni: "álom", "leállítás" és "újraindítás". Kattintson az újratöltési lehetőségre.
- A következő ablakban megjelenik a "Válassza ki az opciót" üzenet, majd kattintson a "Problémák kiküszöbölése" gombra.
- A javító oldalon kattintson a "További paraméterek" gombra. A következő ablakban válassza a "Indító beállítások" lehetőséget.
- Válassza ki a "Indítás" lehetőséget, és várjon egy percet. A Windows automatikusan megjeleníti a biztonságos üzemmód paramétereit. Végül nyomja meg az F5/5 gombot, hogy kiemelje a biztonságos módot a hálózati támogatással, nyomja meg a bemeneti gombot. Ezt követően a Windows 8 operációs rendszer biztonságos módban lesz betöltve a hálózati csatlakozással.
Ezután megtisztíthatja a rendszert, és lépésről lépésre elkezdi eltávolítani a Syswow64 vírust:
- Nyissa meg a feladatkezelőt, és töltse ki a Syswow64 vírus által létrehozott összes rosszindulatú programot. (A probléma diszpécser megnyitásának módjai: kattintson a Ctrl+Alt+del/Ctrl+Shift+ESC gombokra. Vagy kattintson a Start gombra, válassza a "Bővítést" paramétert, írja be a "TaskMgr" gombot, és nyomja meg az "OK" gombot).
- Lépjen a Regitry szerkesztőhöz, és törölje a Syswow64 vírushoz kapcsolódó rosszindulatú nyilvántartási nyilvántartásokat:
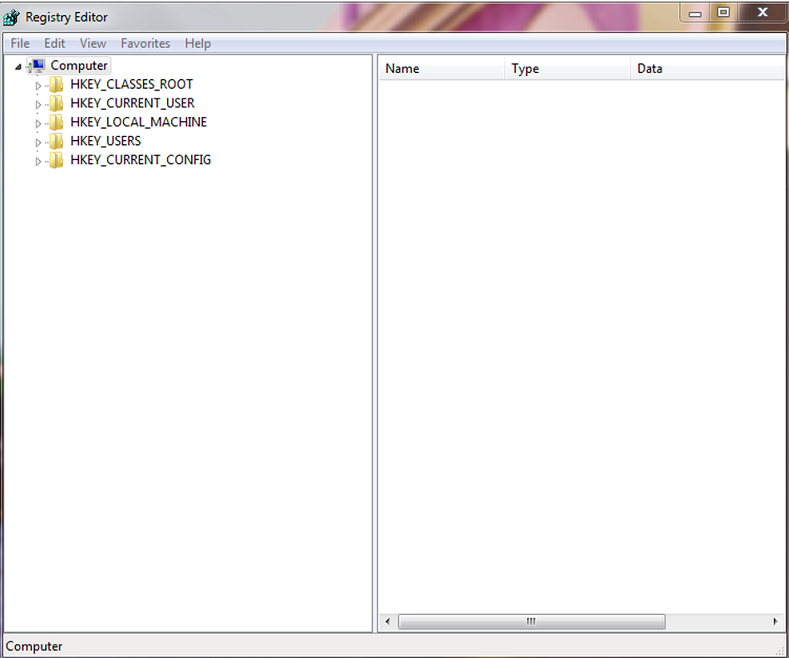
A Regitry szerkesztő fül
- HKEY_LOCAL_MACHINE \ Software \ Microsoft \ Active Setup \ Telepített Components \ Random
- HKEY_LOCAL_MACHINE \ Software \ Microsoft \ Windows \ CurrentVersion \ Policy \ Explorer \ Run \ Sysulow64
- A Syswow64 vírus rosszindulatú fájljainak keresése és törlése:
- %Windows%\ System32 \ Consrv.DLL
- Counter-Strike Forrás.alkalmazás
- alkalmazás
- alkalmazás
- alkalmazás
- alkalmazás
- alkalmazás
- alkalmazás
- alkalmazás
- alkalmazás
- alkalmazás
- alkalmazás
- alkalmazás
Mivel egyes dokumentumok elrejthetők vagy megváltoztathatók, meg kell érteni, hogy a Syswow64 vírus eltávolítása manuálisan egy terjedelmes eljárás, amely nem garantálja a rosszindulatúak teljes eltávolítását. Ezenkívül az ilyen kézi beavatkozás a rendszer károsodásához vezethet.
Hogyan lehet helyreállni
A Windows 10 -ben nyissa meg a Start menüt, vagy keresse meg a Cortana billentyűzetet (Windows Key+S), írja be a "Biztonsági másolatot", és válassza a "Biztonsági másolat és visszaállítás" lehetőséget. A Windows 8 -ban nyissa meg a paraméterek keresését a Windows Key+W Keys kombináció segítségével, írja be a "Windows 7" gombot, és kattintson a "Windows 7 fájl helyreállítására. A Windows 7 -ben nyissa meg a Start menüt (nyomja meg a Billentyűzet Windows gombját), és írja be a "Biztonsági másolatot". Kattintson a "Biztonsági másolat és a helyreállítás" elemre.
Személyes dokumentumok vagy mappák visszaállításához kattintson a "Restauráció" részben a "Restauráció" szakaszban található "Restore My Files" gombra. Ha vissza kell állítania más felhasználók dokumentumait, használja a "Összes felhasználói dokumentum" visszaállítása "gombot". A dokumentumok visszaállításához egy másik biztonsági mentésből (például a tiszta Windows telepítés után) kattintson a "Válasszon egy másik biztonsági másolat másolat lehetőséget a fájlok visszaállításához".
Ne felejtsük el, hogy a Windows 7 felhasználók automatikusan rendelkeznek az előző verziófunkcióval: ez egyszerűbb módja lehet a felülírás vagy a távoli fájlok visszaállításához.
Windows 8, 8 felhasználó.Az 1. és a 10. funkció hasonló funkcióval rendelkezik - "Fájl -előzmény", amelyet először manuálisan kell beállítani.
A biztonsági mentés kiválasztása dátum és fájlok és mappák szerint a helyreállításhoz
Alapértelmezés szerint az összes visszaállítandó dokumentumot vagy mappát a legfrissebb biztonsági másolatból választják ki. Ha bármit is vissza akar állítani egy régebbi biztonsági másolatból, kattintson a "Válassza ki a másik dátumot" kattintson.
- A "Fájlok visszaállítása" ablakban válassza ki a régi biztonsági másolatok megjelenítésének időtartamát a "Biztonsági másolatok megjelenítéséből" mezőben. Az alapértelmezett héten az elmúlt héten került sor.
- Ezután válassza ki a használni kívánt biztonsági mentési dátumot, majd kattintson az OK gombra.
- Felhívjuk figyelmét, hogy most az "Áttekintés" vagy a "Keresés a fájlok és mappák biztonsági másolatában a kiválasztott dátum és idő visszaállításához".
Fájlok és mappák kiválasztása a helyreállításhoz
Ha nem emlékszik pontosan arra, hogy hol voltak olyan dokumentumok vagy mappák, amelyeket vissza akarnak állítani, kattintson a "Keresés" gombra:
- Írja be a teljes vagy részleges kulcsszót (A) a keresési mezőbe, majd kattintson a "Keresés" gombra.
- Ha a keresési eredmények olyan elemet tartalmaznak, amelyeket vissza kell állítani, kattintson a kiválasztáshoz, vagy használja a "Választás minden" gombot "gombot a listában szereplő összes elem kiválasztásához. Ezután kattintson az OK gombra, hogy hozzáadjon egy elemet (ek) -et a visszaállítandó fájlok és mappák listájához.
- A "Fájlok áttekintése" ablakban keresse meg és kattintson a visszaállítani kívánt elemre, majd kattintson a "Fájlok hozzáadása" gombra.
Alternatív megoldásként, ha rákattint a "Referencia -megszállottság" gombra, akkor a "Fands vagy az öntvények áttekintése" ablak megnyílik, ahol a kiválasztott mappákat hozzáadhatja a restaurált elemek listájához, kattintson a "Mappa hozzáadása" gombra kattintva. Mint láthatja, visszaállíthatja a merevlemez teljes tartalmát is, ha ez nem egy Windows lemez. Használja a képkép helyreállítását a teljes Windows 7, 8 vagy 10 telepítés visszaállításához.
Először megnyitja az utolsó biztonsági mentés gyökérmappáját. Kattintson kétszer a merevlemez mentén, amelyen a mappa található a visszaállításhoz.
Felhasználói dokumentumok, videók, fotók, zene és egyéb elemek a C lemez "Felhasználók" mappájában vannak. Keresse meg a visszaállítandó mappát, kattintson rá egyszer, majd kattintson a "Mappa hozzáadása" gombra.
Felhívjuk figyelmét, hogy az egyes elemeket eltávolíthatja a listából, és nyomja meg őket, majd megnyomja a "Törlés" gombot. A teljes lista tisztításához használja a "Mindent törölje" gombot. Ha a visszaállítandó összes fájl és mappa listája befejeződött, kattintson a "Next" gombra.
A fájlok és mappák visszaállítása az eredeti helyen
Következő kérdés: Hol szeretné visszaállítani a dokumentumokat? Ha törli a mappákat vagy a fájlokat, és szeretné visszaállítani azokat a mappában, amelyben korábban voltak, hagyja az eredeti helyen. Ha továbbra is létezik az azonos nevű fájlok és mappák, akkor megkérdezik, hogy újraírja -e a fájlokat vagy mappákat.
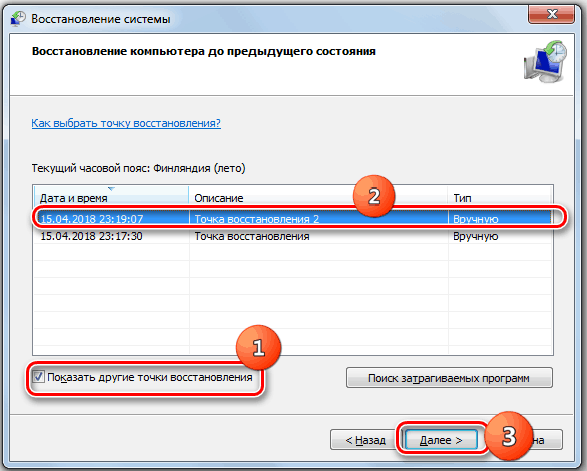
Windows7 rendszer helyreállítási ablak
- Kattintson a "Visszaállítás" gombra.
- Megkezdődik a helyreállítási folyamat. Ha már létezik a névvel rendelkező fájlok, a "Másolás fájl" ablak megnyílik.
- Ha a meglévő fájlt egy fájlból szeretné átírni egy biztonsági másolatból, kattintson a "Másolja és cserélje ki" gombra.
- Ha azt akarja, hogy a meglévő dokumentum megőrizze, kattintson a "Ne másoljon" kattintson. Ha összehasonlítani szeretné a meglévő fájlt a fájlral a biztonsági másolatból, kattintson a "Másolás" gombra, de mentse el mindkét fájlt. A visszaállított fájl a "(2)" névhez fog fogadni. Ha tudja, hogy ugyanazt a választ szeretne használni az összes közelgő kérdésre, állítsa be a "Tegye ezt minden konfliktusra", mielőtt megnyomja a gombot. Legyen óvatos ezzel a lehetőséggel!
- A fájlok és mappák visszaállítása után kattintson a "Ready" gombra.
A fájlok és mappák visszaállítása egy másik helyen
Ha összehasonlítani szeretné a biztonsági másolatban szereplő fájlokat és mappákat a meglévő fájlokkal, akkor ajánlott visszaállítani őket egy másik mappába.
- Ehhez válassza a "Egy másik helyen" válassza a "ahol vissza akarja állítani a fájlokat" szakaszban.
- Ha alternatív helyen szeretné újra létrehozni a teljes mappafát, telepítse a "Fájlok visszaállítása az eredeti tengeralattjáróba".
Például a C: \ restaurált alternatív helyként választja. Ha most visszaállít egy fájlt a névteszttel.TXT A Dokumentumok mappából, ez egy egész mappát hoz létre, például: C: \ Restaured \ C \ Felhasználók \\ Dokumentumok \ Teszt.Txt. Ha nem telepíti a zászlót, akkor a fájl visszaállítja a C: \ Restaured \ tesztben.Txt.
- Kattintson a Review ... elemre egy alternatív mappa kiválasztásához.
- Az "Áttekintés áttekintése" ablakban válassza ki az Üres mappát. A létrehozásához rákattinthat az "Új mappa létrehozása" gombra is. Írja be az új mappának a nevét, és nyomja meg az új név elfogadásához az Enter billentyűt a billentyűzeten.
- Ezután kattintson az OK gombra az alternatív helyreállítási hely mappájának kiválasztásához.
- Most kattintson a "Visszaállítás" gombra a kiválasztott fájlok és mappák visszaállításának megkezdéséhez.
Az elemek helyreállítása után kattintson a "Visszatérített fájlok megtekintése" gombra egy alternatív helyreállítási mappa megnyitásához.
Helyreállítás a harmadik parti használatával
Vegye figyelembe a SYSWOW64 helyreállítási folyamatát egy harmadik fél Veeam Agent Tool példáján. Ez egy megoldás az adatvédelemre és a fizikai és virtuális gépek vészhelyzeti helyreállítására. A Veeam felhasználható különféle típusú számítógépek és eszközök védelmére: asztali számítógépek, laptopok és táblagépek.
- Futtassa a helyreállítási mestert.
A File Recovery Master elindításához hajtsa végre a következő műveletek egyikét:
- Kattintson a Veeam Agent ikonra a tálcán a jobb egérgombbal, és válassza a "Visszaállítás"/"külön fájlok" lehetőséget.
- Villogjon a Veeam Agent ikonra a tálcán, vagy kattintson az ikonra a jobb egérgombbal, és válassza ki a "Vezérlőpultot". A kezelőpanelen kattintson a szükséges biztonsági mentési munkamenet panelen. Kattintson az ablak alján található "Fájlok visszaállítása" gombra. A Veeam ügynök automatikusan közzéteszi a biztonsági másolat tartalmát a számítógépes fájlrendszerben, és megnyitja a Veeam Backup böngészőt.
- Kétszer kattintson a Veeam Agent ikonra a tálcán, vagy válassza ki az ikont a jobb egérgombbal, majd nyomja meg a "Vezérlőpult" gombot. A főmenübe írja be az egér mutatóját annak a feladatnak a nevébe, amely létrehozott egy biztonsági másolatot, amelyből visszaállítani szeretné az adatokat, és válassza a "Fájl visszaállítása" lehetőséget.
- A "Start" menüben a Microsoft Windows az "All Program"/"Veeam"/"File Restoration" lehetőséget választja.
- Adja meg a biztonsági mentési fájl helyét.
A Mester "Biztonsági másolatának helye" lépésben jelölje meg, hogy hol található a biztonsági mentési fájl, amelyet a visszaállításra terveznek használni.
Alapértelmezés szerint a Veeam Agent automatikusan megtalálja az utolsó biztonsági másolatot a számítógép lemezén vagy a közös hálózati mappában, és azonnal továbbmegy a Restaurációs lépésbe. Ha a Veeam bármilyen okból nem talál biztonsági másolatot, vagy ha újabb biztonsági másolatot szeretne használni a helyreállításhoz, adja meg, hol található a biztonsági mentési fájl:
- Helyi tárolás - Válassza ki ezt az opciót, ha a biztonsági mentési fájl számítógépes lemezen, külső lemezen vagy eltávolítható tárolóeszközön található, amely jelenleg csatlakozik a számítógéphez. Nyomja meg a "Review" gombot, és válassza ki a metaadatok (VBM) tartalékfájlját.
- Hálózati adattár - Válassza ki ezt az opciót, ha a biztonsági mentési fájl a Common Network mappában található, a Microsoft OneDrive felhőalapú tárolójában, a Veeam Backup Server által vezérelt tartalék másolatokban, vagy a Veeam Cloud Connect Services szállító által biztosított felhőalapú tárolóban. Ebben az esetben a Veeam Recovery Media Master további lépéseket tartalmaz a biztonsági mentési fájl beállításainak meghatározására.
- Válassza ki a távoli tárolás típusát.
A Mester „Távoli tárolása” lépése akkor érhető el, ha úgy dönt, hogy visszaállítja az adatokat a biztonsági mentési fájlból, amely távoli helyen található - egy közös hálózati mappában, tartaléktárolóban vagy felhőalapú tárolásban.
- Jelezze a távoli tárolás beállításait.
Jelezze meg a távoli tároló paramétereit, amelyek egy biztonsági mentési fájlt tartalmaznak, amelyből az adatok visszaállítását tervezi:
- Válassza ki a Biztonsági másolatot.
A biztonsági másolatok listájából válassza ki azt, amelyből visszaállítani szeretné az adatokat. A szükséges biztonsági mentés gyors megtalálásához használja az ablak alján található keresési mezőt. Ha visszaállítja az adatokat a tartalék másolat tárolójában tárolt biztonsági másolatból, a Veeam Agent csak azokat a biztonsági másolatokat jeleníti meg, amelyek a felhasználó számára rendelkezésre állnak, amelynek számviteli adatait a „tartalékkiszolgáló” lépés jelzi.
- Válassza ki a Biztonsági másolatot.
Ha visszaállítja az adatokat egy titkosított biztonsági másolatból, amelyet egy másik számítógépen készített Veeam -rel, akkor a titkosított fájl feloldásához jelszót kell adnia.
- Válassza ki a helyreállítási pontot
Alapértelmezés szerint a Veeam Agent az utolsó helyreállítási pontot használja. Kiválaszthat bármely megengedett helyreállítási pontot a mappák visszaállításához egy bizonyos időpontban.
- Fejezze be a helyreállítási folyamatot
Kattintson a Készen. A Veeam kivonja a biztonsági mentés tartalmát, közvetlenül a számítógép fájlrendszerében teszi közzé, és a Böngésző Veeam biztonsági másolatában jelenítse meg.
- Mentse el a helyreállított dokumentumokat.
A helyreállítási folyamat befejezése után a Veeam Agent megnyitja a Veeam Backup böngészőt, megjelenítve a biztonsági mentési fájl tartalmát.
A következő műveleteket visszaállított fájlokkal és mappákkal hajthatja végre:
- Tartsa az eredeti helyüket.
- Tartson egy új helyen.
- Megnyit
Miután fájlokkal és mappákkal befejezte a munkát, zárja be a Veeam böngésző biztonsági mentését.
Mint láthatja, a SYSWOW64 mappa kritikus értéket képvisel a teljes Windows rendszer stabil működéséhez. Ha nem biztos benne a képességeiben, jobb, ha a szakemberektől segítséget kérne. Ha már hasonló problémával találkozott, ossza meg észrevételeit a cikk alatt.
- « Az asztal nem van betöltve a Windowsba, mit kell tenni ebben az esetben
- A 0xe06d7363 hiba korrekciója a játékszoftver és a különféle programok indításakor »

