A CHKDSK szolgáltatási segédprogram elindításának módszerei a lemezhibák kijavításához

- 2589
- 409
- Nemes Benjámin
Az Arsenal szoftverével és berendezéseivel kapcsolatos problémák esetén a Windows szolgáltatási segédprogramokkal rendelkezik a diagnózishoz és a helyes hibákhoz, amelyekről még a felhasználót sem tudják kitalálni. A rendszereszközök számos feladattal megbirkóznak, és a harmadik fél szoftverének gyakran használata nem szükséges. A Windows -ban különféle okokból merülnek fel, és ezek közül néhány a sérült ágazatok megjelenése a merevlemezen, a fájlok és a fájlszerkezet hibái, a logikai struktúra megsértése stb. D. Megoldhatja a problémát ezzel a forgatókönyvvel a Chkdsk -n keresztül, a beépített operációs rendszeren keresztül, amely az MS DOS ideje óta létezett. A segédprogramot ma a Windows bármely verziójában használják, függetlenül a szerelvénytől.

Mi ez a program
Beépített -rendszer -segédprogram chkdsk (angolul. Ellenőrizze a lemezt - a lemezek ellenőrzése) a merevlemezek kiszolgálására szolgál, lehetővé teszi a HDD szakaszok beolvasását hibákra, törött ágazatokra és az azonosított hibák kijavítására. Ez a rendszer egyik leghatékonyabb rendszere, amely nemcsak a diagnosztizálást, hanem a fájlrendszer integritásának helyreállítását, valamint a Winchester logikai és fizikai hibáinak kijavítását is lehetővé teszi. A CHKDSK lemez ellenőrzése akkor is elvégezhető, ha a Windows nem indul el, ami fontos, ha szükséges, hogy kiküszöbölje az operációs rendszer indítását akadályozó kritikus hibákat.
Az ellenőrző lemez szoftver szolgáltatásának képességei lehetővé teszik a lemez szerkezetének visszaállítását a T -ben. H. Helyezze a Fő fájl Táblázat MFT (File File Table) helytelen belépési pontjait, amelyben információk vannak a kötet tartalmáról az NTF -ekkel. Ha sérült ágazatokat találnak, a Chkdsk visszaállítja őket, ha helytelenül rögzített adatokról vagy jelekről beszélünk, hogy a rendszer már ne használja, amikor a helyreállítás lehetetlen, és a lemez fizikai károsodásáról beszélünk.
Általában a felhasználók általában megtudják, mi a Chkdsk, és megismerkednek a szolgáltatási programmal és annak parancsával, amikor már merültek fel a HDD -vel és a fájlrendszerrel kapcsolatos problémák. Bizonyos esetekben a program még önállóan kezdődik az operációs rendszer elindítása előtt, és megkezdi a lemezszakaszok beolvasásának folyamatát. De a problémák, akár nagyon komolyak is, gyakran egyáltalán nem nyilvánulhatnak meg a számítógépes eszközzel való munka során, és például akkor találhatók, amikor a felhasználónak meg kellett változtatnia a szakasz mennyiségét, vagy elvégeznie a lemezterület más manipulációit.
Elindíthatja a programot a Windows alsó részről vagy a parancssorból (rendes, biztonságos módban, valamint az operációs rendszer indítómeghajtójának használatával).
Eljárás megkezdése grafikus felület használatával
Ha az operációs rendszer normálisan működik, akkor a Chkdsk szolgáltatás segédprogramja közvetlenül a Windows felületről indulhat. A szolgáltatás bevezetése kissé eltér az operációs rendszer különböző verziói számára. Elemezni fogjuk a chkdsk futtatásának módját a Windows 7 -ben:
- Megyünk a "My Computer" -re (az első tízben a katalógust átnevezték ezt a számítógépet).
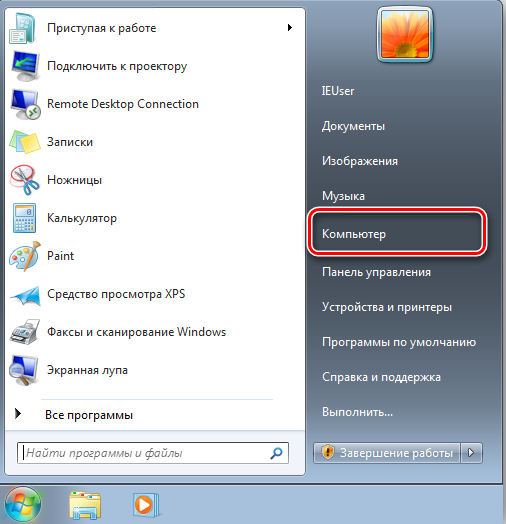
- Kattintson a beolvasandó, PKM - "Tulajdonságok" elemre.
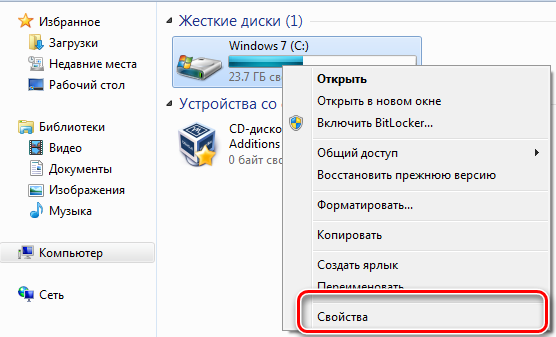
- A Szolgáltatás lapon kattintson a csekkre ".
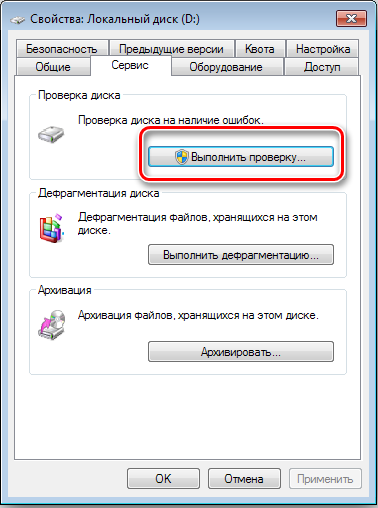
- A megjelenő ablakban megjegyezzük, hogy "automatikusan kijavítjuk a szisztémás hibákat" és "A sérült ágazatok ellenőrzése és visszaállítása".
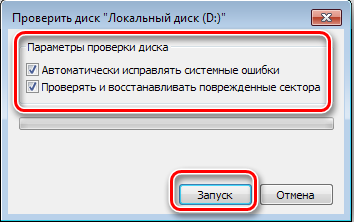
- A ellenőrzést a megfelelő gomb megnyomásával indítjuk, a folyamatot automatikusan végrehajtjuk, és egy bizonyos időt vesz igénybe, amely a belső meghajtó térfogatának hangerejétől és terhelésétől függ.
A rendszer szakasz szkennelésének kiválasztásakor meg kell terveznie a csekket, vagy újra kell indítania az eszközt. Tehát a C. szakasz: \ (vagy melyiket adják a rendszernek) a Windows későbbi kezdetekor ellenőrzik.
A Windows 10 -ben a chkdsk -t hasonló módon nevezheti:
- Kattintson a Win+E gombra, vagy lépjen be erre a számítógépre bármilyen kényelmes módszerrel (ha nincs megadott címke az asztalon, akkor ezt könnyű megjavítani a "Személyre szabás" szakaszban).
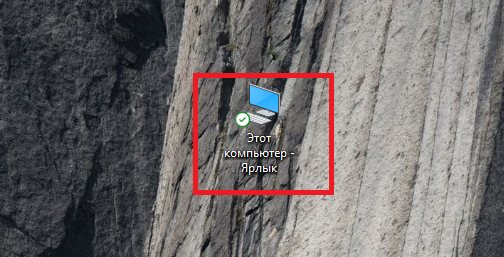
- Kattintson a szkennelés tárolására, PKM - "Tulajdonságok".
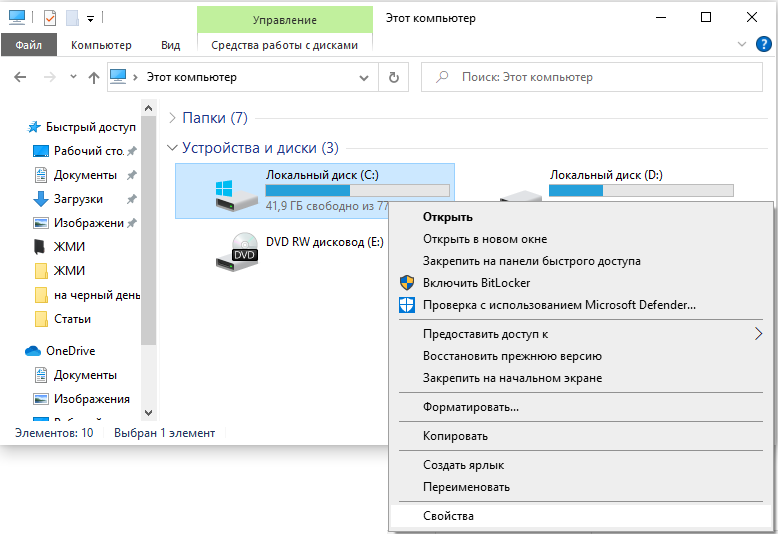
- A "Szolgáltatás" fülre lépünk, és kattintson a "Check" gombra.
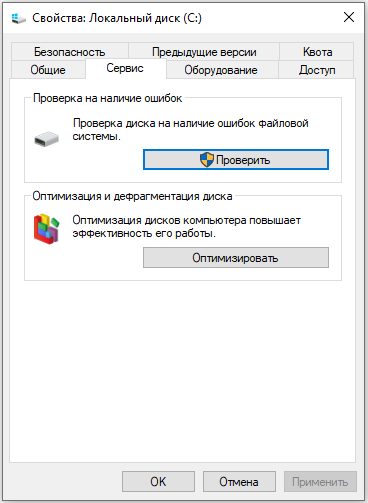
- A Windows 10 és 8 verziójában.1, Ha minden rendben van a fájlrendszerrel, akkor egy ablak nyílik meg, amely tájékoztatja a felesleges ellenőrzést, miközben az eszköz elindításakor kattintással kattintson a „Lemez check” elemre. Ha gyanú merül fel, hogy hibák vannak, az ablaknak van egy gombja a szkennelési és helyreállítási folyamat HDD elindításához.
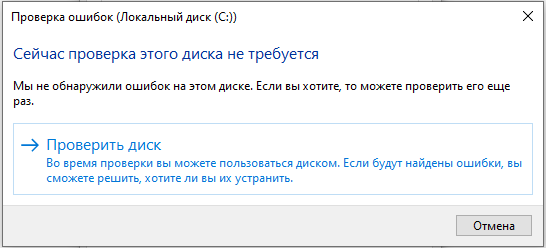
- Az operációs rendszer újraindítása után vissza lehet állítani a rendszer részt.
Indítsa el az eljárást a parancs karakterlánc segítségével
A következő módszerek lehetővé teszik a Chkdsk program elindítását a parancssorból. Számos lehetőséget alkalmaznak a helyzetre.
Ellenőrizze az ellenőrző lemezt a parancssorból
A terminálot az adminisztrátor nevében kell megnyitni. Ez megvalósítható a "Execute" (Win+R) konzol használatával, ahol regisztrálnia kell a parancsot CMD és nyomja meg a Ctrl+Shift+Enter squeeze -t, majd erősítse meg a szándékot, vagy a PKM által okozott indítási menüben kattintson a "Parancssor (rendszergazda)", vagy használja ki a keresést. Ezután elvégezzük ezeket a lépéseket:
- A CHKDSK parancs be van írva a terminálba C: /r /f (A "C:/" értéket ki lehet cserélni, ahelyett, hogy ellenőrizzük az általunk ellenőrzött szakasz nevét).
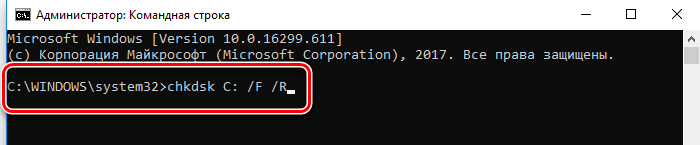
- A CHKDSK paraméterek a műveletek teljesítményét jelenti a megadott szakaszban (C, D, E, stb.). Tehát a felhasznált érték "/R"Biztosítja a sérült ágazatok keresését és tartalmuk helyreállítását, és"/f"Végezze el a hibák ellenőrzésének funkcióját, és észlelve kiküszöböli azokat.
- Ha a beolvasott szakasz szisztematikus, akkor a tervek szerint ellenőrizni kell az operációs rendszer későbbi kezdetén. Újraindítunk (ha a nem -rendszeres szakaszról beszélünk, akkor az újraindító számítógép nem szükséges).
- Az operációs rendszer elején automatikus módban a csekk végrehajtásra kerül.
- A záró jelentés tükrözi az ellenőrzés eredményét. A jelentés információkat tartalmaz az azonosított problémákról és a problémák kiküszöböléséről.
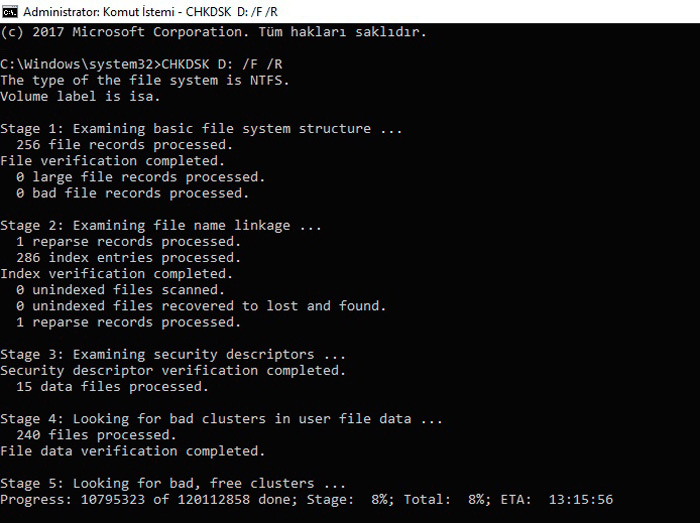
Indítsa el a lemezt biztonságos módban
Gyakran azok a hibák, amelyek megakadályozzák a rendszer teljes működését, összekapcsolódnak a merevlemez, a fájlrendszer stb. Károsodásával., Míg a rendszer eszköz beolvashatja és kijavíthatja a HDD hibákat még akkor is, ha a Windows nem indul el. Ehhez tegye a következőket:
- Betöltjük a "biztonságos módban", amelyre újraindítjuk az eszközt, és ha elindul, egy bizonyos kulcsot nyomunk (ez lehet F2, F12 vagy DEL).
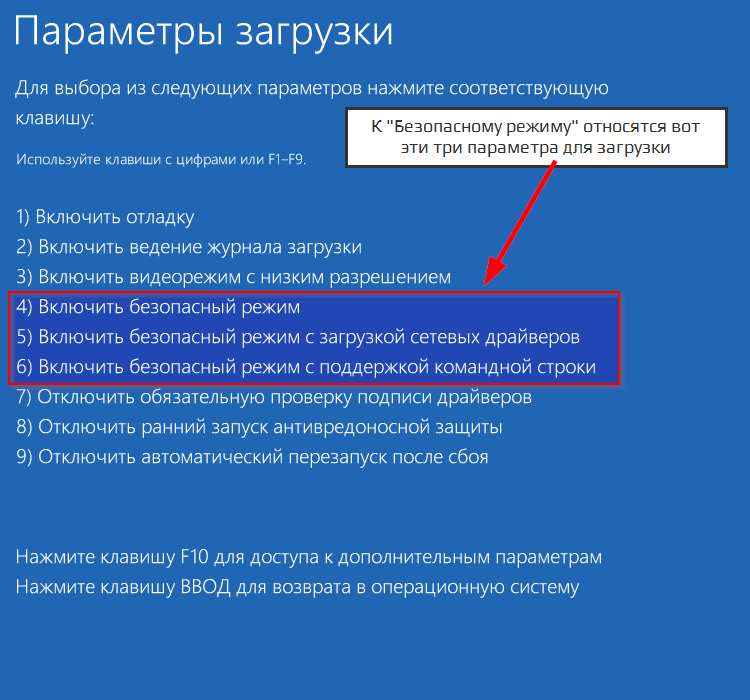
- Elindítjuk a parancssort rendszergazdaként (például a Start Kontercionális menüben).
- A terminálon írunk chkdsk /r /f És nyomja meg az Enter billentyűt.
- Egyetértünk a feladat megtervezésének és újraindításának javaslatában.
- A merevlemez eljárása akkor kezdődik, amikor az operációs rendszer elindul. Ha problémákat találnak a szkennelés során, akkor hasznossal javítják őket, ha javításnak vannak kitéve.
Ellenőrizze a lemez elindítását a rendszerindító meghajtóról
Időnként a hibák kiküszöbölése érdekében szükség lehet a szkennelés megkezdésére a Windows helyreállítási környezetben, amely elősegíti a rendszerindító flash meghajtó vagy a lemez jelenlétét az operációs rendszer verziójával (az ilyen meghajtó ajánlott az arzenálban, mivel Sok esetben, az operációs rendszer helyreállításának lehetősége miatt, azt nem kell elhozni). Először meg kell változtatnia az eszközök elindításának eljárását azáltal, hogy a BoOS -ban a BIOS -ban a BIOS -ban lévő kiváltható meghajtó prioritásának telepítésével telepítse. Miután egy flash meghajtóról (lemez) indultunk, a következőket teszjük:
- Válassza ki a billentyűzet nyelvét és elrendezését, kattintson a "Windows telepítése" gombra.
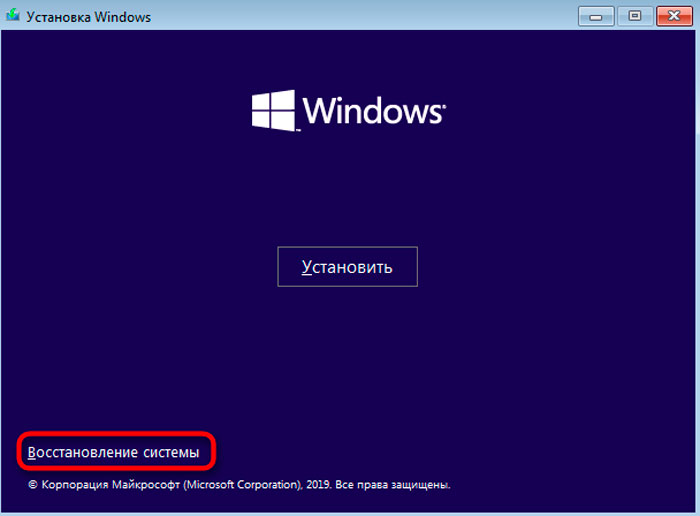
- A "Rendszer helyreállítása" szakaszba lépünk, amely után a "Hibás működések keresése és kiküszöbölése" alszakaszra, majd a "További paraméterek", ahol megtaláljuk a "parancssor" eszközt.
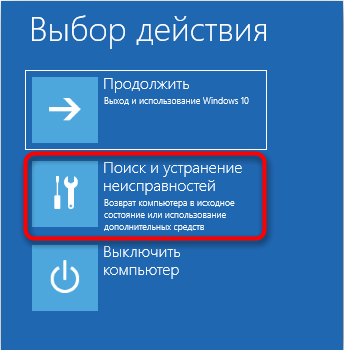
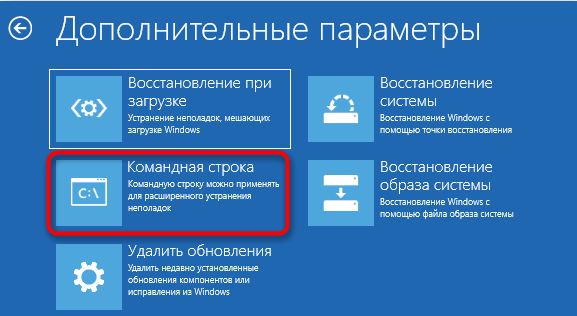
- A konzolban már ismert karaktereket mutatunk be Chkdsk C: /r /f És kattintson az Enter elemre.
Hogyan lehet eltávolítani vagy visszaállítani a chkdsk -t az automatikus betöltésből
Bizonyos helyzetekben, komoly koronghibákkal vagy rendszerhiba esetén, megfigyelheti a rendszeres segédprogramokat minden operációs rendszer indításakor. Időnként a HDD fokozatos kudarcáról beszélünk, hogy a problémát ne hagyhassuk figyelmen kívül. Nem nehéz kikapcsolni a chkdsk automatikus launch -ját, bár ez nem megoldás a lehetséges lemezhibák számára, és inkább figyelmen kívül hagyja a problémákat, de ha az ok a rendszer meghibásodásában van, akkor egy ilyen megoldás indokolt. Fontolja meg, hogyan lehet letiltani a chkdsk -t a Windows 7, 8, 10 elindításánál.
1. módszer. A parancssori szolgáltatás leválasztása
A művelet végrehajtásához a következő műveleteket kell tennie:
- A parancssort adminisztrátor módban nyitjuk meg.
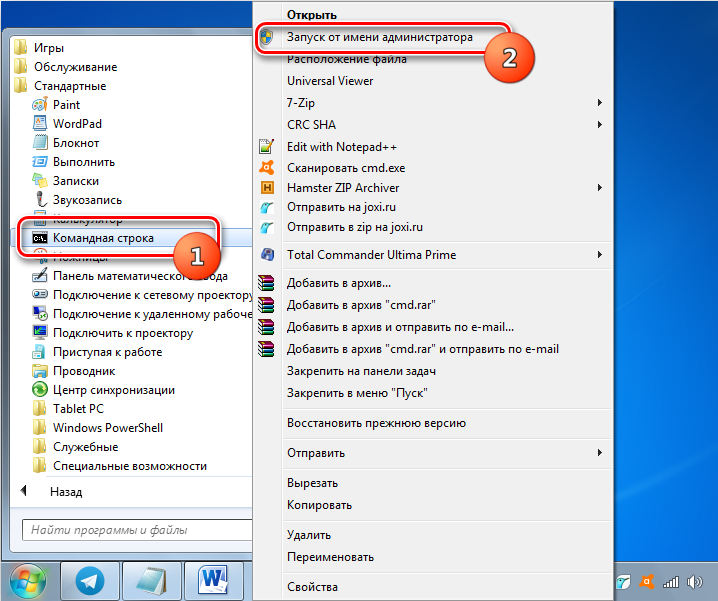
- A terminálon beállítottuk a parancsot Chkntfs /x s: (Itt a "C:" érték egy olyan szakasz, amelyre minden elindul).
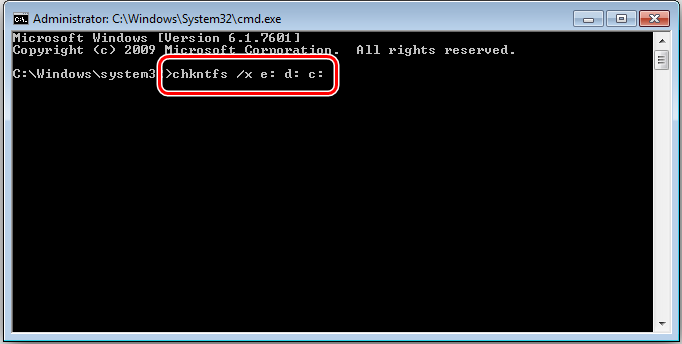
- Ha a szkennelést más szakaszok esetében is kikapcsolják, a csapatot kiegészíti az általa kiosztott betűkkel (például, Chkntfs /x s: d: e:).
- A parancson keresztül visszatérhet az előző paraméterekhez Chkntfs /D.
2. módszer. A rendszerregiszter paramétereinek megváltoztatása
Ne feledje, hogy a helytelen szerkesztések kellemetlen következményekkel járhatnak az operációs rendszerre, beleértve annak teljes elutasítását is, tehát nem ajánlott a regisztráció manuálisan tapasztalatlan felhasználásait uralni. A változtatások elvégzése előtt jobb, ha készítsen biztonsági másolatot annak érdekében, hogy hagyjon lehetőséget arra, hogy visszatérjen az előző paraméterekhez, ha valami rosszul fordul elő.
A módszer a következő műveleteket foglalja magában:
- A nyilvántartási szerkesztőbe lépünk (indítsuk el a "Perform" konzolot a Win+R megnyomásával, és írjuk fel Regedik).
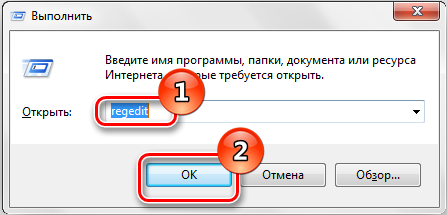
- Megyünk a hkey_local_machinesystemcurrentControlSetrolssision menedzser ágaira.
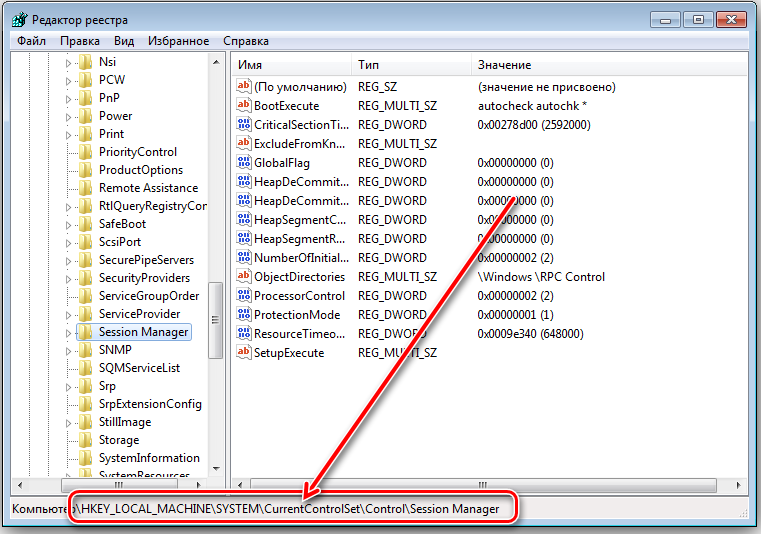
- Itt keresjük a "bootexecute" paramétert, és kattintson rá.
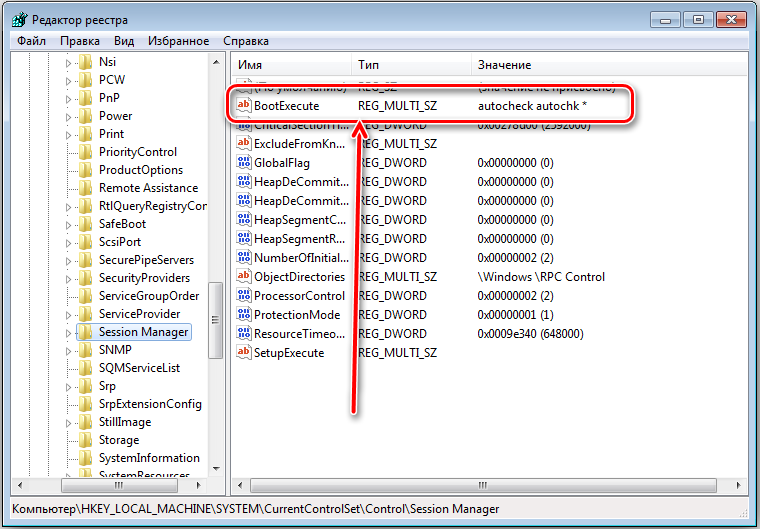
- Megnyílik a "Többkövek szerkesztése" ablak, ahol az érték jelzi a szabványt Autocheck Autochk *.
- Adja hozzá a csillag /K: C elõtt, így néz ki Autocheck Autochk /K: C *.
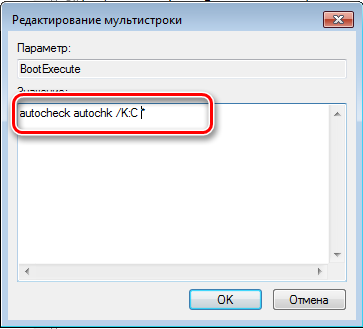
- Ha leállítjuk a többi kötet ellenőrzését, adja hozzá a hozzárendelt betűket a résen keresztül ( /K: C: D /K: E *) a vonalhoz.
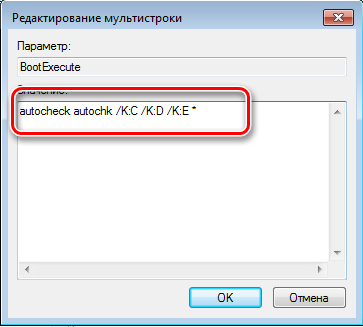
A beépített Windows Chkdsk OS szolgáltatás lehetővé teszi a HDD -vel kapcsolatos problémák azonosítását és kijavítását, ezért tanácsos a segédprogramot használni a károsodott fájlrendszer integritásának bármilyen gyanújával. Az SFC System Service (rendszerfájl -ellenőrző) mellett az ellenőrző lemez eszköz lehetővé teszi a különféle hibák kijavítását, és a kritikus Windows hibák kijavítására szolgál.
- « Hogyan lehet visszatérni a működési állapotba egy vezeték nélküli egér
- Hogyan lehet okostelefonot találni az Android Device Manager funkció használatával »

