A probléma diszpécserének elindításának módjai a Windows -ban

- 4704
- 1383
- Jónás János Endre
A programok, a szolgáltatások, a Windows folyamatok munkájának leghíresebb módja a Feladatok Dispatcher, a szisztematikus szolgáltatási segédprogram használata, amely a Microsoft műtőjének minden verziójában jelen van. Segítségével elvégezheti a feladatok nagy listáját - a folyamatok futtatását, a programok végrehajtását, a memória betöltésének nyomon követését és a CPU -t. Hagyományosan, a Windows új verzióinak megjelenésével változtattak ezen a folyamatkezelőben, ám ezek elsősorban a segédprogram kiegészítő képességeinek bővítésére vonatkoztak. Az alapfunkciók alapvetően változatlanok. A legjelentősebb változások megfigyelhetők a Windows 8 -ban, de ez elsősorban a program felületére vonatkozik.

A segédprogram elhelyezésének megközelítése nem változott, tehát arra a kérdésre, ahol a feladatkezelő a számítógép lemezén található, mindig ugyanaz a válasz van. Az "Alkalmazások", a "Processes" és a "Performance" lapok jelen vannak a Manager minden verziójában. Az első felelős a fejlett felhasználói programok megfigyeléséért. A „Folyamatok” lap az operációs rendszer rendszerkomponenseit, valamint a „Program” ablakban található felhasználói programok összetevőit mutatja (lehet, hogy sok, vagy lehet egy modul).
Később a „Szolgáltatás” fület hozzáadódott, ahol még kisebb alkatrészeket gyűjtenek, amelyek leányvállalatok az elhanyagolt folyamatokkal kapcsolatban. Néhányan aktívak lehetnek, dolgozhatnak, mások megálltak. A programok és folyamatok kikapcsolhatók (a memóriából kirakva), az ilyen műveletek lehetetlenek a szolgáltatásokkal, de megállíthatók vagy áthelyezhetők a szülői folyamatba. A „legmagasabb” lap a processzor és a memória betöltését mutatja. Van egy gomb is, amely felelős a számítógépes erőforrások megfigyeléséért. A DZ lehetővé teszi a hálózaton végzett tevékenységek nyomon követését és a PC -felhasználók kezelését is. Egyszóval, ha valami történik a számítógéppel, akkor a DZ az a diagnosztikai eszköz, amelyhez először laknak. Sok felhasználó ismeri a forró kulcsokat a diszpécser Windows -ban való felhívásához, és ez nagyon egyszerű és gyors. De vannak alternatív módszerek a segédprogram felhívására, és körülbelül egy tucat van. Ma megismerjük ezeket a módokat.
És kezdjük a forró kulcsokkal - gyakori használat mellett emlékezni lehet ezekre.
Ctrl+alt+del
Talán a forró kulcsok kombinációja a Windows Dispatcher (Manager) feladatok felhívásához, mindenki tudja. Legalábbis PC -felhasználók tapasztalattal - elvégre hosszú ideig közvetlenül a segédprogram elindításához vezettek. A Vista verzióval kezdve azonban a fejlesztők úgy döntöttek, hogy megváltoztatják a kombináció tervezett célját, és elkezdték felhasználni a So -nevű biztonsági képernyő elindításához, amelynek egyik lehetősége a feladatkezelő.
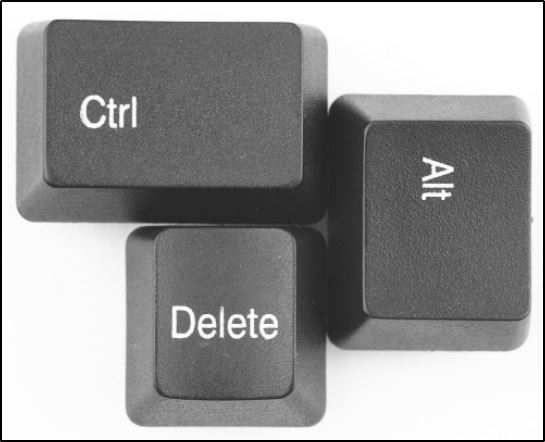
Annak ellenére, hogy más kombinációk jelennek meg, amelyek lehetővé teszik a Process Manager azonnali bevezetését, sok felhasználó ezt használja, bár lehetetlen a fenti okokból a legkényelmesebbnek nevezni - szükség lesz egy túlzott kattintásra, a Monitor rendszer is van. lehetséges, ami irritálhatja az egyes felhasználókat.
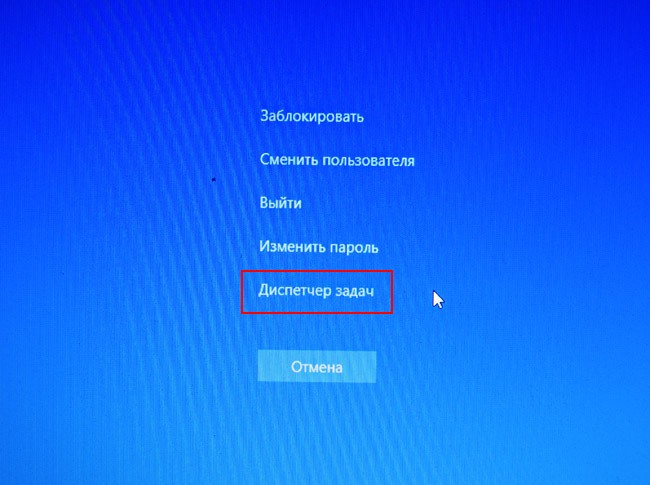
Amellett, hogy elindítja a Feladatok diszpécserét, a biztonsági képernyő rendelkezésre álló lehetőségei között a kényszer számítógépes zárolást, a felhasználó megváltoztatásának lehetőségét, a jelszavak megváltoztatásának lehetőségét és a rendszerből való kilépést lehet kilépni. Tehát ennek a kombinációnak a ismerete nem lesz felesleges.
Ctrl + shift + esc
A Keys ez a kombinációja lehetővé teszi a Windowsban a feladatkezelő megnyitását anélkül, hogy további választást kellene hoznia, azaz közvetlenül. Tehát ezt a módszert előnyösebbnek lehet nevezni. Ezen túlmenően ezt a kombinációt könnyebben meg lehet emlékezni, mivel az összes kulcs a másik felett helyezkedik el, és ha szükséges, az egyik kezével meg lehet fulladni (a bal oldali emberek megértik, miről beszélünk, sokkal kényelmesebb Használjon megfelelő vezérlőgombokat és ESC).
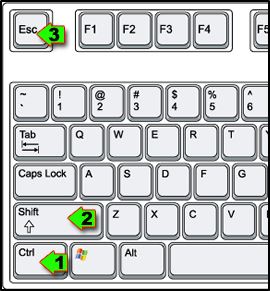
Megemlítjük ennek a kombinációnak a másik előnyeit: felhasználható egy folyamatkezelő elindítására, még akkor is, ha távoli asztalnál dolgozik, valamint egy virtuális gépen is. Ugyanakkor a Ctrl + Alt + del kombináció mindig csak a helyi számítógépen működik
Windows + x
Azok a felhasználók, akik a Windows 8 -ra váltottak vagy az „első tízre” migráltak, felhívhatják a feladatkezelőt egy tapasztalt felhasználó menüjével, amelyet a Win + X kombináció indított. Ezt az innovációt úgy tervezték, hogy elindítsa a Power felhasználói menüjét, amelyben azonnali hozzáférést kaphat a leggyakoribb operációs rendszer számos eszközhöz. A feladatok diszpécserén kívül ezen a menüben beírhatja a "Vezérlőpult" -ot, indítsa el a "Végrehajtó" konzolt vagy a parancssori bemeneti panelt.

Rövidebb kombinációhoz, a hozzászokás és az emlékezés könnyebb, különösen, ha gyakran használják. És mivel a megfizethető eszközkészlet a szükséges és hasznos eszközökből áll, amelyek nem olyan ritkák, akkor a Windows 8/10 felhasználók számára ez a módszer a legoptimálisabbként ajánlható.
A tálcar használata
Általánosságban szerint a számítógépek minden felhasználóját két részben keresztező kategóriába lehet osztani: azok, akik inkább a billentyűzettel együtt dolgoznak (a gumiabroncsok elhelyezésének szükségessége) és az egér használatának támogatói, amelyekre a billentyűzet unalmas A billentyűzet gombok.
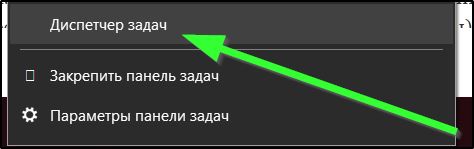
A diszpécser feladatok elindításának első két módja az első kategóriára összpontosít.
A folyamatkezelőt a tálcán keresztül (a monitor képernyő alsó csíkja) a felhasználók második kategóriájához megfelelőbb. Ennek a módszernek a ismerete akkor is hasznos, ha a billentyűzet nem működik, vagy banálisan elfelejtette a forró kulcsok kívánt kombinációját.
A DZ elindításának folyamata rendkívül egyszerű és gyors: csak a PKM -re kell kattintania a tálca szabad jobb régiójában, például az Időpanel közelében. Megjelenik egy helyi menü az asztali ablakok és a panel vezérléséhez használt funkciók listájával. De van egy pont is, hogy elindítsuk a szükséges folyamatkezelőt.
A diszpécser elindítása a "Start" gombon keresztül
Sok felhasználó az asztalon hiányzó programok elindításához használja a Start menüt. És abban az esetben, ha sok ablak nyitva van, és elfoglalják a képernyő azon részét, amelyen a kívánt alkalmazás ikonja található, ahelyett, hogy ezeket a ablakokat fordítaná, használhatja a "Start" gombot is. Mivel a módszer az összes Windows verzióban működik, érdemesnek tekinthető az egyik legnépszerűbbnek. Igaz, hogy csak a bal oldali panelen található programok (vagy jobbra, ha az operációs rendszer igényelt eszközeiről beszélünk), kényelmesnek tekinthető, ha közvetlenül a bal oldali panelen található).
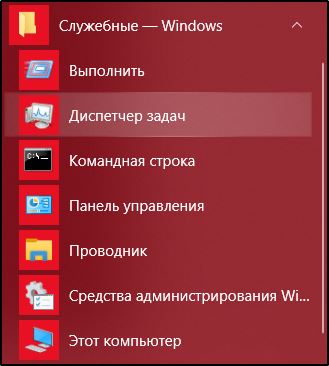
Annak érdekében, hogy a „Start” felhasználja a személyi számítógépen a feladatok diszpécserének megnyitásához, kattintson erre a gombra, válassza ki az „All Program” elemet, és benne - a „Standard” - „Hivatalos” lapokat. Az utolsó mappában a kívánt szolgáltatási segédprogram található.
A feladatot egyszerűsítik, ha nagyon gyakran használja ezt az eszközt - akkor valószínű, hogy a folyamatkezelő folyamata a bal oldali panel tetején jelenik meg. Igaz, ez az opció valószínűtlen, ha nem vagy rendszergazdája - mindig vannak olyan programok, amelyeket sokkal gyakrabban indítanak el.
A konzolon keresztül kezdve: "Perform"
Tehát nem emlékszel a forró kulcsok kombinációira, nem akarja átjutni az egér programjainak listáján. Mit lehet javasolni ebben az esetben?
Az egyik alternatív lehetőség az, hogy felhívja a parancskezelőt a parancssorból, vagy a konzol "Perform". A panelen található, amelyet a "Start" gomb okoz (az alsó ablak a nagyító ikonjával). Ez azonban egy keresési konzol, de a segédprogram kezdete itt lehetséges. És egy tudományos konzolban, amely "végrehajtja", a Windows + R kombinációjával indítják. Mindkét esetben a bemeneti ablakban tárcsázni kell a TaskMgr csapatot, és meg kell erősíteni a műveleteit az Enter billentyűzet megnyomásával. A módszer hátránya nyilvánvaló - ahelyett, hogy a forró kulcsokat memorizálná, emlékeznie kell a segédprogram rövidített nevére, és még kezével is be kell írnia azt a kockázatot, hogy hibát követ. De azok, akik hozzászoktak a parancssorral való együttműködéshez, inkább ezt a módszert részesítik előnyben (elsősorban a Linux -csatlakozók vagy azok, akik még mindig emlékeznek a grafikus felület hiányára).
Az ehe-fájl indítása a karmesteren keresztül
Vannak olyan helyzetek, amikor a "Szolgáltatás" menüben szereplő "feladatok diszpécserje hiányzik. Az okok eltérőek lehetnek, nem szerepelnek a terveinkben. Azt is feltételezzük, hogy az összes többi módszer nem is alkalmas számunkra. Természetesen hihetetlen, és mégis ..
A módszer jó, mert a segédprogram helye nem változik az operációs rendszer verziójának megváltoztatásával. A segédprogram mindig megtalálható a System32 mappában, amely a Windows System Director -ban található. A Process Manager ilyen módon történő elindításához ez elég a vezetőn keresztül (a "My Computer" vagy csak a "Computer" asztal címkéje, vagy bármely más fájlkezelő lépjen fel erre a mappába, keresse meg a feladatmgr fájlt.exe, és kattintson rá kétszer.
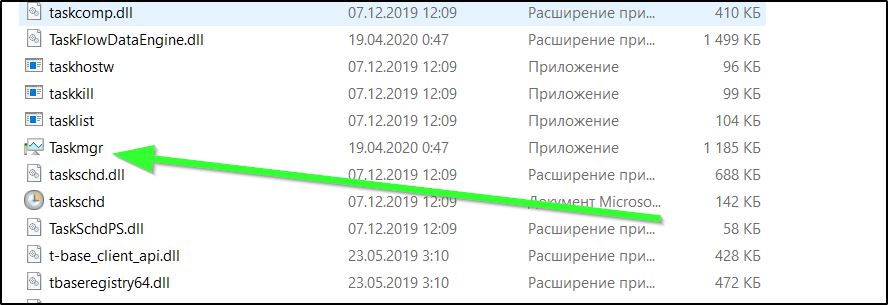
Igen, a módszer nem a legkényelmesebb, de tudása valaha is hasznos lehet.
A tálcán lévő hasznosság címkéjének létrehozása
A fenti módszerek mindegyike a maga módján jó, de ha gyakran futtatja a Process Manager -t, akkor belefáradhat az ilyen manipulációk elvégzésébe, még akkor is, ha egyszerűek. Kiderül, hogy van egy olyan módszer, amely egyáltalán nem kell megjegyezni a szükséges intézkedéseket. A segédprogramot egyszerűen a tálcába helyezheti, majd megtalálhatja és elindíthatja a feladatok diszpécserét - csak kattintson a megfelelő lapra. Ez a legegyszerűbb módja a kívánt megvalósításnak, ha fel kell értékelni, hogy mely programokat és folyamatot indítják.
Nagyon könnyű rögzíteni a folyamatvezérlő segédprogramot a tálcán - Bármikor kezdje el egyszer, kattintson a PKM elemre a panelen lévő segédprogram ikonján, és válassza a "A program javítása a Feladatok panelen". Ennek a módszernek csak egy hátránya van - a diszpécser a szabad helyet foglalja el a tálcán. Néhányan nem tetszik.
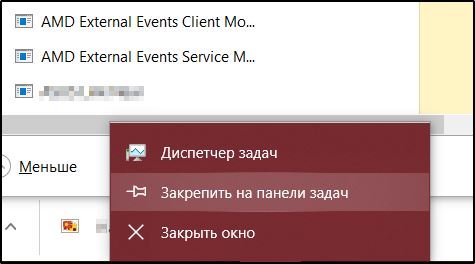
Ezután kínálhat egy kissé kevésbé kényelmes lehetőséget - javítsa ki a diszpécser parancsikont a "Start" menüben. Ezt úgy lehet megtenni, hogy a program ikont a "Szolgáltatás" mappából a jobb oldali ablakba vagy az alkalmazáslista felső részébe húzza.
A DZ címke létrehozása az asztalon
A tálcán lévő rögzített parancsikon kiváló megoldás, de a fenti okok miatt nem mindenkinek a jog. Sokak számára ez a panel már elfoglalt más gyakran használt programokkal. Az asztalon egy hely már nem példa, tehát egy alternatív módszer a segédprogram címkéjének elhelyezése. Ezt szokásos módon meg lehet tenni - az ikonoktól mentes helyen lévő helyen lévő helyen lévő helyen kattintva, a "Create" tétel kiválasztásával és a "címke" opció jelölésével.
Továbbra is jelzi, hogy hol található az elindított program. Beírjuk a "jelölje meg az objektum helyét", sor: \ windows \ system32 \ taskmgr nevű mezőt.alkalmazás. Ehelyett jelölje meg annak a szakasznak a betűjét, amelyre az operációs rendszer telepítve van, általában ez.
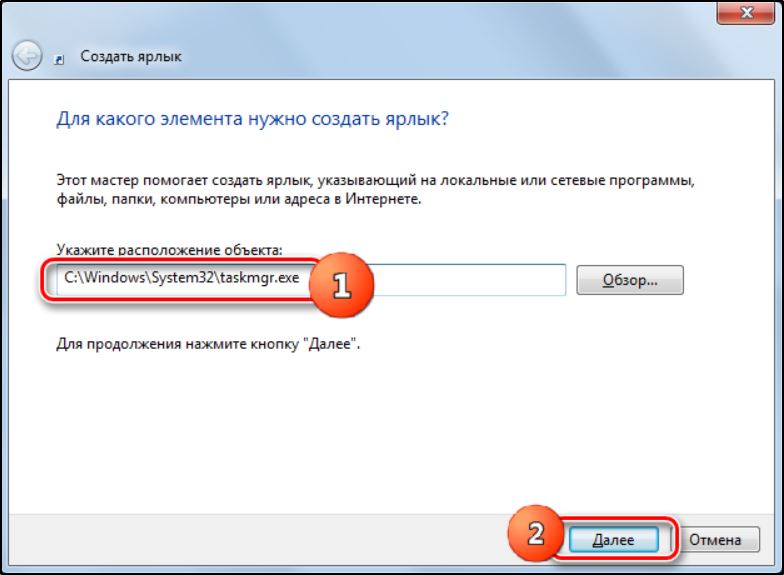
Miután rákattintott a "Next" gombra, adja meg a címkét, amelyet az ikon aláír, és kattintson a "Kész" gombra. Most megtudhatja, hogy a DZ elindításához nem kell részt vennie - mindig az asztalon lesz.
Tehát szinte minden lehetséges módszert találkoztunk a folyamatkezelő elindítására. Néhányuk konkrét, mások felhasználhatók bármilyen más program elindítására. Ha az egyik módszer nem működik az Ön számára, írja le a problémát a megjegyzésekben, akkor határozottan megtaláljuk az okot, és segítünk annak kiküszöbölésében.
- « Típusú szolgáltatások a Windows 11 -ben és a leállításuk módszerei
- A fájlbővítés megváltoztatásának módjai a Windows 11 -ben »

