Az MBR szakaszok kiküszöbölésének módja a Windows visszaállításakor

- 4530
- 638
- Hegedüs Sándor
2 típusú szakasz létezik - az MBR és a GPT, és sok felhasználó, amikor a Windows telepítését próbálja meg, hibával szembesül, "A lemezen egy MBR -féle táblázat található". Mi oka és mi a megoldási módszerek? Mielőtt folytatná a konverzióra, meg kell értenie a különbségeket. Az MBR a szakaszok korábbi szerkezete, 1983 -ban fejlesztették ki. Az MBR tartalmaz egy bizonyos betöltési ágazatot, amely lehetővé teszi az operációs rendszer betöltését.

Miért történik hiba?
Az MBR hibáknak három különböző oka lehet:
- Vírus;
- Lemez meghibásodása;
- A program által okozott MBR -rel való küszöb.
Mindenki tudja a PC -fertőzés következményeiről a vírussal. Sokan a fő rakodási területre irányulnak, mivel ez a merevlemez legfontosabb része. A HDD hibás működése szintén a fő oka az ablak megjelenésének "A kiválasztott lemezen az MBR szakaszok táblázata". Ha az MBR merevlemez -területe több hibás klasztert tartalmaz, akkor a rendszerindító felvétel olvashatatlan lesz. Egyes programok néha véletlenül átírják az MBR egy részét, károsodást okozva.
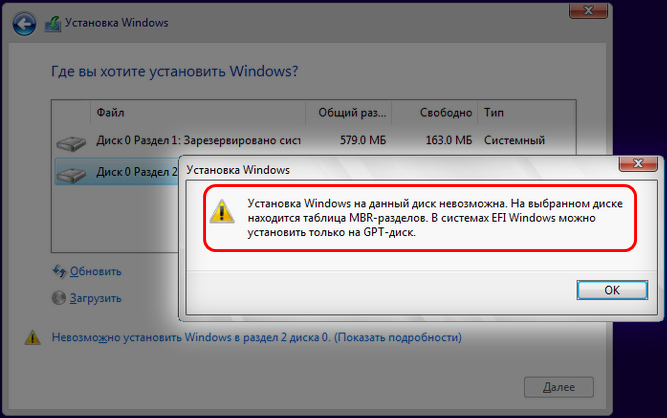
Hogyan konvertálhatjuk az MBR -t GPT -ként
A struktúra ennek a szerkezetnek a korlátozásai vannak, és csak 2 TB -nél kevesebb merevlemez -meghajtókkal járnak. Ha néhány évvel ezelőtt ez nem volt komoly probléma, a nagy HDD -k számának növekedésével, nem meglepő, hogy az MBR szabvány már elavult. Az MBR struktúrával akár négy elsődleges szakasz is lehet, ami egyes felhasználók számára problémát jelent.
Hogyan konvertálhatjuk az MBR-t GPT-lemezré a Windows 10-ben
A GPT -nek nincs korlátozása az elődjén, tehát szinte végtelen számú szakaszot támogat. A GPT részeket tartalmaz a szakaszokról és a fájlok betöltése különböző helyeken. Ezért a rendszer stabilabb, és még akkor is, ha ezeket a fájlokat felülírják vagy sérültek, nem lesz komoly probléma. A GPT alátámasztja a ciklikus felesleges kód ellenőrzésének funkcióját is, amely a károsodások adatait elemzi. Általában a GPT jobb teljesítményt nyújt. Van még hardver korlátozás is, és ha az UEFI helyett BIOS -t használ, akkor lehetetlen lesz a GPT -vel elindítani. A GPT-nek 64 bites Windows 10, 8, 7 vagy Vista is szükséges.
Adatvédelem nélkül
A HDD szakaszokat adatmegőrzés nélkül többféle módon konvertálhatjuk.
A DiskPart használatával
A DiskPart egy hatékony eszköz, amely segít a GPT MBR szakasz Windows 7 -re és mások átalakításában. A Soft törli az összes fájlt és mappát a merevlemezről, ezért erősen ajánlott a fontos fájlok biztonsági másolatainak létrehozása. A konverzióhoz végezze el a következőket:
- Win + X, és kattintson a "Command Line" elemre (az adminisztrátor nevében). Ha a funkció nem áll rendelkezésre, akkor használhatja a PowerShell -t.
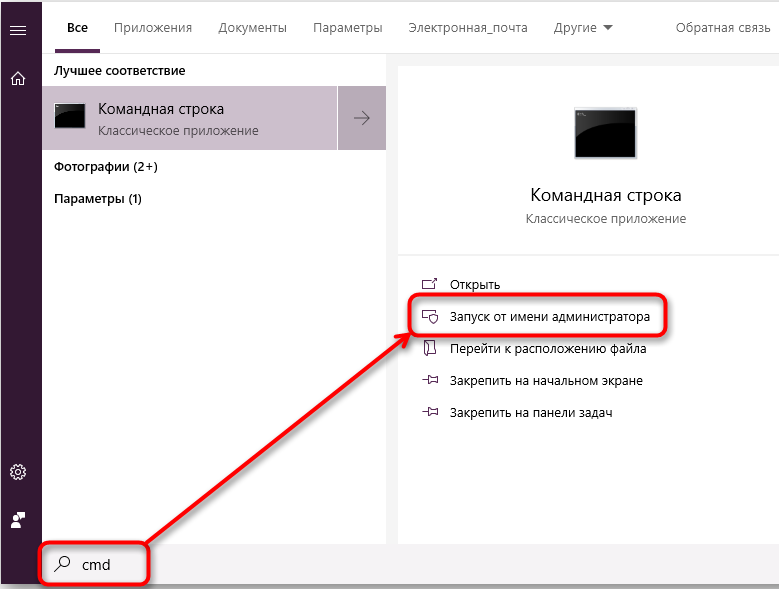
- A kinyitott ablakban írja be a DiskPart -ot, majd kattintson az Enter elemre.
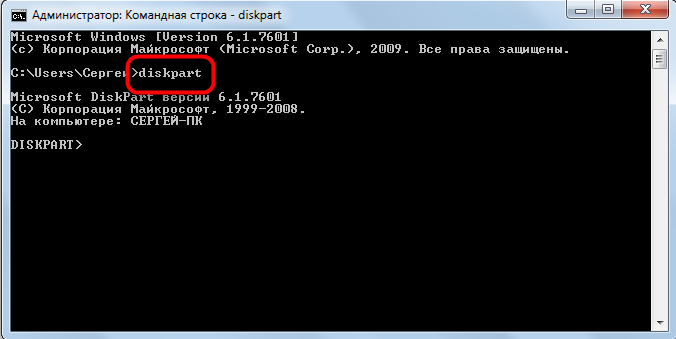
- Írja be a lista lemezt, majd kattintson az Enter gombra. Megjelenik a PC -n lévő összes HDD listája. Ha csak egy lemez van telepítve, akkor a Windows belépése közben nem tudja konvertálni.
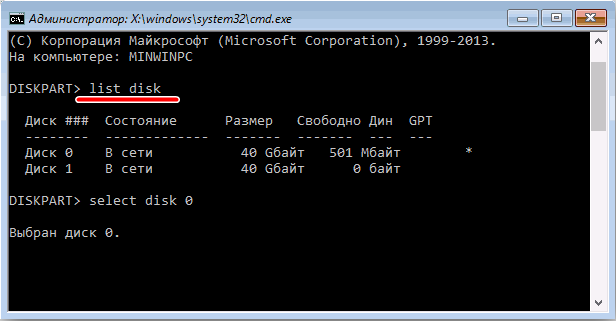
- Írja be a Select Disk X -et. Cserélje ki az X -et a fent megadott megfelelő HDD -számra. Rendkívül fontos a megfelelő lemez kiválasztása, ezért légy óvatos. Ha rossz lemezt választ, az összes adat elveszik, ezért azt javasoljuk, hogy mindent kétszer mérlegeljen. A megfelelő HDD kiválasztásának egyik legegyszerűbb módja - ellenőrizze annak méretét. Ha két vagy több kemény lemeze van, akkor könnyen megkülönböztetheti őket.
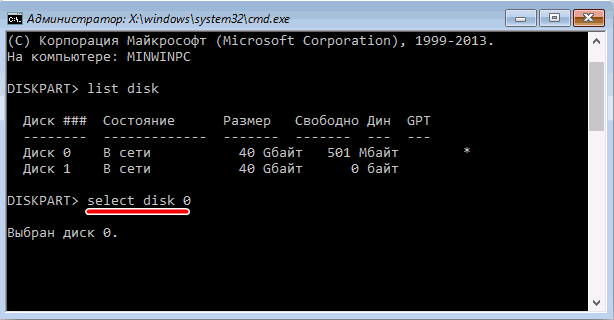
- Most írja be a Clean Clean -t, majd kattintson az Enter elemre. A parancs elindítása után a Hard -ból származó összes fájlt töröljük, ezért feltétlenül készítsen másolatokat az összes fontos dokumentumról.

- Írja be a GPT konvertálását, majd kattintson az Enter gombra.

Ezt követően a kiválasztott merevlemez átalakul MBR -ről GPT -re. Még egyszer megjegyezzük, hogy a DiskPart nagyon erős eszköz, ezért ne feledje, hogy a saját felelősségére használja, hogy a saját felelősségére használja.
DiskPart Windows telepítése közben
Ha az MBR -t GPT -ként kell konvertálnia, ezt könnyen megteheti a DiskPart segítségével. Ehhez kövesse a következő tevékenységeket:
- Töltse le a számítógépet a telepítési közegből.
- Válassza ki a kívánt nyelvet, majd kattintson a "Tovább" gombra.
- Kattintson a "A számítógép visszaállítása" (javítsa meg a számítógépet) a jobb alsó sarokban.
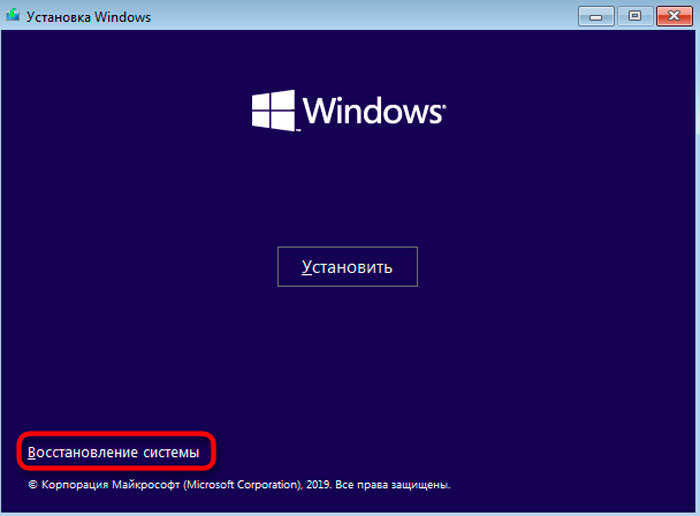
- Válassza ki a problémák kiküszöbölését - További paraméterek - parancssor (Trubleshoot - Speciális beállítások - Parancssor), és válassza ki a felhasználónevét. Ha szükséges, írja be a jelszavát.
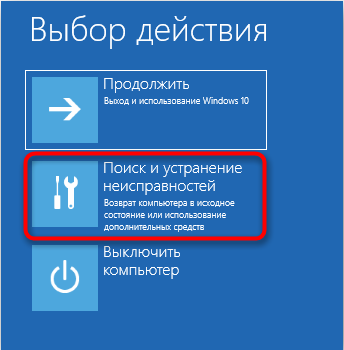
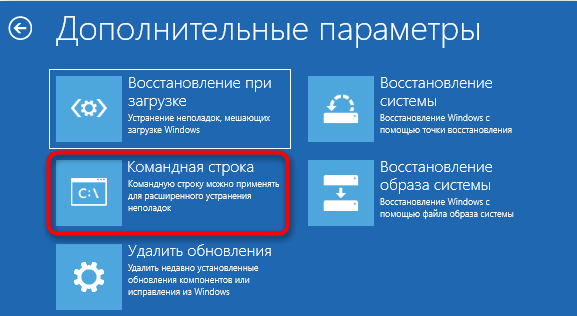
- A parancssor elindítása után tegyen lépéseket az utolsó módszertől a DiskPart elindításához és használatához.

A parancssor azonnal elindítható a Windows telepítésével a Shift+F10 gombok kombinálásával. Ez a módszer hasonló az első megoldáshoz, de a Windows kívüli lemezpart elindításával lehetséges, hogy még egy szakaszot is konvertáljon a rendszerrel. A DiskPart törli az összes fájlt a kiválasztott HDD -ből, tehát ennek a módszernek a használatakor légy óvatos. Ne feledje, hogy nem kell a telepítőhordozót használnia a parancssor elindításához a Windows -on kívül. Ennek legegyszerűbb módja az, ha megnyitja a "Start" menüt, nyomja meg a "Food" gombot, nyomja meg a Shift gombot, és válassza a menüben a „Újraindítás” lehetőséget. Most csak a problémák kiküszöbölésére kell mennie - További paraméterek - parancssor. Ezután futtathatja a parancssort, és gond nélkül használhatja a DiskPart -ot.
Lemezátalakítás a Windows telepítésekor
A számítógép automatikusan konvertálhat egy lemezt MBR -ről GPT -re a Windows telepítésekor. A telepítési közeget UEFI módban kell betölteni, majd a lemezt GPT -ként automatikusan átalakítják. Ehhez kövesse a következő tevékenységeket:
- Töltse le a telepítési médiát UEFI módban.
- Meghívják Önt, hogy válassza ki a telepítés típusát. Válassza ki a felhasználót (egyéni).
- Válassza ki a HDD összes szakaszát, majd kattintson a "Törlés" gombra. Ez az összes fájl törléséhez vezet egy merevlemezről, ezért feltétlenül hozzon létre biztonsági másolatát. Az összes szakasz eltávolítása után egy nagy területet fog látni a megtartott hely.
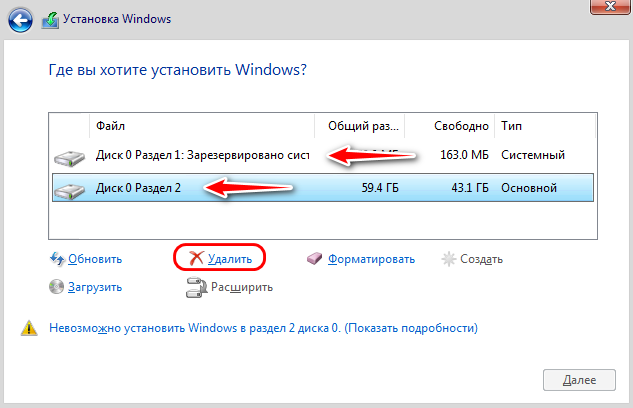
- Válassza ki a megtartott helyet, majd kattintson a "Tovább" gombra (következő).
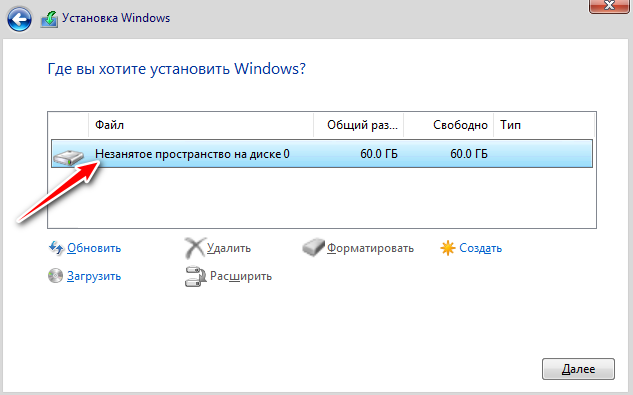
- Kövesse az utasításokat a beállítás befejezéséhez.
Ez a módszer akkor hasznos, ha egy teljesen új számítógépre telepíti a Windows -ot, vagy újratelepíti a rendszert, és konvertálja a fő HDD -t. A módszer meglehetősen egyszerű, de felhasználásához szükséges az UEFI támogatása és a telepítési közeg betöltése UEFI módban.
A lemezek vezérlésének használata
Az MBR -hez GPT -Drive -ként történő átalakításának kényelmesebb módja - grafikus rendszer interfész használatával az MBR konvertálására. Ehhez kezdje el a lemezkezelést és konvertálja a HDD -t. Ezt meg lehet tenni a következőképpen:
- Nyomja meg a Windows + X gombot, és válassza a „Disks Management” lehetőséget.
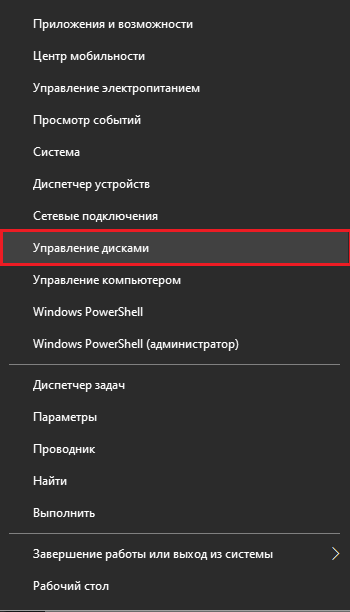
- Amikor a lemezvezérlés megnyílik, megjelenik a PC összes HDD -jének és szakaszának listája. Mielőtt a lemezt GPT -ként konvertálná, törölnie kell az összes fájlt és szakaszot. Ehhez kattintson a jobb egér gombra a kívánt szakaszra, és válassza a "Törlés" lehetőséget. Ismételje meg ezt a lépést az összes szakaszhoz.
- Az összes szakasz eltávolítása után kattintson a HDD jobb egérgombbal, és válassza a menüben a "GPT-Disk GPT-Disk" átalakítását.
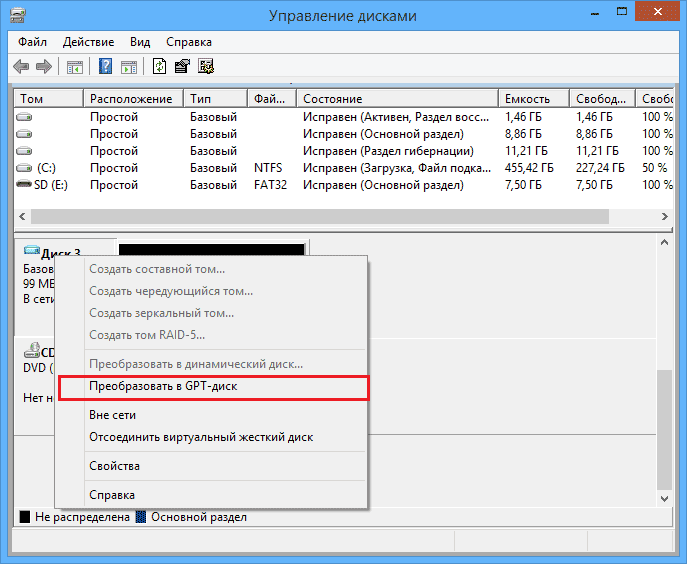
Ne feledje, hogy a módszer nem tudja konvertálni a rendszerlemezt Windows működése során. Ez a megoldás szintén meglehetősen gyors és egyszerű, és ha inkább egy grafikus felületet használ, feltétlenül próbálja ki. Ugyanakkor a merevlemez összes fájlját töröljük, ezért feltétlenül készítsen biztonsági másolatot előre.
Az adatok elvesztése nélkül
A merevlemez -felhajtó szakaszok konvertálása az adatok eltávolítása nélkül is többféle módon lehet.
MBR2GPT használata
A legtöbb esetben az átalakítási folyamat törli az összes fájlt a lemezről. A Windows 10 Creators Update új, MBR2GPT nevű eszközt hozott, amely lehetővé teszi a lemez konvertálását a fájlok törlése nélkül. Használatához kövesse a következő műveleteket:
- Menj a kibővített indításhoz. Ehhez nyissa meg a "Start" menüt, nyomja meg a "Food" gombot, tartsa be a "Shift" gombot, és kattintson a "Reload" gombra.
- Megnyílik az opciók listája. Nyissa meg a "problémák kiküszöbölését" - "További paraméterek" - "Parancssor". Válassza ki a fiókját, és írja be a jelszavát.
- A megnyitó parancssorba írja be az MBR2GPT /validate -t.
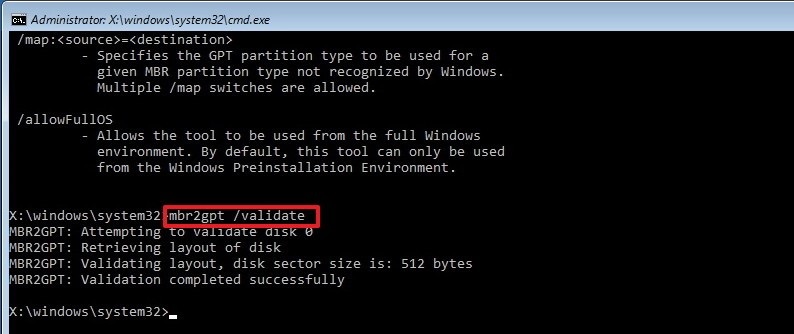
- Ha nincsenek hiba, írja be az MBR2GPT /Converting gombot, majd kattintson az Enter elemre. A parancs végrehajtása után a lemezt MBR -ről GPT -re alakítják át.
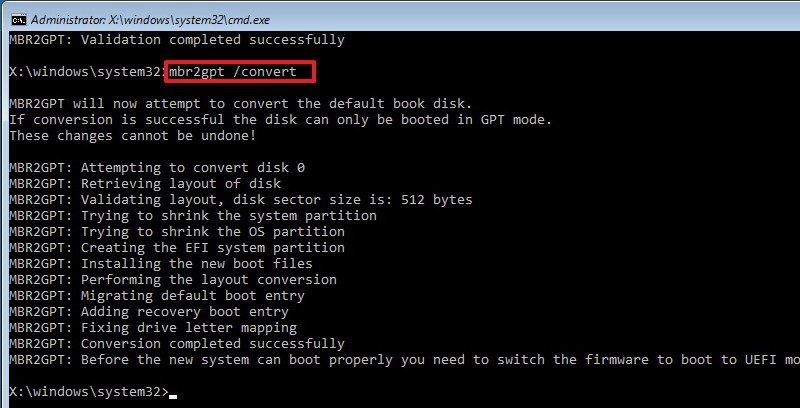
Nem ajánlott használni ezt az eszközt, mivel különféle problémákkal szembesülhet. A Windows használatához minden parancs után hozzá kell adnia /megengedett /megengedett:
- MBR2GPT /validate /EnvatureLos
- MBR2GPT /CONVORT /EnvatureLOS
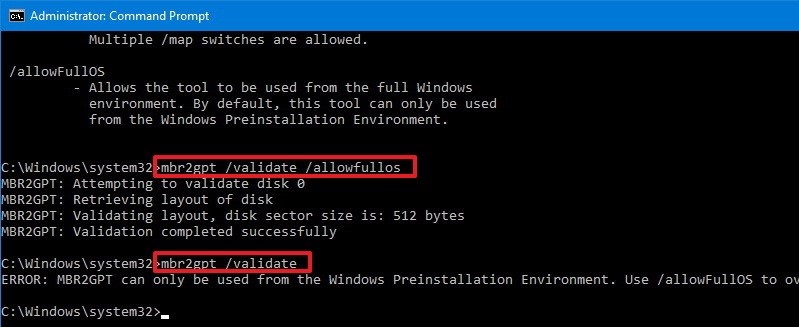
Itt azonnal megmutathatja, hogy melyik lemezt kell konvertálni - a parancs /lemez használatával: x. Például, ha konvertálnia kell az első merevlemezt, írja be:
MBR2GPT /CONVORT /lemez: 1.
Minitool partíció varázsló használata
A Minitool Partition varázsló segíthet a felhasználóknak a Windows MBR konvertálásában a GPT -vel. Letöltheti a szoftvert a fejlesztő weboldaláról.
FONTOS. Ha egy rendszerlemezsel foglalkozik, előre, ha bármilyen baleset megtérés után:
- Hozzon létre egy indító hordozó Minitool partíció varázslóját.
- Hozzon létre egy rendszerképet vagy a teljes merevlemez biztonsági másolatát.
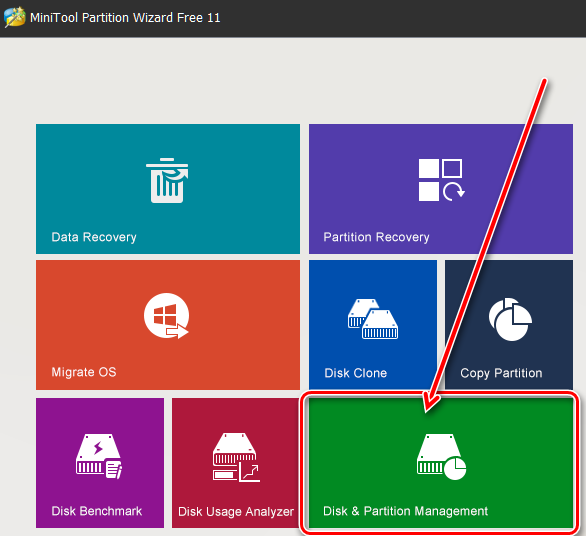
A GPT lemez sikeres indításához a rendszernek meg kell tartania az UEFI módot. Indítsa el a programot, és kövesse az utasításokat:
- Válassza ki a konvertálni kívánt MBR lemezt.
- Válassza a "Az MBR lemez átalakítását GPT-DISK-ra":
- A bal oldali listában válassza a "Konvertáljon" lehetőséget.
- Válassza ki a tetején a "Lemez" menü megnyitó listájában.
- Kattintson a jobb lemezre a jobb egérgombbal, és válassza a Pop -UP listában a "Konvertálás" lehetőséget.
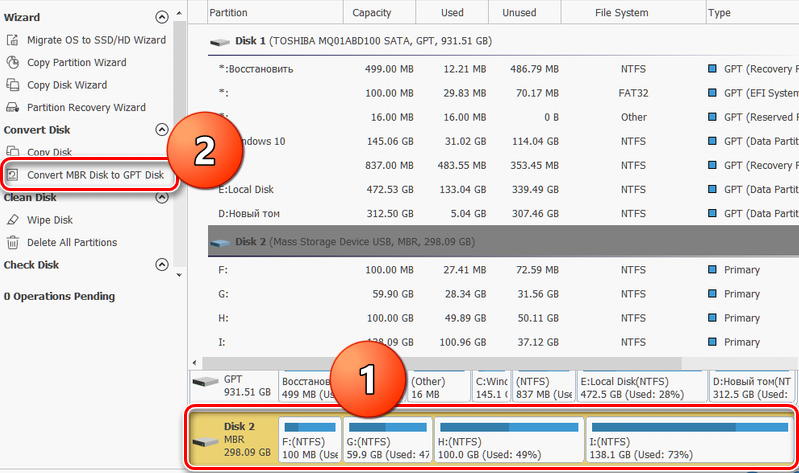
- Kattintson a "Alkalmazás" gombra a tervezett műveletek végrehajtásához.
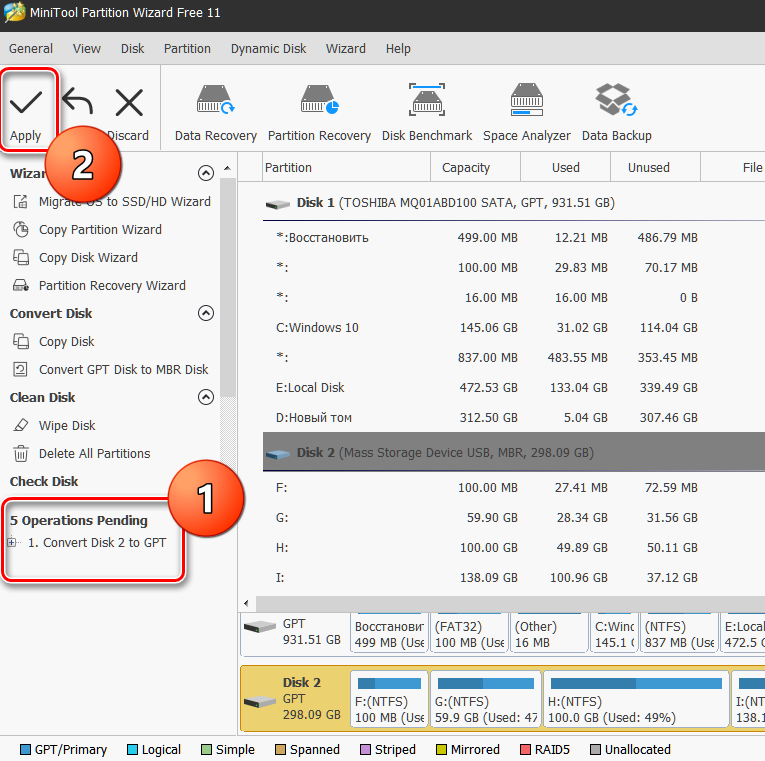
- A Pop -UP ablakban válassza az "Igen" lehetőséget, hogy elkezdje a lemez konvertálását MBR -ről GPT -re.
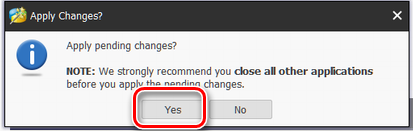
- A végén kattintson az "OK" gombra.
Hogyan lehet megjavítani a régi módon keresztül
Van egy másik módja annak, hogy megoldja az MBR -problémát, amelyben a Windows telepítése lehetetlen - a BIOS segítségével:
- Amint megjelenik az alaplap nevével rendelkező üdvözlőablak, gyorsan nyomja meg a DEL -t vagy az F2 -t, amíg a BIOS beállítások menüje megnyílik;
- Nyilak a billentyűzeten, válassza ki a Boot fület;
- Keresse meg a Boot mód opciót itt, válassza ki, majd kattintson az Enter elemre;
- A megnyitó menüben változtassa meg a letöltési típusot az UEFI -ről a Legacy -re vagy a CSM -re (kompatibolitási támogatási mód).
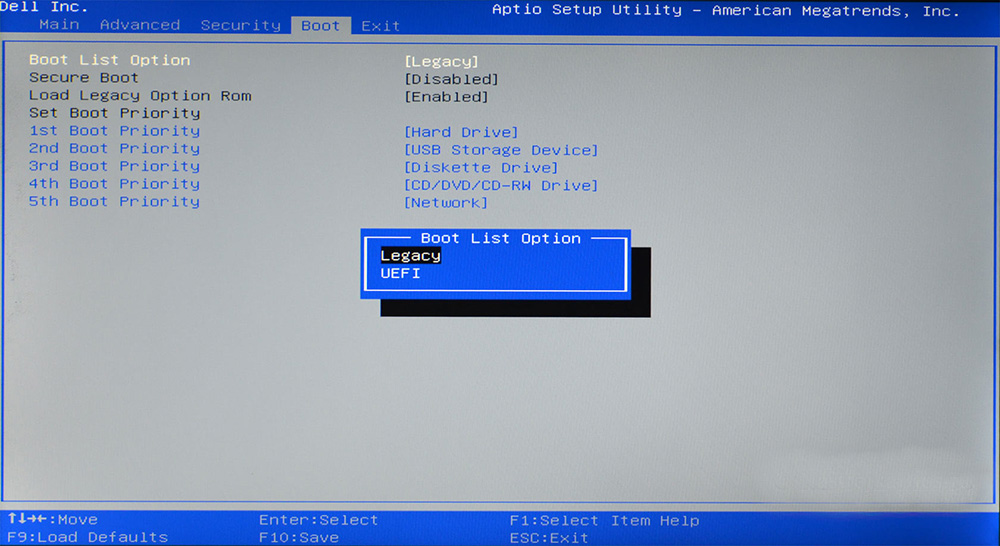
Ha az MBR hiba miatt még nem telepítette a Windows 7, 8 vagy 10 -et, ez a módszer egyszerűen figyelmen kívül hagyja azt. Az alaplapok firmware különböző verziói eltérő BIOS verziókkal rendelkeznek, tehát nagyon ritka esetekben a menüelemek eltérhetnek. Ha nem biztos benne, akkor jobb, ha az alaplaphoz szükséges utasításokat használja. Letöltheti a gyártó weboldalán.
- « A probléma megoldásának módszerei, ha a számítógép újraindul a kikapcsolás helyett
- A Yahoo eljárás a regisztráció, a beállítás és az eltávolításhoz »

