A hiba kritikus folyamatának kiküszöbölésének módjai meghaltak az ablakon

- 1339
- 411
- Boros Patrik
A BSOD hibák az egyik legkevésbé kellemetlen probléma a Windowsban. Különböző tényezők vezethetnek hozzájuk, ideértve a berendezésekkel és a szoftverekkel kapcsolatos problémákat is. Ebben a cikkben a BSOD problémáiról fogunk beszélni, és megvizsgáljuk, hogyan javíthatjuk a kritikus folyamatot a Windows 10 -ben. Tehát, ha szembesül ezzel a problémával, végezzen lépéseket a cikkben felsorolt problémák kiküszöbölésére. A "kritikus folyamat meghalt" probléma elsősorban akkor merül fel, amikor a kritikus Windows komponens észleli, hogy az adatok megváltoztak, amikor ennek nem kellett volna lennie. Ez az elem lehet rossz illesztőprogram, memória hiba stb. D. A legtöbb esetben hiba történik hirtelen, amikor a felhasználók egyszerűen csak a számítógépükön dolgoznak. Szerencsére a probléma megoldásának számos módja van.

Hogyan lehet kiküszöbölni a kritikus folyamat meghalt Windows hibát.
A kritikus_process_died okai
Sok esetben fordulhat elő ez a hiba. Például egy stop kód megjelenhet a következő helyzetekben:
- A frissítés után - röviddel azután, hogy a felhasználók telepítették a legfrissebb Windows frissítéseket a PC -jükre, vagy frissítették az operációs rendszerüket;
- Alvás után - néha akkor merül fel, amikor a felhasználók eltávolítják a számítógépet az alvási módból: a munka folytatása helyett valójában nem tudják még a saját eszközeiket is megfordítani;
- A rendszer beírása után - néhány felhasználó 30 másodperccel a bejelentkezési és jelszó megadása után a rendszer megadásához lásd a Kék képernyőt és ezt a hibakódot;
- A frissítés telepítése után több ezer felhasználó szembesült ezzel a problémával a rendszer frissítése után;
- A játékok során - ha játékos vagy, ez azt jelenti, hogy a rendszer nem támogatja a követelményeket;
- Újraindításciklus - néha az újratöltési ciklusok megjelenéséhez vezethet, nem engedve, hogy a felhasználók ténylegesen használják a PC -jüket;
- Váratlan üzlet kivétel - elég ritkán fordul elő, de ennek ellenére ez egy meglehetősen komoly probléma;
- Gyorsulás után - Ha úgy dönt, hogy eloszlatja a számítógépet a játékok teljesítményének növelése érdekében, ez provokálhatja a BSOD problémákat;
- Az indítási folyamat során akkor is előfordulhat, amikor a Windows betöltődik. Néhány másodperccel a bekapcsoló gomb megnyomása után egy hibakód jelenik meg a képernyőn. Ez általában addig történik, amíg a bejárati ablak meg nem jelenik a rendszerben.
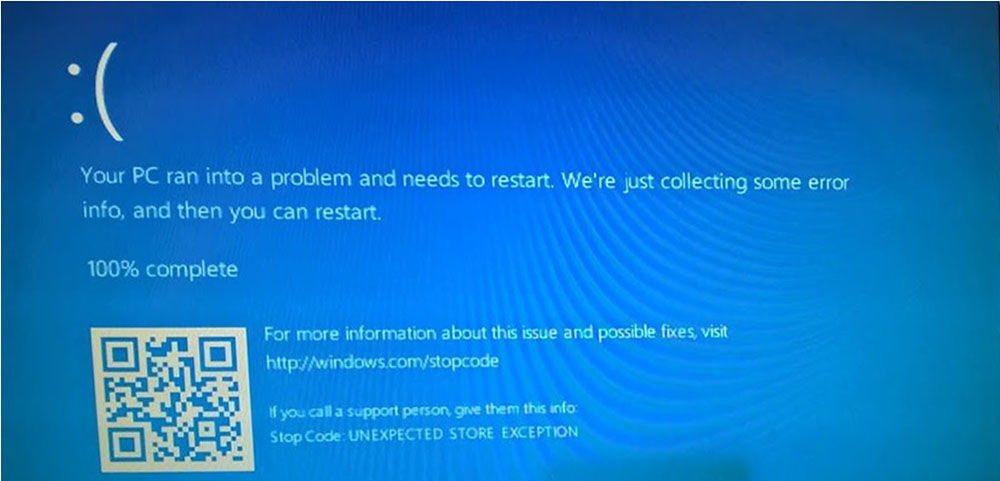
Reméljük, hogy a problémák kiküszöbölésének következő lépései hasznosak lesznek a legtöbb fent felsorolt esetben.
Hibaoldások
A Windows 8 rendszerfájljai megváltoztathatják a rosszindulatú programot is. Ez nem lehet veszélyes vírus, még a kém- vagy hirdetési szoftver is károsíthatja őket. A hibás működésének korrekciójának a vírusok számítógépes ellenőrzésével kell kezdődnie. Futtassa a víruskereső vírusát, és hajtsa végre a rendszer teljes beolvasását a rosszindulatú szoftverek és a kritikus folyamat hibás működésének észlelésére és eltávolítására. Használhatja a beépített Windows víruskereső, Windows Defender vagy a harmadik parti víruskereső alkalmazásokat.
Az eszközillesztők korrekciója és frissítése
Mi a teendő, ha a helytelenül használó sofőrök a memóriát a "kritikus folyamat meghalt" hibához vezetik? Lépjen a "Device Manager" ("A számítógépem" a jobb gombbal "Tulajdonságok" - a bal oldalon "Device Device" -en), és győződjön meg arról, hogy minden illesztőprogram frissül és kompatibilis -e a Windows verziójával. A járművezetők, például a grafikus kártyák vagy a hangkártya -illesztőprogramok fontos frissítéseit szintén a Windows Update Center -en keresztül telepítik.
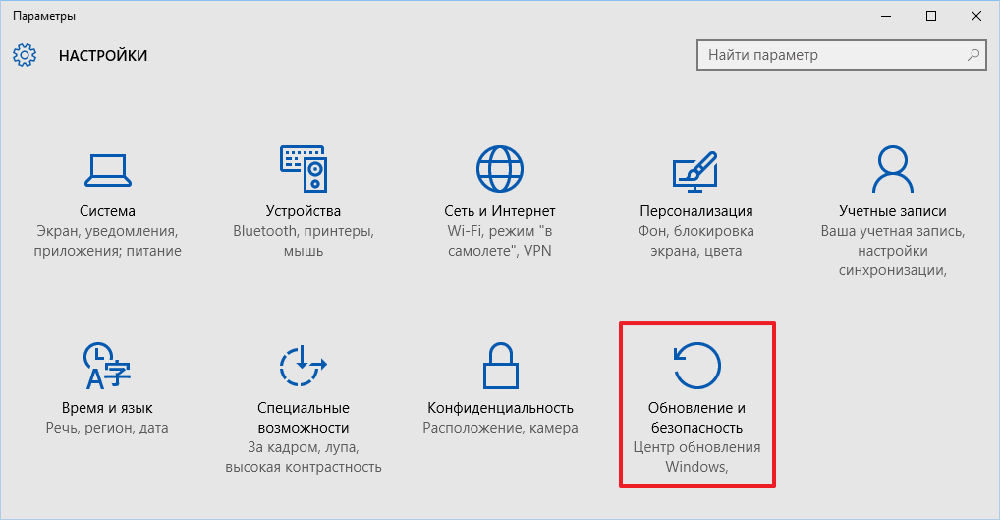
A helytelenül telepített vagy konfigurált berendezést egy értesítési sárga felkiáltójel jelöli meg. Kétszer kattintson az ikonjára és az illesztőprogram részre, válassza a "Frissítés", "Roll Back" vagy a "Törlés" lehetőséget (ha az illesztőprogram fájlt előre letöltötte a berendezésgyártó hivatalos webhelyéről).
A sérült fájlrendszer beolvasása és rögzítése
Az SFC szkennelési bevezetése az egyik leggyorsabb megoldás a Windows -val kapcsolatos problémákra, de sajnos nem mindig végzi a munkáját. De ebben az esetben hasznos lehet, mivel a szkennelés helyesbíti a rendszerfájlokat. A sérült vagy megváltozott rendszerfájlok a problémánk egyik leggyakoribb oka. A hiba eltávolításához kövesse a következő műveleteket:
- Kattintson a jobb egérgombbal a "Start" gombon, és válassza ki a "parancssorot" (az adminisztrátor nevében);
- Írja be a következő sort, és kattintson az Enter: SFC/SCANNOW elemre;
- Várja meg, amíg a folyamat véget ér (néhány percig tart);
- Töltse le újra a számítógépet.
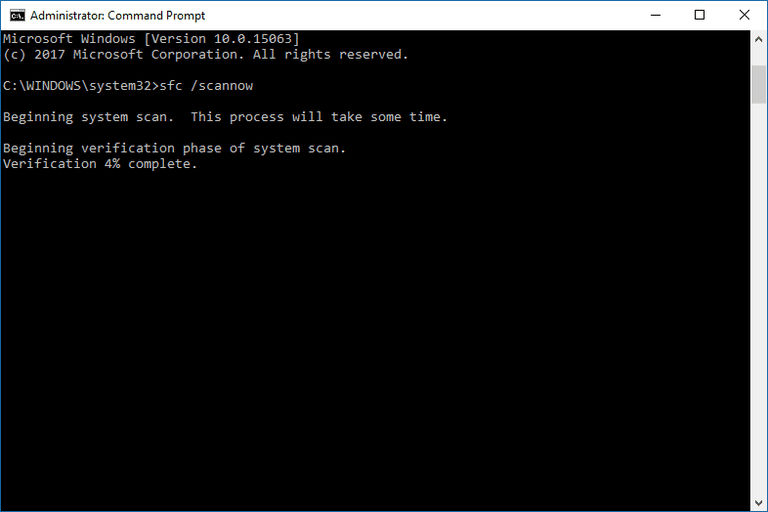
Ellenőrizze, hogy a kritikus folyamat meghalt -e, és megjelenik -e a BSOD hiba. Ha nem, akkor a probléma megoldódott. Ha még mindig megjelenik a BSOD, próbálja meg teljesíteni a következő megoldások egy részét.
A helyreállítási pont használata
Hogyan lehet megjavítani a kritikus folyamat elhalt hibáját? Megpróbálhatja magát visszaállítani a rendszert a kezdeti állapotáig, vagy akár visszaállíthatja azt a múltbeli állapotba, amelyet korábban megőriztünk. Bármely kockázatos művelet előtt be kell adnia a helyreállítási pontok létrehozásának lehetőségét, például a járművezetők telepítését vagy a frissítéseket. A lemezen a rendszer helyreállításával mentett pontok helyreállítása lehetővé teszi a Windows operációs rendszer visszaállítását súlyos hiba esetén. Ha a problémákat egy felismerhetetlen vezérlő, sérült alkalmazás vagy helytelen konfiguráció telepítése okozta, a rendszer használatával elindítható. Ezek egyfajta nyilvántartások a Windows változásainak történetéről.
A felhasználó használhatja a legfontosabb paraméterek képét, a nyilvántartás konfigurációját, a könyvtárakat vagy az előre mentett fájlokat. És bár a pont fenntartása utáni változások elvesznek a rendszer számára, használata gyakran az egyetlen módszer a gyors és problémamegoldáshoz -az elutasítás eliminációja. A helyreállítási pontok és az őket vezérlő eszköz problémája az, hogy gyorsan elfoglalhatják a lemezen rendelkezésre álló hely nagy részét. A Windows nagyobb irányítást biztosít a rendszer helyreállítási pontjainak fenntartásának módja felett. Az erre a célra tervezett eszközök könnyebben konfigurálhatók, be- és kikapcsolhatók.
A helyreállítási pont használatához először létrehozni kell:
- A Windows feladatok keresési mezőjébe írja be a "Restaurációs pontot", és válassza ki a talált paramétert.
- A "Rendszervédelem" szakaszban kattintson egy pontra a "Rendszer" felirat, majd a "Configuring" címmel.
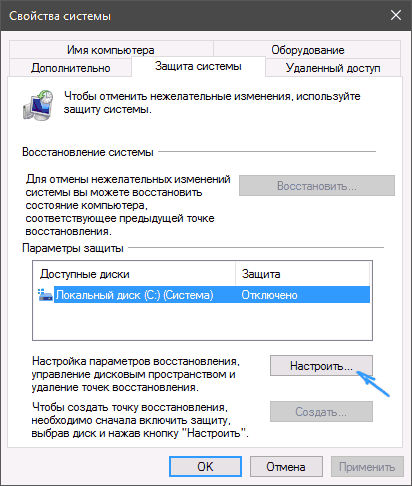
- A következő ablakban kattintson a "A rendszer védelmének bekapcsolása", majd az "OK" gombra.
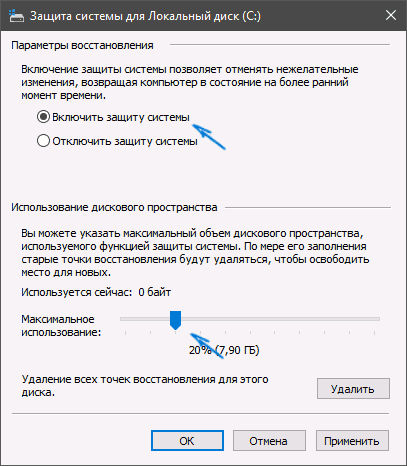
- A 2. bekezdésből származó ablakban most létrehozhatunk egy rendszer -helyreállítási pontot a "Létrehozás" gombra kattintva.
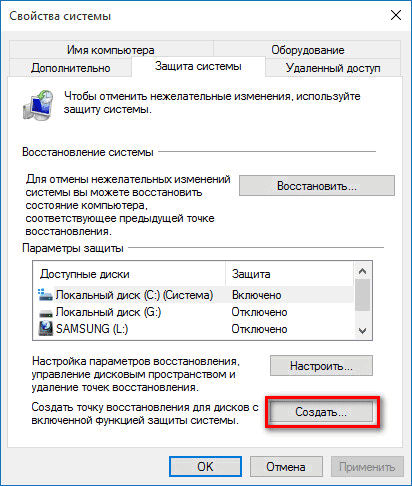
- Mi a helyreállítási pont, és kattintson a "Létrehozás" gombra a létrehozás elindításához, majd kattintson az "OK" gombra.
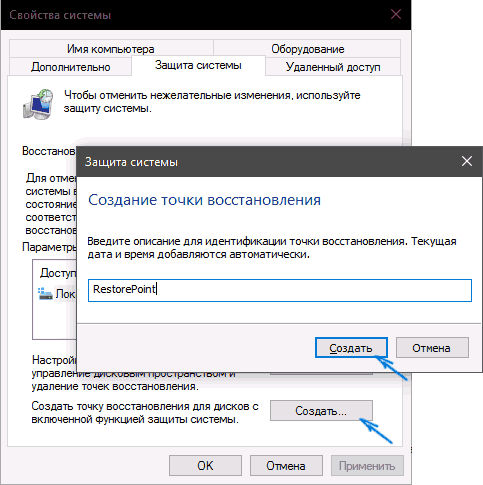
A konfigurációs paraméterek a párbeszédpanel központi részén érhetők el. Ahhoz, hogy hozzájuk kerüljön, használja a "Beállítás" gombot. A fájlokat és a rendszerréteket tartalmazó teljes tartalék másolatot a "rendszerparaméterek és a fájlok korábbi verzióinak visszaállítása után" választják. Ha nem akarja elmenteni a fájlokat, válassza a "Csak a rendszer paramétereinek visszaállítása" lehetőséget. A második lehetőség megválasztása azt is jelenti, hogy a helyreállított térben több hely lesz.
Teljesen kikapcsolhatja a biztonsági másolat másolatát. Ehhez állítsa be a "Retilable rendszervédelem" jelölőnégyzetet, de ezt nem javasoljuk. Csökkentheti az archívumok által elfoglalt helymennyiséget, de nem kapcsolja ki teljesen a védelmet. A csúszka használatával a "Használjon lemezterület" szakaszban, meghatározza azt a maximális helyet, amely felhasználható az összes példány megőrzéséhez. Annak érdekében, hogy megkönnyítse a méret értékelését, az a teljes szakasz kapacitási és százalékos egységeiben jelenik meg.
Ha nincs elég hely a médián, és vissza kell állítania egy kis helyet, akkor ezt megteheti a biztonsági mentés miatt. A másolatok eltávolításához a médiából kattintson az alábbi "Törlés" gombra. Zárja be az "OK" párbeszédpanelt.
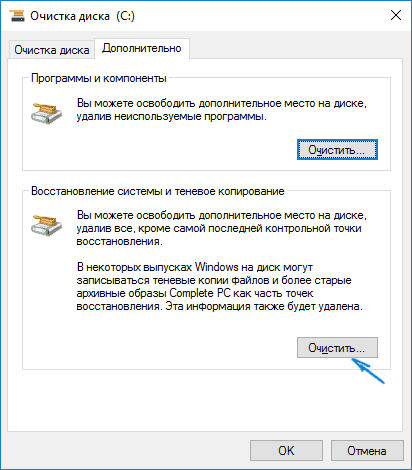
Felhívjuk figyelmét, hogy a tér foglalásának konfigurációját az egyes szakaszokra külön -külön hajtják végre. Ha egy másik lemezre szeretne másolni, jelezze azt a rendelkezésre álló lemezek listájában a "Paraméterek védelme" szakaszban, és ismételje meg az ebben a és előző pontokban leírt lépéseket.
Rendszer-visszaállítás:
- Ismételje meg az előző tanácsok 1. lépését és a „Rendszer tulajdonságai” ablakban a „Rendszervédelem” lapon kattintson a „Visszaállítás” gombra.
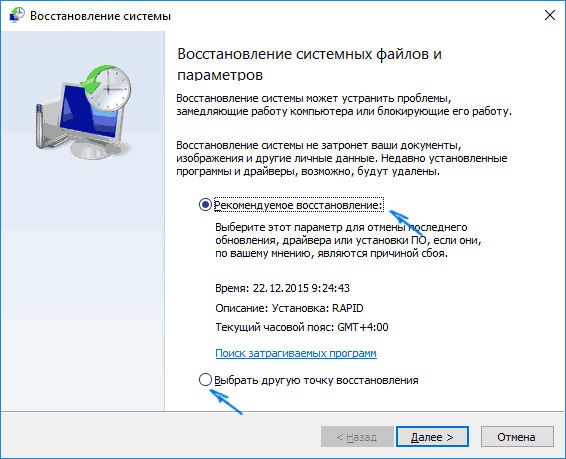
- Ezután kattintson a "Tovább" gombra, válassza ki a használni kívánt pontot, majd kattintson a "Tovább" gombra.
- Most csak erősítse meg a teljes műveletet a "Kész" gomb megnyomásával.
Az újraindítás után a rendszer helyesen helyreáll egy mentett pontra. A felhasználói adatokat nem érinti.
A RAM modulok cseréje
Javítsák ki a kritikus folyamat elpusztult hibáját a számítógépen is ki kell cserélni. A Windows XP minimális értéke 512 MB, és a Windows Vista és a magasabb - 1 GB. Ajánlott paraméterek - a Windows XP 2 GB -hez és a Vista 3 GB -hoz és annál magasabbhoz. És ha a többi alkatrészünk meglehetősen hatékony, és megfelel az alkalmazás követelményeinek, akkor egy nagyobb RAM vásárlása a legkívánatosabb a kritikus leállítás kijavításához.
Mindenekelőtt ellenőriznie kell, hogy milyen típusú memóriára van szüksége. Jelenleg a DDR, DDR2 és DDR3 modulok elérhetők a piacon. A szerkezet, a stressz és a sebesség különbségei mellett különbségek vannak a megjelenésükben. A fő a csatlakozó formátuma. Minden memória típusában a bemélyedés egy másik helyen van. Az alaplap megfelelő telepítéséhez használják. A memória típusának meghatározásához használja a CPU-Z programot. A RAM típusát és sebességét a Memória lapon jelzik. Memóriamodul vásárlásakor az eladónak meg kell határoznia az MHZ típusát és sebességét.
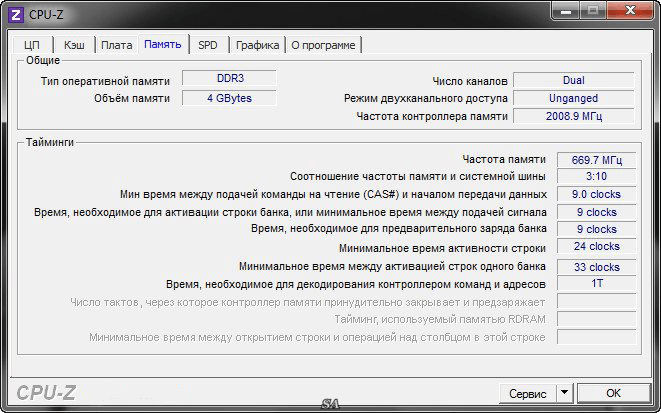
A modulok telepítése nem lesz nehéz. Az első lépés teljesen kikapcsolja a számítógépet az áramforrásból, és távolítsa el a számítógép házának oldalfalát. Akkor jobb, ha a PC -t a padlóra vagy az asztalra helyezi. Most megtalálhatja a memória helyét, általában a RAM rések a fenti alaplap jobb oldalán helyezkednek el.
A memória telepítéséhez a rés végén elhelyezkedő műanyag tartókat kell kinyitni. Most rögzítse a sávot úgy, hogy szabadon belépjen a nyílásba (úgy, hogy a címke egybeesik az alaplap nyerőgépén lévő nyakkivágással). Nyomja meg a memóriáját a nyílásban, a modult hüvelykujjával és mutatóujjával megnyomva, amíg nem hallja a mindkét retesz kattintását. Az új RAM modulok telepítése után összeszerelheti az esetet, és csatlakoztathatja a berendezést az áramforráshoz.
FONTOS. Ha bármilyen alkatrészt telepít a számítógépére, kerülje a statikus elektromos árammal könnyen feltölthető ruházatot. Ez elsősorban a pulóverekre és a kabátra vonatkozik. Az ügy szétszerelése előtt el kell távolítani a "veszélyes" ruhákat. Az elektrosztatikus szivárgás károsíthatja a törékeny elektronikus alkatrészeket.Frissítse vagy telepítse újra a Windows -t
A rendszer visszaállítása az eredeti állapotba és frissítése segít megszabadulni a kék képernyőn:
- Nyissa meg a "Start" menüt, és kattintson a "Beállítások" ikonra.
- Ezután kattintson a "Frissítés és a biztonság" gombra.
- Most a bal oldalon kattintson a "Restauráció" gombra.
- A jobb oldalon válassza ki az első lehetőséget felülről - "Visszaadja a számítógépet az eredeti állapotába". Kattintson a "Start" gombra.
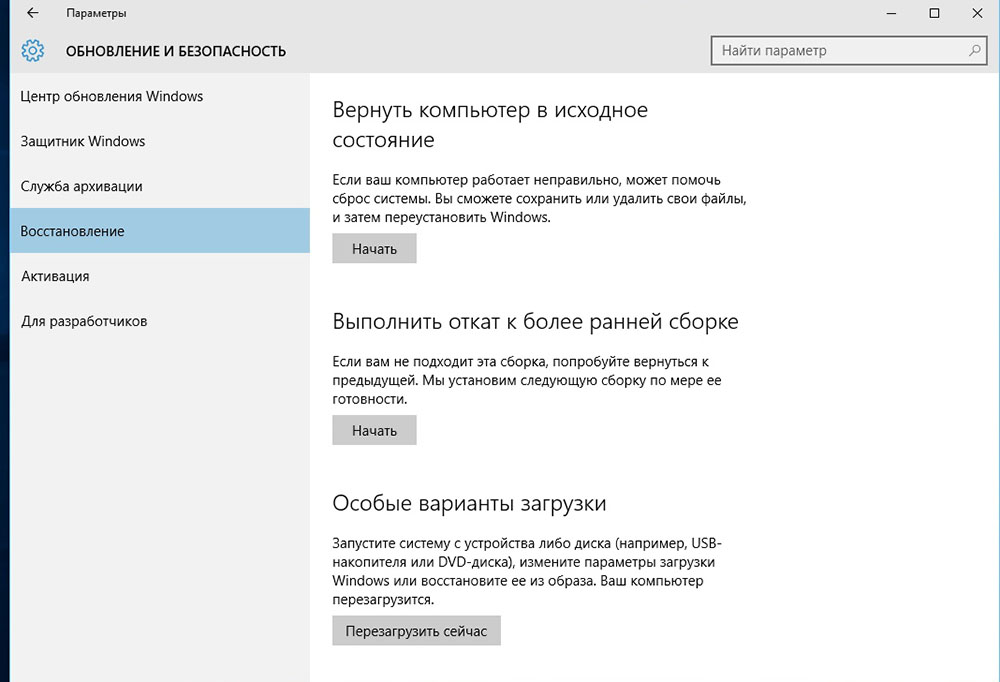
- Most ki kell választanunk a két visszaállítási paraméter egyikét - a "Mentem a fájlokat" vagy "mindent törölni". A legjobb az első lehetőség kiválasztása, és csak akkor, ha nem felel meg az eredménynek - a második. Mindkét esetben elveszítjük az összes alkalmazást és beállítást. A cselekvés megválasztása

- A következő lépéseknél erősítse meg a számítógép újraindításának vágyát, és várja meg a művelet végét.
Ha hiba van a helyreállítási környezetben, be kell szerelnie a Windows telepítési CD -t, és el kell indítania egy számítógépes olvasási információt a meghajtóról. Az operációs rendszer újratelepítésekor kövesse a telepítőmester lépéseit, és várja meg a végét.
- « Az RPC szerver nem érhető el - a hiba kiküszöbölésének okai és módszerei
- 5. hiba. Megtagadva - az eliminációs okok és módszerek »

