Módszerek az 1722 -es hiba kiküszöbölésére az Acrobat Reader telepítése vagy frissítése során
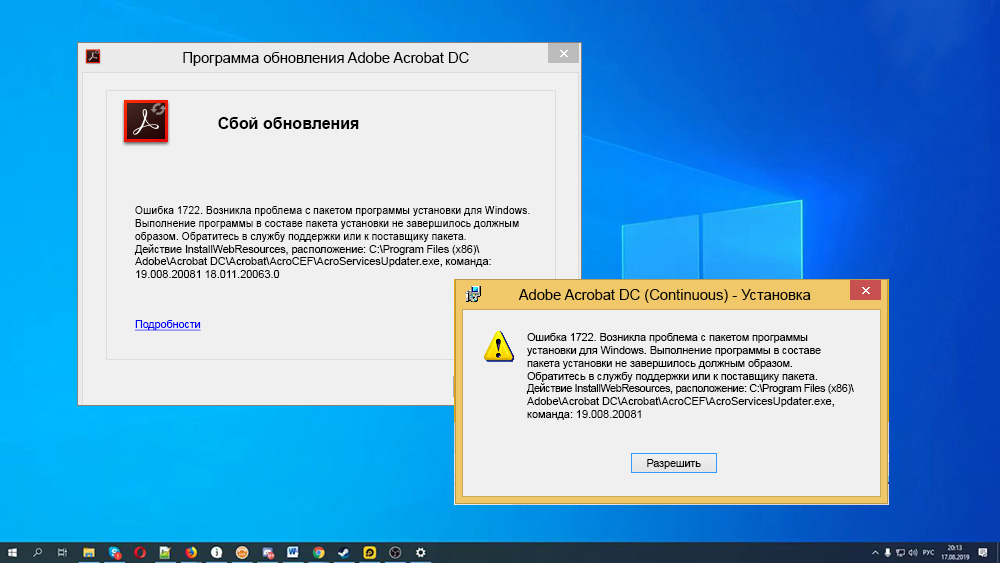
- 4988
- 837
- Csonka Emil
Hibák a szoftver telepítésének, frissítésének vagy eltávolításának folyamatában - gyakran jelenség. Ezek egyike megjelenik az 1722 kóddal, és egy olyan üzenettel jelenik meg, hogy az eljárás során probléma merült fel a szoftverkomponenssel - a Windows telepítőjével, amelynek eredményeként a feladat nem fejeződik be. A rendszerben a telepítőcsomag hibás működése nem engedélyezi az olyan műveleteket, mint például az Acrobat Reader vagy más támogatott programok telepítése és frissítése. Nézzük meg részletesebben, miért merül fel a probléma, és elemezzük annak megoldásának módját.
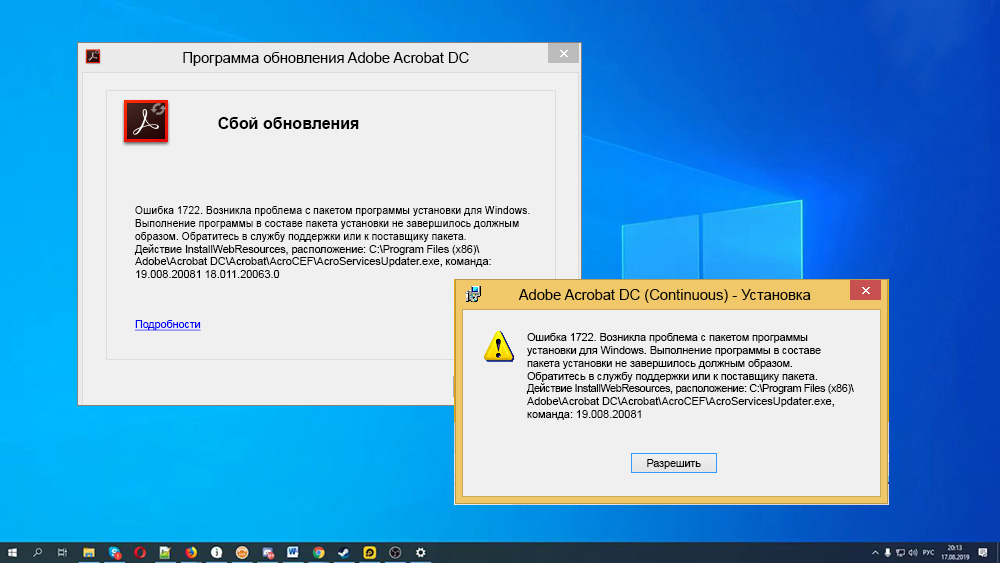
Az 1722 -es hiba okai
A probléma megoldásához szükség lesz a baj forrásainak kiküszöbölésére, és mivel a végrehajtás során a hibákat számos tényezővel lehet provokálni, nem könnyű azonnal azonosítani azt. Ezért a feladat a szekvenciális tevékenységek, amelyek célja a hibás működésének valószínű okainak kiküszöbölése.
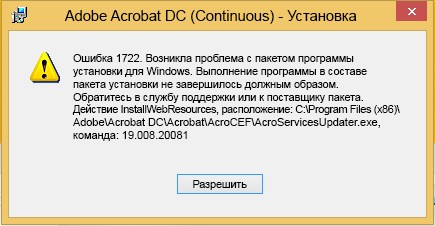
Az 1722 -es hiba merül fel az Acrobat Reader telepítésével vagy frissítésével a következő okokból:
- A telepítőt a rendszerbeállításokban deaktiválják;
- Ésszerűtlen letöltés, a Windows telepítő csomag hiányos telepítése;
- a rendszernyilvántartás hibái, hiányzó vagy sérült rekordok, amelyeket a telepítőhöz kapcsolódó szoftverek közelmúltbeli változása vált ki;
- a rosszindulatú szoftverek hatása, amelyek sérült rendszerfájljaival vagy a telepítő alkotóelemeivel rendelkeznek;
- A fájlt egy másik alkalmazás tévesen törli, a program konfliktusával a Windows Installerrel;
- A szkriptek megoldásának problémái.
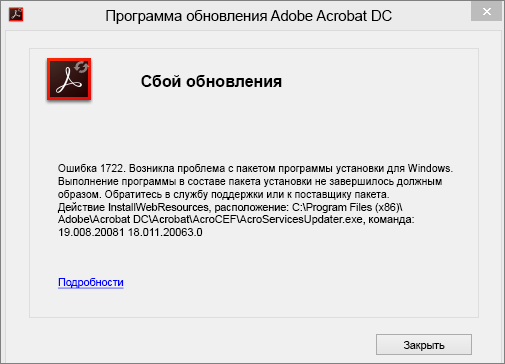
Hogyan lehet javítani a Windows telepítő 1722 hibát
A telepítés során a hiba, az Adobe Acrobat Reader DC frissítése különféle okokból történik, függetlenül a szoftver telepítési módszerétől, tehát számos megoldás lesz. A probléma a következő feltételek mellett fordulhat elő:
- hiba a "súgó" menüpont használatakor - "A munkafolyamat frissítése";
- Hiba az Acrobat Reader DC telepítése során a Creative Cloud alkalmazás segítségével a PC -hez;
- Hiba, amikor a telepítési és frissítési programot manuálisan tölti be;
- Hiba, amikor az AcrobatReader DC -t manuálisan telepíti az olvasó betöltő központból (https: // get.Vályogtégla.Com/olvasó/).
A kudarc az 1722 -es kóddal és az egyéb információkkal való jelentéstétel különféle megoldások felhasználásával kiküszöbölhető.
A Windows Installer szolgáltatás működésének ellenőrzése
Először ellenőrizze, hogy elindult -e a szolgáltatás. Egyszerű, hogy ezt megtegye:
- Nyissa meg a "Perform" konzolt (például a Win+R kulcsok kombinációjával vagy a Start menüből);
- A sorba írjuk be a Szolgáltatások parancsot.MSC, és kattintson a bemeneti gombra a Windows Szolgáltatásokhoz való belépéshez;
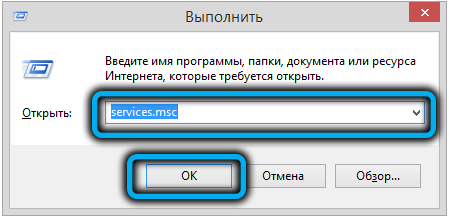
- A rendszerben elérhető szolgáltatások listáján megnyíló ablakban megtaláljuk a Windows Installer -t (szintén Windows Installernek is nevezhetjük;
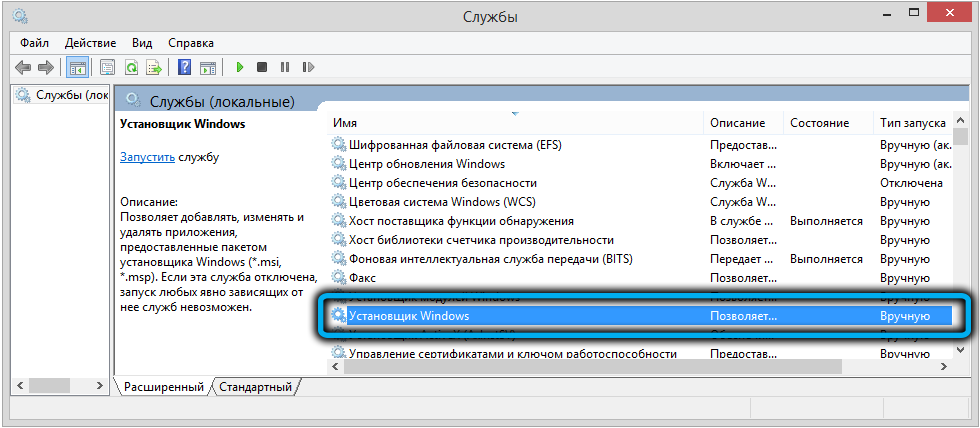
- A szolgáltatás nevétől jobbra jelezte az indítás típusát. "Manuálisan" kell beállítani, ha az állapot "letiltva", lépjen a Tulajdonságokhoz, és válassza ki az indítást "manuálisan";
- Kattintson a PKM gombra a szolgáltatásban, és indítsa el vagy indítsa újra, majd a telepítőnek keresnie kell;
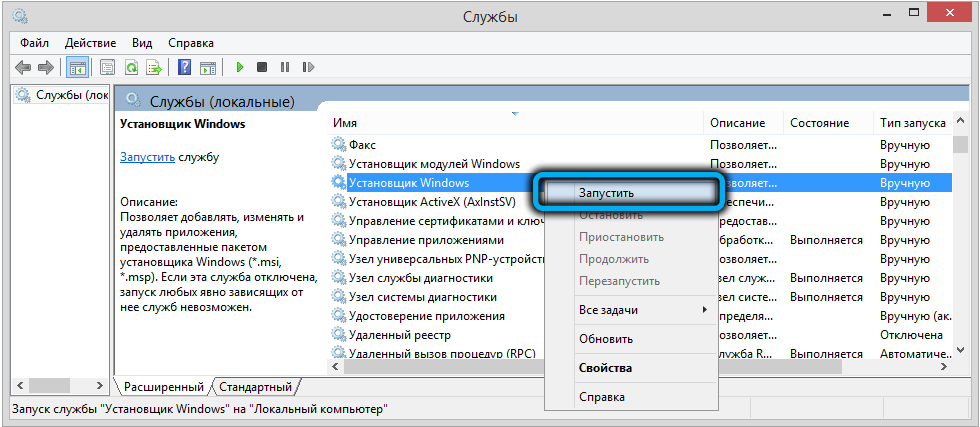
- Az MSI modul működtethetőségének ellenőrzéséhez ismét a „Execute” konzolhoz (WIN+R) fordulunk, és az MSIEXEC parancsot használjuk. Normál működéssel megjelenik egy ablak a Windows Installer verziójával, és elindítja a beállításokat.
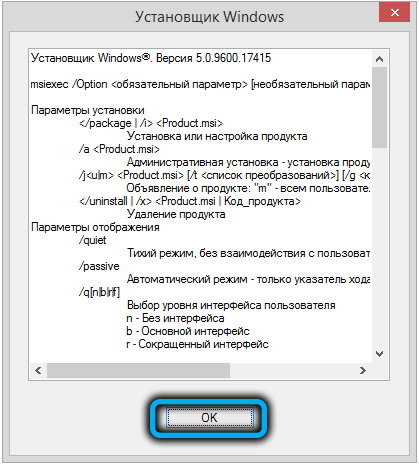
A számítógép ellenőrző vírusok
Mielőtt a probléma kiküszöbölésének más módszereire lépne, ha azt a szolgáltatás aktiválásával nem oldották meg, ellenőriznie kell a számítógépet a telepített vagy a szabványos védőszoftver segítségével. Javasoljuk az is, hogy speciális segédprogramokat használjon, mint például a DR.Webgyógyítson! vagy DR.
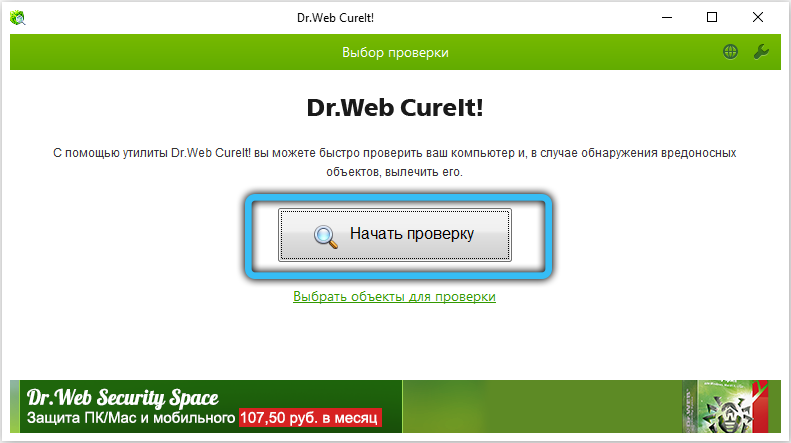
Tiszta ablakok betöltése
A nettó betöltés végrehajtása enyhíti a konfliktusokat más szoftverekkel, amelyek a telepítési folyamat során felmerülnek, és hibát okoznak. A rendszer kezdetét a járművezetők minimális halmazával és a működéshez szükséges egyéb dolgokkal készítik. Ehhez, adminisztrátorként belépve a rendszerbe, a következő műveleteket hajtjuk végre:
- Nyissa meg a "Perform" (WIN+R) konzolt;
- Írja be az MSConfig csapatot a sorba, és kattintson az Enter elemre;
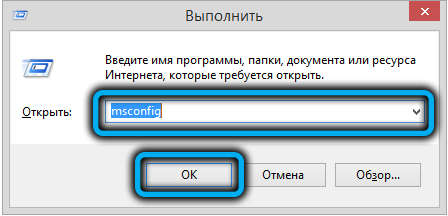
- A rendszerkonfiguráció rendszerében a "Szolgáltatás" fülre lépünk;
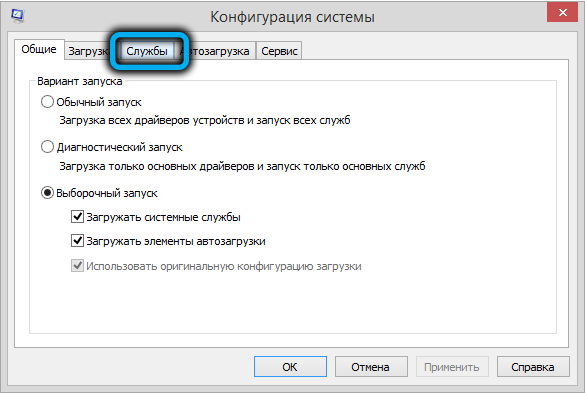
- Távolítsa el a jelet a "Ne jelenjen meg a Microsoft szolgáltatás" ne jelenjen meg az "All" gomb "gombra;
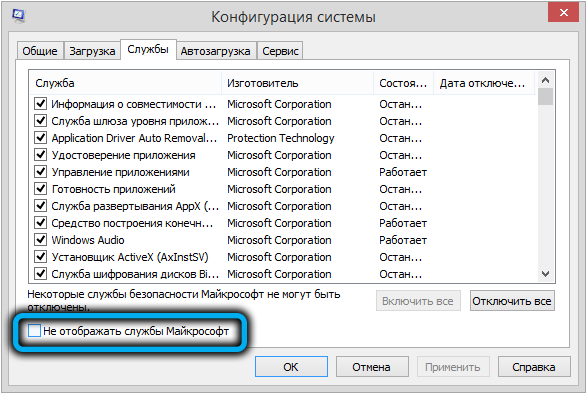
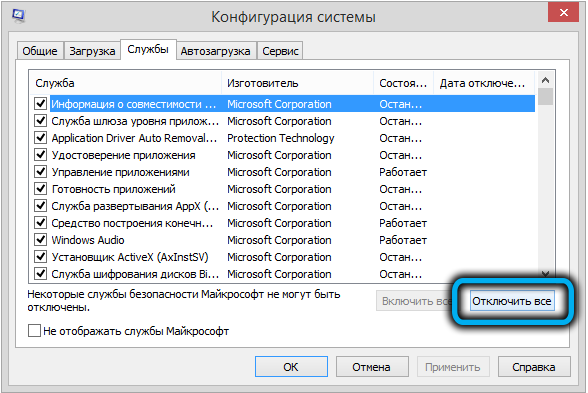
- Ezután elmegyünk az "Autó" fülre, és a feladat diszpécserére lépünk;
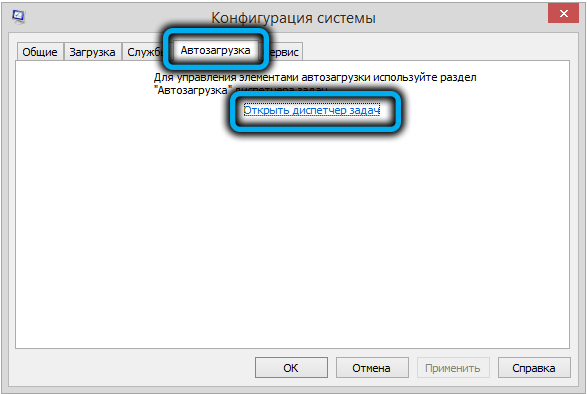
- Megjegyezzük az összes alkalmazást, amely az autóterhelésben van, és kikapcsoljuk, bezárjuk a feladatok diszpécserét;
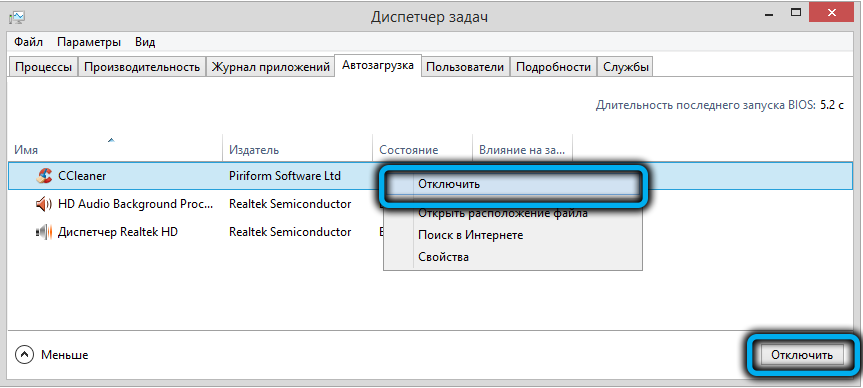
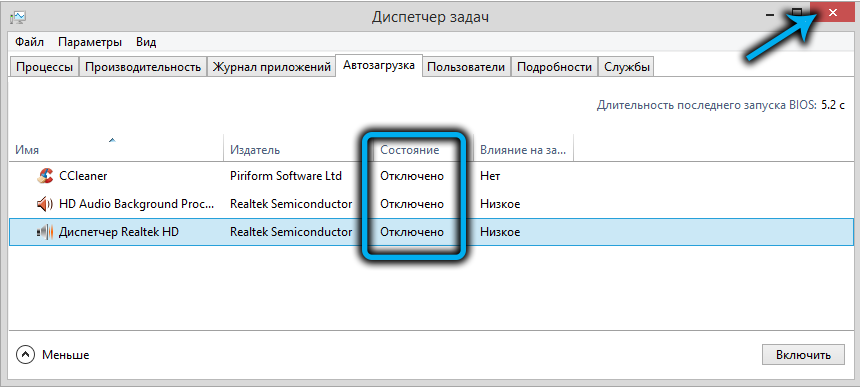
- Kattintson az "OK" gombra a konfigurációs ablakban, és indítsa újra a számítógépet.
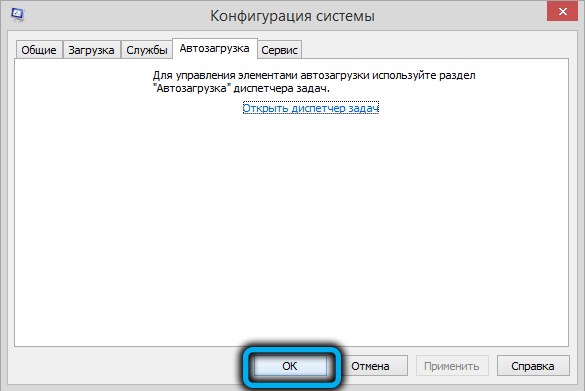
Rendszerfájlok ellenőrzése
A rendszer rendszereit különféle hibákkal lehet kiküszöbölni, ideértve a rendszerfájlok szkennelését a helytelen változásokhoz, a károsodáshoz és a visszaállításhoz, ha vannak. Erre a célra a szokásos SFC segédprogramot használják, amelyet az adminisztrátor nevében kell elindítani. A csekk elindítása egyszerű:
- Nyissa meg a parancssorot (például a „Start” helyi menüből vagy a CMD parancs és a „Végrehajtó” konzol segítségével);
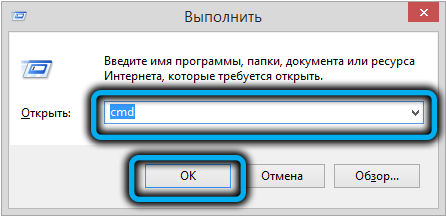
- A terminálon felírjuk az SFC/SCANNOW -t, és megnyomjuk a bemeneti gombot;
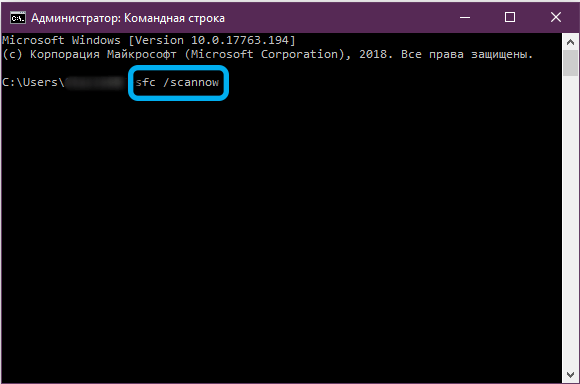
- Ezenkívül az eljárást automatikus módban hajtjuk végre, várjuk a végét. A segédprogrammal történő szkennelés azt jelenti, hogy a sérült, helytelen fájlok keresése és cseréje az eredeti elemekkel (a folyamat során a Windows telepítőhordozóra szükség lehet);
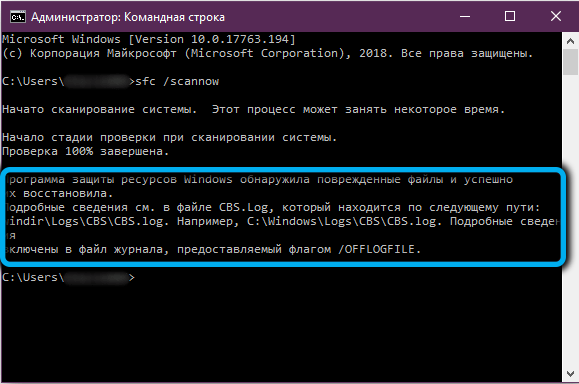
- Újraindítjuk a számítógépet, és megnézzük, hogy a szabványos telepítő hibája eltűnt -e.
Az Acrobat DC/Acrobat Reader DC frissítés manuálisan történő telepítése
Ez a módszer magában foglalja a frissítés frissítését a Microsoft letöltési központból, figyelembe véve a rendszer ürítését (releváns a Windows 7 -hez SP1 csomaggal és még több verziókkal), majd megpróbálhatja újra telepíteni az Acrobat DC/Acrobat Reader DC -t.
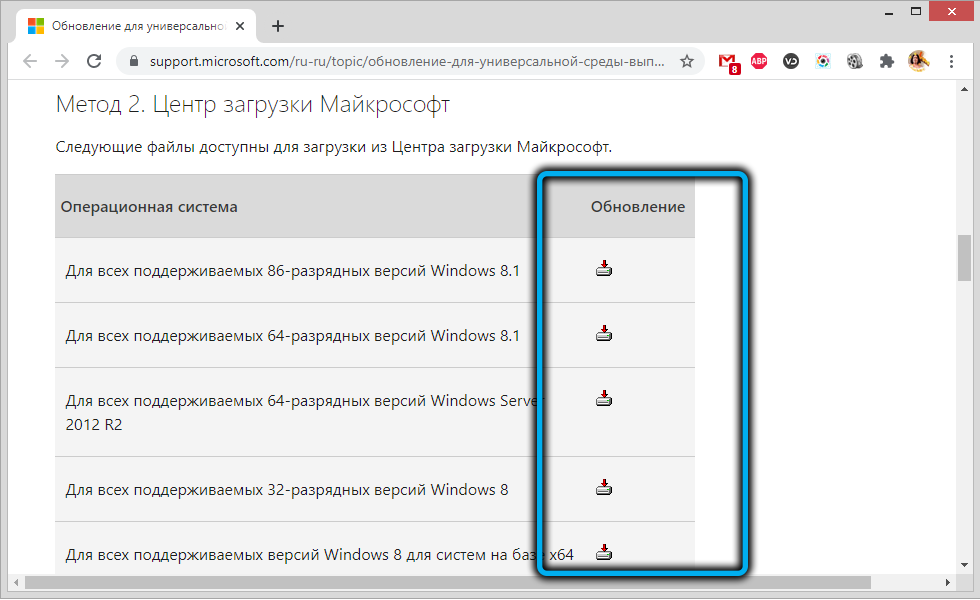
Windows Update
A Microsoft rendszeresen kiadja a Windows frissítéseit, amelyek javíthatják a rendszert és javíthatják a hibákat. Frissítheti az operációs rendszert a megújítási központ berendezései segítségével - ha rendelkezésre állnak frissítések, állítsa be őket a megfelelő gomb megnyomásával. Tehát bizonyos esetekben egy 1722 -es hibát telepítenek, és az Acrobat DC/Acrobat Reader DC telepíthető.
Töltse le a Microsoft Visual C -t++
Ha az előző módszerek nem működtek, akkor a Visual C ++ csomagokat a következőképpen töltheti le:
- Töltse le a Visual C ++ -ot a Visual Studio 2013 -hoz a Microsoft Download Centerből;
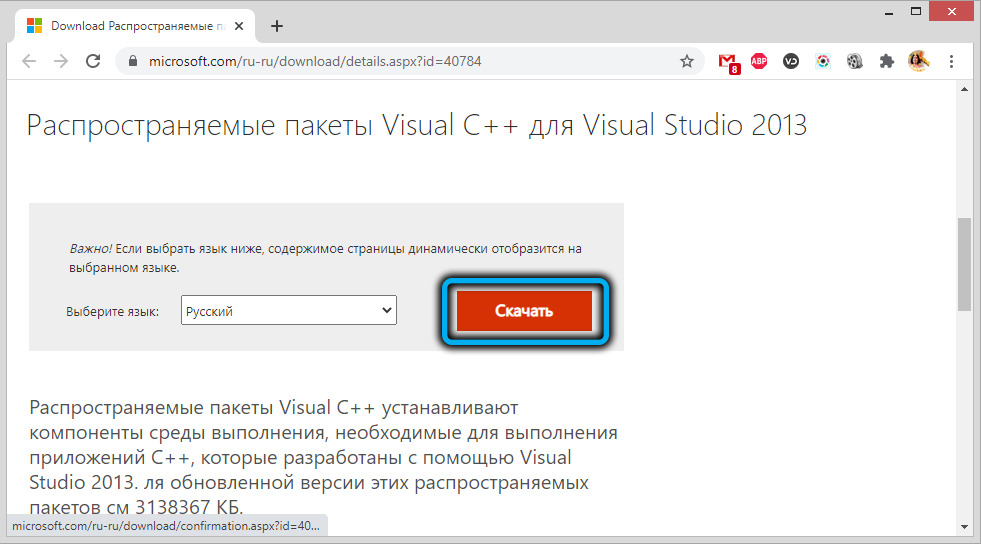
- Ha egy 64 bites operációs rendszer telepítve van a számítógépre, nyissa meg a Syswow64 katalógust a rendszerlemez Windows mappájában. Abban az esetben, ha van egy 32 bites rendszer, akkor a System32 katalógusba lépünk;
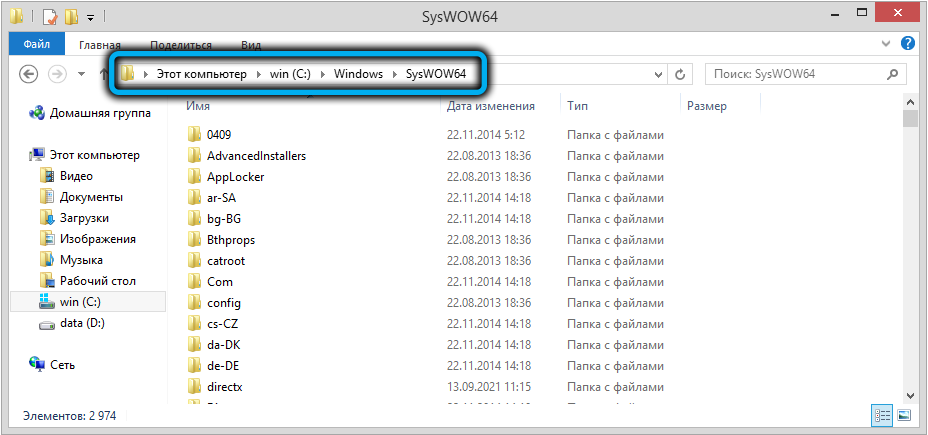
- Az MSVCR120 fájlokat itt találjuk.DLL és MSVCP120.DLL és nevezze át mindegyiket, például egy szimbólum hozzáadásával a névhez (nem töröljük annak érdekében, hogy meghibásodjon a nevüket objektumokhoz);
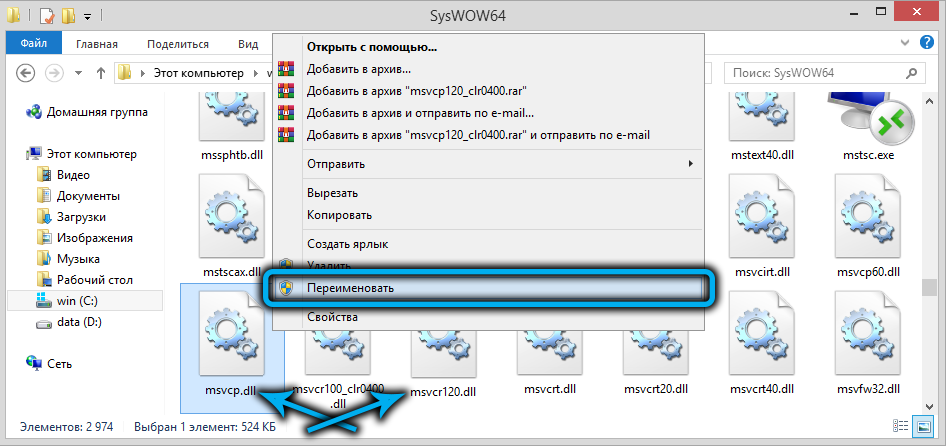
- Telepítse a betöltött csomagot vCredist_x86.Exe és ellenőrizze, hogy az MSVCR120 fájlok megjelentek -e a mappában.DLL és MSVCP120.DL (most eltávolíthatja a korábban átnevezett);
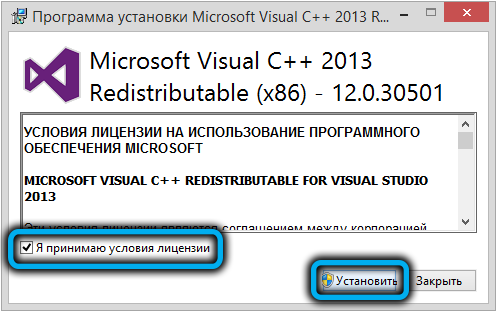
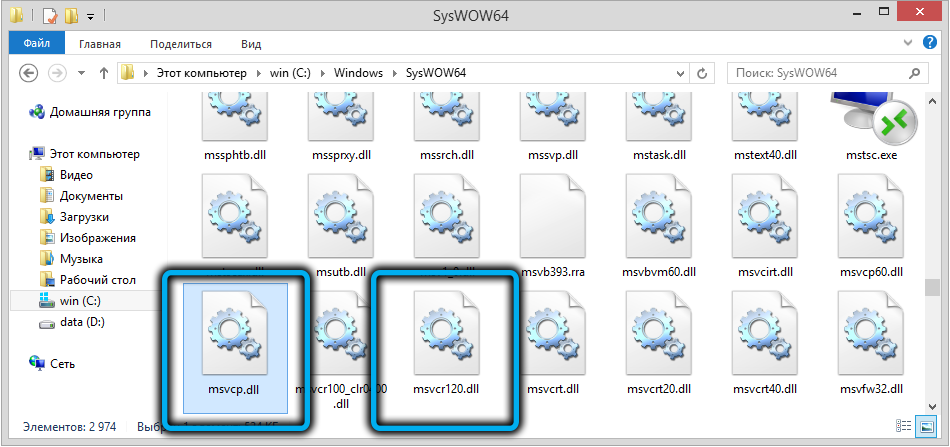
- Telepítse az Acrobat Reader DC -t, és nézze meg, hogy a telepítést hajtják végre.
Windows helyreállítás
Egy másik módja annak, hogy kiküszöböljék a különböző természetű szisztémás hibákat, beleértve az 1722 -es kódot, azt sugallja, hogy a rendszer olyan állapotba kerül, ahol a hiba még nem létezett, és minden megfelelően működött. Ugyanakkor a felhasználói adatokat nem érinti, az opciót csak a rendszer visszaállításához biztosítják.
Ennek a lehetőségnek a felhasználásához szükséges, hogy a számítógépen helyreálljon a helyreállítási pontok. A felhasználó vagy rendszer automatikusan létrehozhatja őket, de ha eltávolította ezt az opciót, akkor a módszer nem lesz alkalmas a vizsgált probléma megoldására.
A helyreállításhoz a következőket kell végrehajtania:
- A rendszer tulajdonságaira lépünk, amelyekre megnyomjuk a Win+Pace/Break gombot vagy a PKM -et az asztalon "A számítógép" címkén, és válassza ki a menüben a "Tulajdonságok" elemet, különben a vezérlőhöz lépünk panel, és keresse meg a rendszert és a biztonsági "alsó" rendszert ";
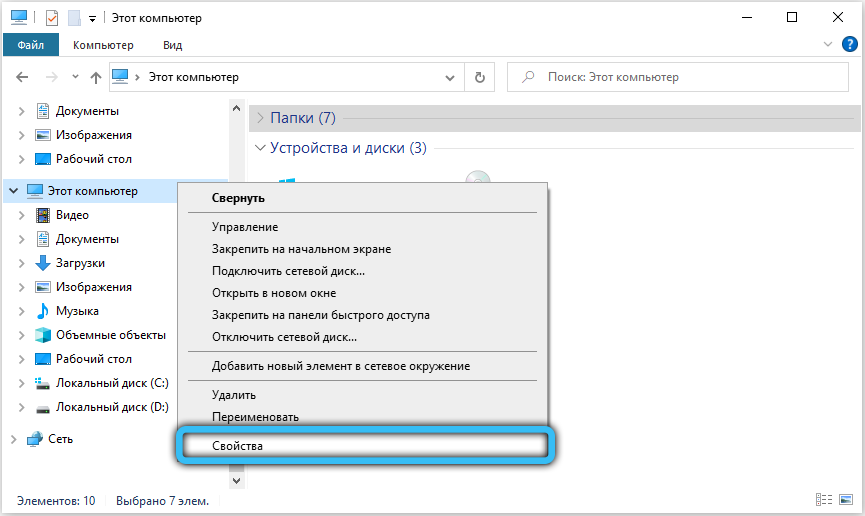
- A megnyitó ablak bal oldali menüjében válassza a "Rendszer további paraméterei" lehetőséget, lépjen a "Rendszervédelem" fülre;
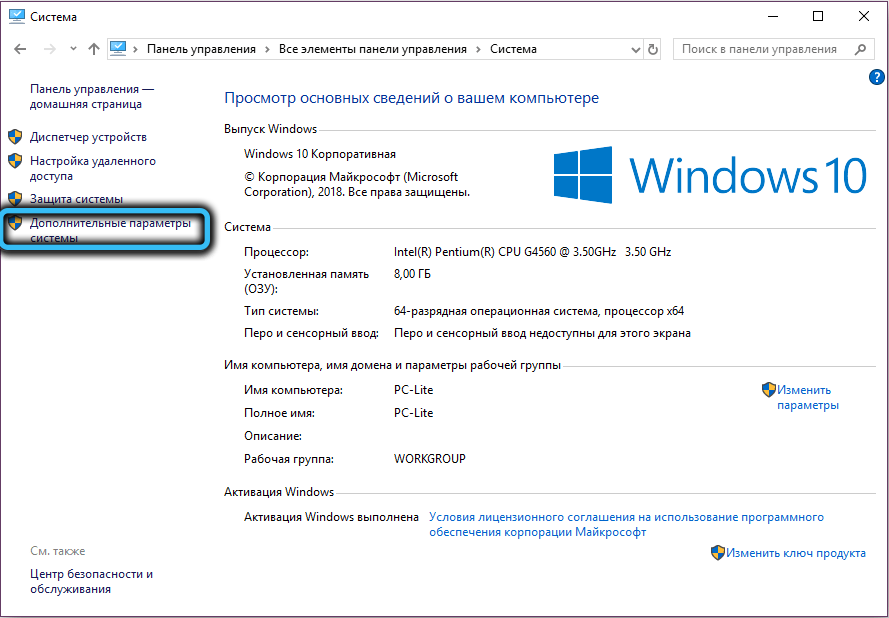
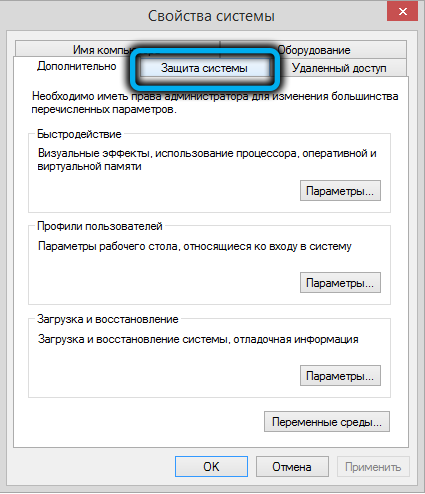
- Itt, a "Rendszer helyreállítása" egységben kattintson a "Visszaállítás ..." gombra, majd a "Next" -re;
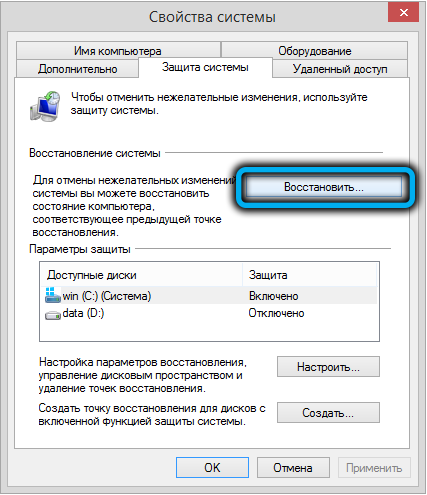
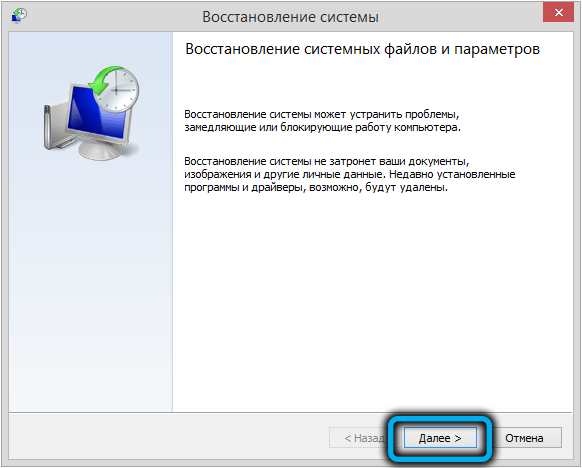
- Válassza ki a kívánt pontot a helyreállítási ablakban, és gördítse vissza az ablakokat az előző állapotba (bekapcsolhatja az érintett programok keresését, hogy megnézze, mely illesztőprogramokat és szoftvert törölje az eljárás után).
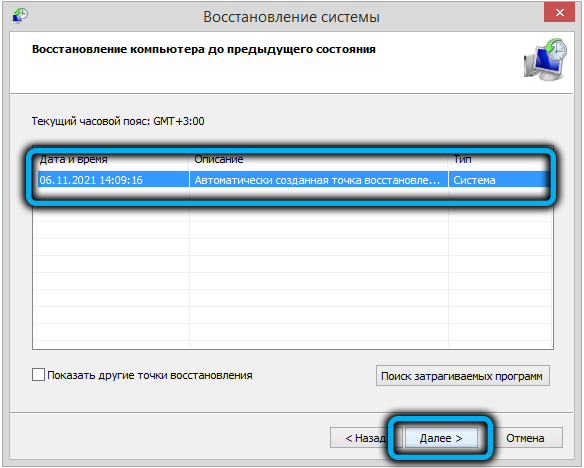
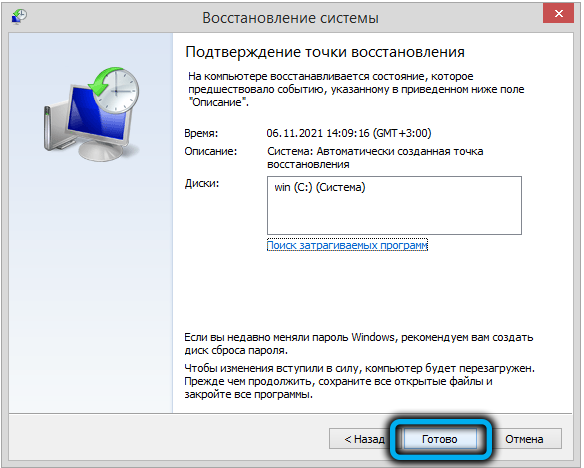
A Windows Installer szolgáltatás ismételt regisztrációja
A Windows Installer hibát az operációs rendszerben a telepítő újrahasznosításával is javíthatjuk. Ezt megteheti így:
- Nyissa meg a parancssort (a Start menüből, vagy használja a "Bővítést" és a CMD parancsot);
- A 32 bites rendszereknél következetesen beírjuk a parancsokat:
MSIEXEC/Register
Msiexec /regisztráció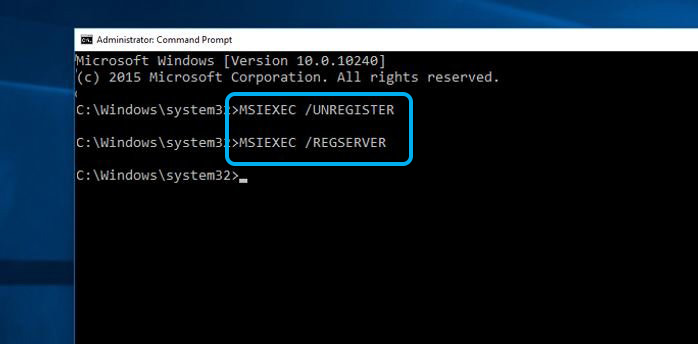
- A 64 bites rendszereknél következetesen beírjuk a parancsokat:
%Windir%\ System32 \ msiexec.Exe / regisztráció
%Windir%\ System32 \ msiexec.Exe / regisztráció
%Windir%\ syswow64 \ msiexec.Exe / regisztráció
%Windir%\ syswow64 \ msiexec.Exe / regisztráció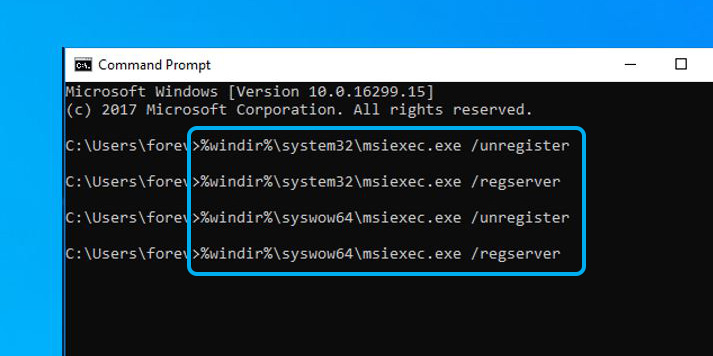
- Újraindítjuk a számítógépet.
Minden parancs után kattintson az ENTER gombra.
A nyilvántartás kijavítása
A rendszer nyilvántartásának szerkesztése egy szakember feladata, mivel még a tapasztalatlan felhasználó által elvégzett kisebb módosítások is az operációs rendszer működésének elvesztéséhez vezethetnek. Nem javasoljuk a szerkesztési nyilvántartásokat megfelelő készségek nélkül. A munkaparaméterek visszaállításához jobb, ha egy speciális szerszámot használ, mint például a Winthruster, amelynek funkcionalitása lehetővé teszi a nyilvántartás biztonságos tisztítását és kijavítását.
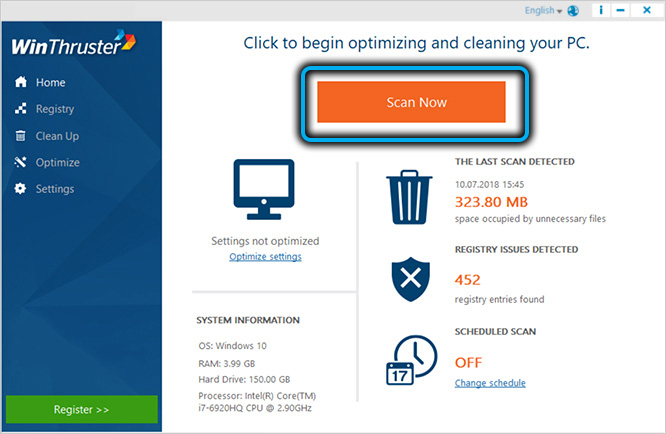
Időbe telik, hogy kiküszöbölje a Windows telepítőjével kapcsolatos hibákat, mivel nem mindig nyilvánvaló, hogy ez volt a hiba megjelenésének oka, és a megfelelő korrekciós módszer nem mindig az első alkalom.
- « Az alkalmazás funkcionalitása úgy néz ki, mint az alkalmazás
- A hangvezérlés letiltása egy iPhone -on való letiltás »

