A Windows második példányának törlésének módja a merevlemezről

- 3702
- 867
- Major Gergely
Használtál már valaha egy másik operációs rendszert a már telepített ablakokkal együtt? Ez egy nagyszerű módszer az új operációs rendszer kipróbálására a használt Windows verzió előítélete nélkül. Választhat az operációs rendszer verziói között a beépített -In betöltési kezelővel. De mi van, ha úgy dönt, hogy már nem akarja a második operációs rendszert? Van -e valami egyszerű módja annak, hogy eltávolítsuk az operációs rendszer további felvételét a menedzserből, hogy elkerüljék a zavart az indításkor? Nézzük meg a régi rendszerindítási paraméterek eltávolításának négy módját.

Hogyan lehet eltávolítani a második operációs rendszert a rendszerindításból
A Windows Loading Manager a szoftver kis része, amely az operációs rendszer betöltésekor kezdődik. A menedzser kódját az aktív rendszer szakaszának elejétől betöltötték, néha a „rendszer által fenntartott” feljegyzéssel, így véletlenül nem írja át a macska önportrék segítségével. A Manager segíti a Windows telepítését. A diszpécser gyakori, és nem ismeri az operációs rendszerrel kapcsolatos követelményeket az indítás folyamatában. Кога присттвеет толо она версия Windows, оагрзитс н н без оезражения эрана ыораооооооооооue мора межежажражения эранciól. Egy másik operációs rendszer telepítése után azonban ez a folyamat megváltozik, lehetővé téve a használni kívánt operációs rendszer kiválasztását.
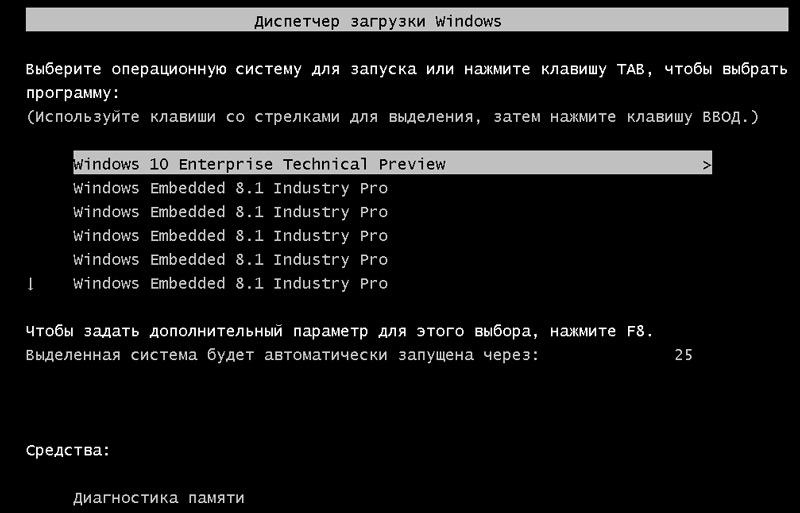
A Windows Store konfigurációs információk modern verziói az adatbázisban hasonlóak. Korábban egy apró indítófájl segítségével vezérelte a letöltési képernyő paramétereit.ini (és a boot Windows nt, ntldr). Ennek ellenére ez a nem védett szöveges fájl sebezhető a támadásra, tehát biztonságosabb, de univerzális megoldássá vált. Ezenkívül a BCD a BIOS és az EFI alapján biztosítja az operációs rendszert, ugyanazokat a lehetőségeket a konfigurációs adatok szerkesztésére a rendszerindítási paraméterek, például a BCDEDIT felhasználásával.
Hogyan lehet törölni a második ablakot a beállításokból:
- Nyomja meg az indítást, írja be az MSConfig -t, majd kattintson az Enter (vagy válassza az egér lehetőséget).
- Kattintson a Tabra, válassza ki a menteni kívánt operációs rendszert, majd kattintson a "Telepítés alapértelmezés szerint" gombra.
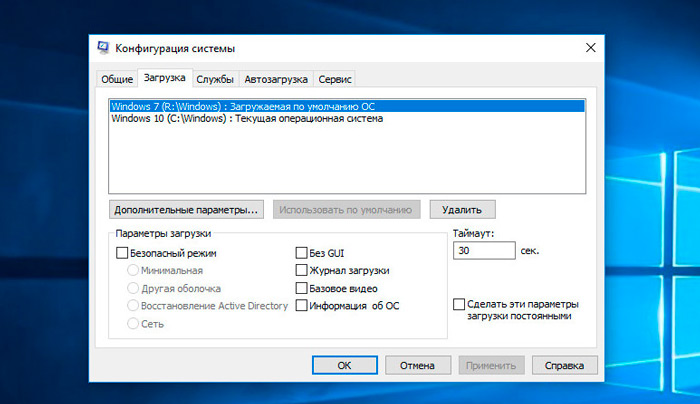
- Válasszon egy szükségtelen operációs rendszert, majd kattintson a "Törlés" gombra.
- Kattintson az OK gombra.
Most törölte a második operációs rendszert az indítókezelőből, tehát most már nem jelenik meg a számítógép kezdetén. Valójában a számítógépnek már nincs 2 Windows verziója. A következő lépések - Csak törölje a Windows fájlt.VHD. A Windows fájl törlése után.VHD, a Windows XP operációs rendszer összes maradványa eltűnik. Az első lemezre kell váltania a Windows telepítésével, és manuálisan törölnie kell az összes fájlt és mappát rajta. Vigyázzon, ne távolítson el semmit, ami szükséges az aktuális/eredeti operációs rendszerhez, amelyet meg akarja menteni.
Elrejtse a paramétereket
Tehát az első opció nem csak a felvételt távolítja el - elrejtheti az alternatív indítási paramétereket a Windows Speciális menü segítségével:
- Nyomja meg a Windows+I gombot a Beállítások panelen történő megnyitásához.
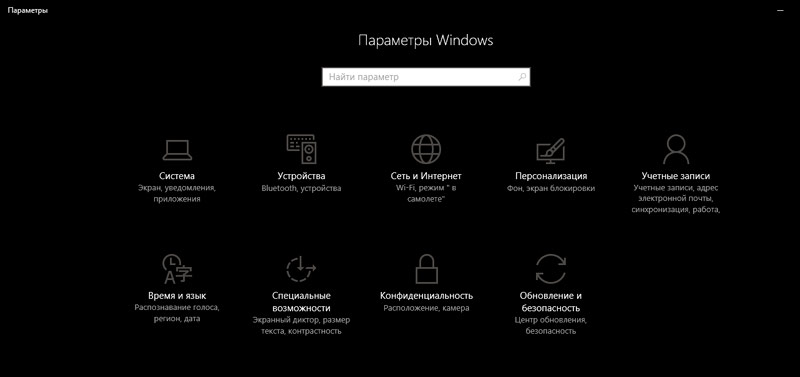
- Lépjen a "Frissítés és Biztonság"/"Restauráció" szakaszba, és a "Bővített indítás" szakaszban válassza a "Reloading Now" lehetőséget (alternatívaként kattintson a Shift elemre, amikor a "Restart" menüben választja a "Start" menüben).
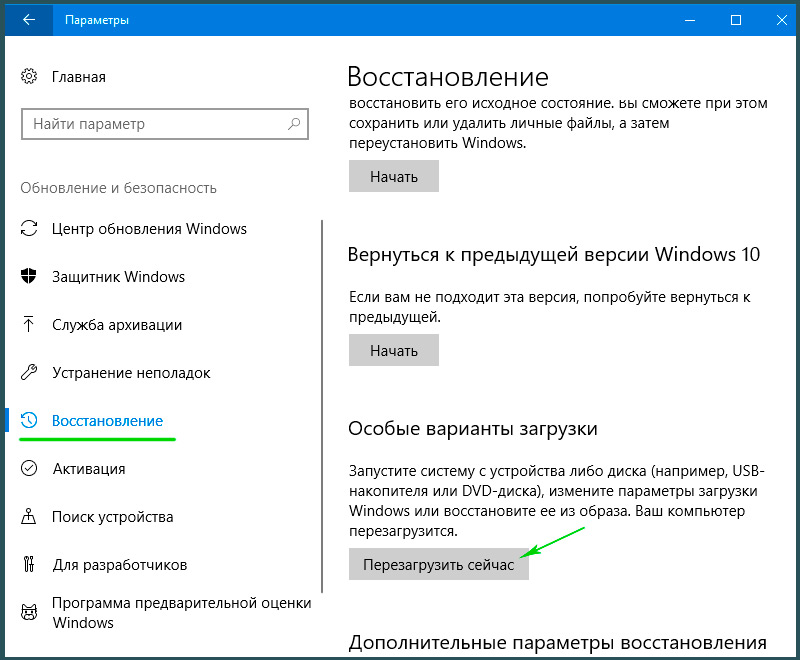
- Válassza ki a másik operációs rendszer használatát/az alapértelmezett értékeket módosítsa. Itt telepítheti a Windows Boot Manager időzítő képernyőjét, valamint alapértelmezés szerint választhatja az operációs rendszert. Alapértelmezés szerint az OS választása nem törli más telepítéseket, hanem leállítja a Boot Manager -t, amely minden egyes rendszerindításkor megjelenik.
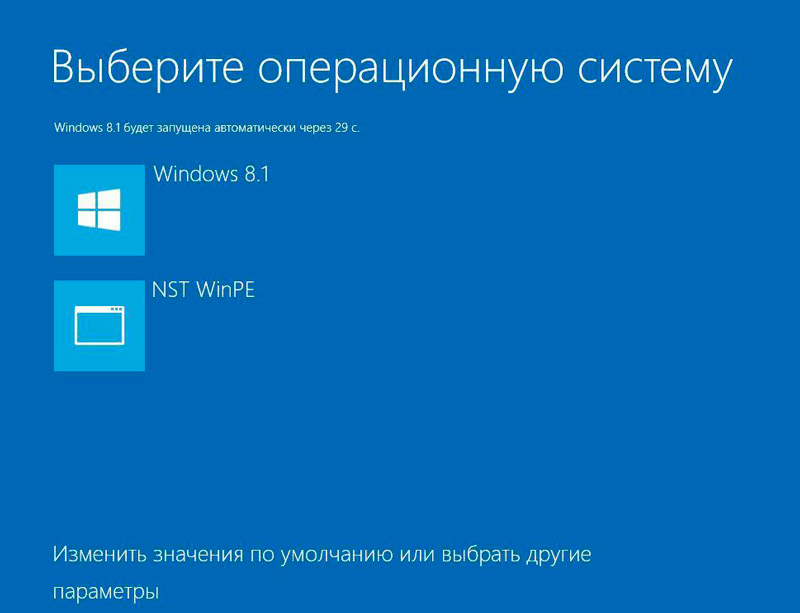
A BCDIT segítségével törölje a Boot Manager paramétereket
A BCDEDIT egy beépített eszköz a betöltési menedzser szerkesztésére.
FONTOS. A terheléskezelő helytelen nyilvántartásainak eltávolítása nagyon kellemetlen eredményekhez vezet. Ellenőrizze az egyes szerkesztéseket kétszer, mielőtt megnyomja az Enter billentyűt.- Írja be a CMD -t a "Start" keresési sorba, majd kattintson a Parancssorra a jobb egérgombbal, és válassza a "Az adminisztrátor nevelése" elemet.
- Amikor a megnövekedett rendszergazdai jogokkal rendelkező parancssor megnyílik, írja be a BCDIT /Export C: \ BCDBackup fájlt a BCD beállítások biztonsági másolatának létrehozásához.
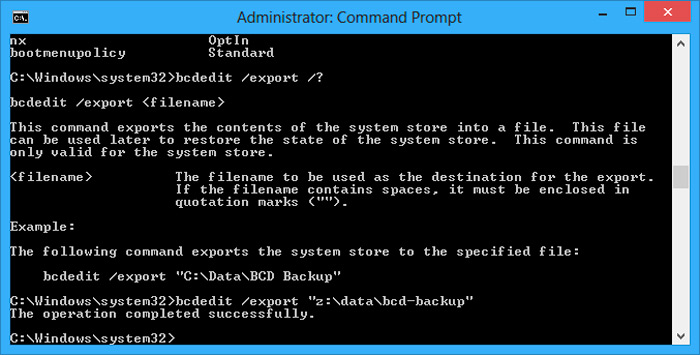
- Ezután írja be a BCDEDIT /V -t, hogy megkapja a jelenleg az operációs rendszerben lévő rendszerbetöltők listáját.
A Windows Launch Manager szakasza leírja annak helyét, valamint más azonosítókat. A Windows szakasz leírja a Windows 10 bootloader -t ennek az operációs rendszernek, egy egyedi azonosítóval, ahol megtalálhatja a WinLoad fájlt.EXE az indítási folyamat folytatásához, ha a szakasz magában foglalja a helyreállítást és a gyökérkatalógust. Ha egynél több Windows telepítéssel rendelkezik, itt találhat információkat a bootloaderről. Az operációs rendszer típusa megjelenik a leírás mellett. Ezen felül a Legacy OS betöltője különálló zárójelben jelenik meg.
- Másolja a bootloader azonosítóját (hosszú alfanumerikus vonalát), amelyet eltávolítani szeretne. Most írja be a azonosító bcdedit /törlési parancsot. Ellenőrizze a bemenet helyességét kétszer, majd nyomja meg az Enter gombot az operációs rendszer verziójának eltávolításához.
Visual BCD szerkesztő használata
Ha a parancssor használata nem az Ön számára, akkor van egy opció Visual BCD szerkesztő. A Visual BCD Szerkesztő egy hatalmas BCDIT parancskészletet hajt végre egy kényelmes vizuális grafikus felületen. Ugyanazt a funkciót kapja, mint amikor a BCDIT -t használja a parancssorban, de nem kell aggódnia a parancs pontos belépéséért.
- A régi bejegyzés eltávolítása egyszerű feladat. Töltse le és telepítse a Visual BCD szerkesztőt, majd nyissa meg. Az eszköznek rövid időre van szüksége az operációs rendszer beolvasásához.
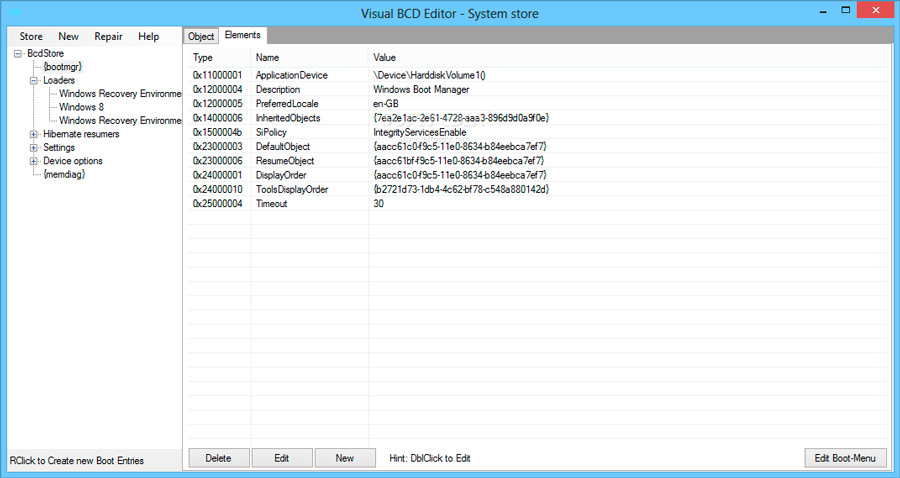
- A paraméterek bal oldali listájában a BCDStore/Loaders/[Bootloader paraméterek] látható. Válassza ki az eltávolítani kívánt rendszerbetöltőt, és kattintson a "Törlés" gombra a megfelelő információpanel alján.
Az EFI Boot Dispatcher paramétereinek eltávolítása a BCDEDIT használatával
Bizonyos esetekben számos régi Linux Bootloader bejegyzés marad az EFI betöltő kezelőben. Ismét nem okoznak problémákat, de az idő múlásával felhalmozódnak és bosszantóvá válnak. Az EFI betöltő menedzser része. Megtalálhatja ezt, ha valaha USB -ből vagy más multimédiás forrásból tölt be; Ez általában akkor érhető el, amikor megnyomja a funkcionális kulcsot a betöltési folyamat során. A régi EFI rekordok törlése:
- Nyissa meg a parancssort a megnövekedett jogokkal, írja be a BCDIT /Enum firmware -t, majd kattintson az Enter elemre. A Windows Download Dispatcherhez használt csapattal ellentétben az Enum firmware parancs felsorolja a BCD -tárolóban elérhető összes objektumot, beleértve a Linux telepítését is.
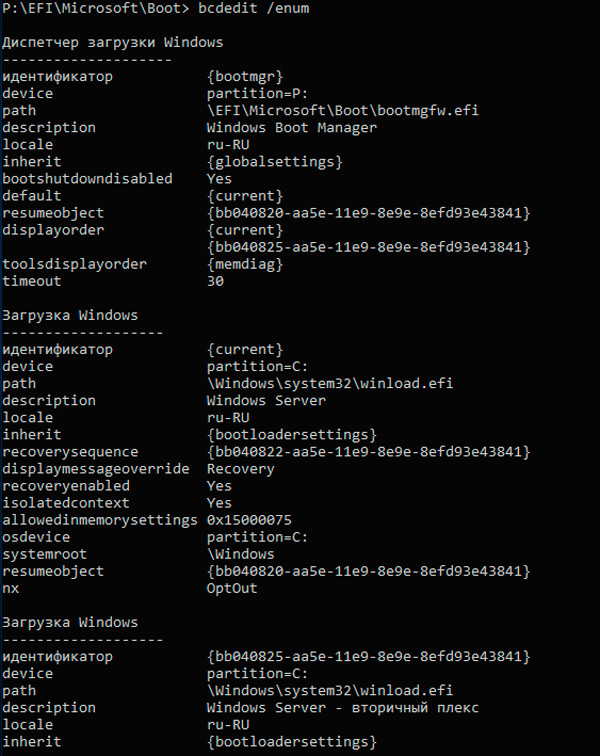
- Az Ubuntu és az OpenSUSE hozzászólásai itt jelennek meg, amelyeket már nem használnak. Másolja meg a felvételi azonosítót, amelyet törölni és végrehajtani szeretné, és végrehajtja a következő bcdeditit /törlési parancsot az azonosító.
A Windows Download Manager most már megtisztítja a nem kívánt rekordokat. Ezenkívül egyszerűsítette a betöltési folyamatot, hogy figyelmen kívül hagyja az operációs rendszer bármely alternatív telepítését, így lehetőséget hagyva betölteni az alapértelmezett operációs rendszerből.
Hogyan lehet teljes törölni a második Windows operációs rendszert
Itt vannak azok a lépések, amelyeket meg kell tenni a második Windows 7 eltávolításához a számítógépről:
- Nyomja meg a Windows+X gombot, és utána kattintson a rendszerre.
- Kattintson a további rendszerparaméterekre.
- A "Ezen felül" lapon válassza az "Indítás és Restauráció" lehetőséget, majd kattintson a "Beállítások" gombra.
- A "Launch System" szakaszban alapértelmezés szerint kattintania kell az operációs rendszerre, és válassza a Windows 8 lehetőséget.1 vagy 10, az operációs rendszer verziójától függően.
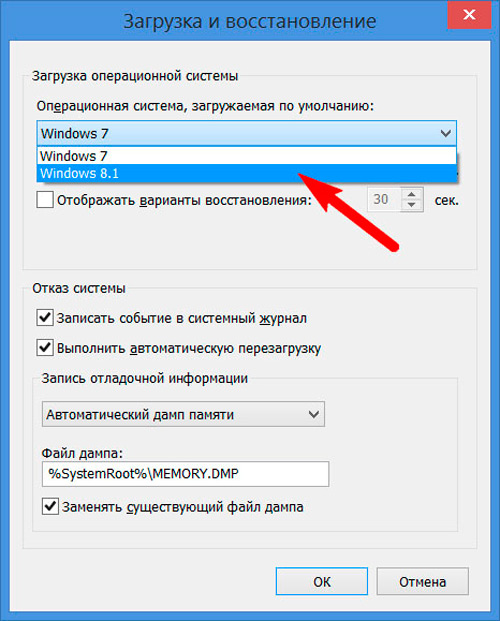
- A következő képernyőn távolítsa el a "operációs rendszerek listájának megjelenítésének ideje" jelölőnégyzetet.
Ha a Windows 10, 8 extra példánya van telepítve a szakaszba.1, Csak kövesse az alábbi utasításokat:
- Nyomja meg a Windows+X gombot, majd kattintson a "Disk Management" gombra.
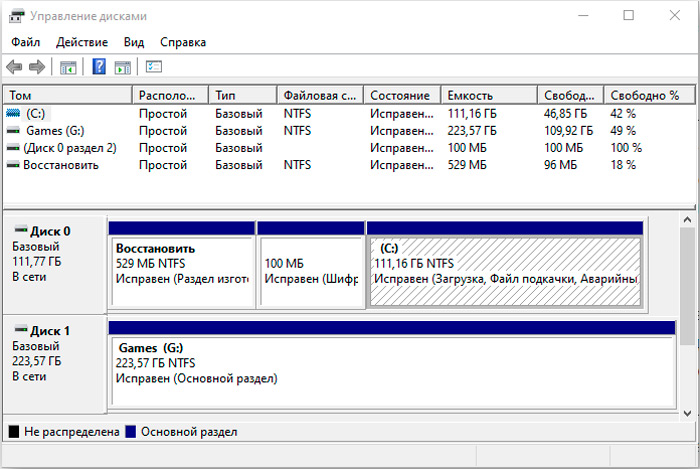
- Most bővítse a lemezkezelést, és ezt követően válassza ki a helyreállítási részt.
- Kattintson a jobb egérgombbal, és válassza a "Formátum" lehetőséget, majd egy figyelmeztető párbeszédpanelt kap.
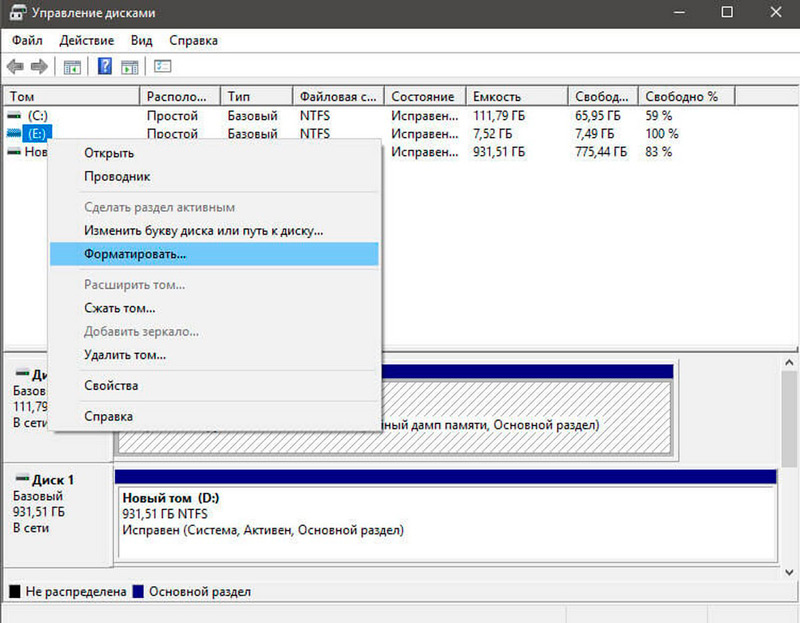
- Most válassza ki a fájlrendszer formátumát alapértelmezés szerint - NTFS.
- A formázási folyamat befejezése után a lemez "logikus lemezként" jelenik meg a "Disk Management" szakaszban.
- Most kattintson a jobb egérgombbal, a "Logikai lemez" -vel a "Lemezkezelés" szakaszban, és válassza a "Tom törlése" lehetőséget; Válassza az "Igen" lehetőséget, amikor megjelenik egy párbeszédpanel.
- Az, amelyet eltávolítottál, most "ingyenes helynek" jelenik meg.
- Kattintson a jobb egérgombbal a "Szabad tér" szakaszban, majd kattintson a "Törlés" elemre, majd kattintson az "Igen" elemre a "Lemezkezelés" figyelmeztetésben.
Most kövesse az alábbi utasításokat:
- Tom most megtartottként jelenik meg.
- Következő lépésünk az, hogy kombináljuk ezt a megtartott szabad helyet egy rendszer szakaszkal. Kattintson a jobb egérgombbal a "Rendszer" rendszeren, és válassza a "Bővítse a TOM" lehetőséget a Környegység menüben, kattintson az "Igen" gombra, amikor egy figyelmeztetés megjelenik.
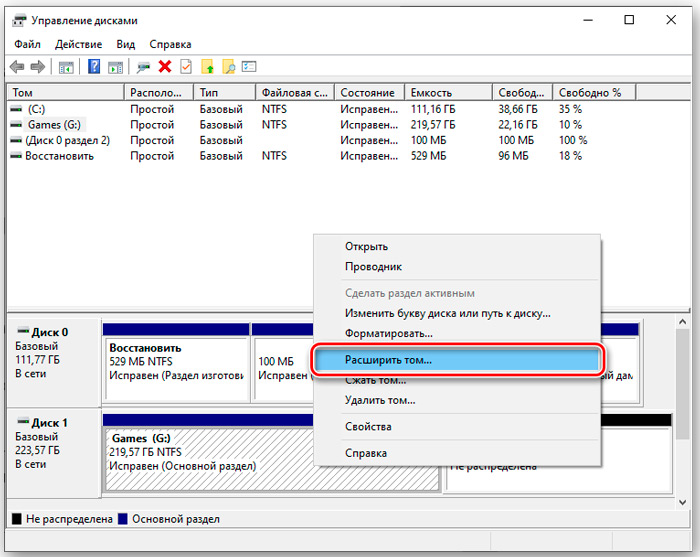
- Most egy mester indul, amely lépéseket tesz a megtartott hely és a rendszer szakasz kombinálására. A Master egyszerű eljárást biztosít a megtartott hely és a rendszerlemez kombinálására.
- Miután kiválasztotta a helyet, kattintson a "Next" gombra, a Mester végén látni fogja a szabad hely dedikált kötetét.
A Windows operációs rendszer felesleges telepített példányainak eltávolításáról ne felejtse el törölni a fájlokat és mappákat a SoftWaredion eloszlás mappából:
- Lépjen a számítógépemre, nyissa meg a Windows telepített szakaszát;
- Lépjen a Windows mappába, keresse meg a Softwaredion -katalógust;
- Nyissa meg a letöltést és törölje az összes fájlt belőle.
A letöltési mappa ideiglenes frissítéseket tartalmaz, és eltávolításuk segít felszabadítani a lemezt.
Hogyan állítsuk be a rendszerindító menüt
A Windows több verziójának egy számítógépen történő bevezetése több lehetőséget kínál, de végül valószínűleg csak egyre szeretne visszatérni. És amikor ezt megteszi, hamarosan belefárad a kettős betöltési menübe, amely folyamatosan jelenik meg, amikor a számítógép elindul. Könnyen letilthatja a Boot menüt, de a Windows korábbi verziójának eltávolítása veszélyes lehet. Ezek az utasítások azt sugallják, hogy van Windows 10, és meg akarja menteni. Kis változtatásokkal más verziókkal fognak dolgozni:
- A letöltési menü bezárásához kattintson a "Start" elemre a jobb egérgombbal, és válassza a „Rendszer” lehetőséget. Az ablak bal oldali panelen válassza a "További rendszerparaméterek" lehetőséget.
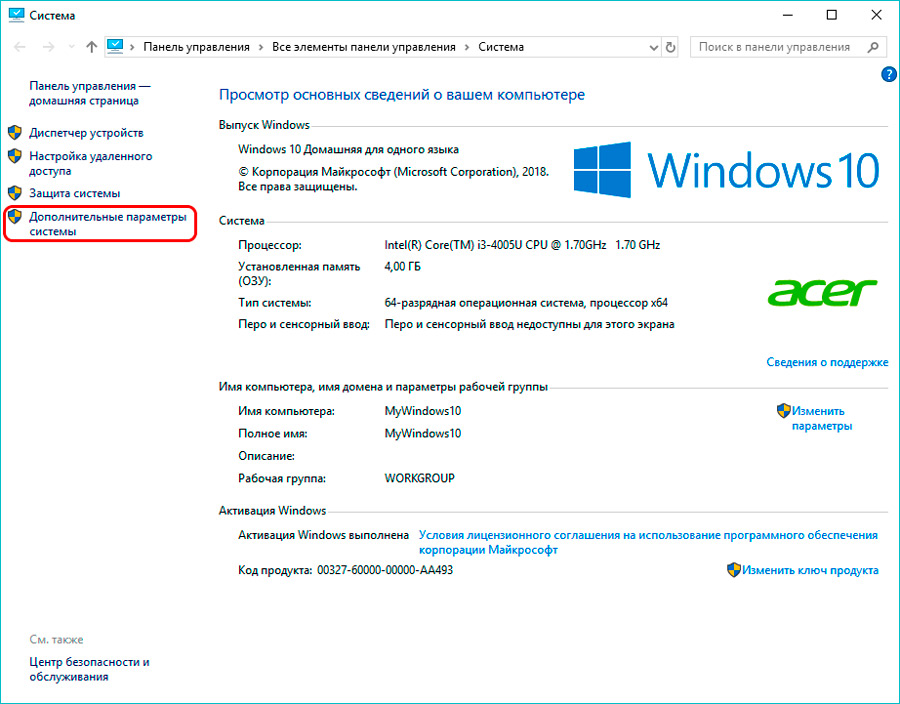
- A „Ezenkívül” lapon a „BEÁLLÍTÁSOK” gomb a „BEÁLLÍTÁS” szakaszban a „Start és Restauráció” szakaszban (a harmadik és utolsó „Beállítások” gomb a lapon).
- Ez az "indítás és helyreállítás" párbeszédpanelt okozza. Győződjön meg arról, hogy az alapértelmezett operációs rendszer a Windows 10. Ezután távolítsa el a "Az operációs rendszerek listájának megjelenítési idejét".
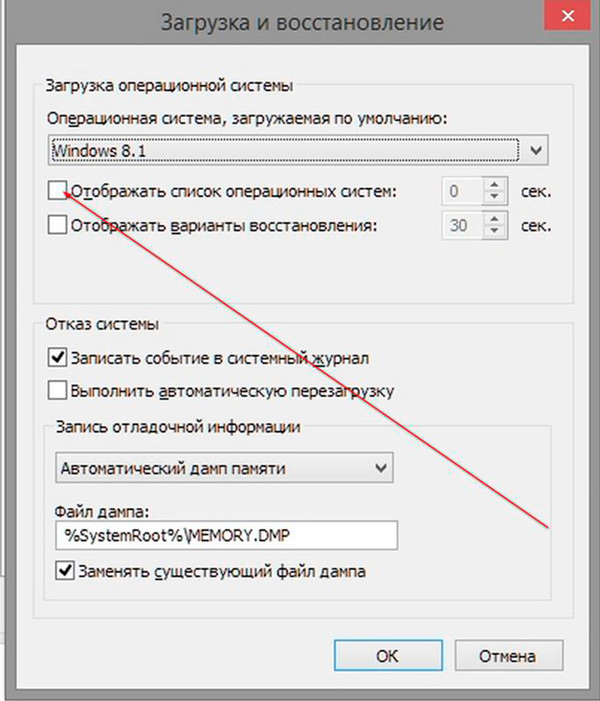
Ez minden! Tippeink segítenek nemcsak a nem használt operációs rendszer eltávolításában a Windows letöltési menüből, hanem teljesen eltávolíthatják a számítógépről.
Ha már hasonló problémával találkozott, vagy talált még egy hatékony megoldást a problémára, mondja el az olvasóinknak a cikkben szereplő megjegyzésekben.
- « Igazi kulcsprogram arra, hogy mire van szükség és hogyan lehet törölni
- Hibajavítási módszerek 0x00000116 »

