Windows Windows betöltése Flash meghajtó Linuxban

- 4933
- 261
- Deák Kornél
Ha a Windows telepítését külön médiumra szeretné írni, és a számítógépe a Linuxon működik, akkor nem lesz probléma - a két operációs rendszer közötti verseny ellenére ez egy nagyon egyszerű feladat. Számos felvételi módszer létezik: a Linux funkció használata és a harmadik parti alkalmazások révén. A négy legegyszerűbb lehetőséget következetes utasításokkal elemezzük.

Terminál és Gparted
A Bootable Flash meghajtó létrehozásához a Windows 10 képpel egy „parancssorra” lesz szükségünk a Linux -ban - az SO -úgynevezett terminál vagy a „Szekciók szerkesztője” - GParted. Kezdjük az elsővel.
- Csatlakoztassa az USB flash meghajtót, amely az elosztó hordozó lesz.
- A terminálhoz való eljutáshoz nyomja meg a Ctrl+Alt+T gombot, vagy nyissa meg a menüjét, keresse meg a „Beállítások” - „Eszközök” - „Billentyűzet” című részét, és állítsa be a saját billentyűzetét, hogy felhívja a „parancssort”, majd nyomja meg azt, majd nyomja meg azt.
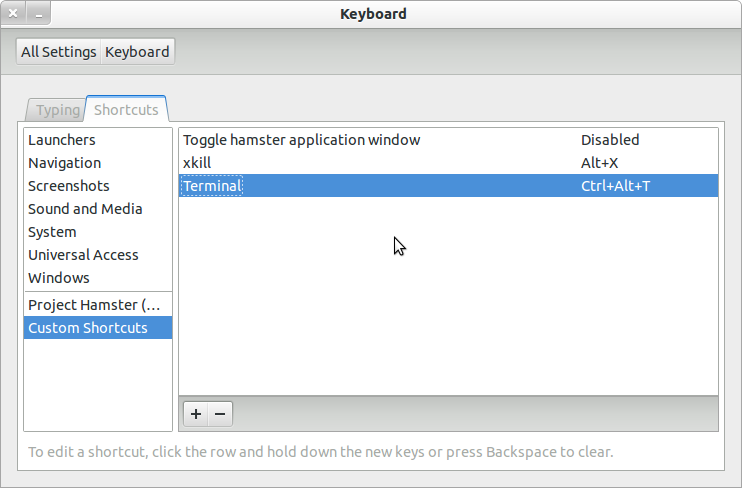
- Az Alt+F2 gombot is megnyomhatja, és a „Perform” ablak önmagában megjelenik, mint a Windows-ban. Írja be: "$ gnome-tarminal" (a $ ikon és a csapat közötti különbség révén, de idézőjelek nélkül), vagy: "$ Konsole".
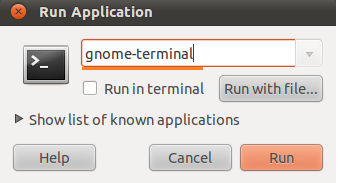
- Az első esetben a „parancssor” klasszikus verzióját láthatja bármilyen grafika nélkül, és a másodikban - egy kicsi, kellemes szemablak, közvetlenül a képernyő képernyővédő tetején. Kiválaszthatja azt, ami jobban tetszik - nem számít, minden ugyanolyan működni fog.
- Ezután meg kell tudnia a flash meghajtó nevét. A megbízhatóság érdekében illeszkedjen a "parancssorba": "fdisk -l" (árajánlatok nélkül), kattintson az "Enter" gombra, és mentse el az eredményt - most már hasznos lesz.
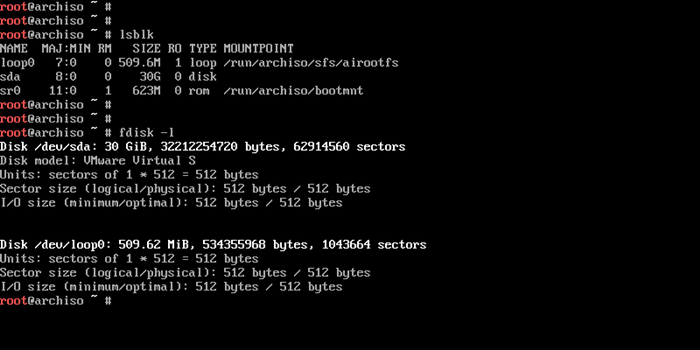
- Most írja be a parancsot: "$ sudo mkfs.Ntfs /dev /the_no_name neve "és kattintson az" Enter "gombra - a hordozó formázva van, és készen áll a további munkára.
- Írja be a parancssort: "# DD, ha = Windows.ISO of =/dev/sdx "(idézőjelek nélkül, x a parancs végén a flash meghajtó betűje). Így a rendszer "megérti", hogy várhatóan rögzíti a csomagtartó lemezt.
Most ugyanezt fogjuk megtenni a "szakaszok" -on keresztül.
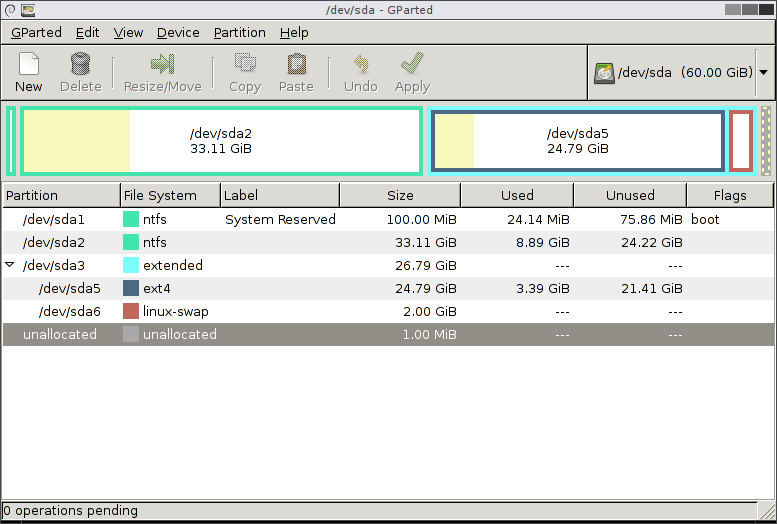
- Telepítsen egy betöltési flash meghajtót, amellyel állítólag egy képet rögzít a Linux -on keresztül a Windows számára.
- Hívja újra a „parancssort”, és kérje meg a rendszert, hogy nyissa meg a GParted -t - Írja be: „$ sudo apt install GParted NTFSProgs”, kattintson az „Enter” gombra, és várja meg az eredményt.
- Amikor a "Szerkesztő" ablak megnyílik, jobb oldalon látni fogja a lemez kis képét. Kattintson rá, és válassza ki a kívánt flash meghajtót.
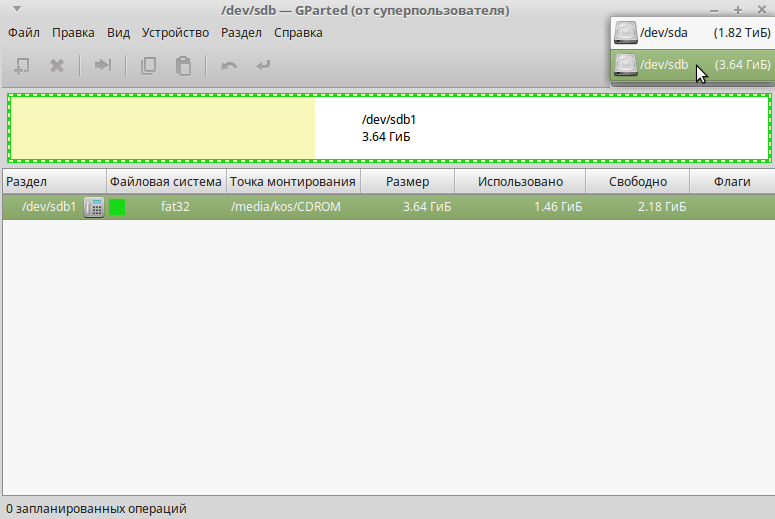
- Most az alábbiakban megjelenik a meghajtó, amelyről információkkal rendelkeznek, a főablakban. Kattintson rá a PKM -re, majd kattintson a "Remote" gombra. Ezt követően a szürke színben megjelenő, elérhetetlen parancsok kattinthatóvá válnak.
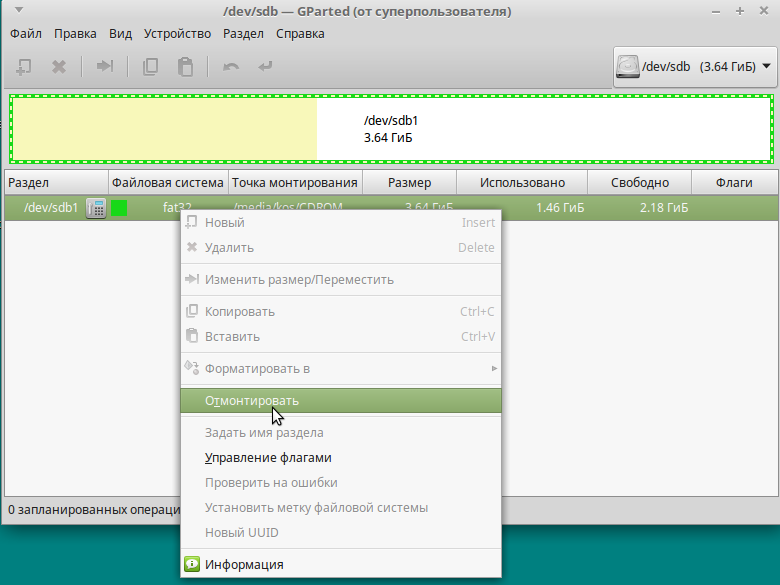
- És ismét a PKM kattintása a Flash meghajtó nevében - ezúttal a "Formátum ..." -t választjuk. Számos multi -colored négyzet jelenik meg a feliratokkal - a fényeskék érdeklődik a felirattal: "NTFS".
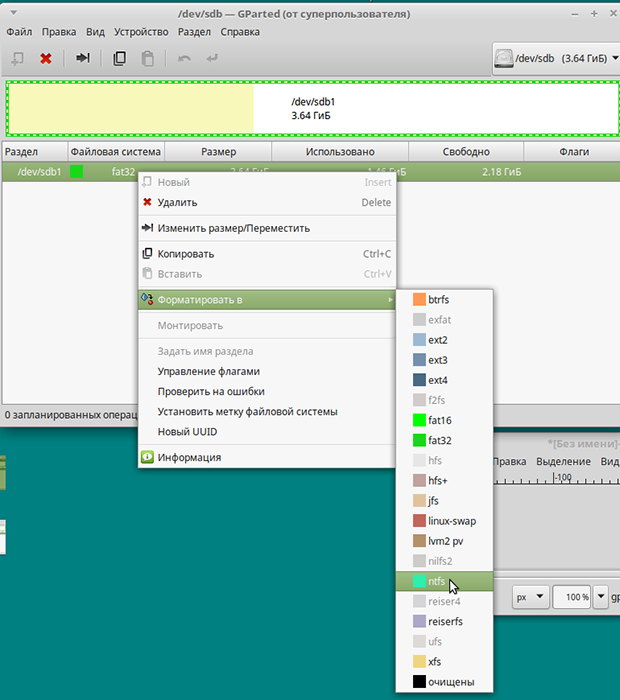
- Egyetértünk a formázással.
- Ismét a jobb egérgombbal kattintson a flash meghajtó nevére és a kezelés zászlók megválasztására, a rendszerindítással szemben. Módosítások elfogadása.
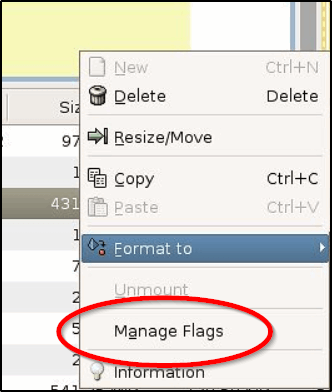
- Visszatérünk a „parancssorba”, és sorrendben írjuk be: „$ sudo mkdir /média /iso” és „$ sudo mount Windowso /izo -t udf -o hurok”, hogy megtalálják a képfájlokat.
- Ne felejtse el ellenőrizni a szerelési pontot a parancson keresztül: "ls /run /média", és emlékezzen az eredményre.
- Minden, indítsa el a felvételi folyamatot a parancs szerint: CP -R/Media/ISO/Point_Monting_fles.
Mint láthatja, egyedül tudja kezelni, de ha ez nem az Ön számára, olvassa el az alábbiakban, hogyan kell mindent automatizálni.
Winusb segédprogram
Készíthet egy betöltési flash meghajtót a Windows 10 -ből a Linux -on egy speciális program segítségével - ez sokkal gyorsabb, mint az összes előző lépés végrehajtása. Valószínűleg már tudja, hogy a Linux programok közvetlenül a "parancssorba" telepíthetők. Ezt a kellemes lehetőséget fogjuk használni, és beállítjuk az értékeket:
$ Sudo add-sapp-tepository PPA: Colingille/Freshight
$ Sudo apt frissítés
$ Sudo apt install winusb
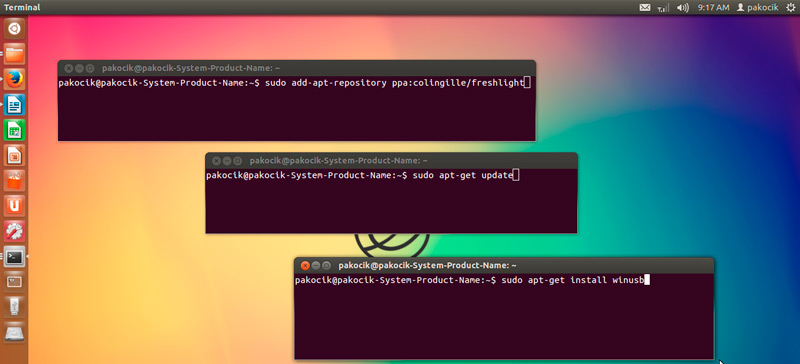
Ezt az alkalmazást úgy is telepítheti, ha csak a keresést használja a lerakatban, egyáltalán parancssor nélkül. Amikor a program ablak kinyílik, két mondatot fog látni:
- Írja az operációs rendszert az izo-képből;
- rekord.
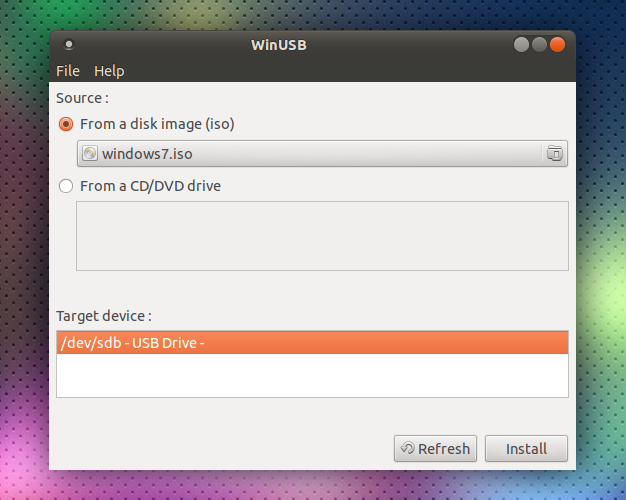
Válassza ki az első és erősítse meg a folyamat kezdetét. Nincs szükség manipulációkra - kivéve a flash meghajtót és használhatja.
Metcher segédprogram
Az előző program nagyon egyszerű és jó, de sajnos nem kompatibilis a Linux minden fajtájával, és nem mindig indítják el, mivel a fejlesztők gyakran nem képviselik a nyilvános releváns frissítéseket. Ha ez az Ön esete, próbálja ki az Etcher -t. Mint az összes Linux alkalmazáshoz, ez ingyen is elterjed. Az "Etcher" használatával a Linux és a Windows 7-10 képét szó szerint néhány kattintással rögzítheti. Csak a betöltés előtt figyeljen arra, hogy a szoftver alkalmas -e a szerelvényre. Most találjuk ki, hogyan lehet egy rakodási flash meghajtót készíteni:
- Futtassa a programot, és nyomja meg az első megvilágított gombot: "Válassza ki a képet". Jelezze a megfelelőt.
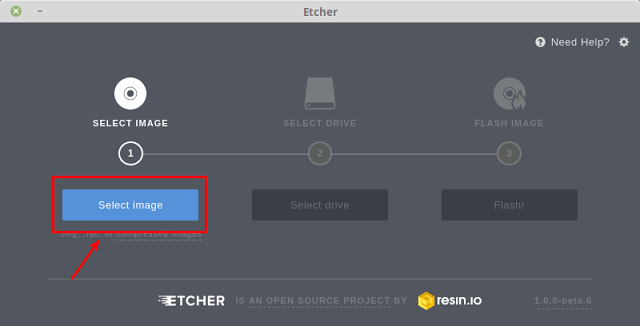
Rézmetsző
- Ezután csatlakoztassa a meghajtót, és indítsa el a felvételt - az első lépés végrehajtása után a második gombot kiemelik - a Flash meghajtó választása, amelyen a Windows kép rögzítik.
- A munka befejezése után egy felirat látható, amely azt jelzi, hogy a flash meghajtó készen áll a használatra.
A Windows Loading Flash meghajtó létrehozása Linuxban programok nélkül
A fentiek mindegyike alapján általában a harmadik parti szoftver közvetítése nélkül megteheti, és egy flash meghajtót készíthet egy sokkal gyorsabb linux -beállítással. Ezért:
- Készítse fel az optikai lemez ablakok képét (letöltheti, vagy leírhatja egy működő rendszerből);
- Egy megfelelő mennyiségű memóriával rendelkező flash meghajtó.
Ezenkívül az eljárás ez:
- Az USB flash meghajtót először az NTFS vagy a FAT32 formátumra kell konfigurálni (a fentiekben azt mondják, hogyan kell ezt megtenni).
- Az optikai lemez képét telepítő fájlokká kell alakítani. Ehhez nyissa ki az archívumon keresztül, és távolítsa el a tartalmat a tárolóból.
- Minden elemet egyszerűen a flash meghajtóra húzzák.
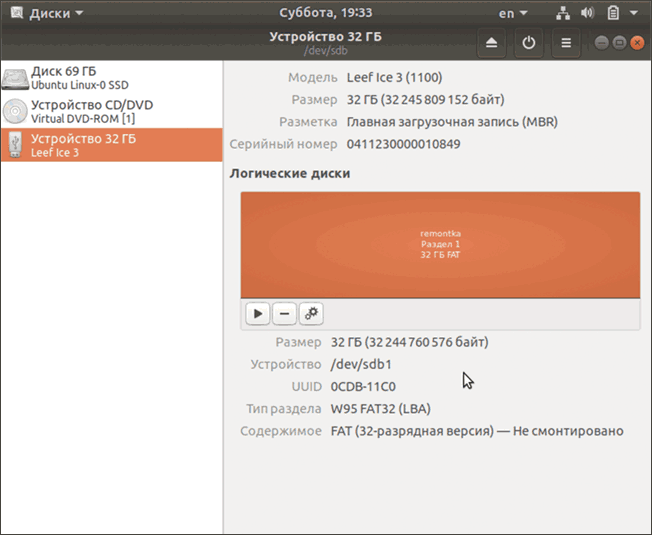
Meg kell jegyezni, hogy ez a módszer csak az operációs rendszer és a mikroprogramok közötti frissített közvetítőre lesz hatékony - UEFI a GPT szakaszok strukturálásának rendszerével és 64 bites ürítéssel. A BSV egy korábbi verziójához ez a módszer nem megfelelő - egyszerűen nem fogja megtalálni a szükséges fájlokat. A flash meghajtó használatához nagyon fontos az UEFI konfigurálása, hogy a meghajtót egy operációs rendszer elindításának eszközeként kell elismerni. Ehhez indítsa újra a PC -t, és kattintson a kulcskombinációra, amely alkalmas a BSVV verziójára (gyakran F2 vagy DEL, de lehetnek más lehetőségek is), és hívja a közbenjárót. Látni fog egy ablakot, amelynek a merevlemezek képei vannak számozva, sorrendben. Válassza ki a flash meghajtót (azt előre kell csatlakoztatni), és elsősorban húzza (szerencsére az UEFI lehetővé teszi az egér használatát, és többé -kevésbé érthető megjelenésű). Az ismételt újraindítás után a Windows telepítési ablaka azonnal elindul.
- « A legjobb ingyenes vírusok besorolása a Windows számára
- Szkennelés a HP LaserJet M1120 nyomtató használatával »

