A Windows 11 biztonsági másolatának létrehozásának módjai

- 4510
- 28
- Orosz Ákos
Mint minden új operációs rendszer, a Windows 11 nem büszkélkedhet a munka stabilitásával. Maga a rendszerben lévő bogák és azoknak a felhasználóknak a nem megfelelő tevékenységei, akiknek időre van szükségük az új felülethez való hozzászokáshoz, különösen a verziókból való áttéréskor, kevesebb, mint a „tucat” kudarcokhoz vezethetnek.
Mindenesetre az új operációs rendszer fejlettebb eszközökkel rendelkezik, amelyeket a teljesítmény helyreállítása érdekében terveztek. Közülük van egy visszalépés a vezérlési pontokból, vagy például a gyári beállítások visszaállítása. De mindkét módszert nem lehet ideálisnak nevezni, mivel ezek használatakor sok programot újra telepíteni kell.

A teljes biztonsági mentés létrehozása, ha automatizálja ezt a folyamatot, megoldja ezt a problémát, de ennek az eszköznek a használatához fel kell ismerni, mit csinál.
A biztonsági mentés létrehozásának módjai a Windows 11 -ben
Többféle módon létrehozhat egy biztonsági másolatot: a standard eszköz vagy a harmadik parti szoftvertermékek használata. Kezdjük az elsővel.
Biztonsági másolat a beépített eszközökkel
A rendszer védelmének legegyszerűbb módja az esetleges hibáktól az, ha a Biztonsági másolat létrehozásának beépített eszközét használja. Fontolja meg, hogyan működik:
- Bármilyen kényelmes módon megnyitjuk a "Vezérlőpultot" (például a tálcán lévő keresési konzolon keresztül);
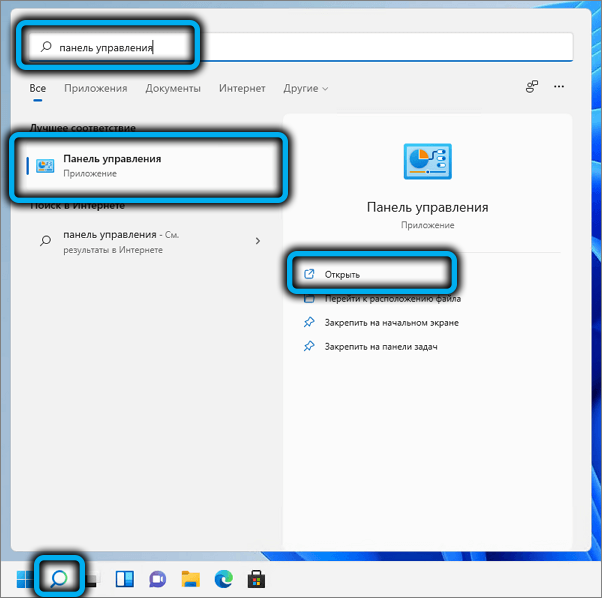
- Beállítottuk a "View" ikon "paramétert (nagy vagy kicsi, ha csak a" kategória ");
- Kattintson a "Biztonsági másolat/helyreállítás" paraméterre. Ha a "Vezérlőpultban" nincs ilyen paraméter, akkor a Search Consolt (WIN+R) kell használnia a Szövegvezérlés/Név Microsoft megadásával.BackupandRestReStoreCenter és az Enter billentyű nyomása;
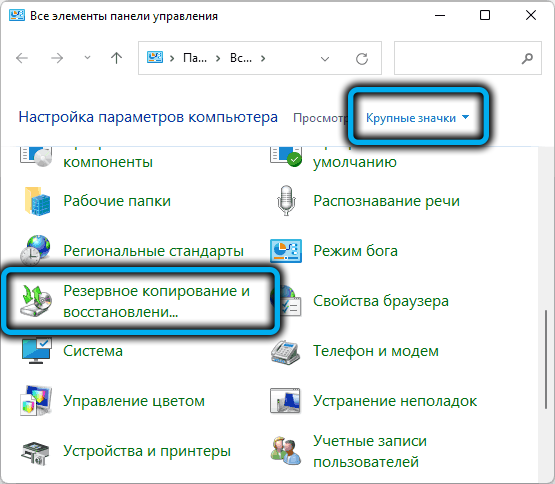
- Új ablak nyílik meg, amelyben rákattintunk a "A rendszer képének létrehozása" paraméterre;
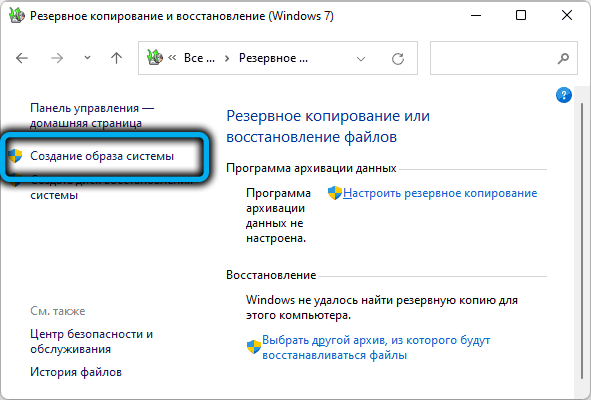
- A következő ablakban meg kell jelölni, hogy melyik hordozóra rögzítik a biztonsági mentést. Nem fog működni, ha biztonsági másolatot készít a rendszerlemezre, hanem egy másik szakasznak, flash meghajtónak vagy hálózati meghajtónak kell lennie. Mivel az összes fontos adatot lemásolják, nagyon sok szabad helynek kell lennie a kiválasztott közegen;
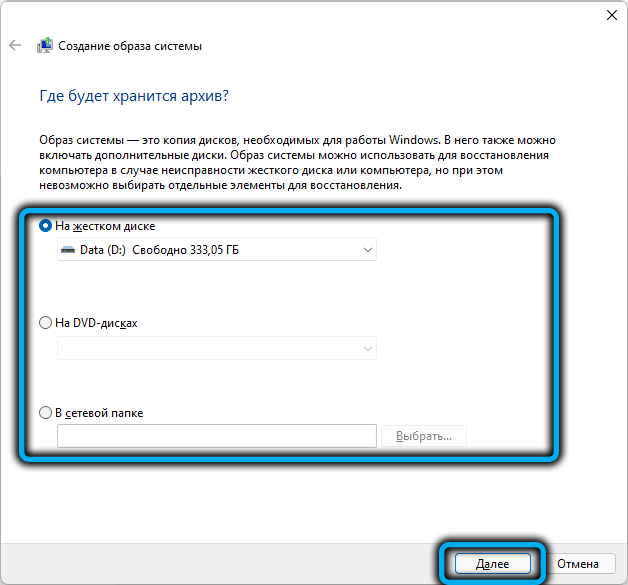
- A következő ablakban megjelenik a sikeres terheléshez szükséges operációs rendszer összes alkatrészének listája, jelezve azok méretét, beleértve az összeget és a mentes helyek mennyiségét a biztonsági mentések tárolására;
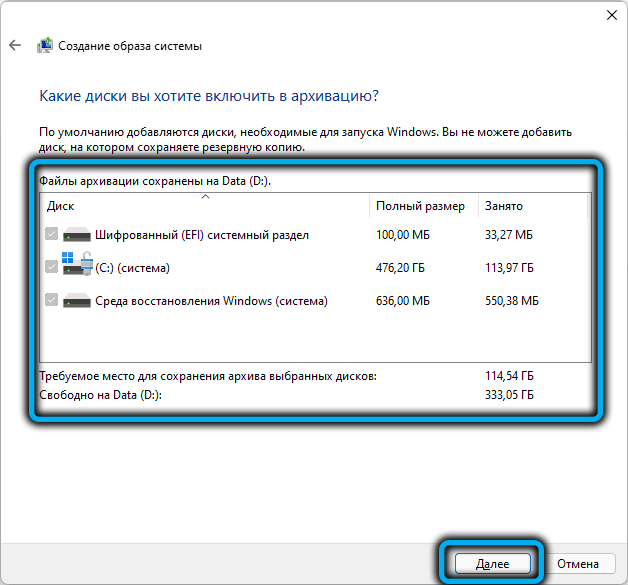
- Ha van elég szabad hely, akkor megerősítjük a műveletet az "Archívum" gombra kattintva. Mivel a másoláshoz szükséges adatmennyiségek jelentősek, a rendszer biztonsági másolatának létrehozásának eljárása meglehetősen hosszú lehet.
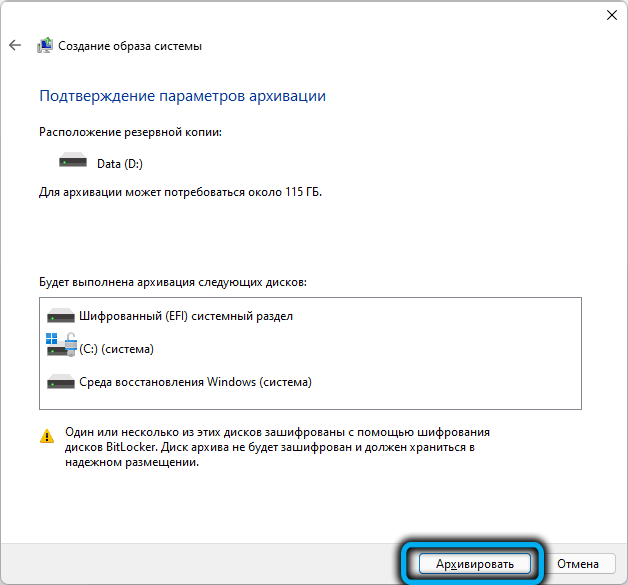
A macrium használata tükrözi a segédprogramot
Úgy gondolják, hogy a harmadik parti szoftver használata a Windows -ban a szabvány helyett lehetővé teszi a feladatok elvégzését. Nem fogjuk megerősíteni vagy megcáfolni ezt a véleményt, de szükségünk van arra, hogy példaként alternatív megoldást adjunk. Ehhez töltse le a Macrium Reflect hivatalos weboldaláról (ingyenes verzió). További intézkedések:
- Elindítjuk a segédprogramot;
- A felső állapotsorban válassza ki a Biztonsági másolat létrehozását;
- A felső blokk jobb oldalán kattintson a Local Disks fülre;
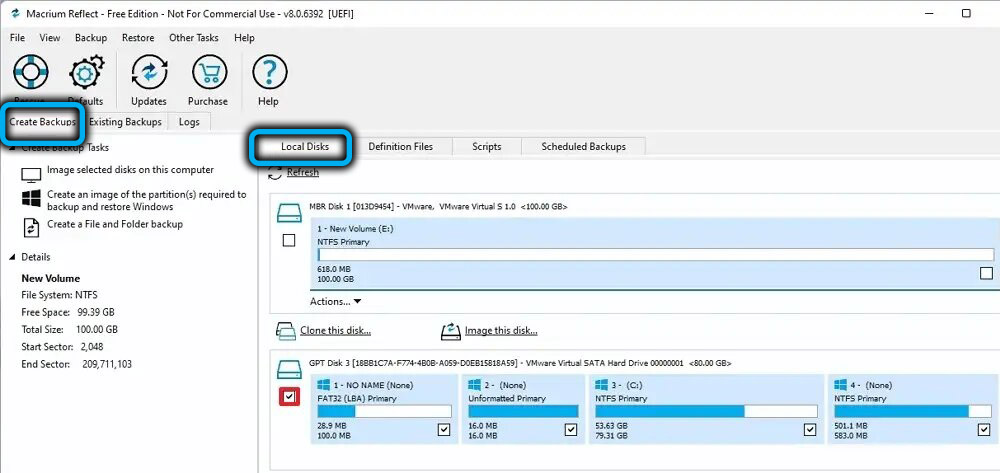
- Megjelenik a rendszerben található lemezek listája, válassza ki azokat, amelyeket másolni kell;
- Meggyőződésünk, hogy a célközegen elegendő hely van a biztonsági mentés megőrzéséhez;
- A bal oldali panelen kattintson a Kép kiválasztott lemezekre ...;
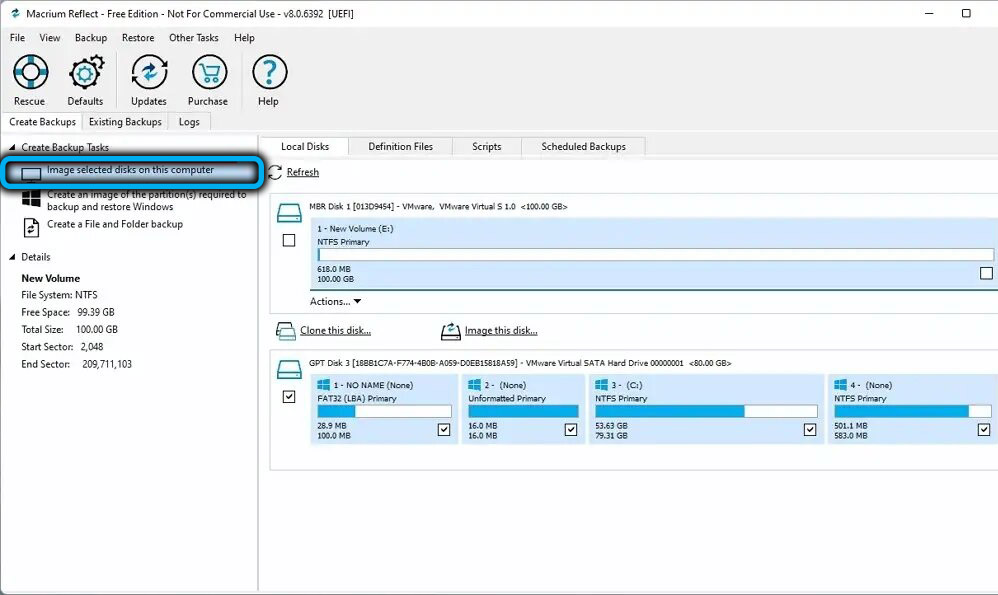
- A cél meghajtó kiválasztásához egy blokk jelenik meg az alábbi jobb oldali panelen, válassza ki a mappa lehetőséget;
- A gomb jobb oldalán válassza ki a céllemezt;
- Kattintson az alábbi piktogramra a csavarkulcs képével;
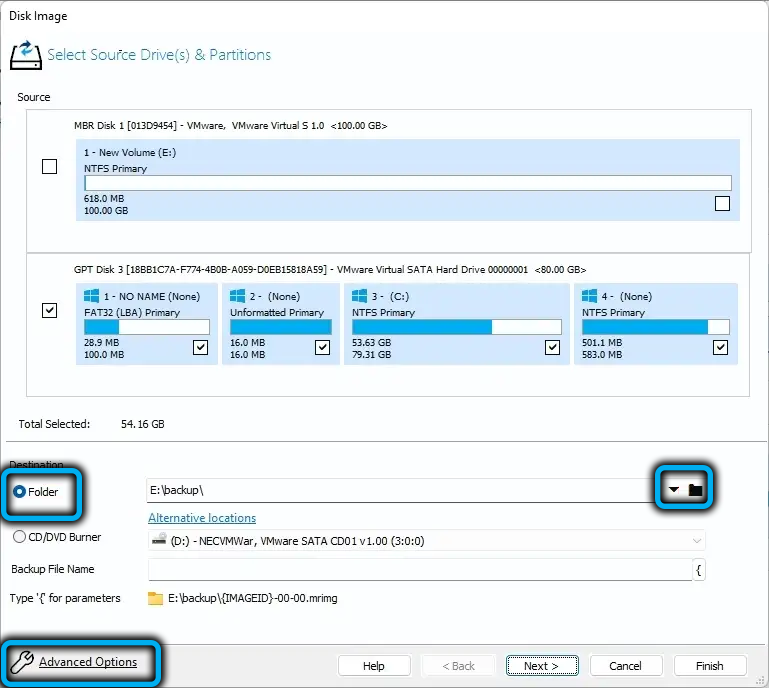
- Megnyílik egy új ablak, amelyben a bal oldali panelen kiválasztjuk az AutOverify kép elemet (ez a felelős a biztonsági mentés ellenőrzéséért a létrehozása után) - tegyen egy piport a jobb oldali panelen;
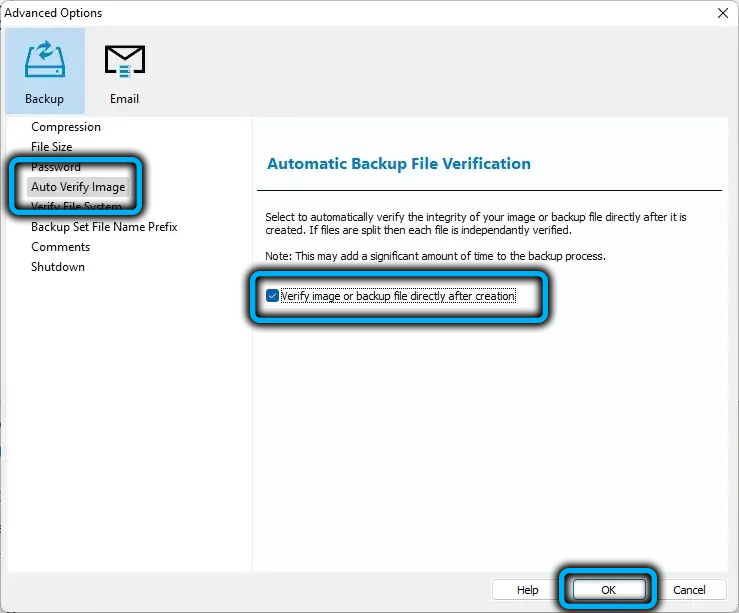
- Itt, a kiegészítő paraméterek oldalán más beállításokat hajthat végre (méretben, tömörítésben, az archívumot jelszóval, stb. D.);
- Kattintson az OK, majd a következő gombra;
- Megnyílik egy ablak, amelyen konfigurálhatja a Windows 11 biztonsági mentési tervet - kattintson az Add ütemtervre, válassza ki a teljes értéket (teljes biztonsági mentés létrehozása);
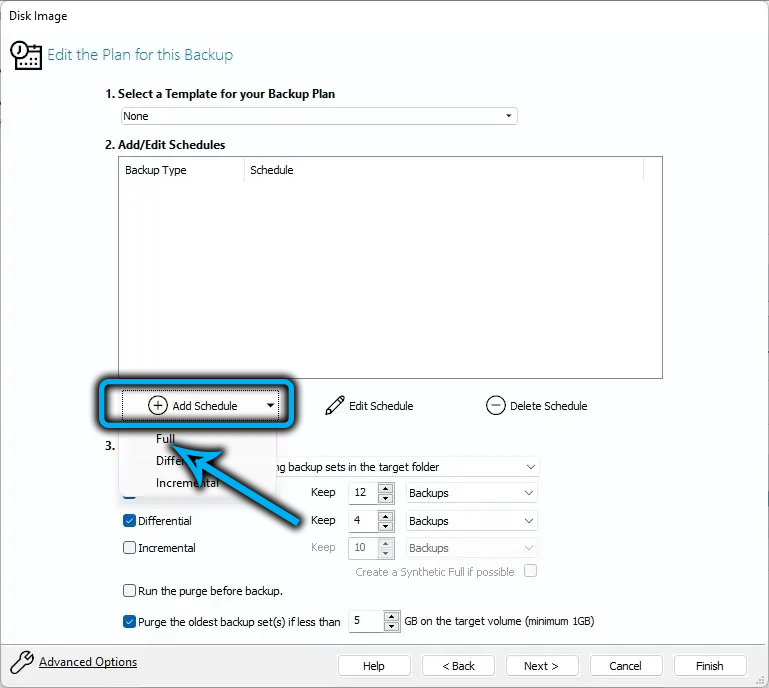
- Az ütemezés szerkesztési gombjának megnyomásával konfigurálhatja a teljes biztonsági mentés létrehozásának működésének frekvenciáját, például minden héten;
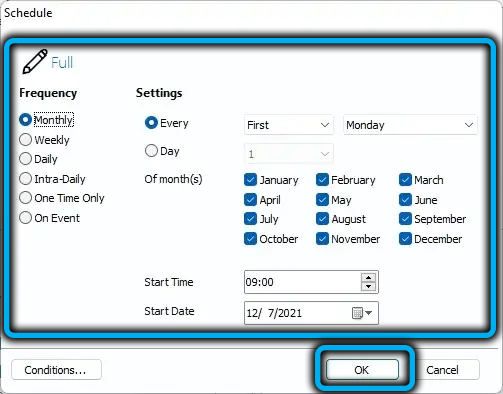
- Ha a differenciál opcióval szembeni ellenőrzést tesz, akkor a számítógépen az utolsó teljes biztonsági mentés létrehozása után bekövetkezett összes változás hozzáadódik a biztonsági mentéshez, így ennek a funkciónak a beépítése felbecsülhetetlen segítséget nyújthat a rendszer helyreállításához;
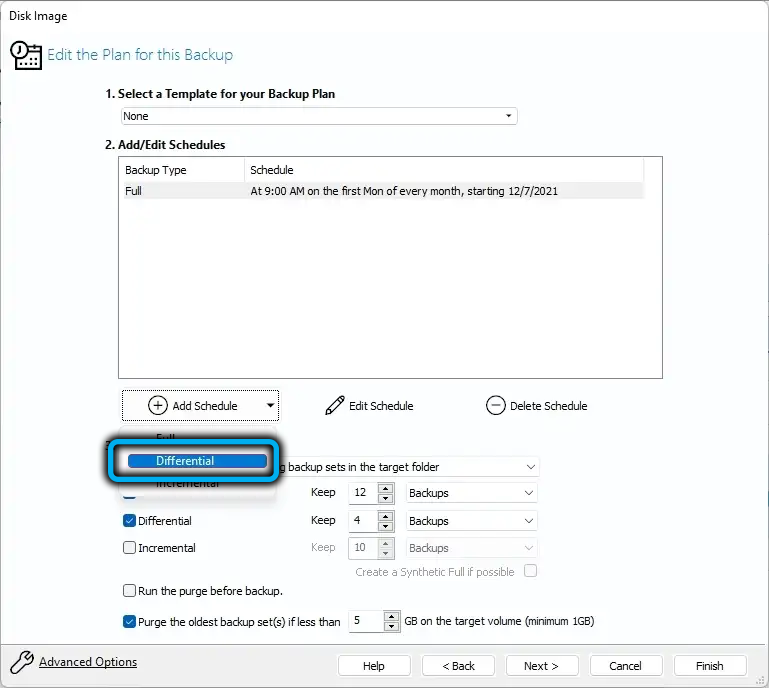
- A differenciális biztonsági mentéshez az ütemtervet is konfigurálhatja, lehetőleg - a biztonsági mentés napi kialakítását is;
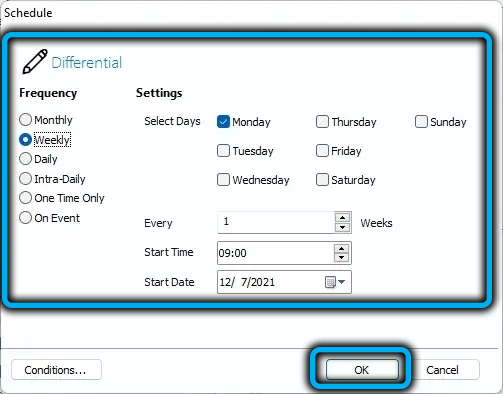
- A jobb oldalon meg kell állítani a teljes és differenciális lehetőségek numerikus értékeit - ezek megmutatják, hogy hány napot kell elhelyezni a régi biztonsági mentéseket az új rögzítéshez;
- Kattintson a következő gombra, a Finish gombra, zárja be a segédprogram ablakot.
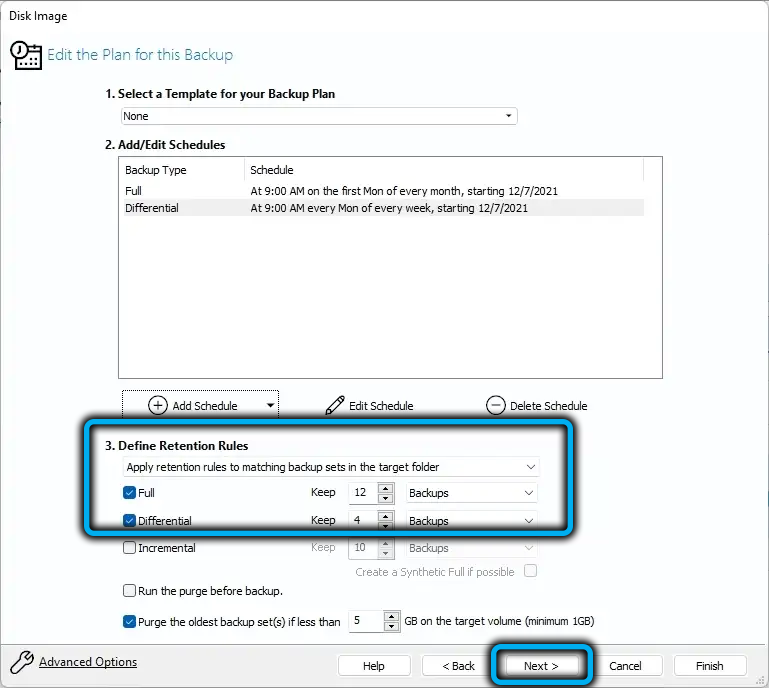
Ennek eredményeként a biztonsági másolatokat a felhasználó által beállított ütemterv szerint hozzák létre. Ha szüksége van a rendszer helyreállítására, akkor a teljes és differenciális tervek legfrissebb biztonsági mentéseit kell használnia.
Gyógyulás a biztonsági mentésből
Itt, amint tudod, mindkét lehetőséget, mind a teljes órát, mind a makrium -tükrözést is meg kell fontolnia. A Windows 11 helyreállítási környezet használatának megkezdése.
A beépített -in eszközök rendszerének helyreállítása
Szigorúan véve megpróbálhatja visszaállítani a Windows teljesítményét egy indítható flash meghajtóval, vagy a helyreállítási lemezt, valamint a helyreállítási környezetet, de mivel mindhárom opció elve gyakorlatilag azonos, az elsőt figyelembe vesszük.
FONTOS. A visszaállításkor a céllemez összes adata átírja a biztonsági másolatról.Lépés -by -lépési algoritmus:
- Csatlakozunk egy eltávolítható lemezt a számítógéphez, ha a biztonsági mentést rögzítjük, helyezze be a betöltési flash meghajtót, módosítsa a betöltési sorrendet;
- Az ablakokat betöltjük a flash meghajtóról, a nyelv kiválasztásának szakaszában kattintson a bal oldalon található "Rendszer helyreállítása" gombra;
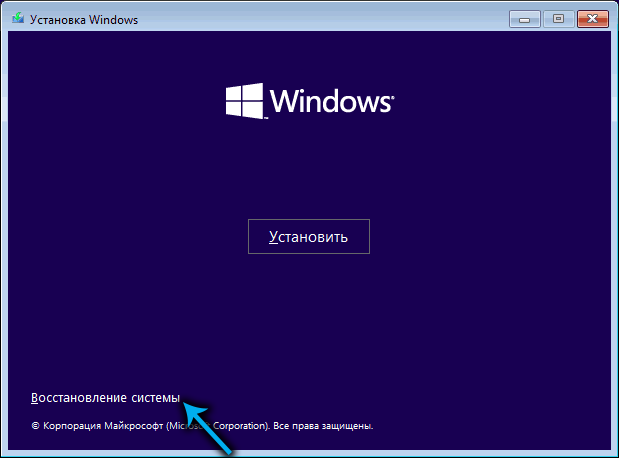
- Egy új ablakban kattintson a „Hibák keresése/kiküszöbölése” fülre;
- A következő képernyőn válassza ki a "Rendszer helyreállítása" fület;
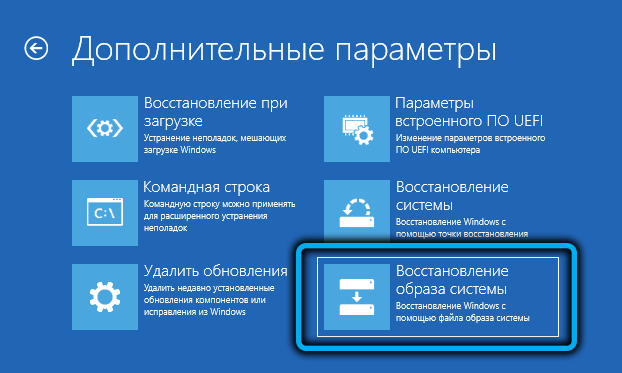
- A Windows 11 biztonsági másolatának keresése minden csatlakoztatott adathordozón kezdődik (ezek lehetnek egy külső lemez, egy flash meghajtó és egy szisztematikus lemez szakasza);
- Válassza ki az utolsó biztonsági mentést időben, kezdje el a helyreállítási eljárást;

- Várjuk a rendszer helyreállításának végét.
A Boot Manager -et a Windows visszaállított Windows letöltéséhez kell használni az előző letöltési sorrend visszaadásához, vagy csak távolítsa el a betöltési flash meghajtót. Az első lehetőség helyesebb, bár a BIOS beállítások bejáratához szükséges.
A Makrium által létrehozott biztonsági mentés helyreállítása tükrözi
A Windows 11 rendszer visszaállításának ezt a módszerét a korábban készített biztonsági másolatból történő helyreállításkor ismét indítsuk el egy indító flash meghajtóra, és megváltoztassuk a szokásos betöltési sorrendet az UEFI -ben. A BIOS -hívás különböző módon végrehajtható. A leggyakoribb lehetőségek a Delete, ESC, F2, F12 kulcsai.
Tehát a műveletek sorrendje:
- Miután a rendszert a flash meghajtóról töltötte be, indítsa el a MacriumreFlect -et;
- Kattintson a meglévő biztonsági mentések gombra (a RAD -val található, a létrehozás biztonsági másolatával);
- A jobb oldali blokkban kattintson a BROWSEFOR FILE paraméterére;
- Megnyílik a vezetőkablak, amelyben meg kell határoznia a teljes biztonsági mentés elérési útját, amelyet a rendszer visszaállításához használnak;
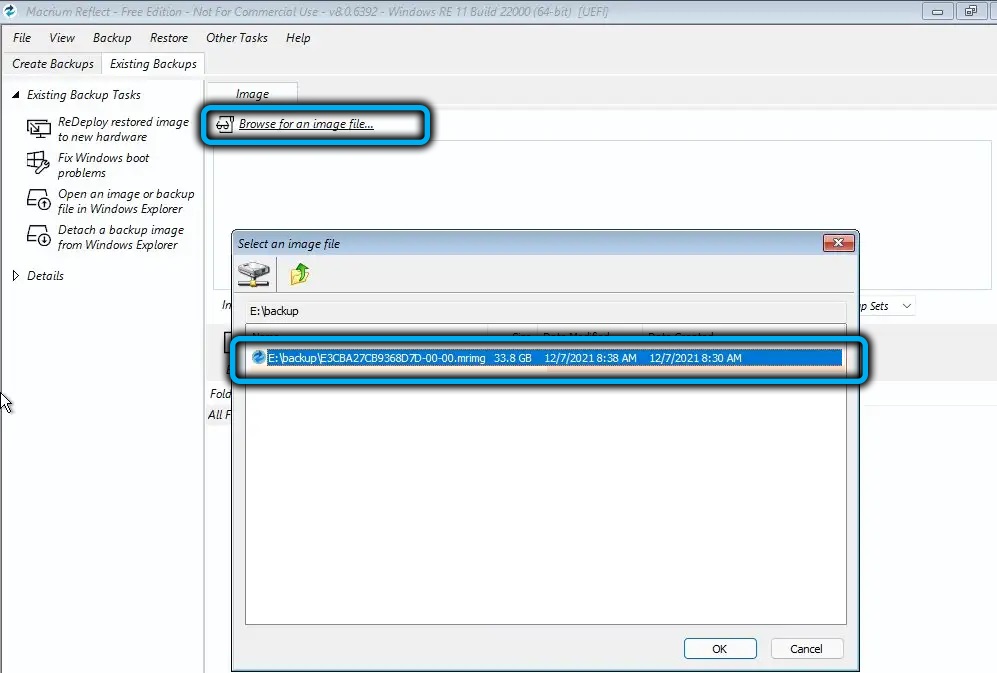
- Kattintunk az OK karmesterre, és visszatérünk a segédprogram főablakjához;
- A jobb oldali blokkban az alábbiakban található a helyrehozandó szakaszok listája - az a menüpanel, amelyben a visszaállítást választjuk;
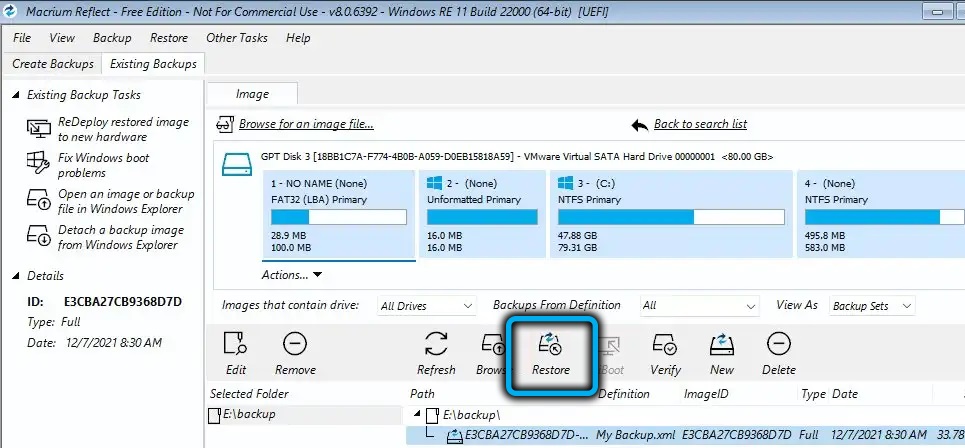
- Lesz leírja azt a rendszerrészt, amelyen a Windows 11 kép felülíródik, ha minden igaz, megnyomjuk a következő gombot;
- Ha a céllemezen nincs szakasz (például formázva), akkor a hiányzó részt felülről lefelé kell húzni, és csak a következő gombot kell nyomni;
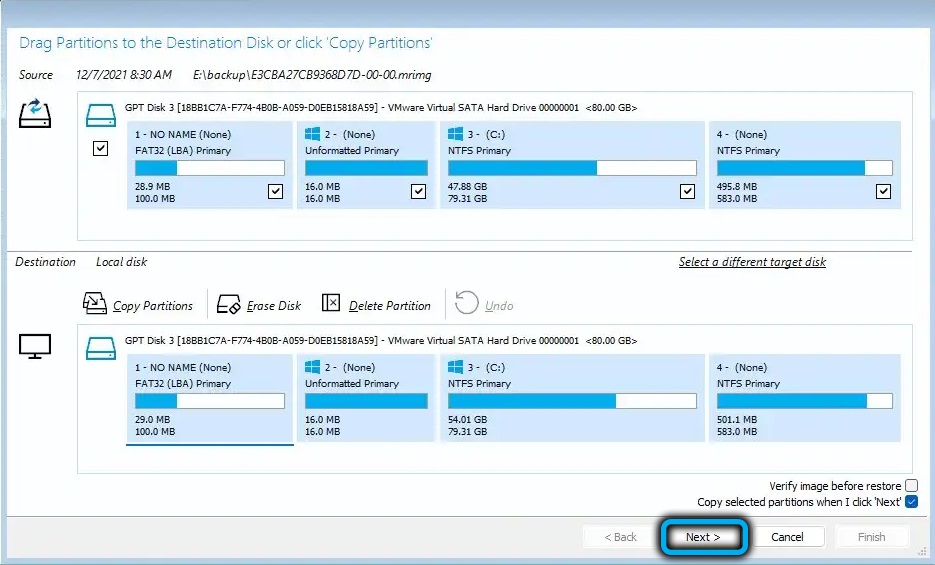
- Kattintson a célra, folytassa, ok, bezárja a gombokat egymás után;
- A számítógép újraindításához kattintson a segédprogram bal alsó sarkában található áramellátási ikonra, és válassza ki az újraindítás menüpontot, erősítse meg az OK megnyomásával.
Ennek eredményeként a helyreállítási eljárást a Macrium Reflect felhasználásával készített utolsó teljes biztonsági mentésből indítják.
Mint láthatja, a biztonsági mentés és az azt követő helyreállítás létrehozásának egyetlen jelentős kellemetlensége az eljárás időtartama, amely jelentősen meghaladja a rendszer -visszaszorítás alkalmazását a vezérlőpontból.
- « Hogyan kell telepíteni a OneDrive szolgáltatást a Windows 11 -be, vagy húzza ki azt
- Oobelocal hiba, miért jelenik meg, hogyan lehet megjavítani »

