A laptop képernyő fényerejének beállításának módszerei

- 1961
- 613
- Csonka Emil
Kominom előtti időkben a látáskárosodáshoz vezető fő tényező a rossz megvilágítás körülményeiben az olvasás volt. Manapság a legtöbb lakosság számára a számítógépek váltották fel a nyomtatott kiadványokat, de a probléma megmaradt. Az okostelefonok gyártói, a helyhiány ellenére, olyan érzékelőkkel szállítják eszközöket, amelyek lehetővé teszik a külső világítás szintjének meghatározását, és ettől függően megváltoztatják a kijelző háttérvilágítását.

Sajnos valamilyen oknál fogva nem gondoltak ilyen egyszerű megoldásra a laptopokon, ezért a képernyő fényerejét függetlenül kell beállítani, különösen, ha a hordozható számítógépet gyakran és hosszú ideig használják. Ez egy szükséges feltétel a szemfáradtság csökkentéséhez a PC -vel való munka során. Ma megtanuljuk a leggyakoribb módszereket a laptopmonitor jellemzőinek illesztésére "magadnak".
Hogyan lehet konfigurálni a fényerőt a laptop képernyőn
Megtalálható a képek fényerejének adaptív változásával rendelkező laptopok, de ez ritkaság, inkább kivétel, mint a szabály. Ezért más módszereket kell használnia a probléma megoldására. Kiderül, hogy nagyon sok van, előnyeikkel és hátrányaival. De az első dolgok először.
Funkcionális vagy "forró" kulcsok használata
Ez a legegyszerűbb működési sebesség, a fényerő növelésének/csökkentésének módszere, amely a legtöbb laptop modellnél működik. Igaz, a gyártótól függően a beállítást különböző kulcskombinációkon keresztül hajtják végre, míg a bal alsó sorban elhelyezkedő „FN” gombot és az F1-F12 felső sor egyik funkcionális kulcsát (vagy balra/nyilakkal. A baloldal a billentyűzet navigációs panelen). Egyes gyártók ilyen kulcsokat ikon ikonokkal felszerelnek. Például a monitor keretben található nap formájában. Melyik kombinációt használják a laptopján, megtudhatja a felhasználói menedzsmentből, vagy megtalálhatja az interneten.

Mondjuk, az Acer laptopokon, a fényerő csökkentése/növelése érdekében - a nyilak balra/jobbra (fel/le nyilak a hangszórók hangerejének megváltoztatására használják).
A HP laptopokon, az "FN" -vel együtt használjon kulcsokat a Nap vázlatos képével. Rövid sugarak - gomb a fényerő csökkentésére, hosszú - az ellenkező hatás érdekében.
A Lenovo Portable PC -k kulcsokat is használnak a napsütéssel, amelynek jobb oldalán mínusz vagy plusz jel húzódik (általában ezek a szomszédos F11 és F12 gombok).

Teljesítményparaméterek beállítása
A használat bonyolultsága szempontjából ez a módszer csak nem sokkal alacsonyabb az előzőnél:
- A "Start" gombon keresztül futtatjuk a "Vezérlőpultot";
- Kattintunk a biztonsági rendszer fülre, lépjünk a "Power Power alany" szakaszra;
- Három rendelkezésre állnak itt. A harmadikra megyünk, nagy teljesítményű;
- Egy ablak jelenik meg, amelynek alsó részében két csúszkát használnak a fényerő kalibrálására, a felhasznált áramforrástól függően (hálózat vagy akkumulátor). Az akkumulátor megtakarítása érdekében mindig azt javasoljuk, hogy a fényerőt autonóm módban kevesebbé tegyük, mint amikor a Network 220 V -ből származik.
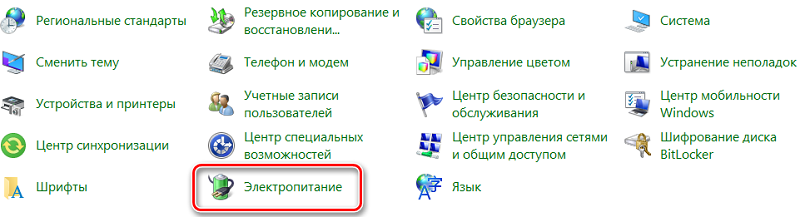
A fő nehézség a kívánt rendszer felhívása, de ha emlékszel rá, akkor néhány másodperc megy rá.
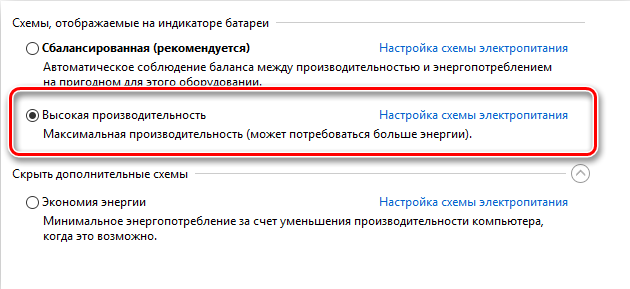
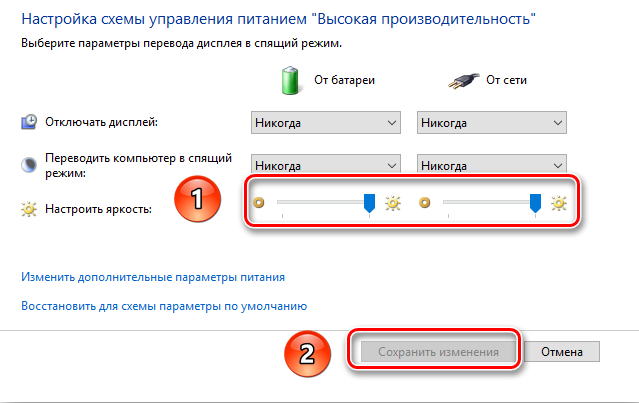
Változtassa meg a képernyő fényerejét a videokártya -illesztőprogram beállításain keresztül
A harmadik út szintén korlátlan a fejlesztés során, de előnyei az egyetemesség: ugyanolyan alkalmas mind a hordozható, mind az asztali PC -k számára.
Vegye figyelembe az AMD Radeon videokártya példáján:
- Kattintunk a PKM -re az asztal szabad területén;
- Válassza ki az AMD Radeon beállítási elemét a megnyitó helyi menüben;
- Kattintson a "Megjelenítés" fülre;
- A "Szín" fülre lépünk;
- Itt megváltoztathatja a monitor fényerejét, annak kontrasztját és más színjellemzőit.
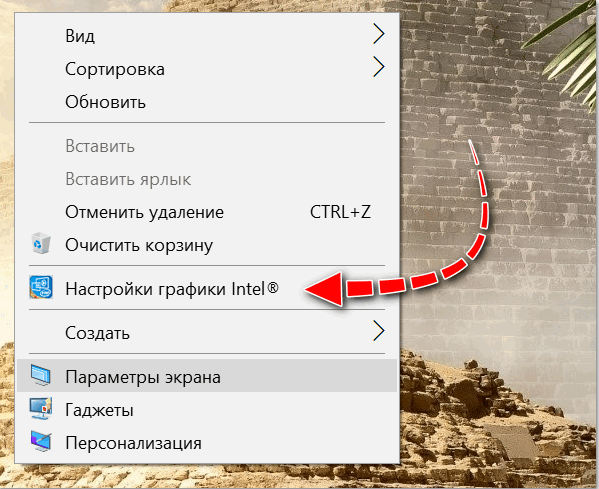
Két négyzet van a megfelelő blokkban, amelyben megfigyelheti a csúszkákkal végzett manipulációk eredményét. Nincs megerősítő gomb, tehát. Ha a kezdeti értéket szeretné, akkor kattintson a panel tetején található "Drop" gombra.
Az NVIDIA és az Intel Video Adaptersnek megvan a maga beállítása a laptopok és az asztali PC -k képernyőjének kontrasztjához és fényerejéhez, amelyet szintén nem nehéz kitalálni.
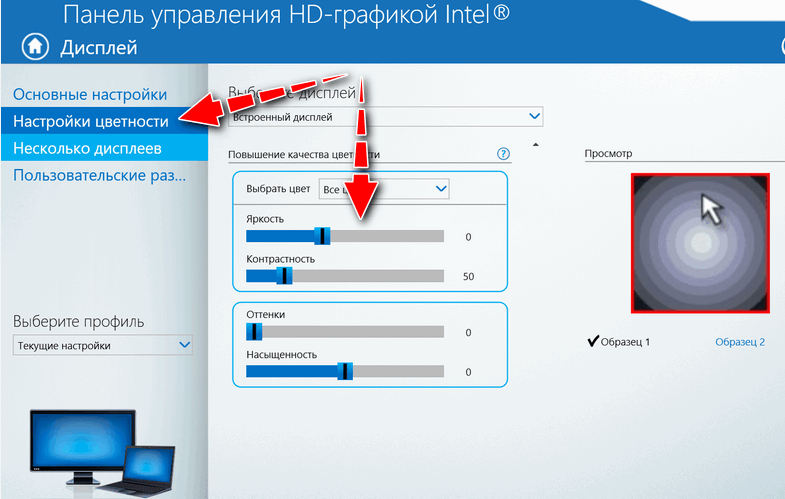
A virág kalibrációs eszközön keresztül
A Windows, a "Hét" -nel kezdve, egy beépített szerszámmal rendelkezik, amelyet a kijelző vékony kalibrálására terveztek. Sok szempontból megismétli a fent tárgyalt video -illesztőprogramok funkcióit, de tartalmazza a ClearType technológiát, amely hiányzik a videó adapterek gyártóinak szoftverében. Ezt a funkciót úgy tervezték, hogy simítsa a szöveget, lehetővé téve a betűtípusok megjelenítésének optimalizálását.
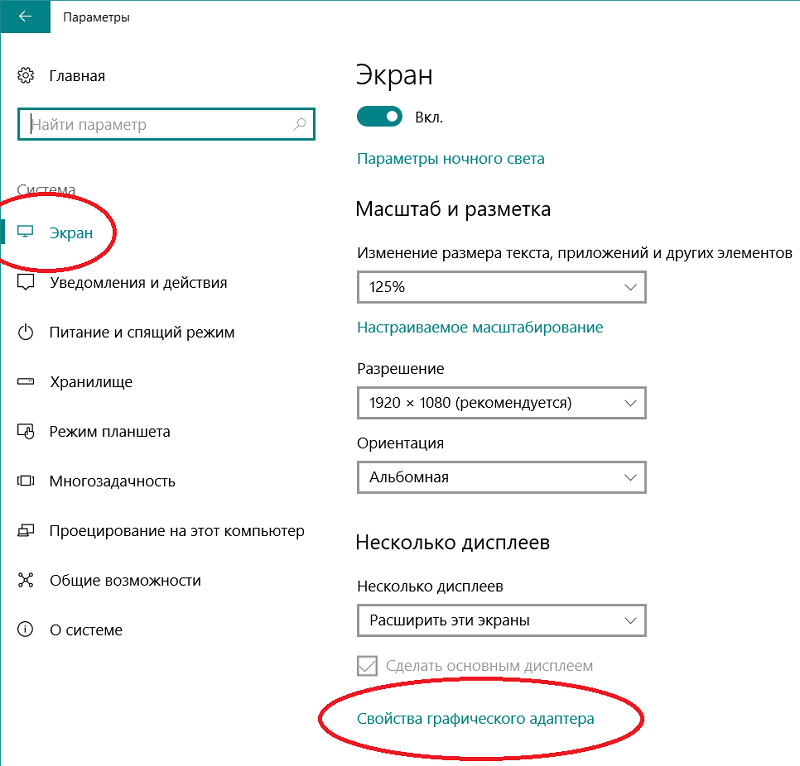
Fontolja meg, hogyan lehet növelni/csökkenteni a laptop képernyő fényerejét a kalibrációs szolgáltatás segítségével:
- Elindítunk egy "Vezérlőpultot", lépjünk a "Berendezés" fülre;
- Válassza ki a "képernyő" részt, és benne - a "Színek kalibrálása" című szakasz;
- A Windows a szerszám használatának magyarázatával jelenik meg, minden alkalommal, amikor megnyomjuk a "Next" gombot;
- Az első munkablak lehetővé teszi a skála konfigurálását. A csúszkát úgy mozgatjuk, hogy a körök közepén lévő kis pontok gyakorlatilag nem láthatók;
- A "Next" gombra kattintás után lépjen a fényerő beállításai ablakra. Nincsenek csúszkák, de van egy fotó, amely egy fekete -fehér háttérben lévő kabátban található, egy nagy X betűvel, amely a fő útmutató a fényerő optimális szintjének meghatározására a jelenlegi világítási körülmények között. A képernyő fényerejének beállításához a fenti módszerek bármelyikét (például a vezérlőpulton keresztül) kell használni, megfigyelve az ablakban szereplő eredményeket;
- Körülbelül ugyanúgy lehet beállítani a kontrasztot, valamint a színmérleget, és kalibrálni a szöveg megjelenítését.
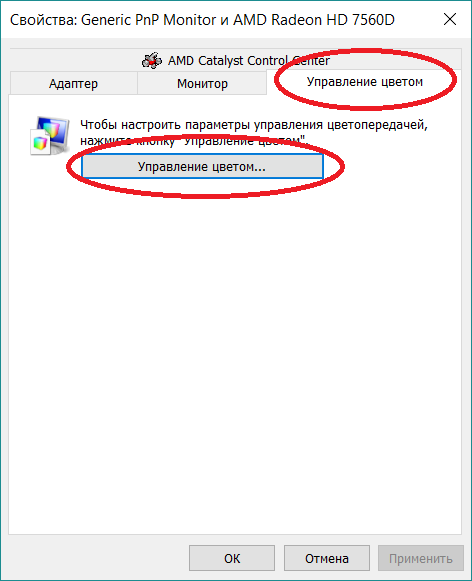
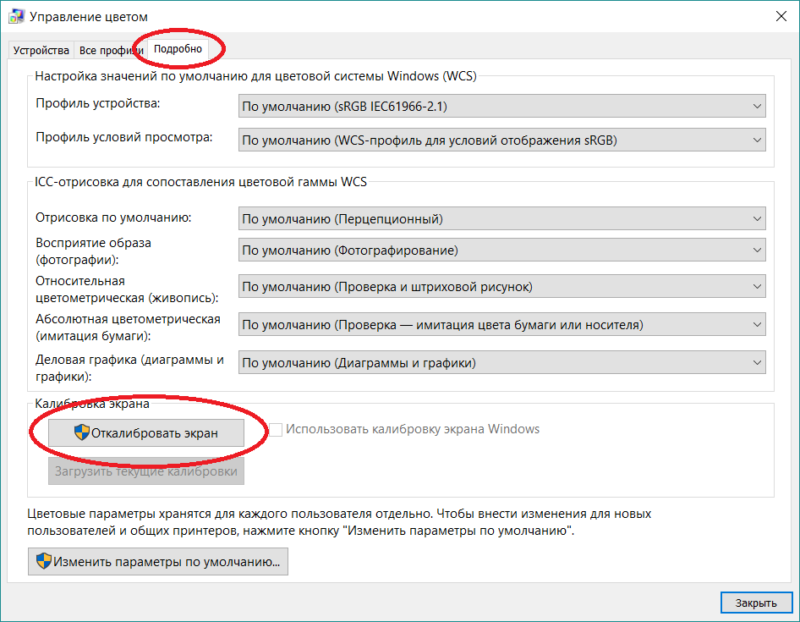
Az adaptív beállítás leválasztásával
Ha úgy gondolja, hogy a laptop villamosenergia fő fogyasztója a processzor, akkor tévedsz. A kijelző mátrix a fő energiafogyasztó, így sok modell automatikusan csökkentheti a laptop képernyő fényerejét, ha az akkumulátor szintje alacsony lesz. És a világítási érzékelővel felszerelt legfejlettebb modellek adaptív módon megváltoztatják a laptop fényerejét, a megvilágítástól függően.
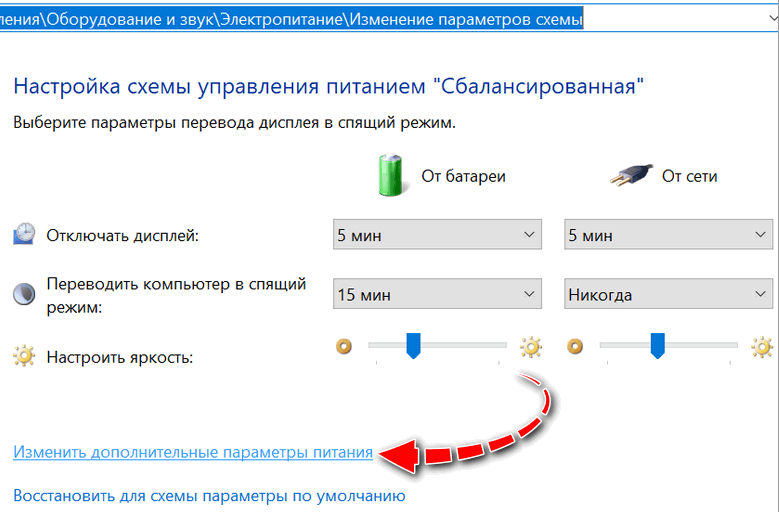
A probléma az, hogy ezek a technológiák nem mindig működnek helyesen, és a felhasználók tisztességes felháborodást okoznak. Ilyen esetekben az adaptív fényerő beállítása kikapcsolható:
- Ismét indítsa el a "Vezérlőpultot";
- A "Rendszer és a biztonság" fülre lépünk;
- A "Power" lapon kattintunk a "Teljesítményterv beállításának beállítása" funkciókra;
- Érdekelünk a "További tápegységbeállítások" és benne - a "képernyő" szakasz;
- Miután kibontakozunk, az "adaptív beállítás engedélyezése" sort keresjük, és mindkét albekezdés deaktiválják.
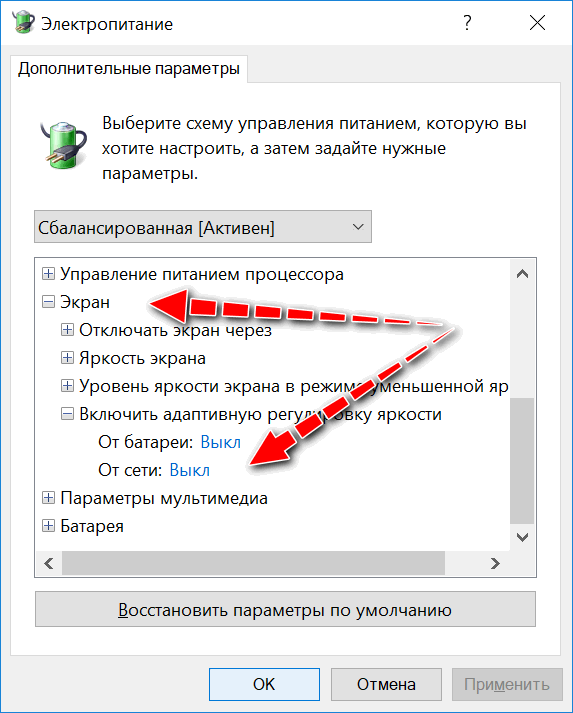
Ha nem találta meg ezt az elemet, akkor a következőket tegyük: indítsa el a nyilvántartási szerkesztőt, és lépjen át az elérési útvonalon
Hkey_local_machine \ system \ currentrolset \ control \ Power \ PowerSettings
Egy sort keresünk a listában, amelyben a paraméter blokknak a következő nézet lesz:

Felfedjük ezt a részt. És az alszakaszok listájában keresünk azt, amely a következő paramétereket tartalmazza:

Kétszer kattintunk az attribútumok paraméterére, és az „Érték” oszlopban megnyíló ablakban a 0-2 -es intervallumban felteszünk minden számjegyet, amely onnan található (vagyis ha 0 -ra kerül. 2).
Ennek eredményeként a fényerő absztraktáért felelős szakasz megjelenik a „Power” lapon.
Fényerő hangolása a Windows mobilitási központon keresztül
A keresési konzolban a Windows Mobilitási Központot gyűjtjük, a megnyitott eredmények eredményeiben válassza ki az első elemet.
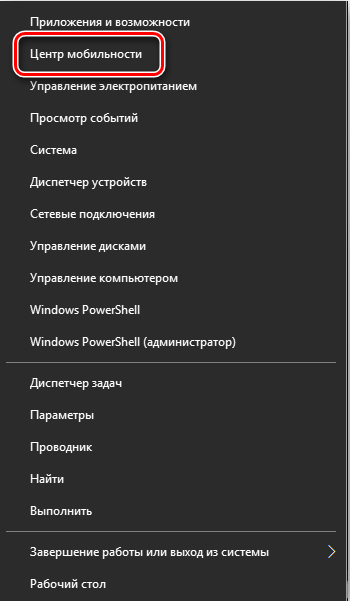
A megnyitó ablakban több paramétert látunk. Érdekelünk az első - "A képernyő fényereje". A csúszkával növelje vagy távolítsa el a laptop monitor fényerejét, az aktuális igényektől függően, ne felejtse el, hogy ez a paraméter jelentős hatással van az eszköz autonóm működésének időtartamára.
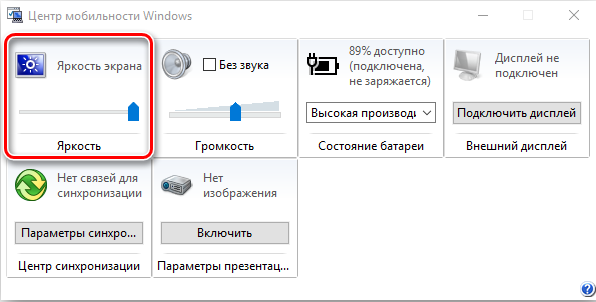
A mobilitási központ hívását a Win + X kombináció végzi, kezdve a fényerő -beállító panel "nyolc" hívásával, amelyet a Win + i i megnyomásával hajtunk végre.
A parancskonzolon keresztül
A legtöbb felhasználó nem szereti a parancskonzol használatát, mivel szükség van a hibákkal teli kézi parancskészletre. De bizonyos esetekben, amikor egy alternatíva hiányzik, el kell igénybe vennie.
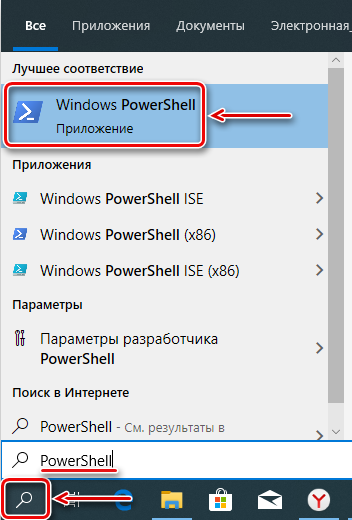
Tehát mit kell tenni:
- A Start menüben tárcsázunk a konzolban, hogy végrehajtsuk a PowerShell, nyomja meg az Enter billentyűt;
- A terminál ablakban beírjuk a parancsot
(Get -wmiobject -namesspace gyökér/wmi -osztály wmimonitorbrightnessMethods).Wmisetbritness (1, fényerő százalékban)
- Itt a "fényerő százalékban" paraméter helyett egy meghatározott numerikus értéket jelölünk, például 50.
- Miután megerősítettük a műveletet az ENTER megnyomásával, megfigyeljük az eredményt. Ha kielégítő, bezárjuk a konzolt.
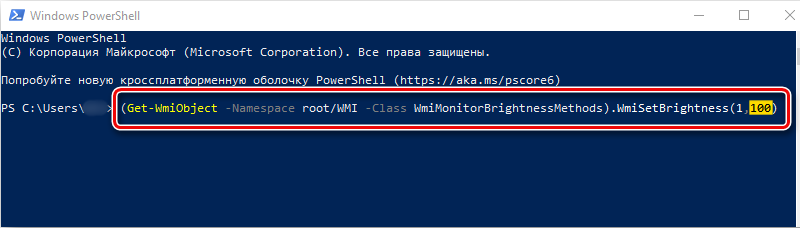
A fényerő növelésének/csökkentésének egyéb módjai a Windows 10 -ben
Megemlítés másik módja egy értesítési központ használata, amelyben a fényerő -beállítás ikonja van. Ez lehetővé teszi a csúszka fényerejének szabályozását egy nagyon nagy lépéssel - 25%, így a módszer alkalmazhatóságát megkérdőjelezheti, bár bizonyos esetekben ez a lépés elég.
Egy másik alternatíva a „Képernyőparaméterek” funkció használata, amelyet a PKM kattintása okozott egy üres asztali területen (nem szabad összetéveszteni a videó adapter gyártójának aláírási hangolási programjával). A fényerő szintjének emeléséhez/csökkentéséhez a csúszkát használjuk.

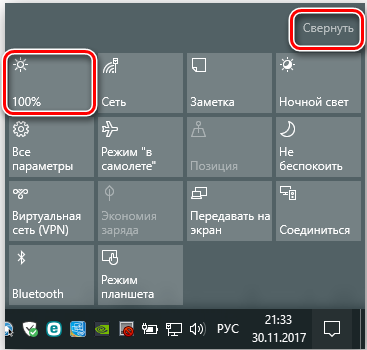
A fényerő növelésének módjai a Windows 7 -ben
Az összes "tucat" számára megfelelő módszer használható a Windows 7 -ben. Az egyetlen különbség a mobilitási központ felhívásának módszere: Itt a Win + X -et kell használnia, nem Win + I. Az olyan funkcióhoz való hozzáférés sebességével, amely lehetővé teszi a képernyő fényerejének megváltoztatását a laptopon, a mobilitási központ tiszta bajnok, elegendő a megfelelő kulcskombináció kitöltése.
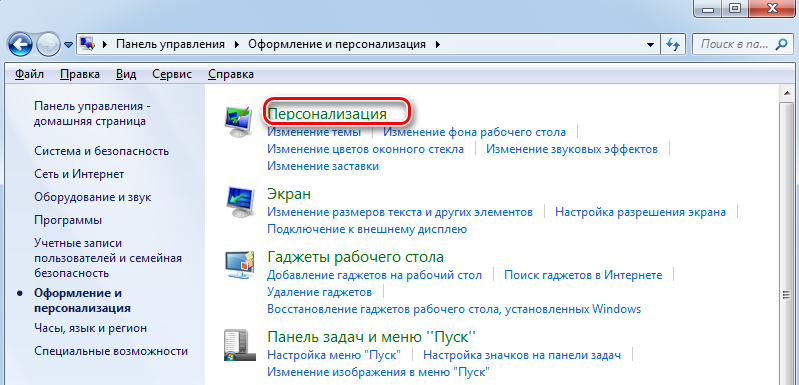
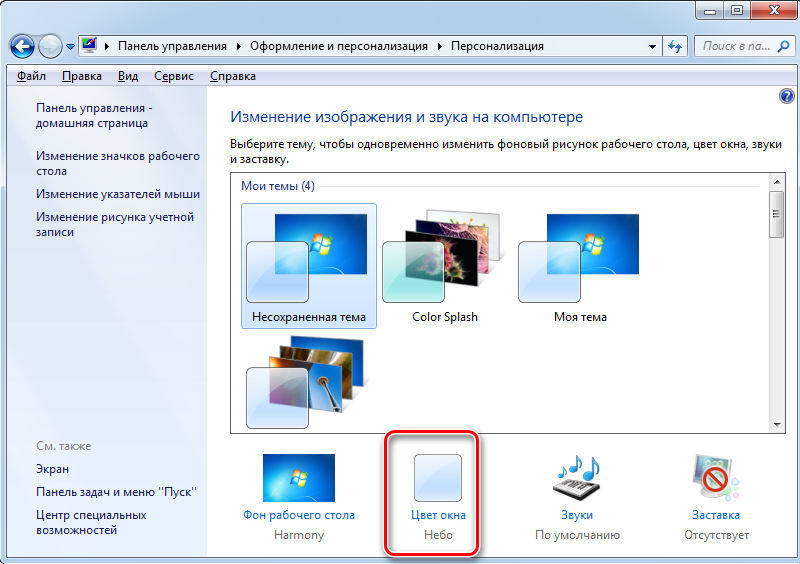
Ennek a funkciónak a hozzáférése azonban a tápegység beállításain keresztül is meglehetősen egyszerű: kattintson az akkumulátor ikonra, és a menüben, amely úgy tűnik, hogy kiválasztja a „Beállítási beállítás” opciót (egyes esetekben ez a „kiegészítő teljesítményparaméterek” lesz. ).
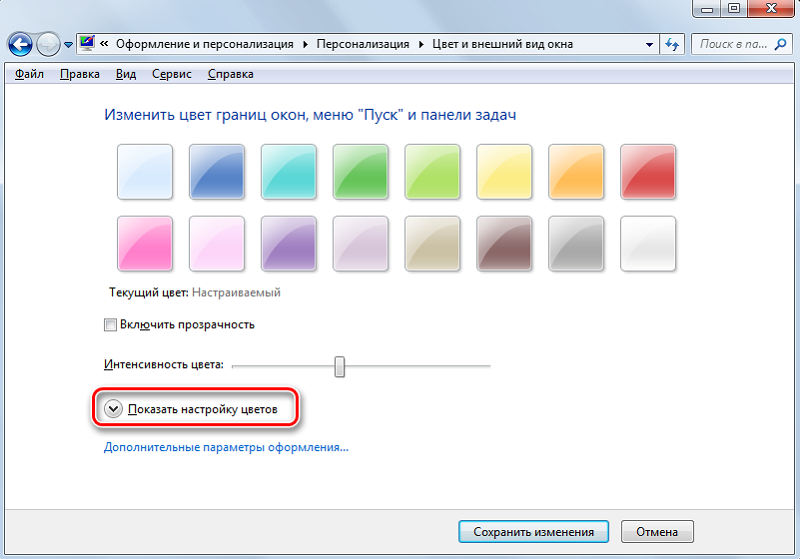
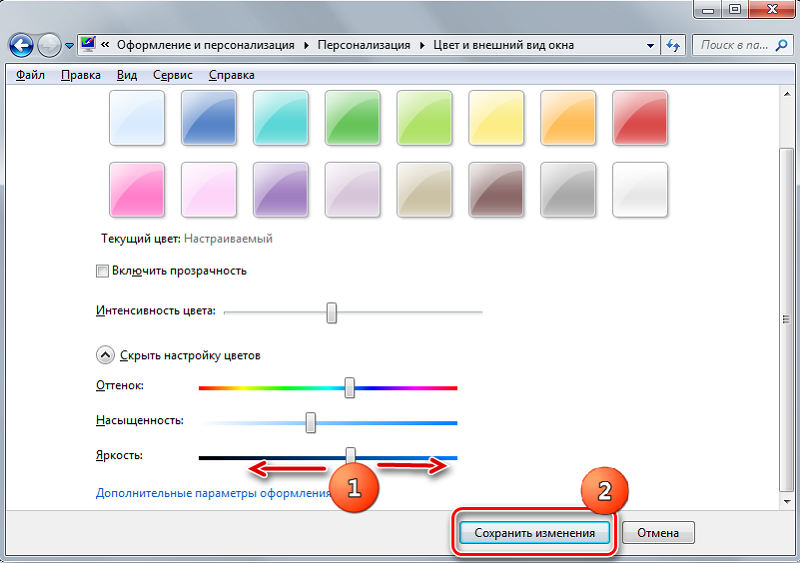
Különleges programok használata
Vannak olyan közművek is, amelyek a harmadik fél gyártóitól is lehetővé teszik a fényerő szintjének beállításának problémájának megkönnyítését.
Tehát a DimScreen program lehetővé teszi a kijelző árnyékolását. Fontolja meg, hogyan lehet a laptop fényerejét többé -kevésbé előállítani ezzel a segédprogrammal:
- Töltse le a Dimscreen -t a fejlesztő hivatalos weboldaláról;
- Az adminisztrátor jogaival indítunk;
- ikonja a Tria -ban jelenik meg;
- A segédprogramnak a szokásos értékben nincs felülete; a fényerő -ellenőrzéseket egy tálcán keresztül hajtják végre, amelynek százalékban a kívánt értékű feladat.
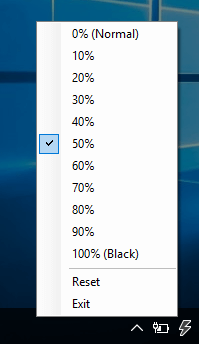
Mint láthatja, a segédprogram funkcionalitása minimális, mint a mérete, tehát a terv egyik legkényelmesebb eszközének nevezhető.
Egyes laptopgyártók felszerelik termékeiket saját fejlesztési szoftverükkel, ami leegyszerűsíti a monitor fényerejének hozzáadásának/csökkentésének feladatát. Ez elérhető a Sony Vaio laptopok számára. A "Vaio Management Center" segédprogramot hívják, az indítás után a "Display" fülre kell lépni, és kattintson az "Automatikus fényerő beállítások" opcióra. Ha egy csekkplakit szemben áll, akkor lehetőséget kapunk arra, hogy adaptív változást adjon a külső feltételekre reagáló fényerő szintjén.
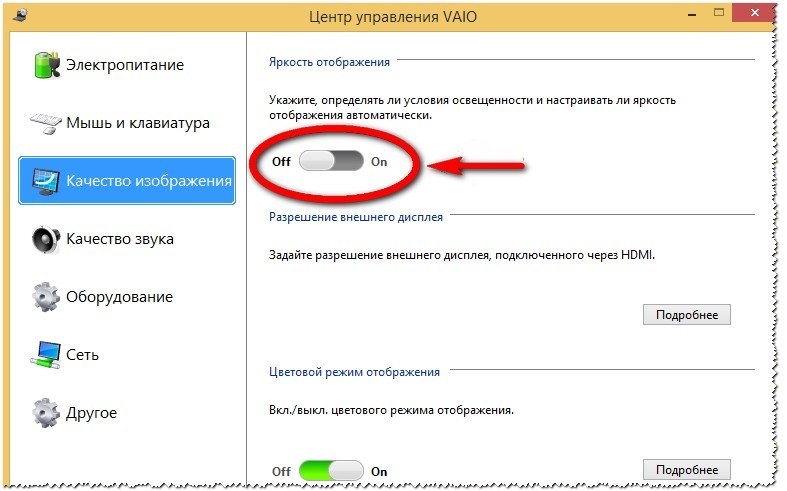
Miért nem változik a monitor fényereje?
Időnként, de vannak olyan esetek, amikor a laptop képernyő fényerejének módosítására szolgáló összes módszer használata nem vezet a valódi változáshoz, függetlenül attól, hogy mozgatja a csúszkákat, vagy értéket állít be a százalékban.
Valószínűleg a probléma egy elavult vagy helytelenül működő video -adapter illesztőprogramban rejlik. Lépjen a grafikus gyorsító gyártójának hivatalos weboldalára, kattintson a Szolgáltatás fülre, és töltse le a szoftver legújabb verzióját, és válassza ki a laptop modelljét a listában.

Az illesztőprogram kiválasztásakor óvatosan kell kapcsolódnia a verziójához, kompatibilisnek kell lennie a számítógépre telepített Windows verzió kisülésével.
Általános szabály, hogy a vezető újratelepítésének eljárása megoldja a problémát. Ha még ezt követően is a mátrix fényereje változatlan marad, az összes erőfeszítés ellenére, akkor talán a vas hibás működésével foglalkozunk. Leggyakrabban ez egy sérült vonat vagy maga a mátrix hibás működése, majd nem kerülhető el a szervizközpontba vagy a javító műhelybe látogatásra.
Reméljük, hogy az itt bemutatott anyag keresletnek bizonyult. Ha vannak kétértelműségek, kérdezze meg őket a megjegyzésekben, megpróbáljuk megvilágítani az Ön számára érthetetlen pillanatokat. Legyen szép napod!
- « Hogyan lehet visszaállítani a gyári beállításokat egy táblagépen
- A világ legnépszerűbb közösségi hálózatainak és Oroszországnak a besorolása »

