Oldalak számozási módszerei a Word -ben

- 2903
- 454
- Deák Kornél
A Microsoft Text Editor, amely az irodai csomag részét képezi, valójában de facto szabvány a résükben - a PC -felhasználók túlnyomó többsége szembesül a strukturált szövegtervezés szükségességével.

Az alkalmazás funkcionalitása valóban lenyűgöző, de annak funkcióinak százai között, gyakran a keresletben és a használt, nagyon ritkán használják. Az oldalszámok beszúrása talán a második kategóriába sorolható. Ezért, ha ezt a lehetőséget kell használni (például egy cikk vagy absztrakt kifejezés írásakor), sokan nehézségekbe ütköznek a számok lezárásával. Különösen akkor, ha a számozást nem az első oldallal kell megkezdeni, vagy ha nem szabad a dokumentum felépítésén keresztül, azaz szünetekkel lehet.
Az ilyen lehetőségeket különféle módon lehet megvalósítani, és ma a legnépszerűbbekről fogunk beszélni.
Hogyan számoljunk az oldalakat a Word -ban szokásos módon
A szöveg szerkesztőjében a szövegkészlet bármely szakaszában felteheti az oldalak oldalait, míg manuálisan bármit meg kell tennie - csak be kell kapcsolnia ezt a lehetőséget. Sőt, ezt követően a szöveggel (szerkesztés, beállítás, beszúrás vagy törlők törlése) bármelyik művelete szintén nem követeli meg az oldalszámok manipulálását - ezek automatikusan számolnak a Word -ben.
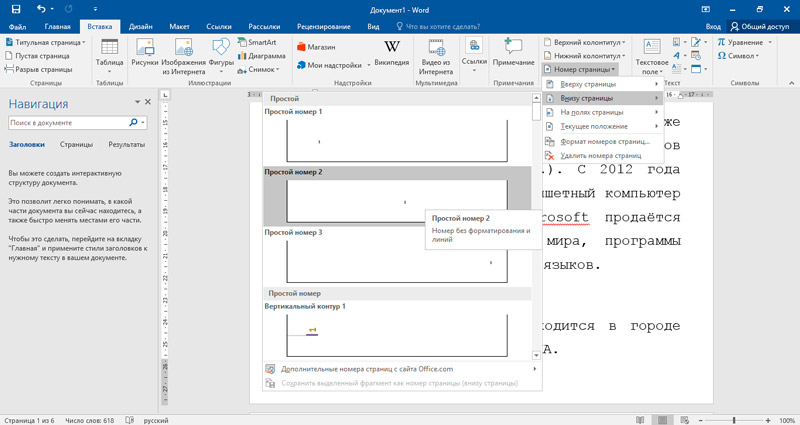
Csendben a funkció hatálya a teljes dokumentum. Ez azt jelenti, hogy a számozást az első laptól az utolsóig hajtják végre, és ezt figyelembe kell venni. Például, ha írja a papírt, és az első oldala titulus, akkor ez valójában „borító”, és nem kell hozzárendelnie egy számot.
Tehát nézzük meg, hogyan lehet engedélyezni az oldalakat a Word 2016 -ban és a korábbi verziókban - a kezdeti algoritmus mindenhol ugyanaz. Ehhez válassza ki a menüpontot vagy az Insert fület, és benne - az "oldalszám" albekezdés.
A legtöbb esetben semmit sem kell megváltoztatni, csak kattintson az "OK" gombra. Ebben az esetben a számokat az alsó részén az oldal jobb oldalán rögzítik az alján. Ha szüksége van egy másik helyre - csak módosítsa a paramétereket a szükségesre.
A Word 2007 -től kezdve a szerkesztő az interfész so -úgynevezett szalag formátumát használja, és ezen műveletek végrehajtása után az oszlopokkal való munka menüje megnyílik. Ügyeljen arra, hogy minden itt megfeleljen neked, és zárja be az ablakot a szokásos módon. Most már tudja, hogyan lehet egy dokumentum számolását átadni. Kísérletezhet a tervezés általános alapelveivel kapcsolatos alapvető paraméterekkel - ezek a változások azonnal láthatóak lesznek, és a teljes szöveg szempontjából.
Számozás a 2. oldalról
Már megemlítettük, hogy a helyzet gyakran akkor található meg, amikor a dokumentum első oldalát nem kell belefoglalni a tartalomjegyzékbe (nevezetesen ez a számok legfontosabb funkciója, hogy megkönnyítse a multi -tartalom keresését - oldalszöveg). A címoldal általában magáról a dokumentumról szól, tehát nem része.
Egyes felhasználók a következőképpen érkeznek: A címoldalhoz külön dokumentumot hoznak létre, de ez a módszer nem egyszerűsíti a feladatot: Most két fájllal kell manipulálnia, és ez bizonyos zavart okoz, és nem túl kényelmes, és néhány esetben néhány esetben Az esetek elfogadhatatlanok.
A Word alternatív lehetőséget kínál - kezdje el a számozást nem az első oldalról, hanem a másodiktól kezdve. Az algoritmus, hogyan lehet az oldalakat címlemez nélkül elhelyezni, a következőképpen néz ki:
- A szokásos módon átadjuk a számozást, a "Insert - oldalszám" ligamentum használatával;
- Ha az alábbi számok felvételeit választotta, válassza az "Alsó testület" fület (Felső - ha a számozás tetején van, de ez egy nagyon ritka lehetőség);
- Kattintson a "Változás módosítása" gombra a gombon;
- A "Designer" ablakban egy piport helyeztünk a "speciális boonditul az első oldalhoz" kifejezéssel szemben;
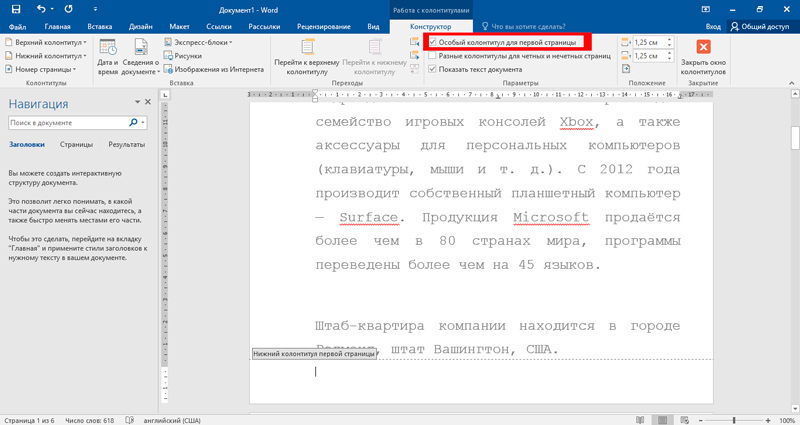
- Zárja be az ablakot a jobb oldalon található gombra kattintással - "Csukja be az oszlopok ablakát".
Ebben az esetben a krónikával rendelkező oldalnak továbbra is száma lesz, de kézzel törölhető az oszlopíró szerkesztésével. Ez nem nagyon elegáns megoldás, de a legtöbb esetben elég lesz, ha az oldalak megmutatása cím nélkül kell konfigurálni.
Hogyan készítsünk oldalakat bármilyen számból
Ha több címlap van, vagy valamilyen oknál fogva szükséges, hogy a dokumentum ne az első vagy a második oldalon kezdődjön, akkor megvan ez a lehetősége. Ehhez ismét klasszikus módon helyezzük a számozást, de az „Oldalszám” oldalon kattintunk az „Oldal Névőrök Formátum” gombra. Itt beállíthatja a számok bemutatásának formátumát (az arab kivételével használhatja a római számokat, betűket, egyéb jeleket), beállíthatja a szöveg fejezeteinek/szakaszainak számozását, de érdekli az alsó blokk, amelyben tudunk Helyezze a kezdeti számot nulláról 2147483645 -re.
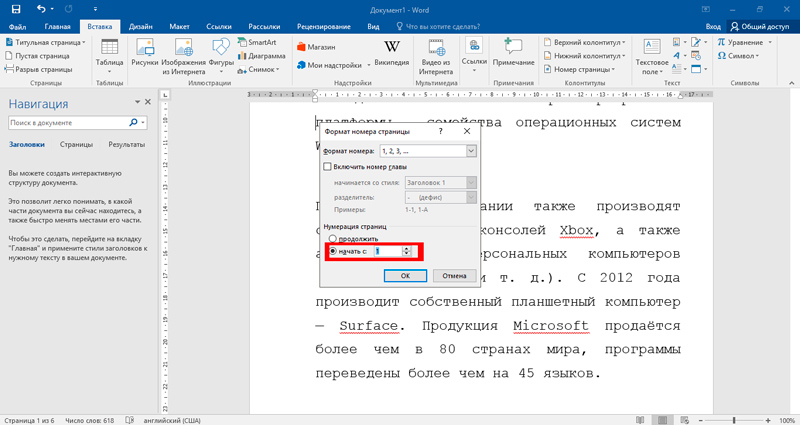
A számozást 3, 10 vagy bármely más oldallal elindíthatja, de ennek a módszernek az az előnye, hogy a 0 címlemez számának számaként jelölve, majd törölheti, és maga a dokumentum egy egységgel kezdődik.
Az oldalszámozás megváltoztatása a Word -ben
Vannak olyan bonyolultabb módok, amelyek az oldalszámokat használják, amelyek hasznosak lehetnek, ha a dokumentum felépítése nem szabványos.
Az egyik módot a program segítségének szakaszában írják le, de mivel a fordítás minősége itt egyértelműen béna, megpróbáljuk azt megfizethetőbbnek mondani, hogy megértsük a nyelvt:
- Lényege, hogy a szöveget szakaszokra osztja. Ehhez telepítse a kurzort az első szakasz elején, lépjen a Matceter fülre, válassza ki a menüből a „Ruppures” elemet, és a „Szekciók megszakításai” blokkban válassza ki a „Helyezze be a„ Helyezze be a „Helyezze be a„ Beillesztést a „Bejárat. szakasz".
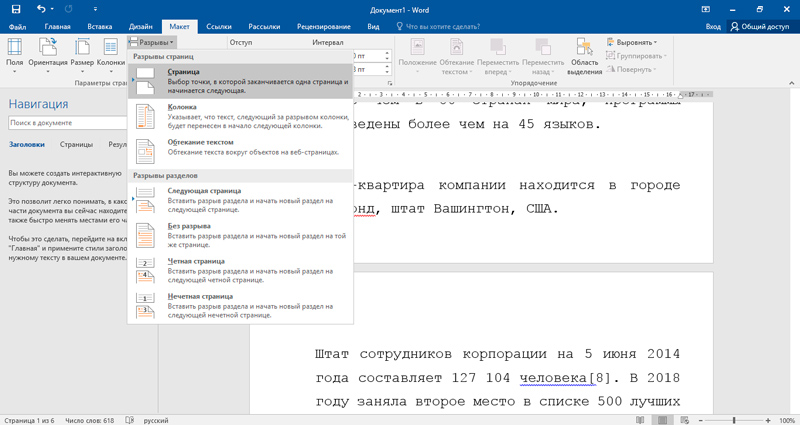
Normál módban az oldaljelölés láthatatlan. Annak biztosítása érdekében, hogy mindent helyesen csináltál, kapcsolja be az olvashatatlan karakterek megjelenítésének lehetőségét a főmenüben (bekezdés ikon). A dokumentum felépítése a szakaszokkal együtt jelenik meg - az összes manipuláció elvégzése után a jelölési show kikapcsolható - ez egy kicsit torzítja a szöveg valódi elhelyezését, de elvileg ez a szokás kérdése, sokan dolgoznak. Folyamatosan beépített opció.
Most, az oldal előtt, ahol a kurzor felállt, szaggatott vonal formájában szakad meg az oldal teljes szélességében. Ugyanígy megteheted a szöveg más töredékeit, azaz sok szakaszunk lehet.
A Word minden szakaszának oldalai, 2007 -től kezdve, számozhatók, kezdve egy egységgel. Ezt szokásos módon hajtják végre, a legfontosabb az, hogy abban a szakaszban legyen, amelyet a számok oldalainak előirányzatával kell korszerűsíteni.
Az oldalak megjelölése után a kurzort az aktuális szakasz végére, az oszlopra telepítik. Kikapcsolnunk kell a "mint az előző szakaszban" funkciót, majd el kell lépnünk a felső oszlophoz, majd bezárjuk az oszlopok szerkesztési ablakát.
Mit fogunk elérni az ilyen manipulációk elvégzésével:
- A dokumentum elején nem lesz oldalszám;
- A számozás folyamatos lesz, de a választott fragmentumból;
- Az egyes szakaszok beállításaiban megmutathatja, hogy melyik számból meg kell kezdenie a kezdeti számjegy kézzel történő jelölésével. Mondjuk, az első és a második szakasz között van egy címlap vagy egy kép, és nem akarjuk zsibbadni ezt az oldalt. Ezután a második szakaszhoz jelöljük a számozást a számból, az egységenként több, mint alapértelmezés szerint.
A módszer egy kicsit dolgozik, de az eredmények biztosan kielégítik Önt.
Természetesen van egy alternatív módszer az oldalak hozzáadására a Word -ban, ha sok közbenső címoldal van.
Ez egy külön fájl létrehozásából áll a címoldalakhoz és a fő dokumentumhoz - ebben az esetben megteheti a szakaszokra bontás nélkül. De ha dokumentumot kell küldenie felülvizsgálathoz vagy ellenőrzéshez, ez a módszer nem alkalmazható. Használhatja magának, ha papír formában nyomtatásra van szükség. Ebben az esetben csak be kell illesztenie a címoldalakat a megfelelő helyekbe, miközben az oldalakat manuálisan elszámolja a Word -ben, ha a szöveget véglegesítenie, akkor nincs szüksége, az előző módszerrel ellentétben, meg kell változtatnia a kezdőoldal számát minden szakaszban ott.
FIGYELEM. Többször megemlítettük az oszlopok „Designer” fületét. Ne keresse meg a menüben, akkor megjelenik, amint kétszer kattint a bal oldali egérgombbal az oszlopon, amely a szerkesztésnek van kitéve. Emlékeztetünk arra, hogy az oszlopíró az a dokumentum területe, amelyben az oldalszámokat és néhány egyéb információt rögzítik, amelynek jelenléte minden oldalon szükséges (például a vállalati logó vagy a dokumentum neve).Hogyan lehet törölni az oldalakat a Word -ben
A korábban kiállított oldalszámok eltávolítása gyakran nem szükséges, de tudnia kell, hogyan történik. Ráadásul ebben a „Beszúrás” menüben és a „Boonditula” lapon nincs semmi bonyolult. Itt kattintunk az "Oldalszám" gombra és a megnyitott menüben, állítsa le a választást a "Pagok törlése" elemnél, amely után az ablak bezárható.
Ugyanezt az eredményt más módon lehet elérni, sokkal könnyebb: elegendő kétszer kattintani a jobb oldali gombra az oldal oszlopíróján, és törölni az oldalszámot. A művelet működésének terjedelme a teljes dokumentum, és nem csak az aktuális oldal, azaz most, hogy minden konvoj szám nélkül lesz.
Vegye figyelembe, hogy ha az egyes szakaszokban a számokba való megosztást és a számok rögzítését használjuk, akkor az oldalszámok szóban történő eltávolítása csak az a szakaszhoz kapcsolódik, amelyben most megtalálható. Ugyanezt a műveletet kell végrehajtani más szakaszok esetében.
Következtetés
Reméljük, hogy az itt megadott információk kimerítő válaszokat adnak a Microsoft Word dokumentumban szereplő automatikus rögzítő oldalszámokkal kapcsolatos kérdésekre. Vegye figyelembe, hogy a "kolontitul" opció nemcsak a számozás rögzítését teszi lehetővé - bármilyen más szóobjektumot hozzáadhat ehhez a speciális blokkhoz, a szövegek töredékeitől a rajzokig, az oszlopok méretének és helyzetének ellenőrzésével.
Kérdések esetén ne habozzon feltenni őket a megjegyzésekben - mindig lesznek olyan emberek, akik segítenek a probléma megoldásában. Ossza meg saját tapasztalatait az olvasókkal a Cubmarines -szal - talán ez értékesnek bizonyul valaki számára.
- « Mi az a lemezen leválódást, és hogyan lehet a Windows operációs rendszeren elkészíteni
- A GIF -ek létrehozásának módjai egy videóból vagy telefonon vagy telefonon »

