Módszerek és utasítások a nyomtató PC -hez vagy laptophoz való csatlakoztatásához

- 1145
- 246
- Orosz Ákos
A nyomtató fontos irodai felszerelés nemcsak az irodában, hanem még otthon is, amely egyes emberek munkájának sajátosságai, tanulmányai stb.

A teljes munkához a nyomtatóknak és az MFP -knek kötelező kapcsolatra van szükségük a számítógéppel. Sőt, itt nem alapvetően fontos, ez egy szokásos asztali számítógép, vagy hordozható laptop lesz. Mindkét esetben a kapcsolatot megközelítőleg ugyanaz a rendszer hajtja végre.
A modern nyomtatóeszközök lehetővé teszik a felhasználó képességeinek enyhén bővítését. Most nem szükséges vezetékes kapcsolatot használni, mivel az új modellek vezeték nélküli technológiával működnek és nyomtatnak.
Csatlakozás egy számítógéppel vagy laptopmal
Először csatlakoztathatja a nyomtatót a laptophoz vagy az asztali számítógéphez. Itt nincs semmi bonyolult.
Bármely nyomtató fel van szerelve a zsinórokkal és kábelekkel. Ez egy tápkábel, valamint egy USB. A standard csatlakozókat és interfészeket mindenhol használják. De még mindig jobb meghatározni, hogy a nyomtató eszköz egy adott modellje alkalmas -e a számítógépére.
Érdemes megjegyezni, hogy 2 lehetőség van egy új nyomtató számítógépre történő beállítására, azaz a csatlakozásra. Ugyanis:
- vezetékek;

- vezeték nélküli technológiával.

Tetszik vagy sem, de a nyomtatónak táplálkozásra van szüksége. Ezért legalább egy zsinórnak továbbra is csatlakoznia kell.
Ehhez elegendő a kábel beillesztése a nyomtató tápcsatlakozójába, és a válasz részt a számítógép közelében vagy annak a helynek a helyén, ahol a nyomtatóeszköz folyamatosan elhelyezkedik.
Ezután már van kapcsolat két gép között. Ehhez USB-kábelre vagy Wi-Fi hálózatra lesz szükség.
Részletesebben kell kitalálnia, hogyan lehet csatlakoztatni a nyomtatót a helyi hálózathoz, lehetővé teszi a számítógép számára, hogy problémák nélkül felismerje az új berendezéseket stb.
Internetkapcsolat
Elkezdjük tanulmányozni az új nyomtató számítógéphez való csatlakoztatásának kérdését.
Függetlenül attól, hogy csatlakoztatta-e az eszközt a Wi-Fi hálózathoz, vagy közvetlenül az Ethernet felületen keresztül, csatlakoznia kell a berendezéshez, telepítenie kell a szoftvert, és nem csak.
A nyomtató -kapcsolatot szakaszban veszik figyelembe, és hogyan konfigurálhatjuk ezt a nyomtatót annak érdekében, hogy lehetőséget kapjon egy számítógépről vagy laptopról nyomtatni.
- Keressen új berendezéseket a hálózaton keresztül. Ehhez a "számítógépem" megnyílik, ahol a bal sarokban van egy "hálózat" szakasz. Ha közvetlen csatlakozást használtunk Wi-Fi vagy Ethernet segítségével, kattintson a címkére. Ha ez egy másik hálózati számítógép, kattintson a Háromszögre, és nyissa meg a "Hálózati" menü rejtett listáját.
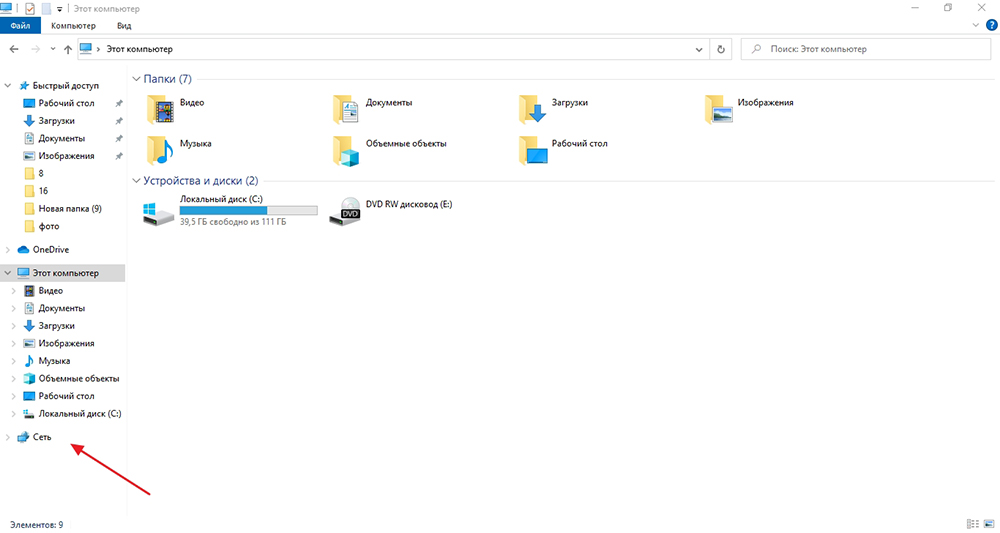
- Kattintson az eszközre a jobb egérgombbal. Megnyílik a helyi menü, ahol ki kell választania a "Connect" opciót.
- Egy ablak jelenik meg a meghajtó telepítésére irányuló javaslatmal. Egyet kell értened vele, és tovább kell lépned.
- A beépített telepítési mesteren keresztül kezdje el a folyamatot. Ehhez lépjen a "Start", majd a "Vezérlőpult" és onnan az "Eszközök és nyomtatók" -ra.
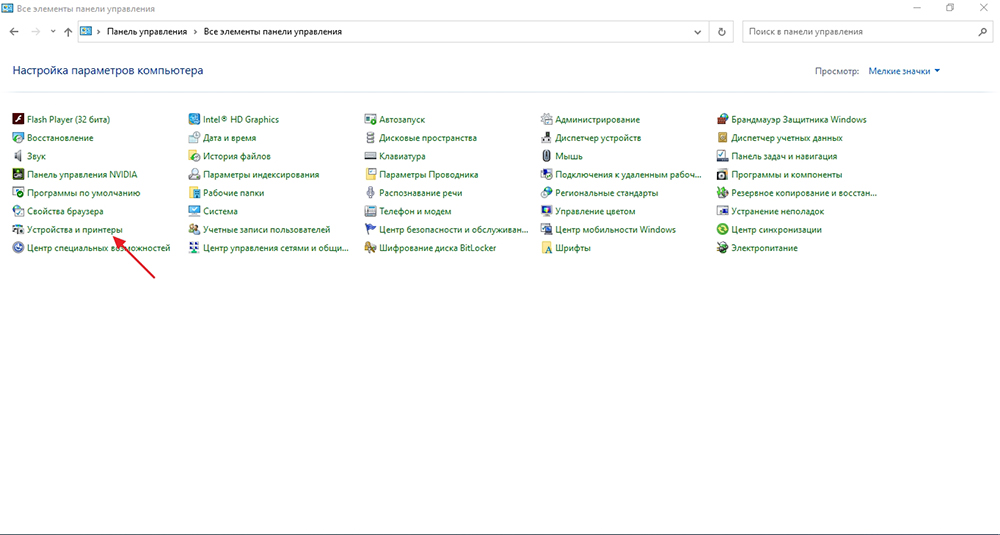
- Itt kattintson a "A nyomtató telepítésére", és az új megnyitott ablakban tegyen egy piport a "Hálózat vagy vezeték nélküli nyomtató hozzáadása" opcióra. Most a "Next" gomb.
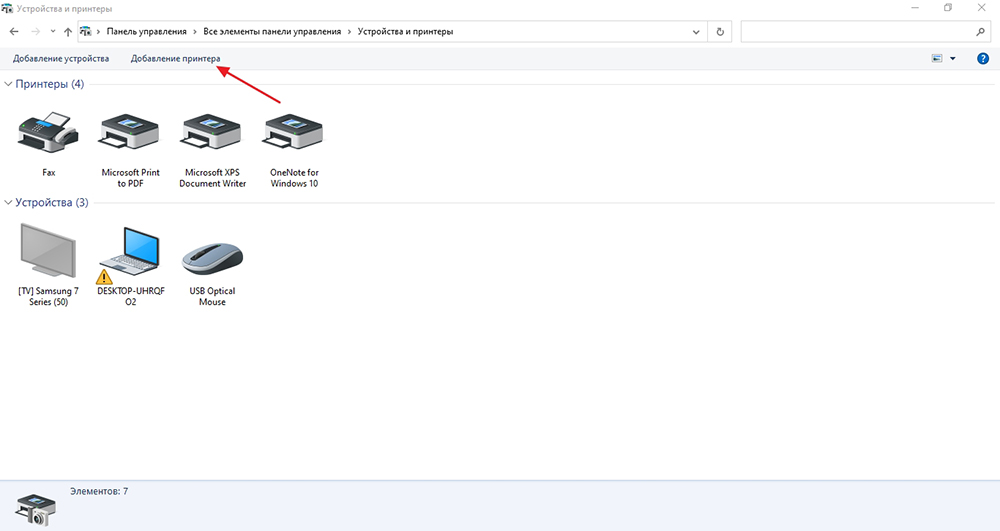
- Egy idő után megjelenik a rendelkezésre álló eszközök listája. Válassza ki a nyomtató modelljét, és kövesse a telepítő varázsló utasításait.
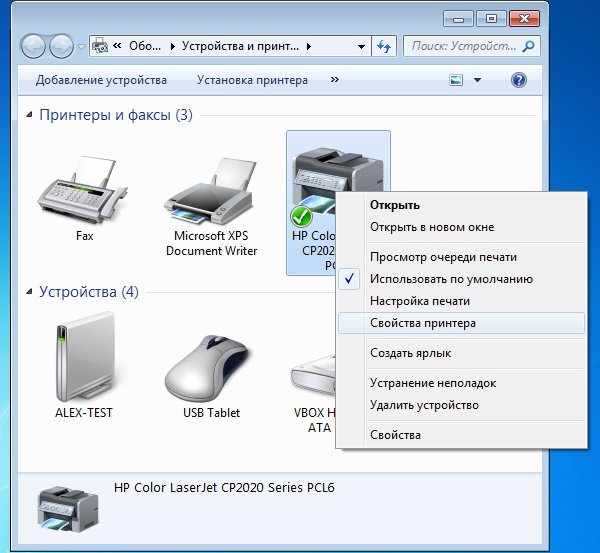
Sofőrök
Ha sikerült csatlakoztatnia a nyomtatót a hálózaton keresztül, ami nem olyan nehéz, a következő szakaszban telepítenie kell a járművezetőket.
A Microsoft legnépszerűbb Windows operációs rendszere esetén, függetlenül annak verziójától, a járművezetők telepítését automatikusan hajtják végre. Elég ahhoz, hogy a berendezést számítógéphez vagy laptophoz csatlakoztassa, a CO felismer egy új kapcsolatot, amely után önállóan megtalálja a szükséges illesztőprogramokat.
Minden, ami a felhasználótól általában szükséges, az, hogy egy új nyomtatót az USB -n és a tápkábelen keresztül csatlakozzon a laptophoz, majd várja meg az operációs rendszer válaszát.
De az is előfordul, hogy nem lehet automatikusan betölteni a járművezetőket.
Ebben az esetben a telepítési lemez nem segít, amelyek általában nyomtató eszközökkel vannak felszerelve. Csak helyezze be a lemezt, várja meg az indítást, majd kövesse a beépített telepítő varázsló utasításait.
De az is előfordul, hogy lehetett csatlakoztatni a nyomtatót a hálózaton keresztül, van hatalom, de nem akarják automatikusan betölteni az illesztőprogramokat. És nincs telepítési lemez, nincs áramkör a nyomtatón.
Vannak megoldások az új nyomtató telepítésére a Windows 10 -re, ha a telepítési lemez hiányzik.
Valójában csatlakoztassa a nemrégiben vásárolt nyomtatót egy számítógéphez, és még lemez nélkül is, nem ilyen nehéz feladat. Számos lehetőség van a probléma megoldására, hogy a kapcsolat sikeresen véget érjen, és az összes szükséges szoftvernek sikerült telepítenie a számítógépet.
Ehhez a következő lehetőségeket alkalmazhatja:
- Töltse le az illesztőprogram fájlokat a gyártó webhelyéről. Csak lépjen a nyomtató gyártójának hivatalos weboldalára, nyisson meg egy részt szoftverrel és illesztőprogramokkal, keressen egy csomagot a modelljéhez. Ezenkívül az archívumot egyszerűen PC -n tárolják, kinyílik és telepítik. Az egyetlen árnyalat az operációs rendszer bitjének megfelelő fájlok feltöltése.
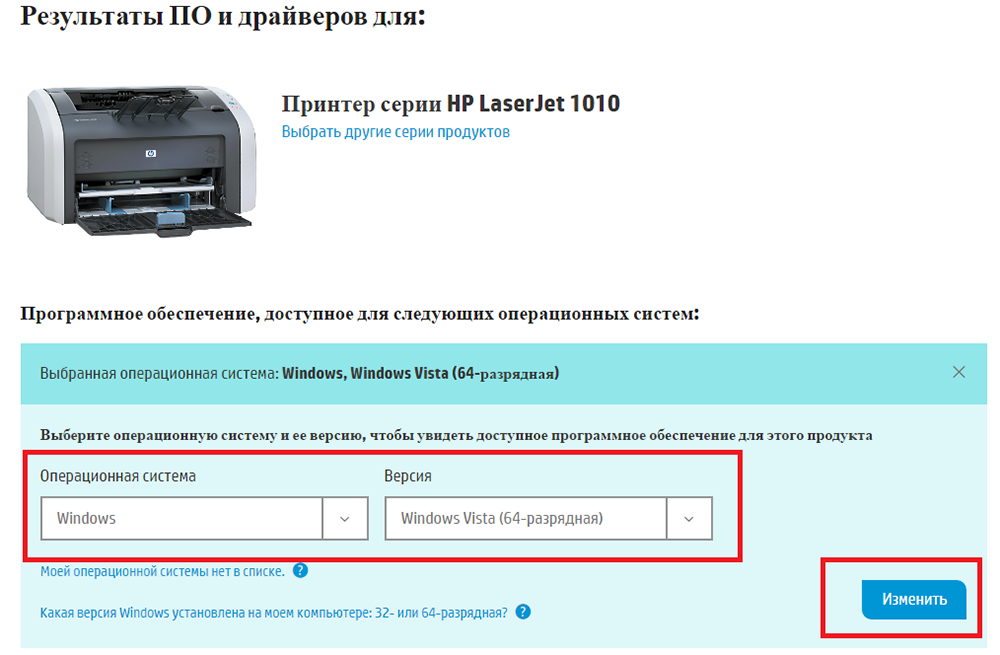
- Használja a Windows OS alapját. Ehhez nyissa meg az "Eszköz és Nyomtatók" menüt a kezelőpanelen, és kattintson a "Nyomtató Telepítés" elemre. Ezután ki kell választania a kapcsolat típusát. Ha ez egy USB-kapcsolat, akkor a helyi, és a Wi-Fi-n keresztül, ez egy hálózati kapcsolat opció lesz. Akkor a telepítés mestere beírja a munkát, amelynek utasításait be kell tartani.
- Élvezze a Windows Update -t. Ez inkább egy lehetőség azok számára, akik nem a legújabb nyomtatót vásárolták, és a nem első frissességű telepítési lemezen lévő illesztőprogramok vásároltak. Ilyen helyzetben ajánlott a Windows Updates Center megnyitását, a hozzáférési gombot, amelyhez közvetlenül az alján található. Kattintson rá, várja meg a folyamat befejezését.
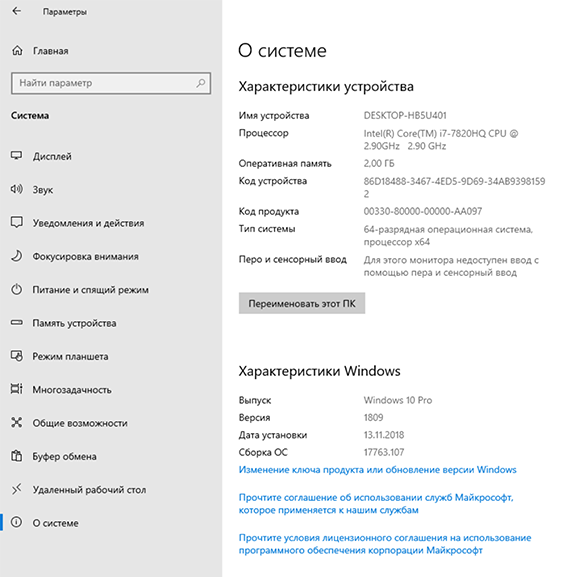
Az illesztőprogramok telepítése vagy frissítése minden esetben a számítógépet újratölteni kell. Akkor minden változás hatályba lép. Anélkül, hogy újraindítaná, ez nem történik meg.
Wi-Fi kapcsolat
Tekintettel arra a tényre, hogy sok felhasználó inkább a hordozható számítógépeket részesíti előnyben, azaz a laptopokat, és aktívan használja az okostelefonokat és táblagépeket, amelyeket a nyomtatóhoz és a vezetékeken keresztül kell kötni, nem a legjobb megoldást.
Sokkal kényelmesebb és praktikusabb, ha távolról elindíthatjuk egy adott dokumentum pecsétjét a sorban, majd csak jöjjön és vegye fel a nyomtatott papírokat.
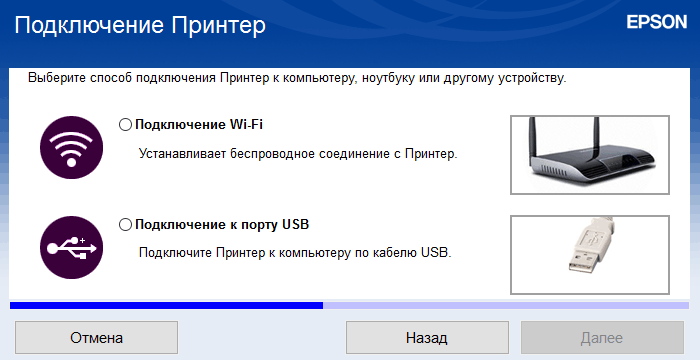
De ehhez vezeték nélküli kapcsolat szükséges. Ebben az esetben a Wi-Fi segít.
A Wi-Fi vezeték nélküli technológiával valósíthatja meg a kapcsolatot a laptop és a nyomtatóeszköz között. Az egyetlen kérdés az, hogy pontosan hogyan csatlakoztathatja a nyomtatót a Wi-Fi-n keresztül, és mit kell tennie ehhez.
Valójában 2 lehetőség van itt. Nevezetesen használja a WPS -t, vagy manuálisan konfigurálja a kapcsolatot.
WPS
Védett Wi-Fi telepítésről beszélünk, ha alkalmazza ennek a koncepciónak a szó szerinti fordítását.
Mielőtt a nyomtatót a WPS -en keresztül csatlakoztatná egy otthoni útválasztóhoz, győződjön meg arról, hogy ezt a technológiát nemcsak az útválasztó, hanem maga a nyomtatóberendezés is támogatja -e. Ellenkező esetben a vezeték nélküli kapcsolat lehetetlenné válik.
Tegyük fel, hogy a laptopon nincs Wi-Fi, valószínűtlen. Ez egy ritkaság, amely a hordozható számítógépek őszintén szóló régi modelljeivel kapcsolatos.

Ha úgy dönt, hogy a nyomtatót a Wi-Fi és a WPS technológiával csatlakoztatja, akkor tegye meg a következőket:
- Keresse meg az útválasztó (útválasztó) esetét a megfelelő WPS névvel;
- Leggyakrabban ez a kulcs az útválasztó hátsó falán helyezkedik el, az összes csatlakozóval és interfészgel egyenértékű;
- Hasonló gombot kell megnyomni magának a nyomtatónak;
- A nyomtató kulcsának grafikus képe lehet, ezért jobb, ha megcsalja az utasításokat, és megtudja, hogyan lehet a WPS -t helyesen bekapcsolni;
- кога да утройа вючены, и при этом wps ативировано, достаточnk б балн о о о parancs 2 минут, ч ч р о о о о unk ох о о о parancs ти меж ооруоueнueм утановилас с сз.
Egyes nyomtatók, mint maguk az útválasztók, nem gondoskodnak a WPSért felelős fizikai gomb jelenlétéről. Ebben az esetben a webes felületet kell használnia a nyomtatóhoz, és meg kell nyitnia a WPS hozzáférési menüjét a nyomtató vezérlőpultján.
Bármely böngésző elindításával és a benne felírással megnyithatja a webes felületet. 192.168.0.1 vagy 192.168.1.1. A legtöbb esetben az egyik ilyen lehetőség pontosan megfelelő. Következő a bejelentkezés és a jelszó (standard az admin). Itt nyílik meg a vezeték nélküli és a WPS alszakaszos szakasz. Csak mozgassa a kapcsolót az ON pozícióba, vagy kattintson az "Engedélyezés" gombra.
Kézi hangolás
Bizonyos esetekben telepítsen egy automatikus Wi-Fi kapcsolatot a nyomtató és a laptop között a WPS-t használva. Ebben a helyzetben a kézi beállításhoz kell fordulnia.
Lehetetlen azt mondani, hogy a módszer hihetetlenül bonyolult, de néhány árnyalat itt van.
FIGYELEM. A kézi hangolással tudnia kell a hálózat nevét, valamint a kapcsolat jelszavát (hozzáférési kódját).A felhasználónak a következő műveleteket kell végrehajtania:
- A nyomtató kijelzőn keresztül nyissa meg a menüt;
- Lépjen a hálózati kapcsolat beállításaira;
- Nyisson meg egy részt Wi-Fi-vel;
- Jelezze meg a hálózat nevét;
- Írja be a jelszót (az SSID -ként előírt beállításokba);
- Várja meg a kapcsolat telepítését.
Minden, most már elkezdheti a berendezésekkel dolgozni.
Ezenkívül nyomtatást végeznek. Ha ez az egyetlen nyomtató, nyissa meg a "Vezérlőpultot", lépjen az "Eszközök és Prinaters" szakaszba, majd kattintson a berendezésre a jobb gombbal, majd kattintson a "Használat alapértelmezés szerint" elemre.
Miután megnyitotta az eszköz tulajdonságait, teljes hozzáférést nyithat hozzá. De általában otthon jobb, ha ezt nem csinálja.
Ügyeljen arra, hogy töltse ki legalább egy oldal ellenőrzési nyomtatását. Ez adaptálja a nyomtatási fejet, és ezáltal helyesen nyomtatja a dokumentumokat.
Az egyes beállítások a Microsoft Word segítségével írhatók fel.
A különböző nyomtatók bélyegeinek telepítésének jellemzői
Röviden át kell mennie a népszerű nyomtatási eszközök telepítésének főbb jellemzőire, amelyek leggyakrabban házakban és irodákban találhatók.
- Samsung. A berendezéseket általában könnyen beállíthatják az operációs rendszerekhez. A nyomtatott eszközök régi modelljeit azonban nem telepítik automatikusan a Vista és a Windows XP -re. Még akkor is, ha minden sofőr elérhető, kézzel kell jelölnie a sofőr felé vezető utat.

- Epson. Egy másik nagyon népszerű gyártó. A legtöbb esetben a Windows operációs rendszerek könnyen felismerik ezeket az eszközöket. De vannak problémák a Windows XP felhasználókkal, ha korábban egy másik nyomtató illesztőprogramjait telepítették egy PC -re vagy laptopra. Ezután a telepítéskor a rendszer automatikusan frissíti a régi illesztőprogramokat, és nem keres új berendezést. Ezért a telepítés és a csatlakozás előtt a régi sofőrök eltávolítását javasolják, mint maga a régi nyomtató a berendezések listájából. Hasonló helyzet megismételhető az operációs rendszer újabb verzióival.

- Kánon. Először szigorúan kövesse a nyomtatóeszközhez csatolt összeszerelési utasításokat. Az operációs rendszer leggyakrabban problémák nélkül felismeri az új berendezéseket, megtalálja az összes illesztőprogramot és automatikusan telepíti azokat. De a telepítés után a Canon nyomtatók általában megkövetelik a nyomtatási fej igazításának eljárását. Ehhez be kell helyeznie a papírt a készletbe, és nyomtatási oldalt kell készítenie. Csak azután a beállítás teljes mértékben befejeződik.

- HP. Ami a HP -t illeti, ezeknek a nyomtatóknak fontos megkülönböztető tulajdonsága van a felsorolt márkákhoz képest. A helyzet az, hogy a telepítést akkor kell végrehajtani, amikor maga az eszköz leválasztva van. Vagyis ebben az esetben csatlakoztassa a nyomtatót a PC -hez, ne vegye figyelembe a nyomtatót, telepítse az illesztőprogramot, és csak akkor kapcsolja be. Az illesztőprogram telepítésekor kapcsolatot kér a nyomtatóval. A felhasználó magában foglalja a nyomtató teljesítményét, és a telepítőmester befejezi munkáját.

Gondold át. Nagyrészt annak köszönhetően, hogy nem felel meg egy adott márkára és nyomtatómárkára vonatkozó utasítások, bizonyos nehézségek merülhetnek fel a számítógép vagy a laptop csatlakoztatásakor és csatlakozásakor.
Lehetséges problémák
A berendezések és a csatlakozások összekapcsolásakor bizonyos nehézségek fordulhatnak elő. A telepítés nem mindig sima.
Leggyakrabban a felhasználók ilyen problémákkal szembesülnek:
- A berendezés nem akarja nyomtatni. Alapértelmezés szerint ellenőrizze a kiválasztott eszközt, kapcsolja be és kikapcsolja a nyomtatási sorot.
- A nyomtató nem határozott meg. A probléma sérült vagy hibás zsinórokban, kábelekben, Ethernet javítózsinórban rejlik. Győződjön meg arról, hogy csatlakozásként, indítsa újra mindkét eszközt, kapcsolja be és kapcsolja ki őket.
- A sofőr nem akarja, hogy telepítsék. Ebben a helyzetben ajánlott a Windows operációs rendszert a régi frissítésektől, eltávolítsa a régi nyomtatók illesztőprogramjait, távolítsa el azokat a berendezések listájáról.
Ellenkező esetben nem okozhat nehézségeket.
Rendkívül ritka, hogy maga a nyomtatóeszköz problémái problémákkal járhatnak, ami a gyár házasságának köszönhető. Akkor a megoldás csak egy. Ez a nyomtató visszatérése garancia, javítás vagy ingyenes csere hasonló modellel.
A nyomtató számítógéphez vagy laptophoz történő csatlakoztatásával való megbirkózás akár újoncot is elindíthat. Csak be kell követnie az utasításokat.
Feliratkozás, megjegyzés, tegyen fel kérdéseket!
- « Séma, az impulzusos tápegység működésének elve
- Az oszlopok csatlakozása PC -hez vagy laptophoz és a hangkimenet helyes konfigurációja »

