A Windows számítógépen lévő fájlok gyors keresésének módja

- 3859
- 42
- Nemes Benjámin
Az idő múlásával óriási mennyiségű információ halmozódik fel bármely felhasználó számítógépére, amelyek közül néha az aktuális fájlt jelenleg megtalálják, irreálisnak tűnik. A rendszer rendszereit különféle módon lehet keresni, és nem csak a nevekben, hanem a tartalomban is, ez a lehetőség különösen akkor hasznos, ha nincs pontos információ a kívánt objektumról. Keresse meg a számítógépen, még akkor is, ha a lemezen lévő információk nem szisztematikáltak, a legfontosabb az, hogy tudjuk, hogyan kell helyesen keresni. Fontolja meg, hogyan kell megfelelően keresni a fájlokat a Windows 10, 8, 7 -ben.

A "Start" gomb használata
A Windows 7 -ben a Start menü egy keresősávot tartalmaz. Amikor elkezdi beírni a keresési lekérdezést, a rendszer megmutatja a talált mérkőzéseket. Az eredmények az összes különféle típusú elemet megjelenítik, ahol a karakterek bevezetett kombinációját használják. Ezeket kategóriákra osztják, és az alábbiakban a tétel elérhető lesz: „megismerni más eredményeket”, amikor megnyomja a karmestet, ahol láthatja a kérésre adott összes adat listáját. A "Hét" -ben a nevek szerinti kiválasztás mellett a rendszer megkeresheti a tartalmat, beleértve a ZIP -archívumot is, feltéve, hogy ez az opció aktív.
A Windows 10 -ben a keresési vonal alapértelmezés szerint királyi helyet foglal el a tálcán, tehát nehéz nem észrevenni. Ha szükséges, megváltoztathatja a kijelzőt vagy elrejtést a helyi menü segítségével, amelyhez nyomja meg a megfelelő gombot a feladat panelen, majd a "Keresés", és válassza ki a megfelelő lehetőséget, például módosítsa a nézetet a nagyító ikonjára. A kereséshez való továbblépés másik módja a Start menüben vagy a kontextus menüből származó beállítások megválasztása (PKM vagy WIN+X - "Find").
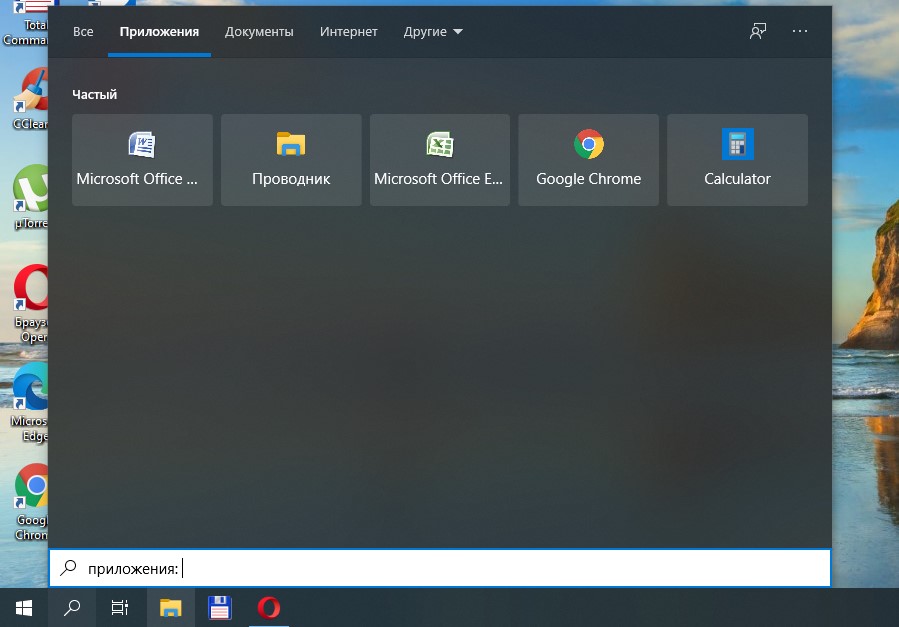
A Windows 8 OS fájlok keresése kissé eltérő, mivel a "Start" itt hiányzik. Az adatokat úgy keresheti, hogy a kezdeti képernyőn nagyítón vagy egy kiegészítő menüből nyomja meg a kurzort az alsó sarokba történő mozgatásakor megjelenő kiegészítő menüből. A munka elvégezhető mind számítógépen, mind közvetlenül az alkalmazásokban. Használhatja a Win+W (paraméterekben), a WIN+Q (alkalmazások szerint) vagy a WIN+F (fájlok szerint) kombinációit, és keresse meg a "Keres" opció használatát is a helyi menüben (PCM). Windows gomb.
Különleges keresési felület használata
A Windows rendszerben történő keresések között van egy másik, amely lehetővé teszi a kereséshez egy speciális felület elindításával. A felhasználók nem igénybe veszik ezt túl gyakran, mivel vannak olyan kényelmesebb módszerek, mint például a "Start", a Windows szokásos vezetője vagy a harmadik parti fájlkezelő használata.
Fontolja meg, hogyan lehet egy fájlt a számítógépen a Windows 7 -ben:
- A WIN+F Keys kombinációját használjuk az ablak megnyitásához;
- A sorban egy kérést írunk elő, amely után a rendszer kiadja az eredményeket.
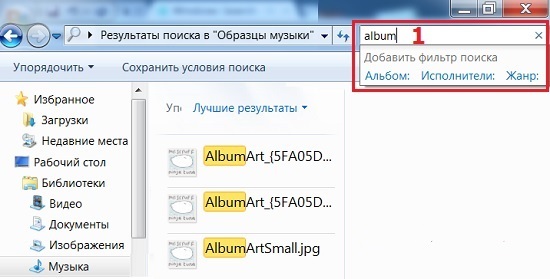
Ha szükséges, kereséssel felhasználhatja az objektumok szűrésének lehetőségét.
A karmesteren keresztül
A vezeték standard rendszer eszköze lehetővé teszi a számítógép lemezén elérhető fájlokhoz és mappákhoz való hozzáférést, beleértve azt is, amikor az objektum szükséges a gyors megtaláláshoz. A beépített eszközök interfésze és funkcionalitása a rendszer verziójától függ, de a használat elve változatlan marad. A karmester keresési vonala az ablak jobb felső részében található, a kívánt információt a mezőbe írják be, majd a rendszer véletlen egybeeséseket talál, és az eredményeket adja meg. Ugyanakkor, a Windows XP -ben, ha a vezetékről keres, nyomja meg a gombot az alkalmazás eszköztárán lévő nagyítóval, hogy felhívja az oldalsó panelt, amely lehetővé teszi a keresés - az Assistant Windows vezérlését -.
A kívánt objektum megtalálásához a Windows 7 -ben vagy annál magasabbak egy karmester segítségével, a következőket kell végeznie:
- Nyissa meg a Vezető ablakot (a Start menüből a "My Computer" vagy a "Ez a számítógép" címkéből a Windows tizedik verziójához);
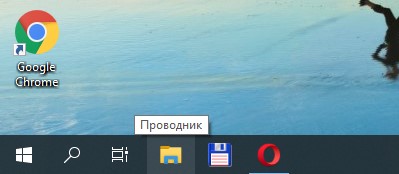
- Ha tudod, hogy melyik katalógusban található a kívánt elem, akkor jobb, ha azonnal átvált rá, hogy csökkentse az időt, és kizárja a rendszer által a számítógépen lévő objektumok név szerint vagy tartalma szerint (amikor az opció aktív, ha az opció aktív , a folyamat sokkal hosszabb ideig tart);
- A név vagy a név egy részét teljes egészében a vezető keresési sorába írjuk be (az első eredmények a bemeneti folyamatban jelennek meg);
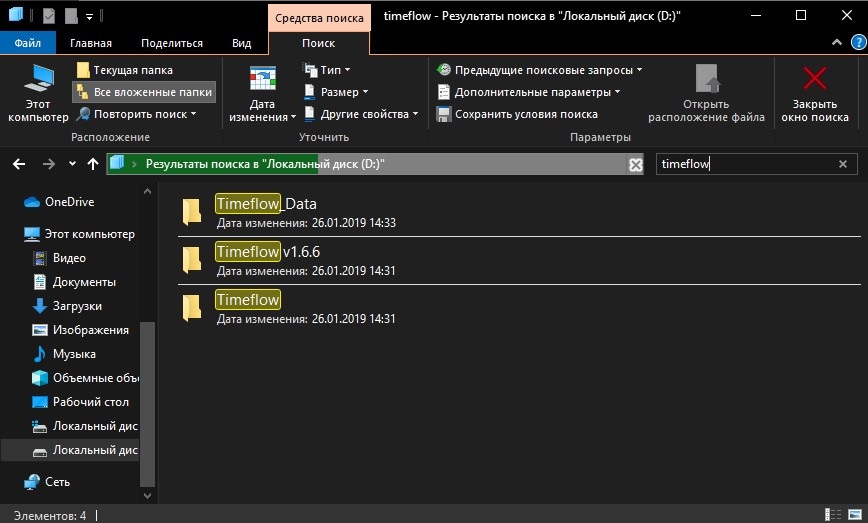
- Ha nincs információ az objektum helyéről, akkor az egyik lemezen vagy egyszerre kereshet;
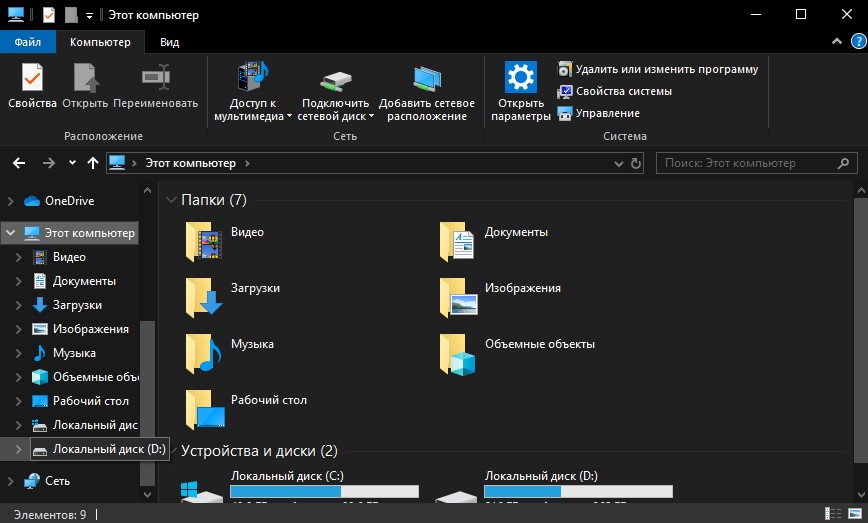
- Abban az esetben, ha az objektumot nem találták meg, vagy a rendszer kérésre sok eredményt ad, érdemes szűrőket alkalmazni, ezáltal szűkítse a keresési területet, és csak a megadott kritériumoknak megfelelő tárgyakat találjon.
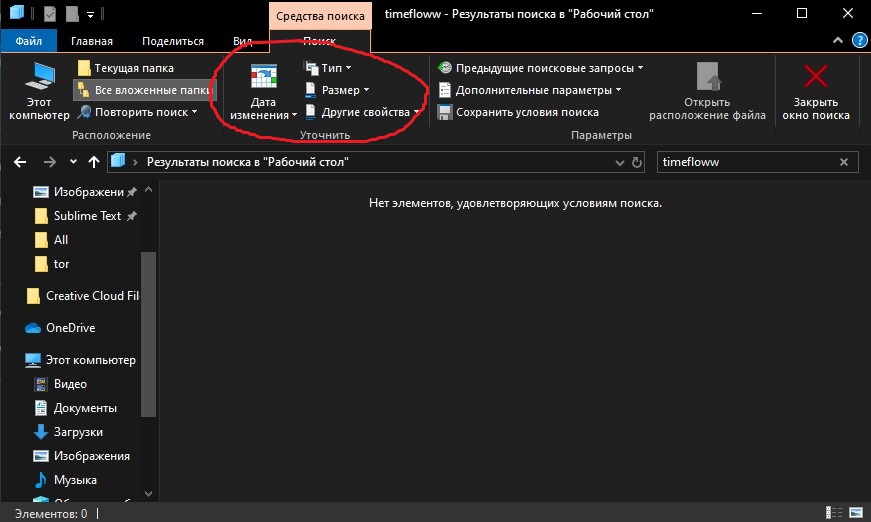
Gyors keresés a fájlok típusai szerint
Állítson be bizonyos feltételeket a kívánt fájl gyors megtalálásához a számítógépen, tudva az objektum típusát. Ehhez az elem kiterjesztését fel kell írnia egy kérés formájában, például: lehet:
- Dokumentumok Microsoft Word vagy Excel - "*.Doc ","*.Docx ","*.XLS ","**.Xlsx ", szöveg (a notebook által használt formátum) -"*.txt ";
- Képek - "*.JPG ","*.Jpeg ","*.Gif "vagy dr.;
- Video fájlok - "*.Avi ","*.Mpeg ","*.mp4 ","*.WMV "és PR.;
- Audio fájlok - "*.mp3 ","*.mp4 ","*.AAC "vagy DR.
Így, még anélkül, hogy megismerné az objektum nevét, megtalálhatja azt, amelyre szükség van a listában. A „Keresés” lapon, amely a keresési sor megnyomásával jelenik meg, nemcsak az elem típusát, hanem a méretet vagy más feltételeket is beállíthatja. Keresés a Windows 10, 7, 7 -ben a változás, méret, címkék és egyéb paraméterek időpontjáig.
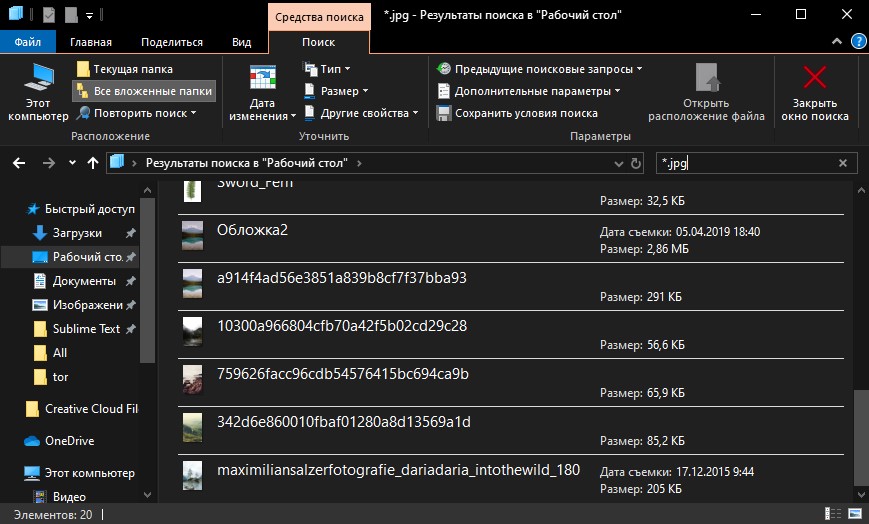
Keresés tartalom alapján
A szükséges fájlok megtalálásának pontosságához beállítható egyéb paraméterek között a legpontosabb a tartalom keresése, először az opciót kell konfigurálni. Annak érdekében, hogy a vezető nem csak név szerint nézzen meg, hanem a dokumentum tartalmát is elemezheti, a következőket végezzük a Windows 7 -ben:
- Nyissa meg a "Mappák paramétereit és a keresést" bármilyen kényelmes módon (keresse meg a Start menüt a Start menü keresésekor, lépjen a Vezérlőpultról, vagy nyisson meg bármilyen mappát, és kattintson az "Orlocrate" gombra);
- A „Keresés” lapon, a számítógépen lévő összes mappára vonatkozó paraméterek beállítása - a „Mi van Sead” blokkban mindig keresse meg a fájlneveket és a tartalmakat ”, és tartsa meg a változtatásokat.
Ezután a rendszer szimbólumokat keres a kérésből, beleértve a dokumentumok szövegeit is. Egy ilyen keresés több időt vesz igénybe, ezért jobb kikapcsolni az opciót, ha ez a lehetőség elfogadhatatlan.
A Windows 10 -ben keresse meg a fájlok és mappák keresési paramétereinek megváltoztatásának lehetőségét a vezeték paraméterein, és aktiválja a keresést a fájl tartalmával:
- Írja be a megfelelő kérést a "Start" keresősávba, vagy nyissa meg a vezetéket, nyomja meg a "Fájl" gombot, és válassza a "Mappák paramétereinek módosítása és a keresés" lehetőséget;
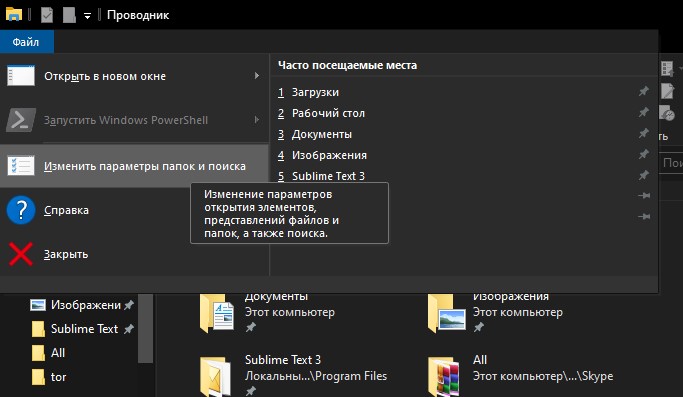
- A „Keresés” lapon jelöljük meg a „Mindig keresse meg a fájlneveket és tartalmat” pontot, majd megőrizzük a változtatásokat.
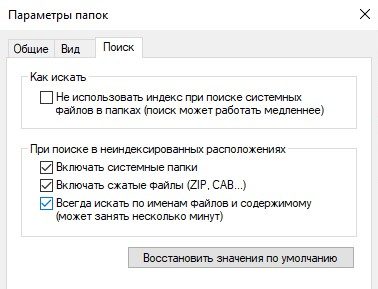
Hogyan lehet szűrőket a kereséshez használni
A Windows bármely verziójában szűrés van biztosítva, amely lehetővé teszi a rendszer pontosabb keresését. A keresési munka megszervezése az XP -ben asszisztens formájában megengedte, hogy tippeket kapjon, míg a későbbi Windows variációkban az interfész másképp néz ki, ami összetévesztheti a számítógépes fájlokat kereső felhasználókat. A keresési szűrés megmaradt, és a válogatás lehetőségei kibővültek, de ha bármilyen elem között meg kell keresnie, akkor nem kell szűrőket használnia.
Bizonyos információk jelenlétében tanácsos kiválasztani a megfelelő szűrőt. A Windows 10 -ben könnyű alkalmazni az opciót a keresési gomb megnyomásával, majd tisztázza, hogy mely kritériumokat kell keresni dátum, típus, méret vagy egyéb jellemzők szerint. A szűrés lehetősége is elérhető, ha a "Start" menüben és a karmesterben található keresés használatakor is elérhető.
Hogyan lehet menteni a keresési feltételeket
A felhasználóknak gyakran ugyanazokat az információkat kell felhasználniuk, és annak érdekében, hogy ne pazarolják az időt a belépésükre, tanácsos fenntartani a megadott feltételeket. A Windows 7 -ben, ehhez, az eredmények kiadásában megkapva, kattintson a "Keresési feltételek mentése" gombra, majd jelölje meg a kérelem nevét, és mentse el. A következő, hasonló paraméterekkel rendelkező keresésnél a választott egy tartósított sablonnal kapcsolatba léphet.
Ugyanez a lehetőség van a Windows 10 -ben. Használatához kattintson a Keresési mezőre a vezetőben és a „Paraméterek” blokkban a „Keresési eszközökben”, kattintson a gombra hajlékonylemez formájában, tartsa meg a feltételeket, tartsa meg a feltételeket.
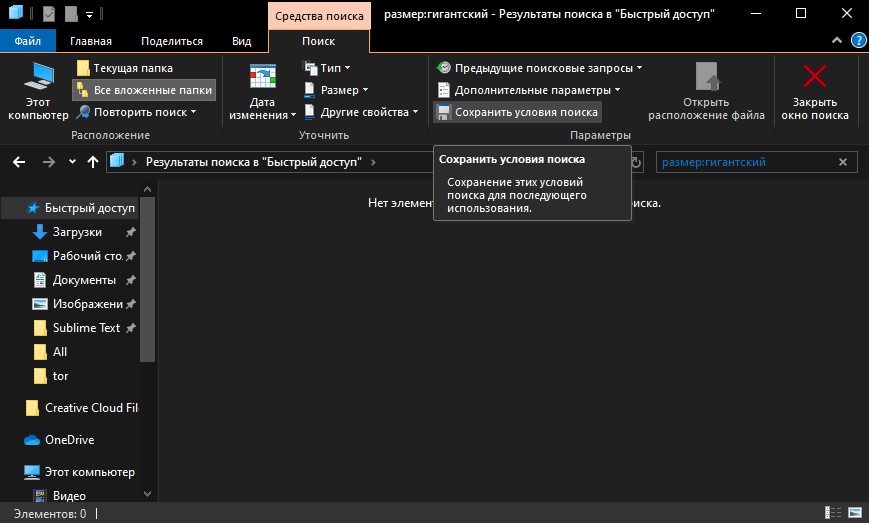
Hogyan lehet törölni a keresési feltételeket
Ha el kell törölnie a korábban beírt kérelmekkel kapcsolatos információkat, a „Paraméter blokk” „Keresési keresés” lapon, akkor nyomja meg az „Előző keresési lekérdezések” gombot, majd válassza a „Keresési folyóirat tisztítása” lehetőséget.
A fenti módszerek alkalmazásával bármit könnyen megtalálhat a számítógépen, még akkor is, ha nem emlékszik a kívánt objektummal vagy egyéb információkra a kívánt objektumról. De a rendszer standard rendszerein kívül ezekre a célokra használhatja például a harmadik parti eszközöket, keresse meg a fájljaimat.
- « 0xc0000034 hiba a Windows okaiban és megoldásaiban
- SDFORMATTER - Ingyenes eszköz a memóriakártyák formázására »

