Rendszerindító lemez vagy Windows flash meghajtó létrehozása

- 1621
- 166
- Boros Patrik
Amit tudnod kell?
Kedves Olvasók, ma megvitatjuk, hogyan készítsünk rendszerindító lemezt vagy flash meghajtó Windows 7, 8.1 vagy 10 számítógéphez. De az indítók számára megismerkedünk az ezekre a tevékenységekre vonatkozó alapvető követelményekkel. És azt is meg kell tudnia, hogy milyen lehetőségeket készít a létrehozáshoz. Ezt követően ezen módszerek mindegyikét egy részletes példán elemezzük. Tehát ezek a lehetőségek manapság megfontoljuk: Az operációs rendszer meglévő képének külön rögzítésének lehetősége mind a lemezre, mind a flash meghajtóra. Az utolsó blokkban a rekordot a Microsoft speciális segédprogramjával írják le, ha nem töltötte be a képet. Ez a módszer alkalmas mind a lemezre, mind a flash meghajtóra.

Rendszerindító lemez vagy Windows flash meghajtó létrehozása
De a bejelentett eljárás végrehajtása előtt meg kell győződnünk arról, hogy teljesen felkészült -e. Vagyis megvan a szükséges eszközök és programok. Általában minden, ami hasznos, később leírja:
- A lemeznek legalább 4,7 gigabájt mennyiségének kell lennie. Jobb, ha két lemezt vett előre, mivel van esély arra, hogy hibákkal rögzítik. Ebben az esetben a második eszköz segítséget nyújt. Felhívjuk figyelmét, hogy az operációs rendszer egyes verzióihoz az ilyen típusú felvétel nem megfelelő. A legjobb, ha egy indítható flash meghajtót használ.
- Flash meghajtók használatakor legalább nyolc gigabájt tárolóhelyre van szükségünk. Támogatnia kell az USB 0 típusát (szinte minden meghajtó alkalmas erre a paraméterre). Természetesen semmit sem szabad rögzíteni rajta. Ha vannak bizonyos fájlok és adatok, akkor helyezze át őket egy másik helyre.
- Ha nincs képe a rendszerről, akkor aktív internetkapcsolatra lesz szüksége. Ha korlátozott forgalommal rendelkező tarifális tervet használ, akkor nem javasoljuk az ilyen típusú kapcsolat használatát. Egyszerűen kaphat kerek összeget a szolgáltató javára. Csak a korlátlan adatforgalomhoz kapcsolódó kapcsolatot használjon.

A rendszerindító lemez létrehozásának folyamata
- Egyes eszközök újratelepítés után nem működhetnek a járművezetők hiánya miatt az újratelepített rendszerben. Ebben az esetben vigyázzon előre, legalább az illesztőprogramhoz, hogy csatlakozzon az internethez. Például, ha van Wi-Fi a laptopon, akkor töltse le a megfelelő illesztőprogramokat előre a hivatalos weboldalról az operációs rendszer verziójára, amelyet el fog tenni. Ellenkező esetben az újratelepítés után nem fog dolgozni. Vagyis nem lesz semmilyen sofőr a videokártyához, nincs audio sofőrje és így tovább. És ha legalább gondoskodik az internetről, akkor letöltheti mindegyiket szokásos Windows eszközökkel.
- Ne felejtse el az összes szükséges fájl és adat átvitelét a számítógépről egy külső közegre. Ha a készüléken két helyi lemez van, ahol az egyiket az operációs rendszerre tervezték, akkor az adatokat továbbíthatja a másikra. Nem fogják eltávolítani, és nem fognak eltűnni. A legfontosabb az, hogy ezt a lemezt helyesen válasszuk ki, mivel egy kis hiba óriási információvesztéshez vezethet. Javasoljuk, hogy a személyes fájlokat továbbítsa a külső információs médiumra. Az ilyen rendes flash meghajtóként és külső merevlemezként szolgálhat.
- Ahogy észrevetted, még a fő akciók előtt sok árnyalat van. Ha mindent figyelembe vett, akkor munkába állhat. Ha a Windows 8 -ot fogod tenni.1 vagy 10, javasoljuk, hogy azonnal menjen az utolsó oszlopba: "Nincs képem, mit tegyek?"Windows 8.1 és 10 ". Válassza ki a megfelelő blokkot, és kövesse az utasításokat.
Hogyan lehet rögzíteni a csomagtartó lemezt?
- Helyezzen be egy tiszta üres lemezt egy számítógépre vagy laptop meghajtó eszközre.
- Keressen egy korábban letöltött képet a szükséges rendszerről az internetről egy számítógépes karmesterben.
- Kattintson rá a jobb egérgombbal, és válassza a "Rögzítse a lemez képét".
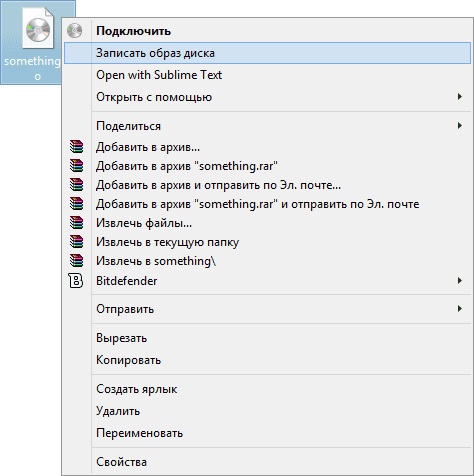
Kattintson a kép jobb egérgombbal, és válassza a "A lemez képének megírása" lehetőséget
- Ha ez nem, akkor lépjen az ötödik pontra, ahol leírják egy harmadik parti program használatát.
- A megjelenő ablakban válassza ki a korábban beillesztett lemezt kiszolgáló felvételi eszközt. Javasoljuk azt is, hogy a felvétel után a lemezellenőrzés közelében telepítsen egy pipát.
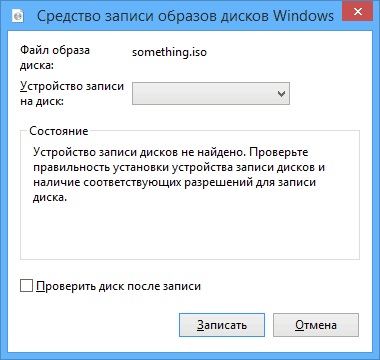
A megjelenő ablakban válassza ki a felvételi eszközt
- Amikor minden készen áll, kattintson a "Írj le" gombra. Várja meg a program végét. Kész!
Felhívjuk figyelmét, hogy a kép rögzítésének szokásos módja ezt hibákkal megteheti, mivel azt maximális sebességgel végzik, ami negatívan befolyásolja a képet. Jobb, ha egy harmadik parti programot használ (ha lehetséges).
- Töltse le az Ultraiso segédprogramot, és telepítse a számítógépére vagy a laptopjára.
- Futtassa az alkalmazást, és kattintson a felső menü egység "Fájl" fülére. Ezután válassza ki a "Nyitás" elemet.
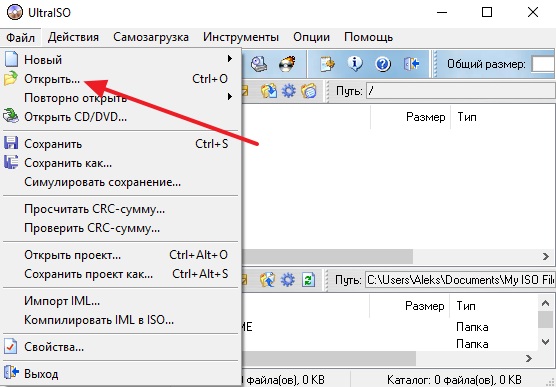
Kattintson a fájlra, majd nyissa meg
- Itt meg kell jelölnünk a lemez képéhez vezető utat. Kattintson az OK gombra.
- Most keresse meg a nyalogató lemez ikont a felső menü blokk alatt, és kattintson rá a bal egérgombbal.
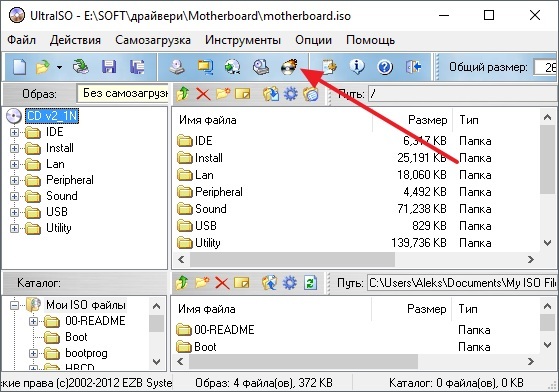
Kattintson a felső menüegység égő lemezére
- Jelölje meg a lemezt mint a rögzítés eszközét, és állítsa be a minimális sebességet úgy, hogy a kép adatvesztés nélkül legyen beállítva.
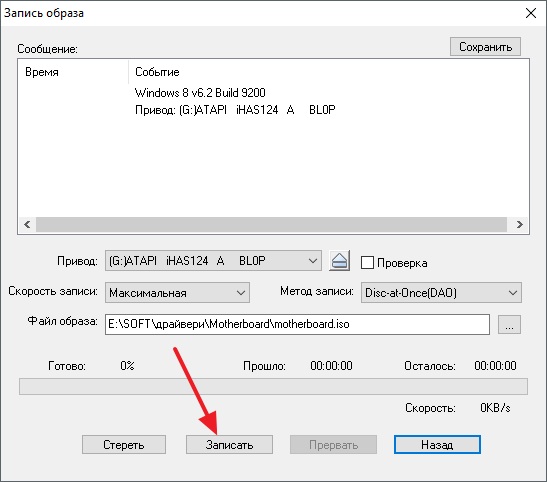
Telepítse a lemezkép paramétereit
- Когда все параметры будут установлены, кликаем Burn или "Записать" и ждём завершения процесса. Kész!
Hogyan lehet létrehozni egy indítható flash meghajtót?
- A munkához telepítenünk kell egy WinsetUpFromusb nevű speciális programot. Hogy őszinte legyek, a "telepítés" szó itt túl hangos lesz: a fájl letöltése után csak ki kell csomagolnia az archívumot, és el kell indítania a verziót az operációs rendszer kiürítéséhez (32 bites vagy 64 bites).
- Tehát letöltjük a kívánt archívumot a segédprogram hivatalos weboldaláról http: // www.WinsetupFromusb.com/ letöltés/ és csomagolja ki az archívumot.
- Indítsa el a kívánt fájlt, az első bekezdésben fent leírtak szerint.
- Megjelenik a segédprogram fő ablaka, ahol beállítjuk a szükséges paramétereket.
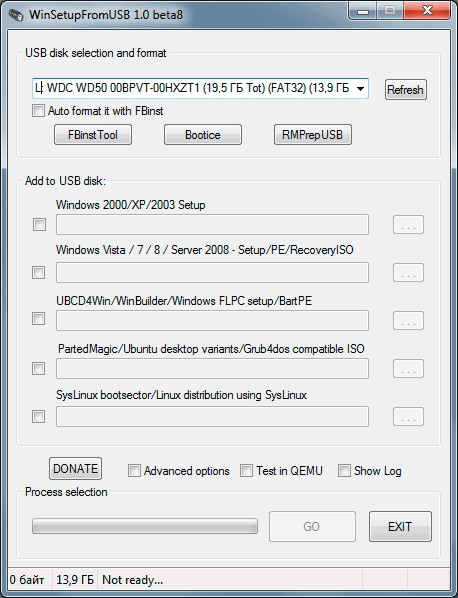
A fő winsetupFromusb ablak
- A tetején telepítünk egy flash meghajtót, amelyre a Windows rendszer telepítve lesz.
- Helyezze az ellenőrző jeleket az autoforgatással szemben az FBINST -vel, amely előkészítő munkát végez a meghajtóhoz.
- A következő Hozzáadás az USB lemezlemezhez, telepítsen egy pilzát az operációs rendszer kívánt verziójával szemben (amelyet el fog tenni). Ezután kattintson a jobb oldali gombra három ponttal, és jelölje meg azt az elérési utat, ahol az ISO fájlt a kép képpel tárolja. Figyeljen arra a tényre, hogy az ellenőrző jelek csak a hozzáadott rendszerek verzióival szemben állnak. Vagyis ha csak a Windows 7 vagy 8 -at tesz, akkor egy csekk állni fog.
- Most rákattintunk a Go gombra, és megvárjuk, amíg a segédprogram elvégzi a munkáját. Ez a folyamat eltarthat egy kis időt, így nem szabad pánikba húznia a flash meghajtót, újraindíthatja a számítógépet és így tovább. Ha minden készen áll, a program ablakban látni fogja a megfelelő üzenetet.
Nincs képem, mit tegyek?
Ha még nem töltötte le a képet, és azt gondolta, hogy minden rossz, akkor nagyon tévedsz. Valójában sokkal szerencsésebb vagy, mint azok, akik előkészítették a fájlt előre a felvételhez. A helyzet az, hogy a Microsoft nagyon kényelmes eszközt készített a felhasználók számára, amely az összes munkát elvégzi (a Windows 8 -ra vonatkozik.1 és 10). Azok számára, akik meg akarják helyezni a hétet, még mindig meg kell bántaniuk. Válassza ki az operációs rendszer kívánt verzióját, és lépjen a megfelelő blokkba.
Windows 7
- Lépjen a https: // www webhelyre.Mikrosoft.Com/ru-ruftware-download/windows7.
- Az oldal alján írja meg az aktiválási gombot, és kattintson a "Ellenőrzés" gombra.
- A rendszer automatikusan biztosít egy linket a hivatalos képek betöltéséhez, kifejezetten a kulcshoz. Vagyis nem kell kitalálnia, a kulcs megfelelő az otthoni alaphoz vagy profi számára.
- Felhívjuk figyelmét, hogy a készülékhez mellékelt kulcs (például matrica a laptop hátulján) itt nem megfelelő. De aktiválhatja a rendszert egy ilyen kulccsal.
- A kép rögzítéséhez használja a fenti módszereket egy lemez vagy flash meghajtó létrehozásához.
Windows 8.1 és 10
- Sokkal szerencsésebb vagy. Most megtudja, miért.
- Ha egy nyolc telepítést szeretne telepíteni, akkor kövesse a https: // www linket.Mikrosoft.Com/ru-ruftware-download/windows8, és töltse fel a szerszámot az oldal alján található gombra.
- Ha tucatnyiat fog tenni, akkor lépjen a https: // www oldalra.Mikrosoft.Com/ru-ruftware-download/windows10, és töltse le a terméket az azonos nevű kék gomb segítségével.
- Futtassa a betöltött szerszámot a számítógépen vagy a laptopján.
- Válassza ki a nyelvet, az operációs rendszer verzióját, valamint a rendszer ürítését. Ha az utóbbiban kételkedik, akkor lásd a Bitet a számítógép tulajdonságai ablakban. Ehhez nyissa meg a "számítógépem" vagy csak a "számítógépet".
- Kattintson a semmiből a jobb egérgombbal, majd kattintson a "Tulajdonságok" gombra.
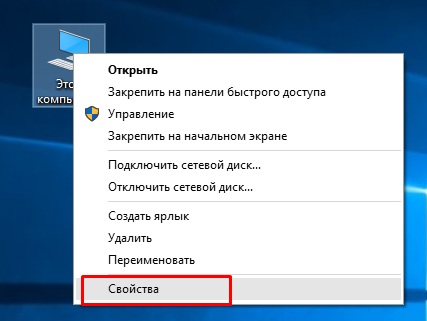
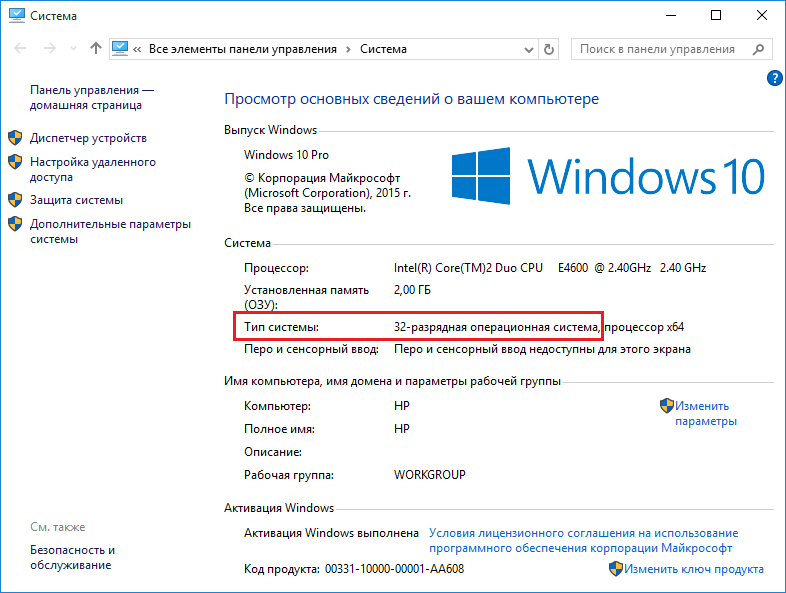
Megtudjuk a rendszer ürítését
- Az első paraméterek kiválasztásakor kattintson a "Next" gombra.
- A képernyőn lévő tippeket követve válassza ki az USB flash meghajtót vagy lemezt, amelyet egy képet rögzít. Erősítse meg az összes tevékenységét.
- Várja meg a kép betöltésének és rögzítésének végét. Ezeknek a műveleteknek a sebessége az internet sebességétől függ. Kész! Elkezdheti újratelepíteni, vagy csak kihúzhatja a kép hordozóját.
Következtetés
Kedves barátaim, ma teljes mértékben elemeztük a bootlemez vagy a flash meghajtó Windows 7, 8 flash meghajtó készítésének, írásának és létrehozásának kérdését.1, 10. Reméljük, hogy sikerült, és sikeresen elvégezte a munkáját. Mondja el nekünk a megjegyzésekben, amelyek ebből a sokféle módon segítettek a terveinek végrehajtásában.
- « Ami jobb a Windows vagy az Android okostelefon számára
- Magas szintű okostelefon -firmware vagy villogás »

