Virtuális merevlemez létrehozása a Windows 10, 8 -ban.1 és a Windows 7
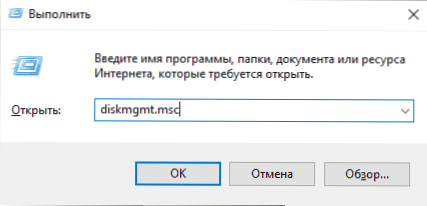
- 4296
- 1209
- Takács Tamás Csaba
Windows 10, 8.Az 1 és a Windows 7 lehetővé teszi, hogy virtuális merevlemezt hozzon létre a rendszer beépített rendszereivel, és szinte úgy használja, mint egy szokásos HDD, amely különféle célokra hasznos lehet, kezdve a dokumentumok és fájlok kényelmes szervezésével a számítógép és az operációs rendszer telepítésével végződik. A következő cikkekben részletesen leírom számos felhasználási lehetőséget.
A virtuális merevlemez egy olyan fájl, amely a VHD vagy a VHDX kiterjesztésével rendelkezik, amely a rendszerbe van felszerelve (ehhez nem igényel további programokat), a karmesterben rendszeres kiegészítő lemezként látható. Bizonyos értelemben hasonló a szerelt ISO fájlokhoz, de a felvételi és egyéb felhasználási lehetőségek lehetőségével: például telepítheti a BitLocker titkosítást egy virtuális lemezre, így egy titkosított fájltartályt kaphat. Egy másik lehetőség a Windows telepítése egy virtuális merevlemezre, és letölt egy számítógépet egy adott lemezről. Tekintettel arra, hogy a virtuális lemez külön fájl formájában érhető el, könnyen átviheti egy másik számítógépre, és ott használhatja.
Hogyan lehet létrehozni egy virtuális merevlemezet
A virtuális merevlemez létrehozása nem különbözik az operációs rendszer legújabb verzióiban, kivéve a Windows 10 -et és a 8 -at.1 Lehetőség van a VHD és a VHDX fájlba a rendszerbe, egyszerűen kétszer kattintva: azonnal csatlakozik HDD -ként, és egy levelet hozzárendel.
Virtuális merevlemez létrehozásához kövesse a következő egyszerű lépéseket
- Nyomja meg a Win+R gombokat, írja be Diszkmgmt.MSC És kattintson az Enter elemre. A Windows 10 -ben és 8 -ban.1 Kattintson az indítás gombra is a jobb egérgombbal, és válassza ki a "Lemezkezelés" elemet.
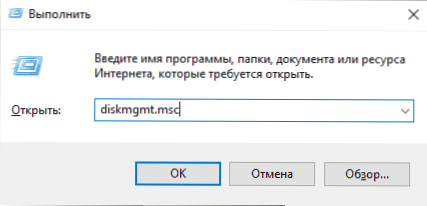
- A menü lemezkezelő segédprogramjában válassza a „Művelet” lehetőséget - „Hozzon létre egy virtuális merevlemezt” (egyébként ott van a „Virtuális merevlemez -meghajtó csatlakoztatása” elem is, ez hasznos lesz a Windows 7 -hez, ha akarod A VHD áthelyezése az egyik számítógépről a másikra, és csatlakoztatni).
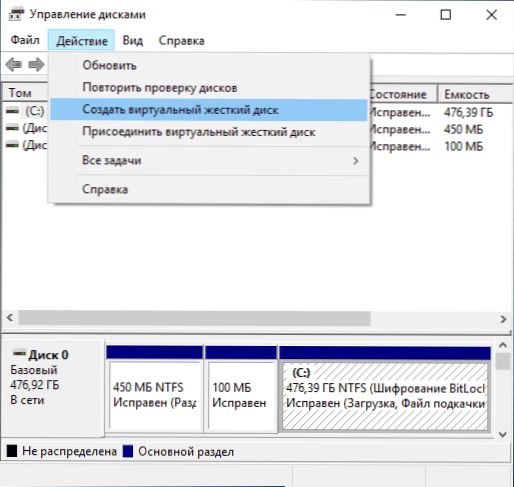
- Megkezdődik a virtuális merevlemezek létrehozásának mestere, amelyben ki kell választania a lemezfájl helyét, a lemez típusát - VHD vagy VHDX, méretet (legalább 3 MB), valamint az egyik rendelkezésre álló formátumot: dinamikusan dinamikusan kibővült vagy rögzített méretű.

- Miután beállította a beállításokat és megnyomta az OK megnyomását, egy új, nem inicializált lemez jelenik meg a lemezkezelésben, és ha szükséges, a virtuális merevlemez -Microsoft gumiabroncsának meghajtója telepítve van.
- A következő lépésben kattintson az új lemezre a jobb egérgombbal (a bal oldali címe szerint), és válassza ki a "Lemez inicializálása" lehetőséget.
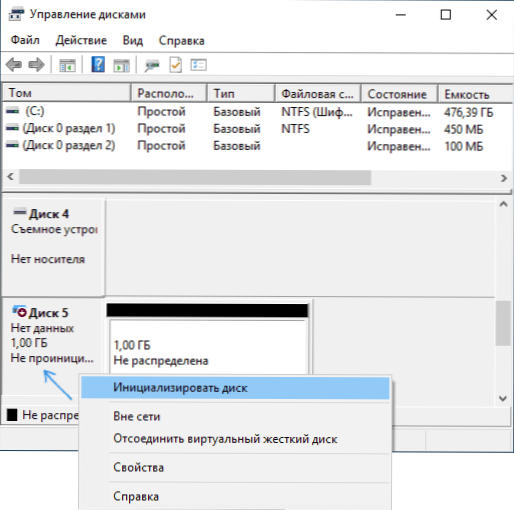
- Az új virtuális merevlemez inicializálásakor meg kell határoznia a szakaszok stílusa - MBR vagy GPT (GUID), a legtöbb alkalmazás és a kis lemezméret alkalmas MBR -hez.
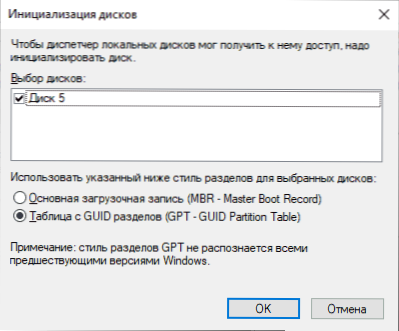
- És az utolsó dolog, amire szükséged van, egy szakasz vagy szakasz létrehozása, valamint a virtuális merevlemez csatlakoztatása a Windowshoz. Ehhez kattintson rá a jobb egérgombbal, és válassza a "Hozzon létre egy egyszerű kötet létrehozását".
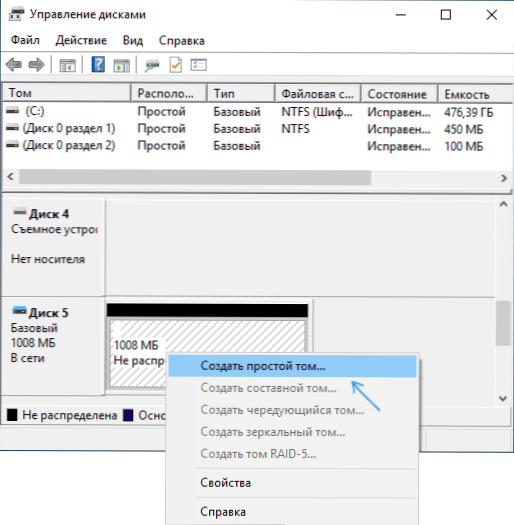
- Meg kell határozni a kötet méretét (ha elhagyja az ajánlott méretet, akkor a virtuális lemezen egyetlen szakasz lesz, amely az összes helyet foglalja el), állítsa be a formázási paramétereket (FAT32 vagy NTFS), és adja meg a betűt. levél.
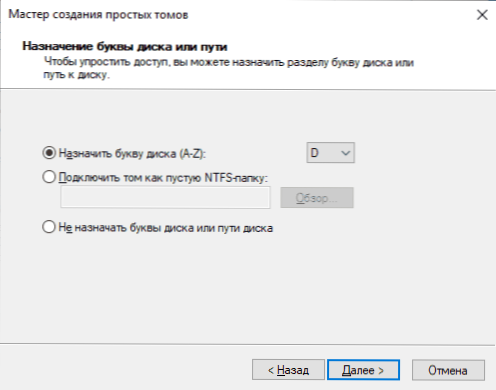
A művelet végén új lemezt fog kapni, amely megjelenik a karmesterben, és amellyel pontosan úgy működhet, mint bármely más HDD -vel. Ne felejtse el azonban, hogy a VHD virtuális merevlemez -fájl ténylegesen tárolódik, mivel fizikailag az összes adat tárolódik benne.
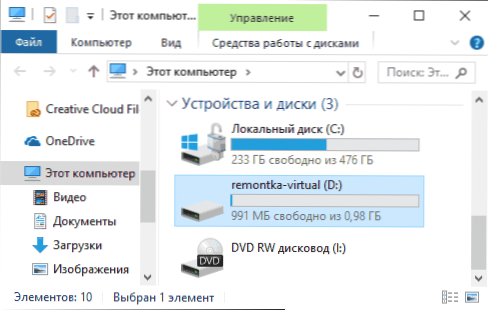
A jövőben, ha ki kell kapcsolnia a virtuális lemezt, akkor csak kattintson rá a jobb egérgombbal, és válassza a "Extract" lehetőséget.
- « SPPSVC szoftvervédelem.EXE betölti a processzort - hogyan lehet megjavítani
- Bliss OS - Android 9 egy számítógépen »

