A legördülő listának létrehozása a Google táblázatban

- 790
- 129
- Jónás János Endre
Ha meg kell végeznie a táblázat kitöltésével kapcsolatos munkát a Google -ban, akkor hasznos lesz megismerkedni az összes lehetőséggel, amelyet a fejlesztők megadtak a felhasználóknak. Elegendő számú táblázatos funkció létezik, amelyek jelentősen megkönnyíthetik az esetleges feladatok elvégzését, és hozzájárulhatnak a hatékonyság növekedéséhez.

A Google felhasználók hihetetlenül lenyűgözhetnek hihetetlen potenciáljával, egy esési listával, amelyet aktívan használnak, amikor gyakran ugyanazokat az értékeket kell használni. Különösen hasznos egy ilyen listát használni egy Google -táblázat létrehozásakor, amikor fontos megakadályozni azokat a hibákat, amelyeket a felhasználók gyakran előidéznek, amikor ugyanazokat az adatokat vezetik be. Ez nagyon fontos, ha később az egyes szavakra vagy jelentésekre összpontosító képletek bevezetése. Még egy helytelenül rögzített betű is kellemetlen eseményeket provokálhat, helytelen jelentést jeleníthet meg, és ezért nem lesz képes helyesen működni a bevezetett képlet.
Ha nem rendelkezik információval, hogyan lehet létrehozni egy esési listát a Google táblázatokban, akkor segítünk kitalálni.
A lista létrehozásának alapjai
Ha úgy dönt, hogy megtanulja, hogyan lehet létrehozni egy listát, amelynek használata nem írhatja be az adatokat, de csak azt választja, akkor kezdetben magának kell készítenie egy táblát.
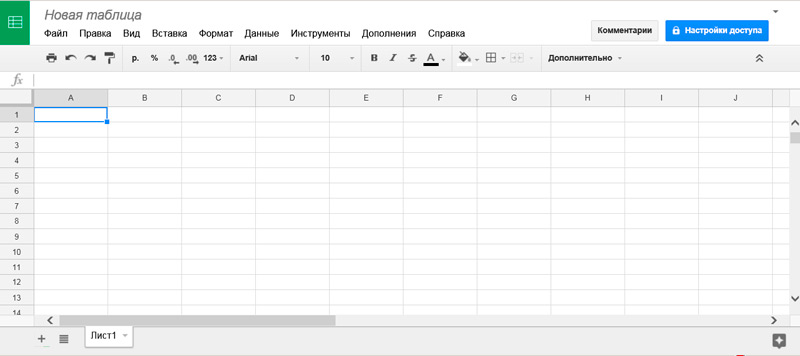
Döntse el, milyen eredményeket szeretne később kapni, szükség esetén adjon hozzá további oszlopokat. Csak azután, hogy a táblázatos űrlapot létrehozta, folytathatja a közvetlen gyakorlati intézkedéseket, amelyek célja a Drop -Down lista kialakulása. Természetesen az is fontos, hogy eldöntse, milyen értékek készen állnak rá. Fontos megjegyezni, hogy nem írhat be hiányzó értéket a listába, függetlenül a csatolt aktív erőfeszítésektől. Bármikor hozzáadhatja a hiányzó értéket a csökkenő listához, ha te vagy az, aki létrehozta, vagy ha a táblázatos űrlapot nem kíséri olyan jelszó, amelyen nem ismeri. Csak a módosítása után adhat hozzá további értékeket, amelyeket hozzáadott a cellákhoz.
Létrehozási algoritmus
Keressen szabad helyet a lapon, ahol a létrehozott asztal található, vagy egy teljesen más lapon. Írja be az egyes szót a táblázat külön cellájába, az alábbiakban az előző szóval rendelkezik.
Ezt követően térjen vissza a táblázatos űrlaphoz, válassza ki azt az oszlopot, amelybe be kell írni az Ön által felírt szavakból álló adatokat. Jelölje ki a cellát, ha rákattint a bal egérkulcs segítségével, egyszerre kiválaszthatja a teljes oszlopot, amelyre az ilyen változások vonatkoznak. Ezután azt javasoljuk, hogy találja meg az "Data" paramétert a fő horizontális menüben, valamint tegyen rá egy egér kurzort. A kiegészítő almenü megnyitása után válassza ki az "Adat -ellenőrzés" sort.
Most megnyílik az ablak, amelyben megteheti a "kívánságait", vagy inkább beállíthat bizonyos feladatokat a Google táblázatba.
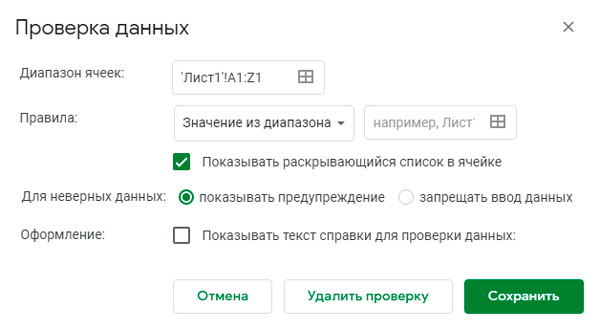
Ebben az ablakban olyan paraméterekkel szembesül, mint:
- a sejtek tartománya;
- szabályok;
- A helytelen adatokkal kapcsolatos műveletek;
- dekoráció.
A táblázat teljesítménye a sajátos beállítások ezen ablakában lévő értékektől függ. Különösen a "fólia tartomány" paraméter közelében lévő sorban automatikusan meghatározhatja a már kiemelt tartományt. Ha még nem tette meg ezt, meghatározhatja az első és az utolsó cellák címét, amelyekhez el szeretne terjeszteni egy csepp -leállító listát.
A "szabályok" paraméter közelében két cellát talál. Az első az "Értékek a tartományból", jobb, ha nem érinti meg, ha fontos, hogy ilyen különleges listát készítsünk, de a közelben található cellában fel kell írnia a címet, ahol a pontozta Az asztalhoz szükséges szavak. És ezen cellák mellett a fejlesztők javaslatát is láthatja. Ha a jelölőnégyzetben egy pipát hagy a „Megjelenítés a cellában megjelenő megjelenítés megjelenítése” sor mellett, akkor határozza meg azokat a cellákat, amelyeken a legördülő listát elosztották, akkor ez meglehetősen egyszerű lesz, mert a cellában észrevesz egy fajtát szürke háromszög. A cella kiválasztásakor a listát azonnal közzéteszik, a felhasználónak csak a megfelelő értéket kell választania.
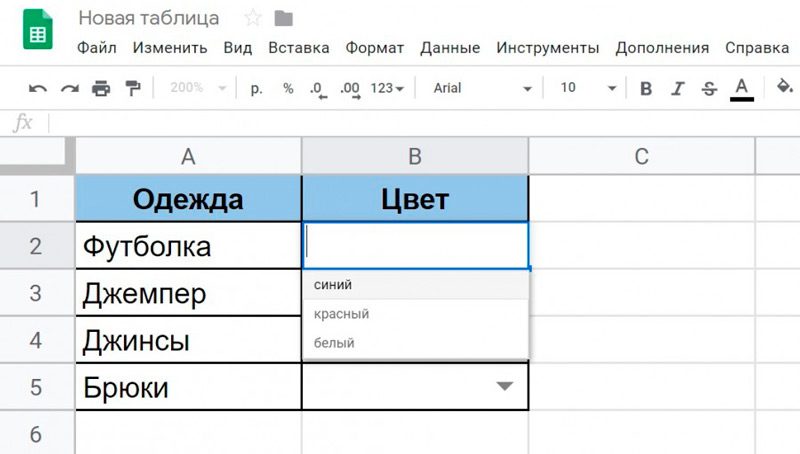
Az alábbiakban a "helytelen adatokhoz" paraméter közelében a fejlesztők két lehetőséget állítottak be:
- az olyan értékek bevezetésének megtiltása, amelyek nem felelnek meg a listának;
- A téves értékek bevezetéséről szóló figyelmeztetés bemutatása.
A fejlesztők utolsó javaslata továbbra is fennáll, aktiválva a jelölőnégyzet beállítását a jelölőnégyzetben a "Design" paraméter közelében. Közvetlenül ezt követően egy sor merül fel az alábbiakban, amelyben felkérést kap, hogy vezessen egy figyelmeztető szöveges üzenetet az Ön számára. Miután sikerült teljesen kitöltenie az összes sort a nyitott ablakban, ne felejtse el kattintani a "Mentés" gombra. Javasoljuk, hogy ellenőrizze a saját munkájának eredményét, figyeljen a Google táblára, és ellenőrizze, hogy csak az egyes cellákban megjelölt szavak bevezethetők -e néhány cellába. Mellesleg, arra összpontosítunk, hogy ilyen cellákban olyan szavakat írhat fel, amelyek megfelelnek a meghatározott szigorú listának, és egyszerűen kattinthat erre a jelentésre a megnyitott lista listájában, amely egy adott pillanatban érdekli Önt.
Tehát, amint igazolhatja, hozzon létre egy nyitási listát a Google táblázatban, akár egy olyan felhasználó is, aki még soha nem találkozott ilyen feladatokkal. Csak meg kell ismernie az algoritmust, és cselekednie kell az Önnel megosztott ajánlások szerint.
Létrehozás egy szkript használatával
A Google táblázatok egyik problémája az, hogy a kapcsolódó legördülő listák létrehozásához még mindig nincs szükség funkcionalitás, amint azt az Excel Standard Office eszköz tábláiban teszik. Lehetséges, hogy a jövőben a fejlesztő kijavítja ezt a felügyeletet.
Időközben meg kell írnia a megfelelő szkripteket, majd közvetlenül a létrehozott táblához rögzítenie kell őket. Emiatt a létrehozott sejtek összes tartalma megfelelően viselkedik.
De a programozás területén alapvető alapvető készségek nélkül a forgatókönyv írása önállóan rendkívül problematikus lesz.
Ezért a legegyszerűbb megoldás a kész szkriptek használata, amelyek problémák nélkül megtalálhatók a hatalmas hatalmas világhálón. És már adaptálják őket saját igényeikhez, pontváltozásokat hajtanak végre.
Van egy nagyon jó és univerzális lehetőség, amelyet bármely felhasználó használhat. A szkript segítségével a Google táblázatok funkcionalitásának használatával kapcsolatos problémák nélkül fel lehet készíteni egy felfedező kapcsolódó listát.
Maga a szkript a következő nézet:
FONTOS. Itt, a karakterek között // A kezdő magyarázó információk az információk.// a munkapánál neve
var tsheet = 'az eredmény'; // Cserélje ki annak a lapnak a nevét, amelyben az adatellenőrzést kell végezni
// Ellenőrző tartomány:
VAR ROWER = 100; // olyan vonal, amelyen a csekk véget ér
Var vCol = 2; // Az oszlop száma (nem a betű), amelyet ellenőrizünk
// tartomány feltételekkel
Var ccols = 3; // Az oszlop száma (nem a betű), amelyben a feltételek listája a kezdet
Var clen = 10; // hány feltétel veszi figyelembe a maximumot
// ..
for (var i = 2; i<= rownum; i++)
// Állítsa be az adatok érvényesítését
Var ss = SpreadSheetApp.GetActiveSpreadSheet ();
Var sh = ss.GetSheetByName (TSHEET);
Var cell = sh.Getrange (i, vcol, 1, 1);
Var tartomány = sh.Getrange (i, ccols, 1, clen);
Var szabály = SpreadSheetApp.NewDatavalidation ().A Need -valueInRange (tartomány).Épít ();
Sejt.SetDatavalidation (szabály);
A szkript használata előtt egyáltalán nem szükséges eltávolítani azt. Még akkor is, ha elhagyja az összes magyarázatot, az ebből származó előadás semmilyen módon nem fog szenvedni.
A felhasználónak csak a magyarázatok közelében kell megváltoztatnia a digitális értékeket. Ez lehetővé teszi a szükséges kötött esési listát a Google Table szolgáltatáson keresztül.
Előkészítő szakasz
Először maga az asztalt kell elkészítenie. Ebben nincs semmi bonyolult.
Az utasítást ebben az űrlapon mutatjuk be:
- Nyisson meg egy új dokumentumot a Google Table Service -ben;
- Hozzon létre egy további lapot az ikon + megnyomásával az ablak bal alsó sarkában;
- Nevezze át az első lapot (1. lap) az eredményben;
- A második lapot (2. lap) át kell nevezni az adatoknak;
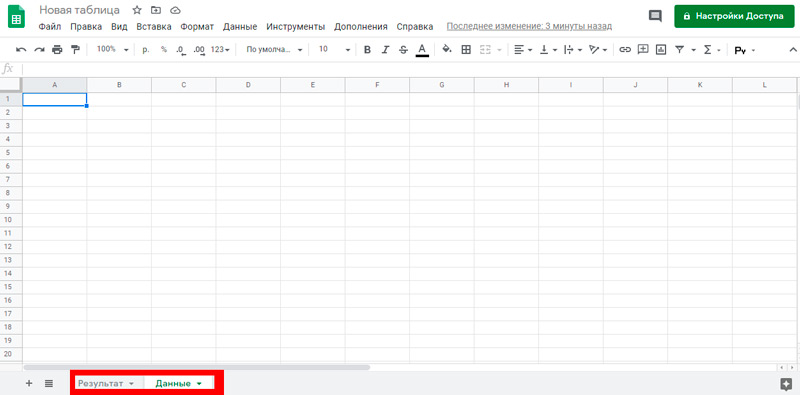
- Bár itt maga határozza meg, hogy melyik nevet kell használni.
Az első szakaszban egy második lepedővel kell dolgoznia, és elő kell készítenie.
Ahhoz, hogy elkészítsen egy listát, amely a Google -on keresztül esik ki a cellában, szükség van:
- Az A1 számú cellában jelölje meg a kívánt nevet, a lista első szintjének jellemzőit;
- A szükséges értékeket már az A2 -rel írják elő;
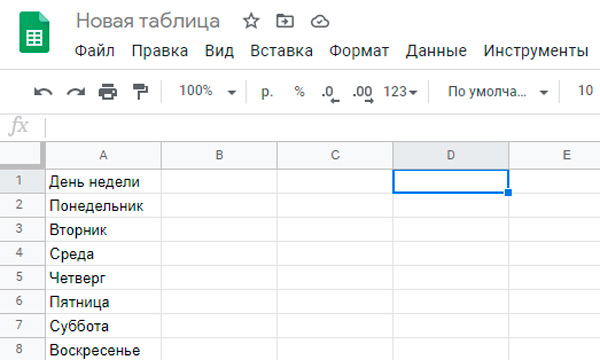
- Az egyes értékeket annyiszor meg kell ismételnie, mint a második szint végül kiderül;
- Vagyis van egy név és egy bizonyos számú érték a legördülő listában;
- A D2 -ként jelölt cellában fel kell írnia egy nevet vagy tulajdonságot a kialakított lista első szintjére;
- Továbbá, a D2 bekezdéstől kezdve a szükséges értékeket egyszerre vezetik be.
A második szakaszban az első lapra léphet, amelyet feltételesen neveznek az eredménynek.
Itt a következőket kell tennie:
- Váltás az "Eredmény" lapra;
- Jelölje ki a sejtek szükséges tartományát;
- Nyomja meg a dedikált mezőt a jobb egérgombbal;
- Válassza ki az "Adat -ellenőrzés" tételt;
- Az adatellenőrzés nyitóablakában hagyja változatlanul az első sort;
- Helyezze a kurzort a sorba a feliratértékek közelében a tartományból;
- Most térjen vissza az "adatok" második lapjába;
- Jelölje ki a D oszlopban megadott értékeket, a D2 ponttól kezdve;
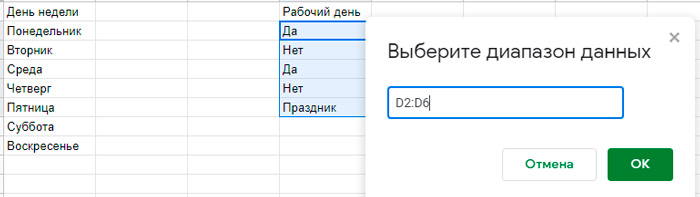
- plusz válassza ki a megfelelő számú üres cellát a D -hez;
- Nyomja meg az OK gombot, majd a "Mentés" gombot.
Az előkészítés ezen befejeződött.
Sőt, minden felhasználó elvégezheti a neki szükséges változtatásokat, és kialakíthatja a döntőasztalot. Ez csak egy jó példa.
A szkript telepítése
Az utolsó szakaszban csak egy megfelelő szkript csatolása egy kapcsolódó csepp -leállító lista létrehozásához.
Itt nincs semmi bonyolult. Még egy kezdő is megbirkózni fog. Az utasításokat a következő sorrendben lehet benyújtani:
- Kattintson az "Eszközök" gombra;
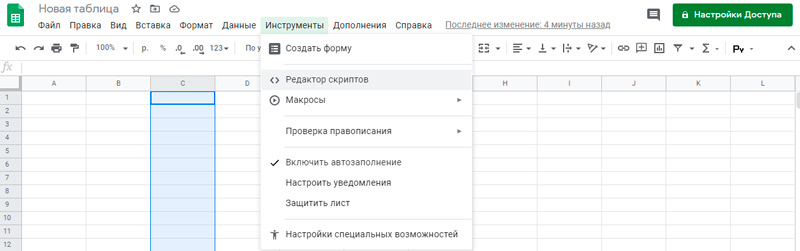
- A megnyitó menüben kattintson a "Szkriptek szerkesztőjére";
- Várja meg a szerkesztési ablak megnyitását;
- Helyezze be az ablakba talált szkriptet;
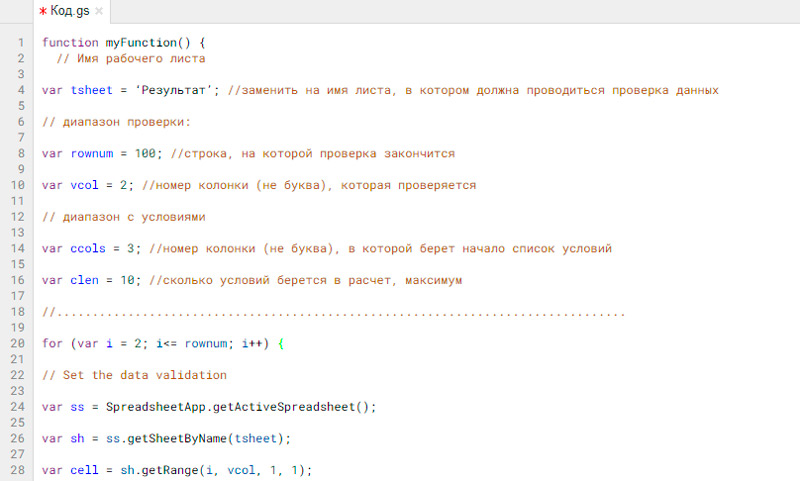
- Állítsa be a szkriptet az Ön igényeihez, ha szükséges;
- Nyomja meg a panel tetején található "Perform" gombot;
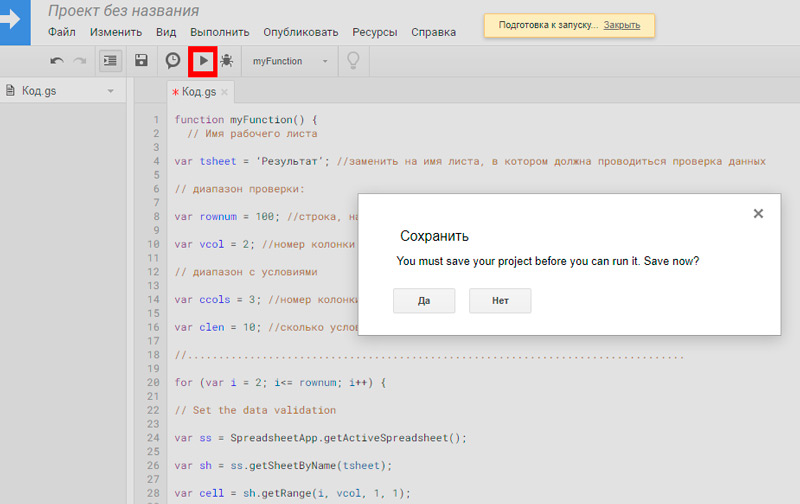
- Egyetért az összes engedélyrel és figyelmeztetéssel, amelyet a rendszer kezd kiadni;
- Várjon még néhány másodpercet a szkript aktiválásához.
Most nézd meg, mi történt a végén.
Ha valami nincs rendben, vagy nem felel meg az Ön igényeinek, térjen vissza a szkript szerkesztésének színpadára, és állítsa be az értékeket.
Abszolút kezdők ilyen esetben a fenti utasítás rendkívül összetettnek és érthetetlennek tűnhet. Valójában elegendő egyszer megpróbálni, az ajánlásokat követni, és minden azonnal világossá válik.
Ez lehetővé teszi a szkriptek használatának gyors megtanulását, valamint a szerkesztést és a saját igényeihez való alkalmazkodást és a követelményeket.
- « Szöveg kiemelő módszerek a Microsoft Word -ben
- Milyen Wi-Fi jelszavakat használnak leggyakrabban, és hogyan lehet egy megbízható kombinációt előállítani »

