Képernyőképek létrehozása a számítógépen vagy a laptopon különböző módon

- 2606
- 244
- Boros Patrik
Sokféle módon lehet képet készíteni a képernyőn. Mindegyik a maga módján kényelmes, a helyzettől és az Ön feladataitól függően. Felajánljuk, hogy mérlegeljük az összes lehetséges lehetőséget, hogy a legmegfelelőbbet válassza ki.

Nyomtassa ki a képernyő gombot és a kombinációkat annak részvételével
A legegyszerűbb lehetőség az, hogyan lehet képernyőképet készíteni egy laptopra vagy számítógépre, anélkül, hogy egy harmadik fél szoftvert telepítené. Vigyázzon a billentyűzet gombok felső sorára. Itt, többek között a nyomtatott képernyő. A felirat elhelyezéséhez azt prntscrn, prtscn, prtscr, prtsc -re redukálják.
- Ha szüksége van a teljes képernyő teljes rögzítésére, csak nyomja meg ezt a gombot, majd nyissa meg a Photoshop, Paint vagy más grafikus szerkesztőt, készítsen egy betétt (Ctrl+V), és a kép megjelenik. A mentéshez kattintson a "Fájl" - "Mentés másként ..." elemre, válassza ki a JPEG formátumot, és adja meg a kívánt mappát vagy a "Desktop" -ot.
- A laptopok nem külön -külön működik a nyomtatási képernyő billentyűvel, hanem az FN -vel való kombinációval. Az eljárás többi része pontosan ugyanaz.
- Csak a munkaprogram ablakát selejtezni anélkül, hogy rögzítené a "Feladatok panelét" és más dolgokra, kattintson az Alt+Print képernyőre, valamint a laptopra - Alt+Print Screen+FN.
Mint láthatja, ez elég kényelmes, de van egy kis mínusz: a képet nem menti automatikusan egy fájl formájában, hanem az Exchange Buffer -hez megy.
Windows "olló" eszköz
Hogyan készítsünk képernyőképet a képernyőn egy laptopon vagy számítógépen, hogy ne használjuk a grafikus szerkesztőket:
- Kattintson a „Start” - „Minden program” - „Standard” - „Olló” elemre (kényelmesebb a Windows 10 -et keresni a „Keresés” segítségével).
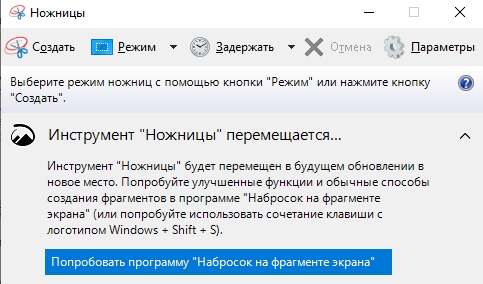
- Megnyílik a program ablaka. Te magad kiemelheti a rögzíteni kívánt fragmentumot.
- Ezután kattintson a "Fájl" - "Mentés hogyan ..." elemre, és válassza ki a mappát.
- Alapértelmezés szerint a képeket formátumban megőrzik .PNG, bármilyen megtekintési eszközzel megnyílik, szerkesztőkkel és a webhelyek által elfogadott eszközökkel. Tovább .JPG, nem változtathat.
A játékpanel Win G
A játékpanel a Windows 10 PC -n működik, és lehetővé teszi, hogy ne csak képernyőképet készítsen, hanem a képernyő videofelvételét is. Híváshoz nyomja meg a Win+G gombot (az első gomb az aláírás helyett Windows logót tartalmazhat). Megjelenik egy speciális játékpanel gombokkal. Vigyázzon arra, ahol a kamerát húzzák. Ha rákattint, akkor kap egy képernyőképet. Ugyanezt az eredményt a kombináció megnyomásával érik el: WIN+ALT+PRTSCN. A mentett képek megtalálhatók a rendszerlemez szokásos "Video" mappájában.
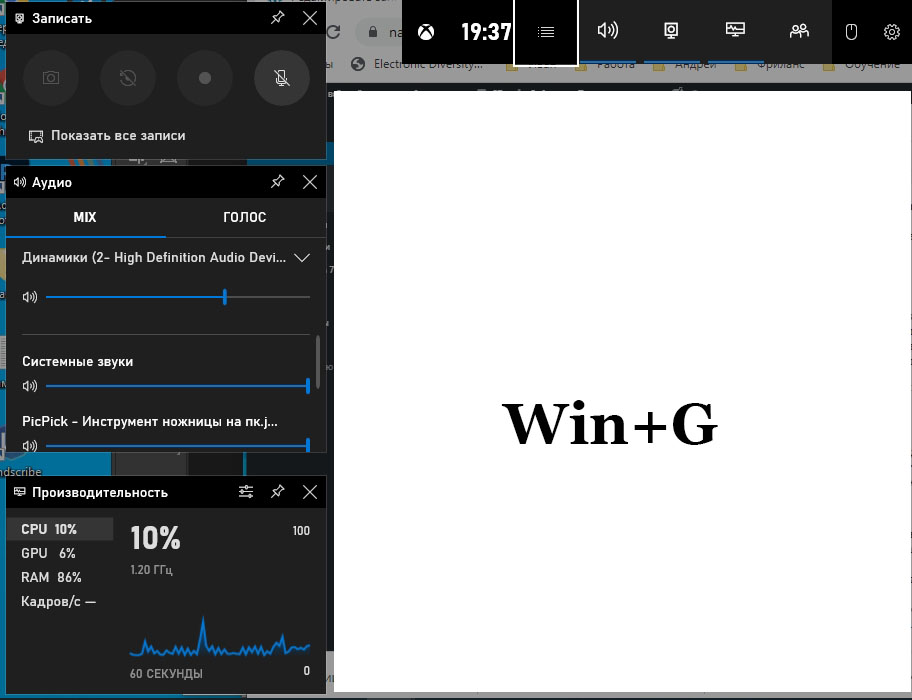
A panel nem mindig indul: Ha a videokártya gyenge vagy helytelenül telepítve/elavult, akkor az operációs rendszer hibát okoz.
További programok a képernyőképek létrehozásához
Sajnos nem minden PC -nek van nyomtatási képernyője. Jelen van a Lenovo, Acer, Asus és mások többé-kevésbé ismert társaságokból. A játékpanel csak a Windows 10 -en működik, nem a 7. verzióban van. Emiatt néha kényelmesebb a képernyőre készíteni harmadik féltől származó programok segítségével, amelyek mind a Windows 10, mind a Windows 7 számára alkalmas, nem függnek a márkától, és vékonyabb beállításokkal rendelkeznek.
A legnépszerűbb szoftver:
- LightShot - lehetővé teszi bármely terület gyors megjelölését, és azonnal változtatásokat hajthat végre, majd mentse el a PC memóriájába vagy a felhőn. A telepítendő programon kívül van még egy kiegészítés a böngészőkhöz: Ha bekapcsolja, akkor az aktív gomb az ablak tetején jelenik meg, a jobb oldalon.

- Nimbus Capture - A böngészők kiegészítése, amely nemcsak képernyőképeket készít, hanem videókat is rögzít a képernyőn. A kapott eredmények felhőben vagy bármilyen mappában tárolhatók, és azonnal megosszák azt, elküldhetik postán.
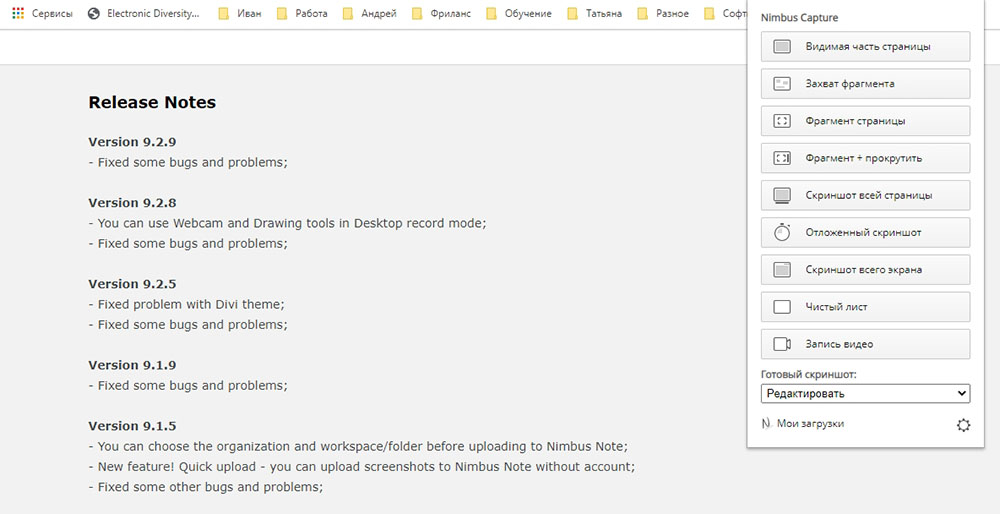
- Picpick - mint az előző, kényelmes eszközökkel és egyszerű felületével rendelkezik. Ha zavarba ejtette, hogyan lehet a képernyőképet a görgetéssel, azaz úgy, hogy a képernyő határain túlmutató terület rögzítse a képen, akkor ez a legjobb megoldás.
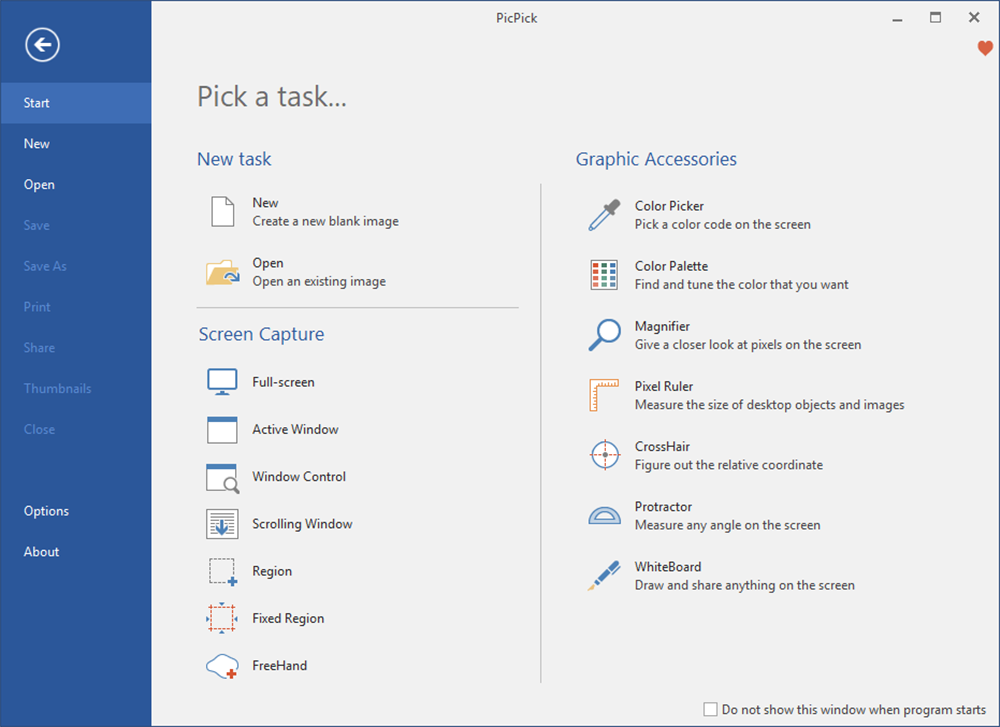
- Faststone Capture - Sok formátummal működik, és lehetővé teszi, hogy tetszőleges formájú képernyőképeket készítsen, és nem csak egy téglalap alakú vagy négyzet alakú. Széles lehetőségekkel rendelkezik a szerkesztő számára, de a Mac és a Linux nem támogatott.
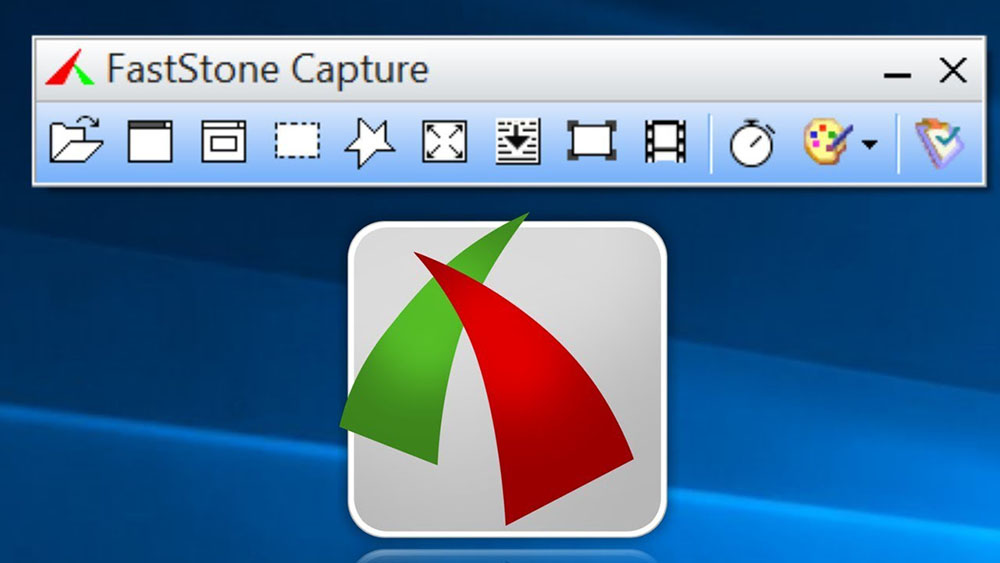
- Microsoft SNIP - Microsoft Program. Itt a képernyőn megjelenő kép kiegészíthető egy audio rekesszel, nyomtatott vagy kéziratokkal (ha vannak olyan eszközök, mint egy grafikus tabletta vagy képernyő, a toll támogatásával), és postán mentve vagy elküldve.
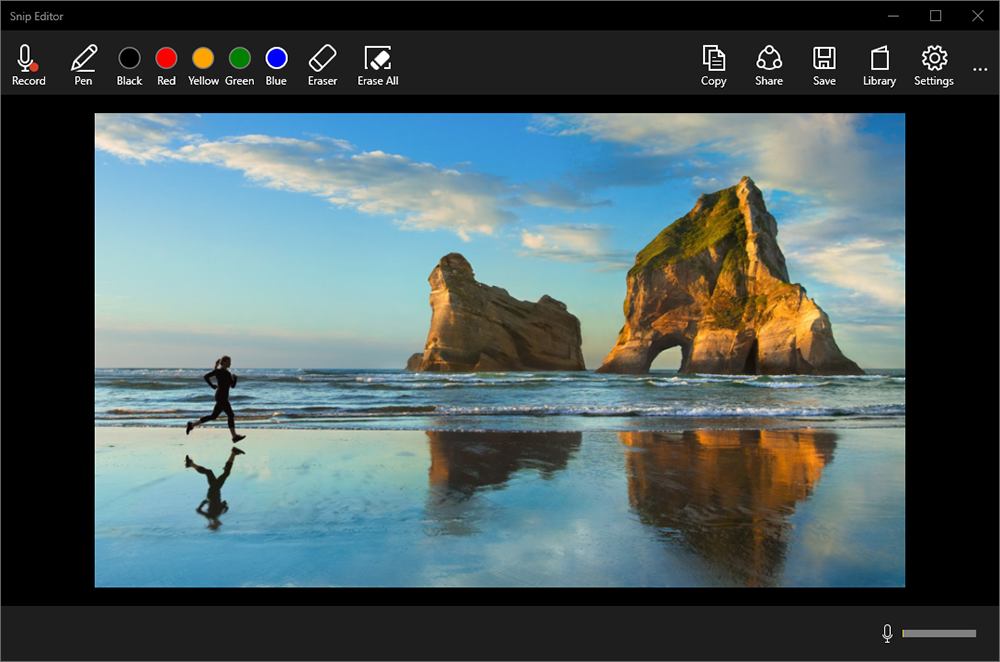
- Snagit alkalmazás - képernyőképeket és videókat készít, rövid videókat Gifal animációvá alakíthat. A kiváló minőségű felvételek lehetővé teszik a szöveg növelését az olvashatóság előítélete nélkül.
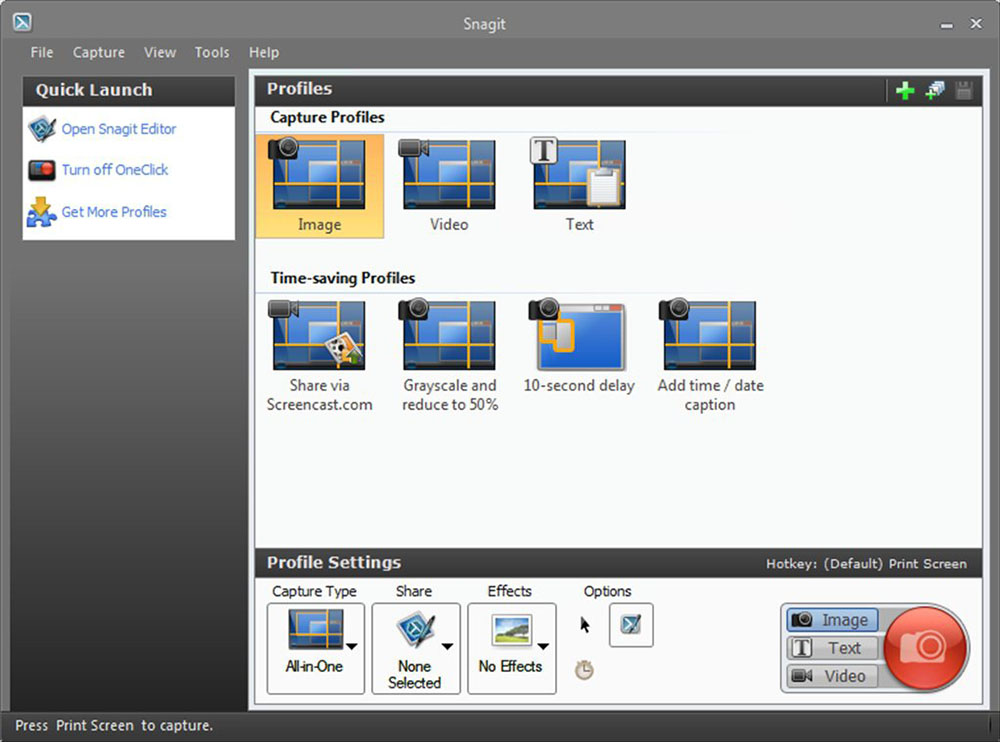
- A képernyőkép -kapus szerszáma - lehetővé teszi, hogy egyidejű képernyőképet készítsen több monitorról, és gyorsan megőrizze az eredményt. Alkalmasbb vállalati használatra.
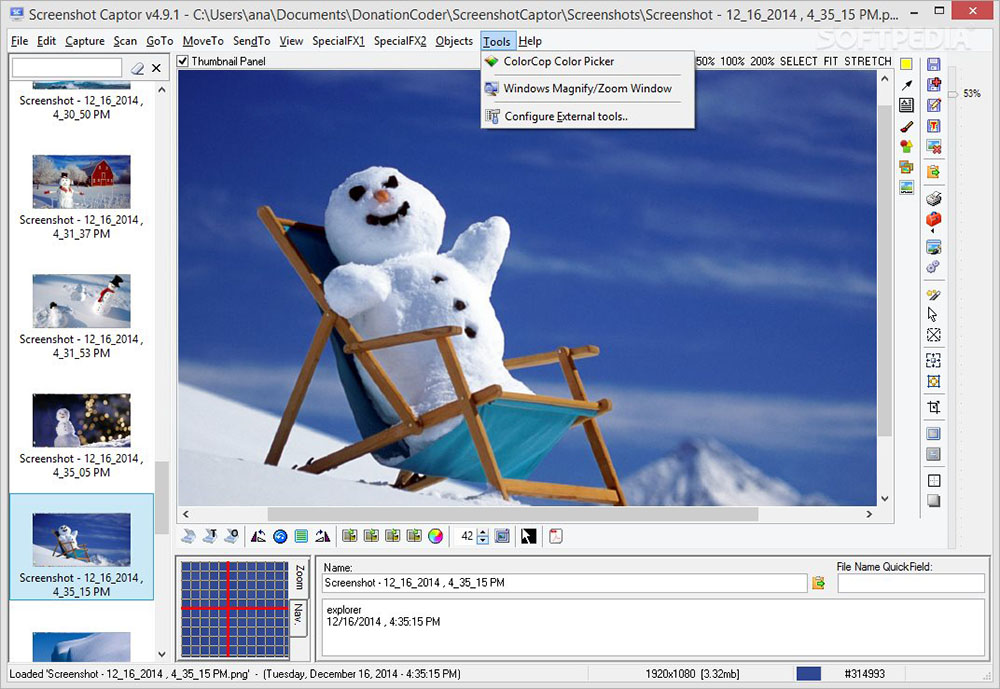
Ezek a programok ingyenesek és hivatalos webhelyeken letölthetők. Most kiválaszthatja a képernyőképek létrehozásának módját, amelyek a legjobban segítenek a problémák megoldásában.
- « Hogyan lehet gyorsan beállítani az új dátumot és időt a számítógépen
- Melyek miatt az okostelefon gyorsan kiürül, és hogyan lehet megjavítani »

