A táblázat szóban történő létrehozása, formázása és szerkesztése

- 1941
- 581
- Virág István Kálmán
Úgy gondolják, hogy a Word -et úgy tervezték, hogy a szöveggel működjön, és az Excel a táblák létrehozására összpontosít. De ez nem tisztességes állítás.
A Word funkcionalitása meglehetősen kiterjedt. Ez lehetővé teszi, hogy rajta és az asztalokkal dolgozzon. A felhasználó létrehozhat egy táblát, szerkesztheti és saját belátása szerint rendezheti.

Számos módja van a táblák létrehozásának, amelyek elérhetők a Word programban.
Táblák létrehozásának módjai
Ezt vagy azt a tartalmat szöveg formájában létrehozni, gyakran vizuális táblákkal kell kiegészíteni. Tartalmuk most nem számít. Eddig a legfontosabb az, hogy kitaláljuk, hogyan lehet táblákat készíteni a Word programban, és mi szükséges.
Mint korábban említettük, a Word elég funkcionális eszköz. Ezért azonnal 6 lehetőség van arra, hogyan lehet táblázatot létrehozni a Word -ben. Ezeket külön -külön kell figyelembe venni.
Standard módszer
Ez a legegyszerűbb és legklasmánsabb módja a táblázat beillesztésének és a Word megjelenítésének megjelenítéséhez. Az árnyalat az, hogy a méretek korlátozottak. Lehet 1-1-10-8 oszlop és sorok.
Ha további bizonyos összetevőket kell hozzáadnia, akkor tovább kell használnia a bemutatott módszereket.
A klasszikus módszer esetében egy táblázat létrehozásához a szövegszerkesztőben a következő lépés -lépési utasításokra lesz szükség:
- Nyissa meg az INSERT fület;

- Kattintson a "Táblázat" gombra;

- Válassza ki a szükséges számú sor és oszlop számát egy speciális tervezőben;
- Kattintson a kívánt kialakításra a bal gombbal.
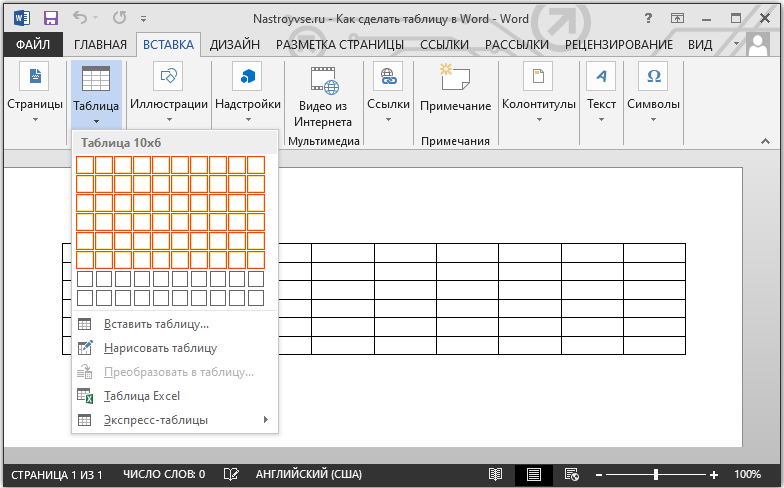
Mindent, most már tudja, hogyan kell hozzáadni a Wordhez rendelkezésre álló szükséges táblázatot. De mivel az oszlopok és vonalak száma korlátozott, ez az opció nem mindig megfelelő.
Asztal egy adott szélességgel
Ennek a módszernek a megkülönböztető tulajdonsága az, hogy itt bármilyen számú oszlop és sor felhasználásával rajzolhat egy táblázatot a szerkesztőben.
Ha nem tudja, hogyan kell a kívánt táblázatot szóval rajzolni ezzel a módszerrel, akkor nézd meg az utasításokat:
- Nyissa meg a "Beszúrás" menüt;
- Kattintson a "Táblázat" elemre;
- Kattintson a "Táblázat illesztése" sorra;

- Amikor új ablak nyílik meg, írja be a szükséges paramétereket;
- Írja le, hogy hány vonalra és oszlopra van szükség;
- Ha szükséges, állítsa be szélességüket;

- Erősítse meg az OK gomb által megadott adatokat.
Ez minden. A munka elvégzett. De ez messze van a hozzáadás utolsó módjától. Érdemes megfontolni az alternatív lehetőségeket.
Rajz
A Word lehetővé teszi a felhasználóhoz szükséges táblázat beillesztését is a dokumentumba, rajzolva.
Ebben az esetben egy speciális épített eszköz jön a mentéshez. Semmi bonyolult. Sok felhasználó ezt a módszert használja, amikor létrehoznia kell egy bizonyos konfiguráció táblázatát. A jelentése az, hogy:
- Lépjen a „Beszúrás” fülre;
- Lépjen a "Táblázat" szakaszra;
- Kattintson a "Táblázat rajzolása" gombra;
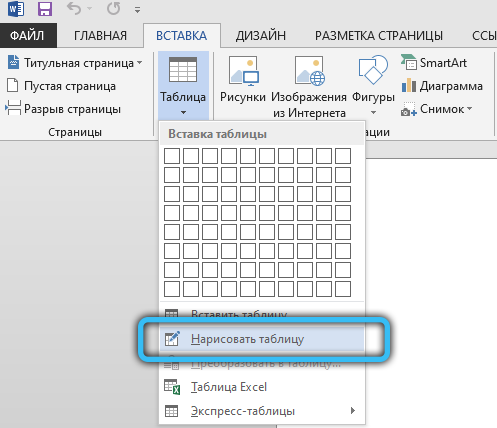
- Várja meg a ceruza eszköz megjelenését a szövegszerkesztő lapon;
- Jelölje ki a téglalap alakú vagy négyzet alakú területet, amely a létrehozott táblázat határaként szolgál;
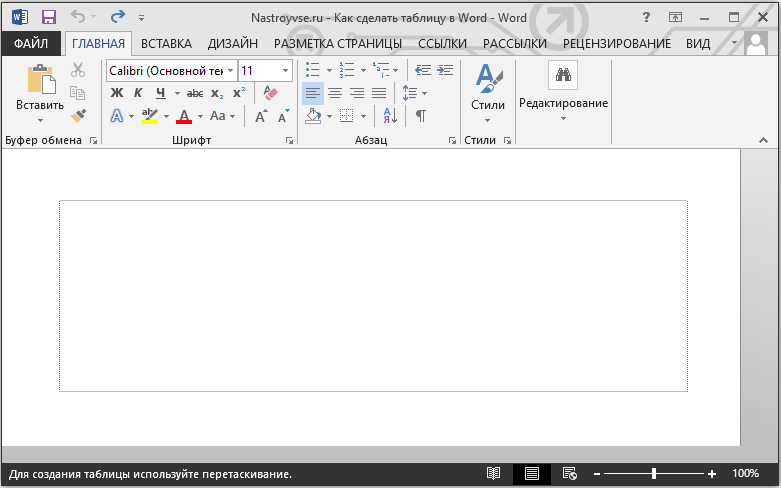
- Ceruza segítségével, a bal egérgombot rögzítve, húzza a vonalakat az egyik határról a másikra;
- Rajzolja meg a szükséges oszlopok és vonalak számát;
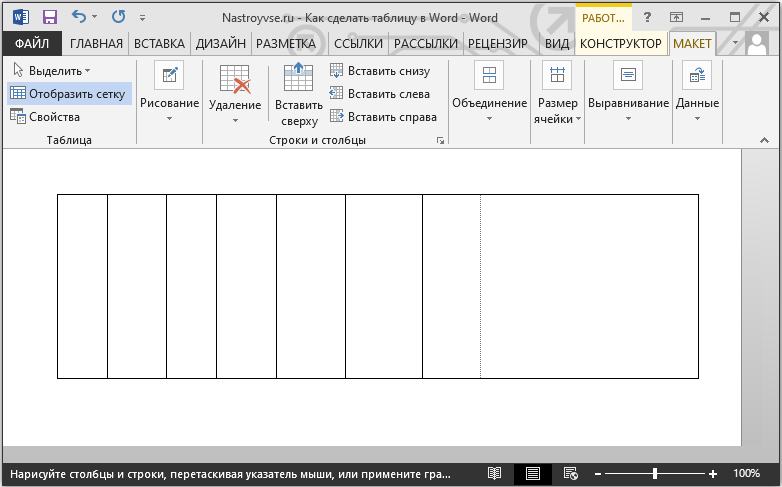
- A rajz végén kattintson kétszer a bal oldali gombra a létrehozott asztal belsejében.
Tehát a ceruza deaktiválva van, és folytathatja a szokásos szerkesztést.
Ha egyes sorok feleslegesnek bizonyulnak, az egyszerű eltávolításához használja a radírot.
Excel Insert
A Microsoft Office csomag nemcsak univerzális, hanem szorosan összekapcsolódik egymással. Ez lehetővé teszi az egyik eszköz képességeinek felhasználását egy másik alkalmazás keretében.
Világos példa az a képesség, hogy az Excel táblákat közvetlenül a szövegszerkesztőbe helyezzék be. Sőt, az összes alapvető képességét funkciók, lapok, formázás és még sok más hozzáadása formájában biztosítják.
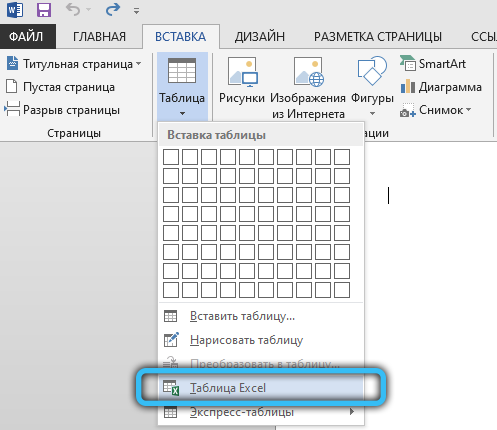
És hogy rendkívül egyszerűen tegyem. Meg kell nyitnia a „Beszúrás” fület, és kattintson a „Táblázat” gombra. Ezután válassza ki az "Excel Table" elemet.
A szöveg átalakítása
Elképesztő, hogy sok olyan felhasználó, aki már régóta használja a szövegszerkesztőt, nem ismeri az olyan funkció jelenlétét, mint a szövegtáblává.
De ez meglehetősen könnyű használni az eszközt. Használatához a következőket kell tennie:
- Válassza ki a teljes szöveget vagy egy részét, amelynek asztalt kell készítenie, miközben tartja a bal egérgombot;
- Nyissa meg a "INSERT" menübe;
- Kattintson a "Táblázat" pontra;
- A megnyitott javasolt lehetőségek listájában kattintson a „Konvertálás táblává” elemre;

- Amikor új ablak jelenik meg, állítsa be a táblázat kívánt paramétereit;
- Adja meg a megfelelő számú oszlop és vonalak számát;
- Válassza ki az elválasztó megfelelő szélességét és változatát;

- Erősítse meg az összes változtatást az OK gomb segítségével.
Az előzetes bontás lehetővé teszi a program számára, hogy helyesen határozza meg a megfelelő táblázatkomponensek számát. Vagyis vonalak és oszlopok. A sorokat kiemelték, és egy olyan szöveget, amelyet a felhasználó Stabula -val osztott, az oszlopokkal a szakaszba esik.
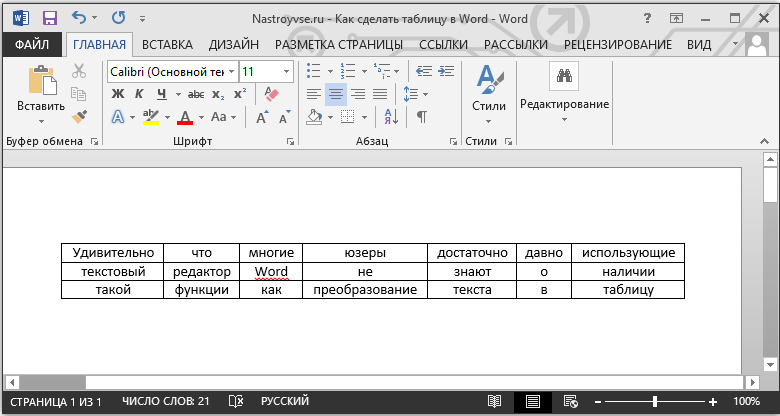
Expressz asztal
Az utolsó, de nem ritkábban használt opció az eszköz kifejezett táblázat formájában történő használata. Ez a kész sablonok gyűjteménye, amely lehetővé teszi a kívánt és megfelelő táblázat szó szerinti hozzáadását a paraméterekbe a saját kattintásokba.
Ehhez meg kell nyitnia az „Inter” fület, onnan lépjen a „Táblázat” szakaszra, és kattintson az „Express Tables” elemre. Megnyílik a sablonok megfelelő listája, amelyből a felhasználó már kiválaszthatja a legmegfelelőbb lehetőséget.
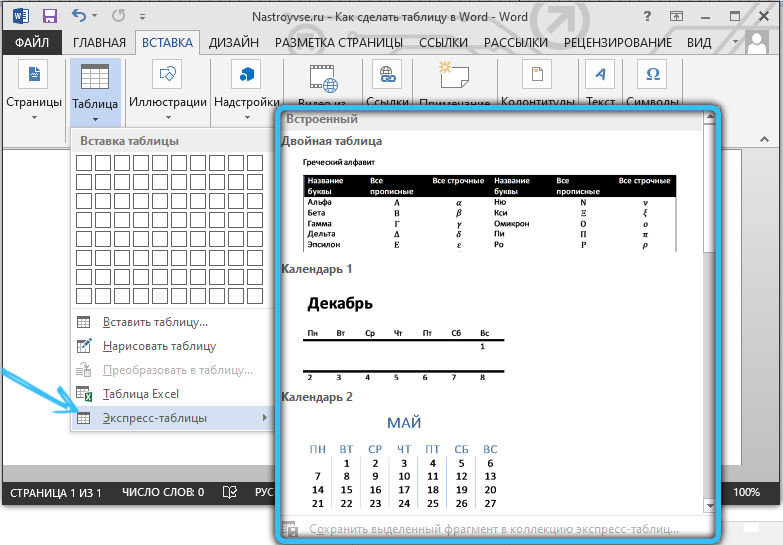
Nagyon releváns eszköz azok számára, akik gyakran dolgoznak a szövegszerkesztőben, és használnak bizonyos konfigurációkat. Menthet egy ilyen táblázat másolatát, majd felhasználhatja egy másik szöveggel való működésre. Minden alkalommal, amikor nem kell újra létrehoznia egy struktúrát.
Az opció hozzáadásához a sablonok számához ki kell választania a táblázatot a bal gombbal, majd nyomja meg a kollekció kiválasztott fragmentumának átjátszási gombját. Ez a csapat éppen az alapvető sablonok listája alatt található.
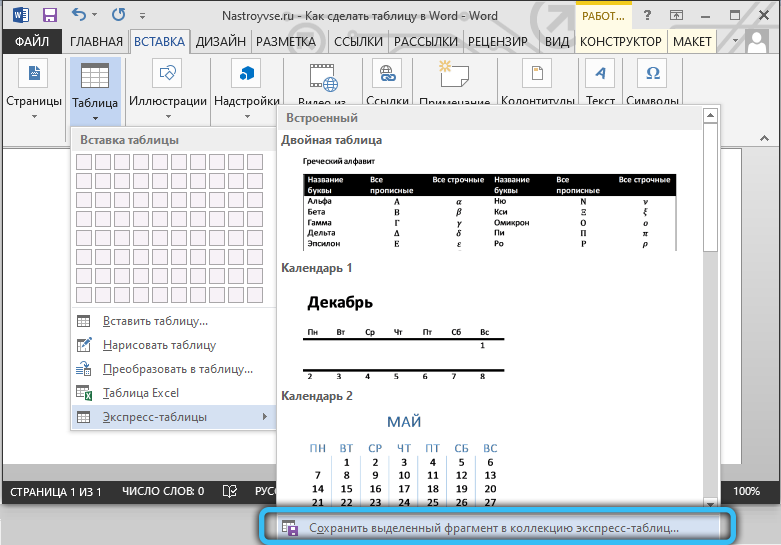
Szerkesztés
Fontos megérteni, hogy a táblázat hozzáadása után nem valószínű, hogy rendelkezésére áll az űrlap, amelyre a felhasználónak végül szüksége lesz. Gyakran hozzá kell adnia valamit, törölnie, kombinálnia és el kell bontania külön cellákba.
Mindezhez a táblázatszerkesztési készségekre van szükség. Nem nehéz elsajátítani őket. Ezenkívül a szó alkalmazás funkcionalitása meglehetősen kiterjedt, de ugyanakkor érthető.
Hogyan adhatunk hozzá oszlopokat és vonalakat
Ha a szerkezet kitöltésekor kiderült, hogy a létrehozott oszlopok vagy vonalak száma nem elég, akkor nem szükséges mindent törölni, és újra létrehozni a táblázatot.
Csak hozzáadhatja a hiányzó töredékeket. Sőt, többféle módon létezik egyszerre:
- Kattintson a táblázat cellájára, amelyhez fragmentumot kell hozzáadnia. Ezután lépjen a „Melk” lapon a „Vonal és Oszlopok” kategóriába, majd kattintson a „Beillesztés ...” gombra. Beilleszthető a balra, jobbra, alul és fentről. Itt már egy adott táblára kell összpontosítania.
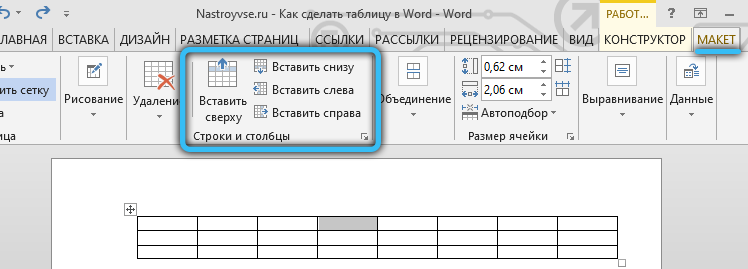
- Egy másik módszerhez hozza a kurzort a létrehozott szerkezet balra vagy felső határára, hogy az a vonalak vagy az oszlopok között legyen. Megjelenik egy pluszk ikon, amelyre kattintson. Így a kívánt elemet hozzáadják.
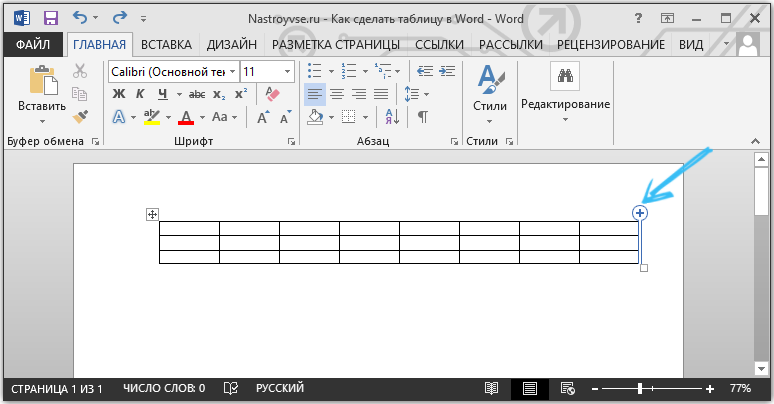
- Nyomja meg a jobb gombot az egyik cellán, majd kattintson a "Beillesztés" elemre. Csak azt kell választani, hogy pontosan mit kell beilleszteni a feltörekvő listából.
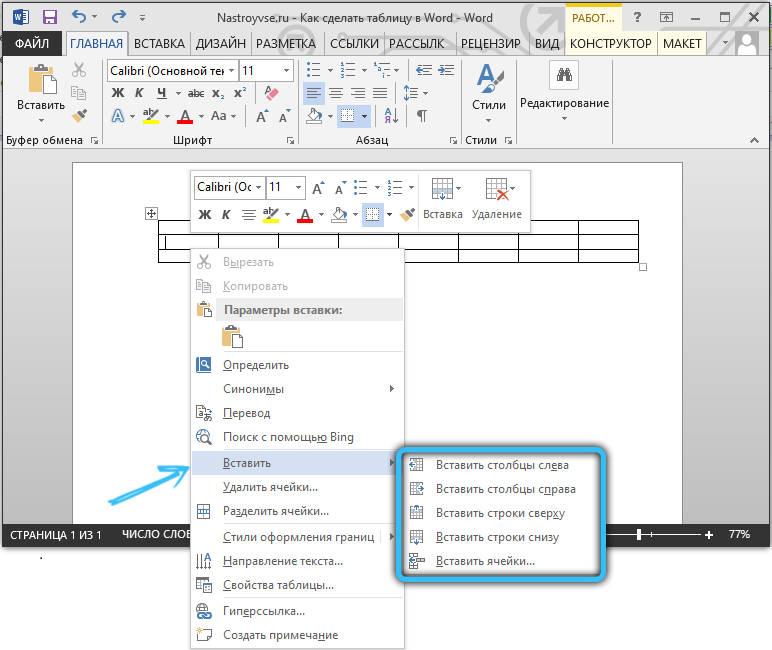
- Ceruza eszköz használatával rajzolja meg a hiányzó alkatrészeket. Nem a legkényelmesebb lehetőség, de néhánynak alkalmas.
Ha egyszerre több összetevőt kell hozzáadnia a táblához, akkor a bemutatott módszerek egyikének használata előtt válassza ki a szükséges számokat vagy oszlopokat a bal egérgombbal a bal egérgombbal.
Az oszlopok vagy sorok eltávolítása
Azt is előfordul, hogy meg kell szabadulnia egy korábban létrehozott táblázat extra töredékeitől. Ez szintén nem nehéz feladat a kitöltéshez.
Ehhez szükséged van:
- Kattintson az oszlopra vagy olyan vonalakra, amelyektől megszabadulni kell;
- Lépjen az "Elrendezés" fülre;
- Kattintson a "Törlés" gombra;
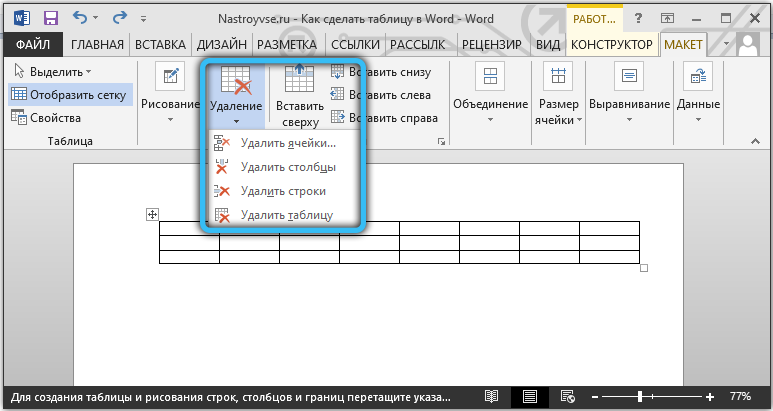
- Válassza ki az egyik lehetőséget, amelyet a program kínál.
Vagy használja ugyanazt a radírot. De jobb, ha azt használja, amikor az asztal még nem kezdte meg kitölteni a szöveget.
Hogyan lehet kombinálni a sejteket
Több cellát a rendelkezésre állva, néha az egyiket az asztal egy szilárd blokkjának kell készíteni. A kombinációhoz a következőket kell készíteni:
- Jelölje ki a kívánt cellák számát a bal egérgomb tartásával;
- Nyomja meg a kiválasztott területet a jobb gombbal;
- Válassza ki a "Cellák kombinálása" című elemet;
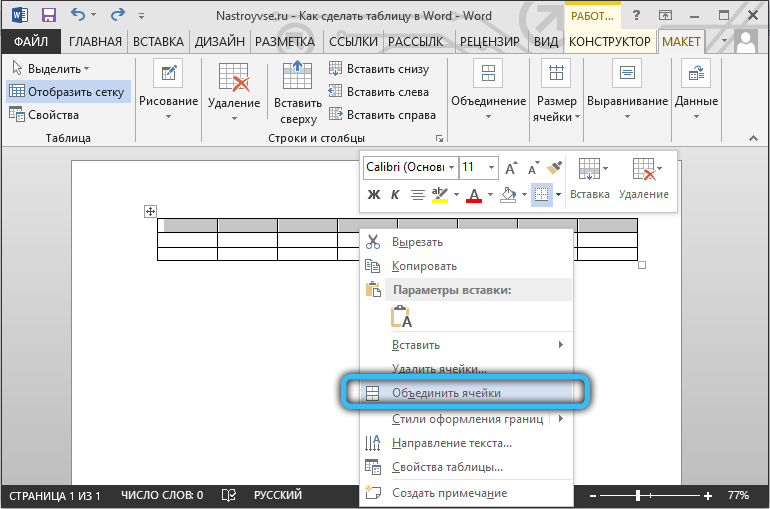
- Vagy használja ugyanazt a funkciót a "Maket" lapon keresztül.
A Lastik a sejtek közötti határokat is törli, és ezáltal egyesíti azok tartalmát. De egy radírral érdemes alaposan dolgozni, hogy ne sértse meg az asztal szerkezetét, hogy fenntartsa tiszta megjelenését.
Hogyan lehet a cella lebontani
Ezt az eljárást olyan esetekben hajtják végre, amikor további oszlopokat vagy vonalakat kell létrehozni a korábban létrehozott cellák alapján.
Nem nehéz megtenni. Az utasítás a következő nézetet tartalmaz:
- Kattintson a szerkesztett cellára a jobb egérgombbal;
- Válassza a "Cellák osztása" lehetőséget a megnyitott helyi menüből;
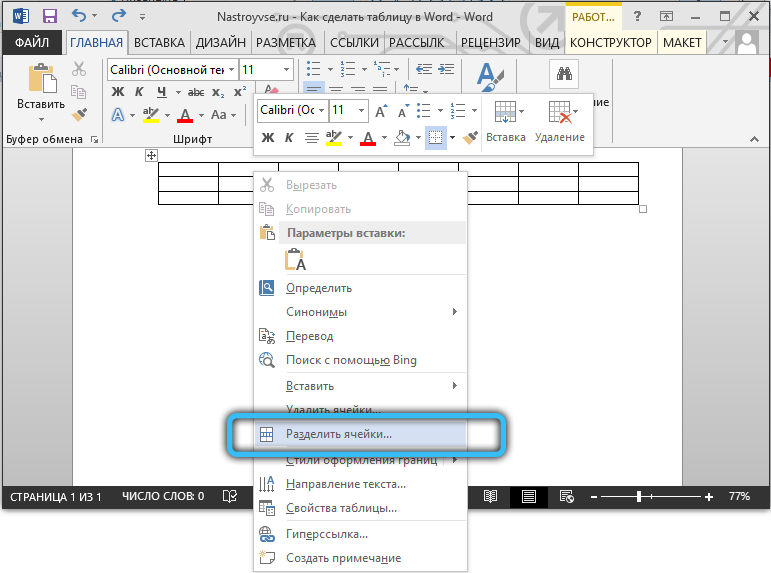
- Telepítse a szükséges számok és oszlopok számát a paraméterbeállítások ablakba;
- Erősítse meg a változtatásokat az "OK" gomb segítségével.
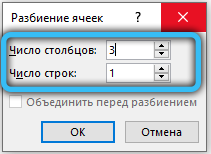
Opcióként használhat ceruzát. De akkor emellett díszítenie kell az asztalt, hogy megkapja a kívánt megjelenést. Ezért a fent bemutatott módszer általában jobban működik.
Asztalok tervezése
A táblázatot létrehozták és szerkesztették. De megjelenése azonban nem felel meg a felhasználó elvárásainak és követelményeinek. Hozzá kell adnia néhány tervezési elemet.
Ez segíti a "Designer" nevű lapon elérhető eszközöket. Számos hasznos funkció van, amelyek célja a táblák megjelenésének és személyre szabásának javítása.
Töltőfunkció
Olyan szerszámra van szükség, mint például a „töltelék” a szín megváltoztatásához a különböző cellákban. Emiatt az információkat vizuálisan csoportosítják a táblázatban, az adatok vizuálissá válnak, akcentusokat helyezhet el.
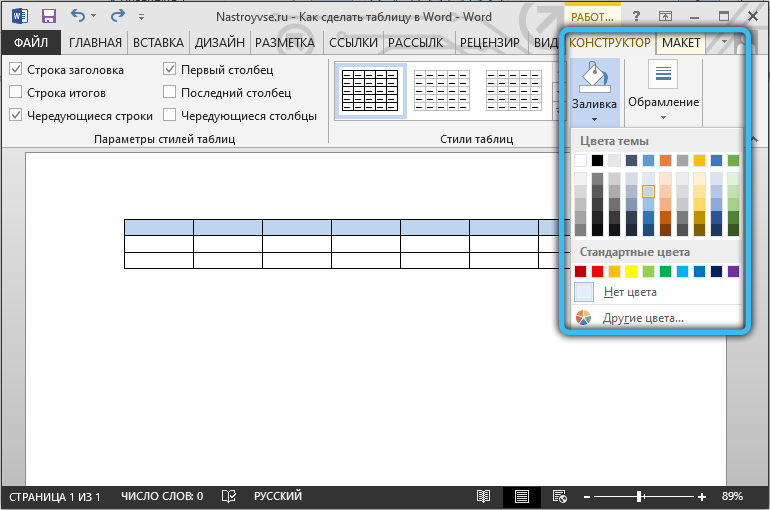
Szín hozzáadásához vagy megváltoztatásához a bal egérgombbal válassza ki a szükséges cellákat, majd kattintson a "Fill" elemre. Ez az eszköz az eszköztár "Designer" kategóriájában található.
Ezután a felhasználó a kívánt színt választja. Ezen elv szerint öntheti a táblázat összes összetevőjét, vagy csak a legalapvetőbb kiemelést kiemelheti.
Stílus
Stílusok használatával megváltoztathatja az asztal kialakítását. Ehhez a Word program előzetesen beépített sablonokat biztosít.
A felhasználó megnyitja a lehetőséget, hogy megválaszthassa a megfelelő lehetőséget a Szövegszerkesztő gyűjteményében, majd hajtsa végre a megfelelő szükséges változtatásokat.
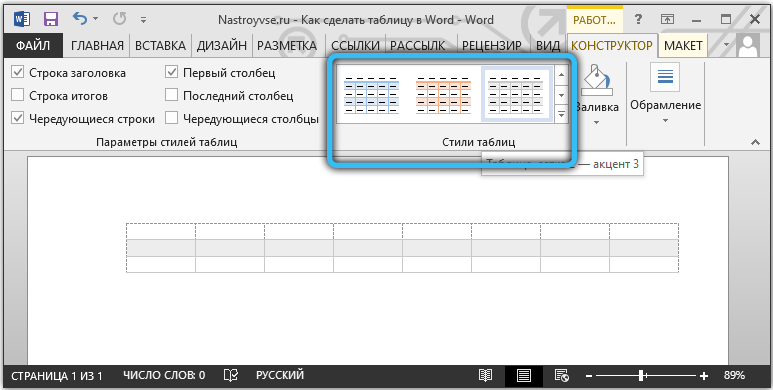
Ezeknek a sablonoknak a megtalálásához csak lépjen a „Designer” fülre, majd válassza ki a „színpadi stílus” csoportot.
A sejtek szélességének és magasságának megváltoztatása
A táblák táblái nem mindig tartalmaznak azonos mennyiségű információt. Ezért szerkeszteni és megtervezni őket, hogy a lehető legerinikusan és gyönyörűen nézzenek ki. Ugyanakkor végezték el közvetlen funkcióikat.
A cellák szélességének vagy magasságának megváltoztatásához használhatja az "Elrendezés" fület.
Itt az utasításnak a következő nézete van:
- Jelölje ki a szükséges cellákat a bal egérgombbal;
- Nyissa meg az Elrendezés fület;
- Állítsa be az új értékeket a megfelelő mezőkbe (szélesség és magasság).
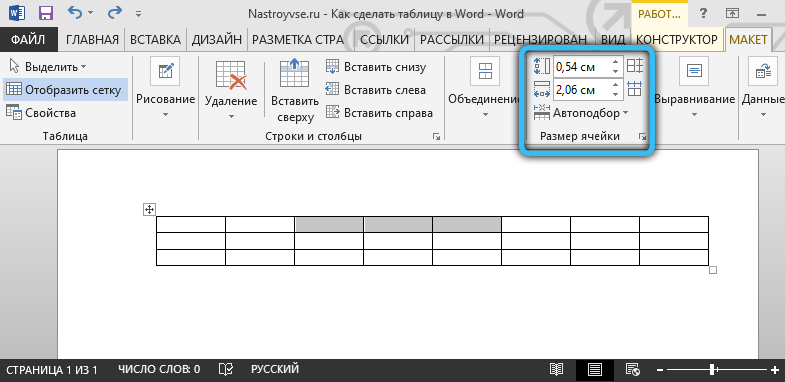
A cellák méretét is manuálisan megváltoztathatja. Ehhez hozza a kurzort a cella szélére, és húzza a szükséges irányba.
De a kézi szerkesztéssel megsérthetők a teljes táblázat felépítése. Ezért nem ajánlott bekapcsolódni ebbe a módszerbe.
Határok
A Word Program másik felhasználója, amikor a táblákkal dolgozik, beállíthatja a határok kialakítását.
Ehhez a határok megfelelő stílusa van kiválasztva. A „Designer” lapon található, a „keretezés” elnevezésű hangszerek csoportjában. Ezután a „Pero” eszköz használatával a szükséges vonalakat rajzolják.
A művelet törléséhez, ha nem tetszett valami, kattintson a CTRL és a Z gombok kombinációjára. A rajz befejezésekor kattintson az ESC -re.
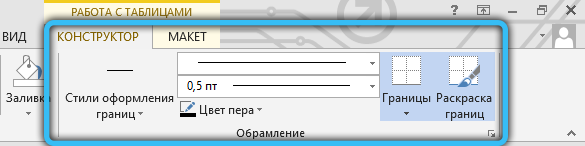
A Microsoft Word szövegszerkesztő beépített képességeinek felhasználásával létrehozhat táblákat, szerkesztheti azokat, készítheti el a saját belátása szerint.
Minden funkció jól átgondolt. Minden eszköznek megvan a maga tiszta és érthető helye a megfelelő csoportokban és szakaszokban. Ezért nagyon kevés időre van szüksége ahhoz, hogy megszokja, és megtanulja, hogyan kell teljes mértékben dolgozni az asztalokkal.
Jogosan azt fogja mondani, hogy nem mindenki, és nem mindig kényelmesen dolgozik egy táblázatos szerkesztővel az Excel -rel szemben. Igen, a táblák szempontjából ez még funkcionálisabb, és további lehetőségeket nyit a felhasználók számára. De ha a fő hangsúlyt a szövegre kell helyezni, és egy részet be kell helyezni a táblázatba, akkor több mint elegendő funkció és szóopció lesz.
A táblázatok szerkesztése, létrehozása és tervezése során a fő munkaeszközök a „Makket” és a „Designer” lapok. Ha gondosan megvizsgálja őket, és megérti az egyes elemek funkcióit, akkor lehetséges, hogy gyorsan elkészítse a táblák legbonyolultabb mintáját.
Nem csoda, hogy a Word programot a legjobb szövegszerkesztőnek tekintik. És nem csak a Windows operációs rendszerek alapján működő számítógépek és laptopok számára. A versengő operációs rendszernek megvan a saját analógja a Word számára. De valamilyen oknál fogva sok felhasználó, még más műtőszobákkal is dolgozik, továbbra is arra törekszik, hogy a Microsoft Office csomagot saját magának telepítse.
Milyen gyakran dolgozik a Word program táblázataival? Szerinted mennyire funkcionális és kényelmes ez az alkalmazás? Milyen hátrányokat látsz a Wordben, és hol kell módosítaniuk az eszközöket?
Ossza meg véleményét, adjon tanácsot a kezdőknek. Meséljen nekünk a táblázatokkal és a programmal kapcsolatos néhány élethulladékról.
Iratkozzon fel, kommentáljon, tegyen fel kérdéseket, és mondja el barátainak a projektünkről!

