Szomszédság? Nem, a Nemzetközösség. Hogyan kell telepíteni a Linux -ot a Windows 10 mellett
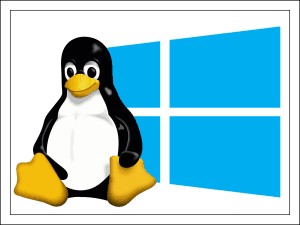
- 1470
- 183
- Csonka Emil
Nem, hogyan szerezte meg! Milyen alkalommal fékek és hibák?!! Úgy tűnik, hogy a hibákat rögzítik, és a vírusokat elpusztítják, és a szemetet megtisztítják, hogy ragyogjon, és a Windows 10 ismét elvont és tartozik ... ne add fel, csak nézzen meg a problémát másképp: Hirtelen az ablakaidjaid vannak. Csak ... szomorú az unalomtól, mert egy-tól egy merevlemezen van.
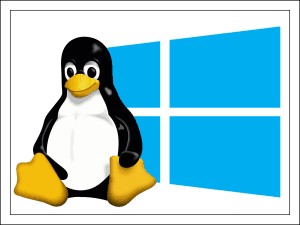
Sajnos nem minden számítógép jól megy jól a "tíz" -vel. Még az új, de nem a legerősebb autók néha húzzák az utolsó erőkből. Ha a "Hét" -re való visszalépés nem lehetséges, de nem áll készen arra, hogy teljesen elhagyja a Windows -ot, akasztsa be a szomszédot - egy alternatív Linux operációs rendszert. Az F1COMP már elmondta az F1COMP -nek a Linux eloszlásáról, amely alkalmas a netbookokhoz és a gyenge számítógépekhez, és ma beszélünk arról, hogyan kell telepíteni a Linux -ot a Windows 10 mellett.
Tartalom
- Windows, mozgassa
- Telepítési flash meghajtó létrehozása
- Az UEFI beállítása (BIOS)
- A Linux telepítésének jellemzői az Ubuntu 19 példáján
- Mi a teendő, ha a Linux telepítése után az egyik operációs rendszer nincs betöltve
Windows, mozgassa
A Windows 10 a szakasz 1. vagy 2. lemezén foglalja el, nem számítva a tisztviselőt. A másodikat általában a fájlok tárolására irányítják, és maga a rendszer teljesen illeszkedik az első - lemezhez. A Linux szintén 2 vagy 3 szakaszát hoz létre - egy fő, ahol az operációs rendszer található, a második - a felhasználó és a harmadik - kicsi, a memória szivattyúzásához (csere).
A fájlok tárolása, amelyet gyakran a Windows -ban elterelnek, használhatja az NTFS -3G Windows -3G Linux eloszlását, amely lehetővé teszi az NTFS lemezek adatainak működését. De a Windows nem ad ilyen lehetőségeket: A Linux (EXT4) fájlrendszer által elfoglalt szakaszok, az üres helyet tartja. Vagyis hozzáférés a "Stranger" fájlokhoz, a Windows 10 alatt dolgozik, anélkül, hogy tamburinnal táncolnánk.
A Linux telepítéséhez legalább 20-30 GB lemezterületet kell nyomnia a Windows-ból. Az ajánlott szakaszméret megadja a kiválasztott disztribúció vezetésében.
Megengedett, hogy bármilyen eszközt használjon a meghajtó "DelileVage" -ként - az MMC "Disk Management" berendezés, a DiskPart Console segédprogram vagy egy harmadik parti alkalmazás, például Aomei partíciós asszisztens, amely az alábbi képernyőképen látható. Hogyan lehet létrehozni egy új részt a Windows -ból, az F1comp is elmondta.
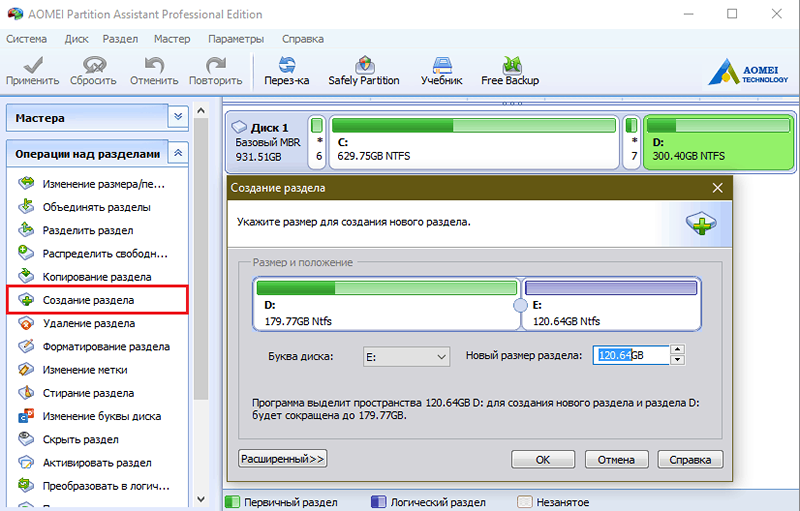
A lemez relé azonban minden Linux eloszlás része, így később hagyhatja el. De jobb, ha megbizonyosodunk arról, hogy az ilyen "barbarizmus" Windows megtartotta a teljesítményt. Az elválasztott területet nem szabad formázni úgy, hogy az új operációs rendszer telepítése során ne pazaroljon időt a takarításra. Legyen egyszerűen ésszerűtlen hely.
Telepítési flash meghajtó létrehozása
Az operációs rendszer telepítési közegének létrehozásához 2-4 GB-os USB flash meghajtóra lesz szüksége, a Linux kép az ISO formátumban kísérletként fog használni Ubuntu 19, és egy segédprogram az utóbbi átviteléhez egy flash meghajtóra.
Íme néhány megfelelő, ingyenes segédprogram, amely alkalmas a Linux Windows -val történő betöltési linux -os betöltésére:
- Rufus.
- Univerzális USB telepítő.
- Multibootusb.
- Rézmetsző.
- Xboot.
Vegye figyelembe az átadás folyamatát egy példában Rufus.
Eljárás:
- Csatlakoztassa az USB flash meghajtót a számítógéphez, és futtassa a RUFUS -t. Maga a segédprogram észlel a csatlakoztatott USB -meghajtókat. Ha több van, válassza ki a kívánt listát a listából "Eszköz".
- A mezőn "Séma séma és típusú rendszer interfész"Állítsa be az értéket"Gpt a számítógépekhez UEFI"Ha a számítógépet később adják ki, mint 2010-11. Vagy "MBR a számítógépekhez BIOS és UEFI", ha korábban.
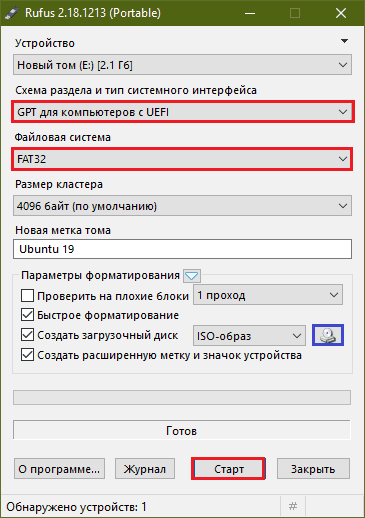
Ahhoz, hogy pontosan meghatározza, mely rendszerfelület használja a számítógépet vagy a laptopot, tárcsázza a Windows keresését "Információ a rendszerről"És a megnyíló ablakban lásd a vonal értékét"Mód Bios". Ha jelölték "UEFI"Akkor a számítógép új és támogatja a GPT lemezek jelölési szabványát. Ha - "Örökség"Vagy" vagyelavult", Aztán az alaplapját 2010-11-ig készítették. vagy BIOS emulációs módban működik, és a rendszerlemezt az MBR szabvány szerint jelöli.
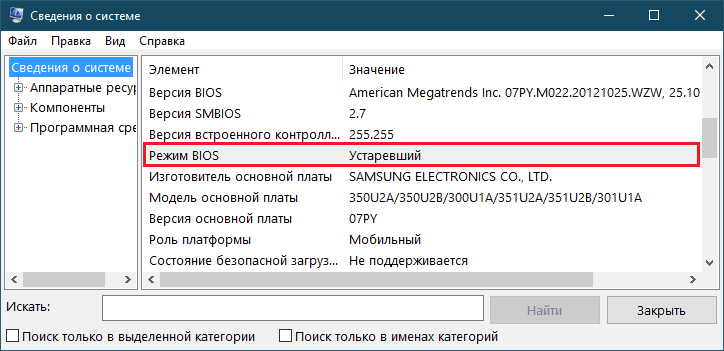
Térjünk vissza Rufusba, és folytassuk:
- Válassza ki a FAT32 fájlrendszer típusát.
- Ha szükséges, töltse ki a mezőt "Új Tom Mark" - Találja ki és írja ide a Boot Flash meghajtó nevét.
- A formázási paraméterekben Mark "Gyors"És a listából"Hozzon létre egy rendszerindító lemezt"Választ"Izo-kép".
- Ezután kattintson a DVD ikon gombra, amelyet a segédprogram képernyőképében köröz egy kék kerettel, és jelezze a letöltött Linux eloszlás elérési útját.
- A beállítások telepítése után kattintson a "Rajt" - Ez elindítja a felvételi folyamatot. Az indítás után megnyíló értesítések ablakain kattintson a "rendben".
10-15 perc elteltével a Flash meghajtó készen áll a további műveletekre.
Az UEFI beállítása (BIOS)
Ha például az UEFI -vel rendelkező számítógépre kellett telepítenie a régi verziók Windows, például egy „Hét” -t, akkor tudja, hogy az UEFI felület telepítésének elindításához újrakonfigurálnia kell, nevezetesen, kapcsolja ki a biztonságos betöltési módot benne Biztonságos Csomagtartó.
Ezt a legtöbb Linux eloszlás telepítése is megköveteli, kivéve néhány kivételt. Különösen az Ubuntu legújabb verziói, amelyek biztonságos indítással rendelkeznek, már kompatibilisek, és az alapértelmezett beállításokba vannak behelyezve.
A Linux telepítéséhez egy MBR lemezen lévő számítógépre, a fentiek mellett aktiválnia kell a BIOS emulációs módot - CSM vagy Örökség. Ha azonban a hetedik verzió ablaka már az autón van, akkor a szükséges módok szerepelnek.
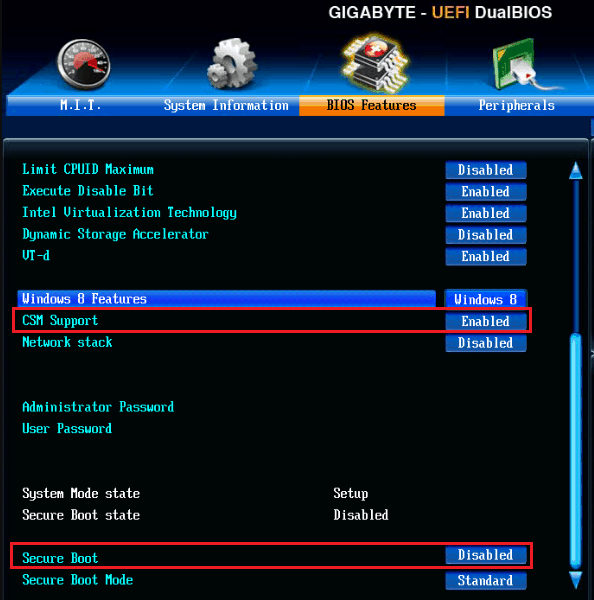
Hogyan lehet letiltani a biztonságos rendszerindítást és engedélyezni a CSM/örökséget, az UEFI -ről szóló cikkben elmondják és bemutatják, nem fogjuk megismételni önmagát.
Az első betöltő eszköz hozzárendelése továbbra is a nemrégiben létrehozott Flash meghajtót - és elkezdheti a telepítést.
A Linux telepítésének jellemzői az Ubuntu 19 példáján
A telepítés folyamata, valamint a Linux különféle verzióinak telepítőjének felülete nem azonosak, bár vannak hasonlóságuk. Ha az Ubuntu -tól eltérő elosztást használ, akkor továbbra is készítsen és tegye az utasításokat.
Az Ubuntu 19 installáció oroszul van, amelyet a telepítő első ablakában kell kiválasztani.
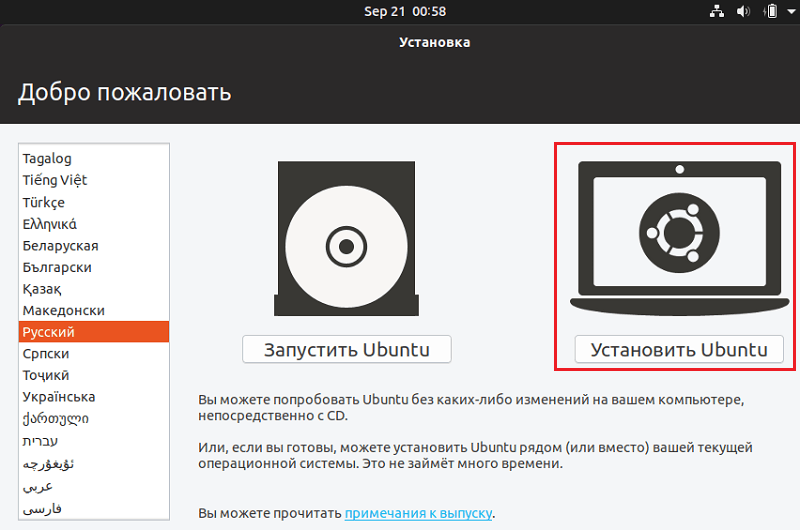
Ezután kiválasztjuk a billentyűzet -elrendezéseket, a telepítési opció rendszeres vagy minimális programkészlettel, és a következő típusú rendszer elhelyezése a lemezen:
- Telepítse a mellette Windows 10. Ha nincs vágy, hogy részt vegyenek a szakaszok kézi beállításaiban, válassza ki ezt az elemet. A telepítési program automatikusan létrehoz egy rendszerindító menüt az operációs rendszerek választásával, amelyek a számítógép bekapcsolása után nyílik meg.
- Egy másik változat (A képernyőképen nem látható). A feladatunkhoz is alkalmas, de itt manuálisan kell létrehoznia a szakaszokat.
- Törölje le a lemezt és telepítse Ubuntu. Ennek a beállításnak a kiválasztásakor a telepítő a teljes meghajtót megfogalmazza, és eltávolítja mindazt, ami rajta van. Nem megfelelő.
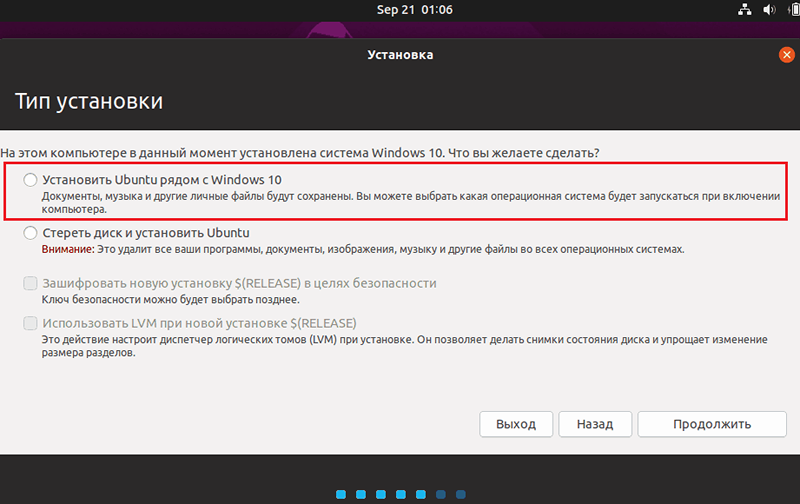
Amikor egy opciót választanak "Egy másik"Megnyílik a meglévő és az újonnan létrehozott lemezszakaszok táblázata. Kellene:
- Windows szakaszok - szisztematikus, kiegészítő és szolgáltatás. A "típusú" oszlopban NTF -knek nevezik őket.
- EFI betöltési szakasz - A FAT32 típusú és 100 MB méretű vagy kissé nagyobb. Csak az UEFI -vel rendelkező rendszerekben jelennek meg.
- Linux rendszer vagy gyökérszakasz - az ext4 típusú, rögzítőpont (kapcsolat) "/".
- Linux otthoni szakasz - Ext4 típus, rögzítési pont "/Itthon".
- A Linux Swing szakasz - Type Swap (az Ubuntu legújabb verzióiban nem jön létre, mivel a Swap File -t használja).
Amíg el nem terjesztette az Ubuntu számára a helyet, a lista csak a rakodó, a Windows és a Free Space -t tartalmazza a listában. Jelölje ki az utolsó egér kattintást és kattintson a "változás".
Az ablakban "Hozzon létre egy részt"Jelölje meg a kívánt méretet, a sorban"Használja hogyan"Telepítés"Közös rendszer Ext4". Ezután hozzárendelje a telepítési pontot - "/" vagy "/otthon" típusának megfelelően. A szivattyúzási pont szakaszának nincs rögzítési pontja.
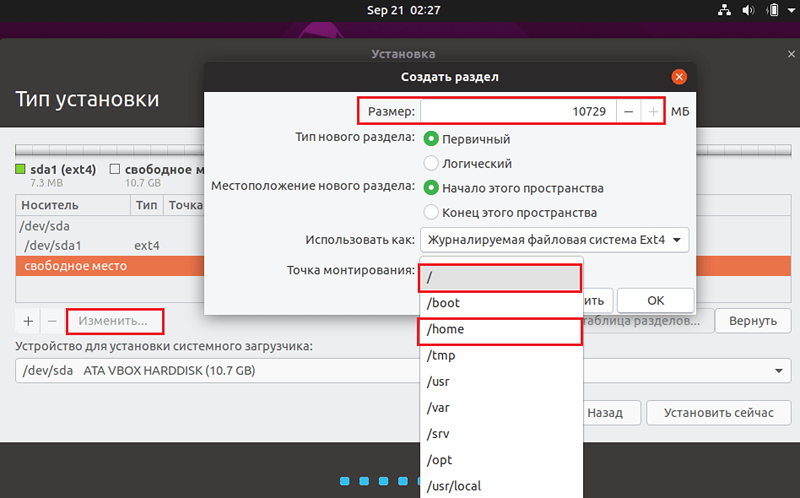
A Linux szakaszok saját belátása szerint meghatározhatók. Javasoljuk, hogy a gyökér előállítsa, amint azt az eloszlás szisztematikus követelményeiben jelzik. A szivattyúzási szakasz mérete, ha van ilyen, javasoljuk, hogy a számítógép RAM térfogatának felével egyenlő legyen.
Az összes szakasz létrehozásakor győződjön meg arról, hogy az NTFS és az EFI mennyisége nem éri meg a formázási zászlókat. Ellenkező esetben a C és D lemezek egyéb tartalmait, magukat és más tartalmait töröljük.
Az elvégzett munka után kattintson a "Telepítés most"És erősítse meg a lemez módosításának hozzájárulását. Akkor továbbra is meg kell választani a földrajzi helyét, és létrehozni egy felhasználói fiókot, ami valószínűleg nem okoz nehézségeket. Kicsit további türelem - és 15-30 perc elteltével lesz egy második operációs rendszer a Windows közelében.
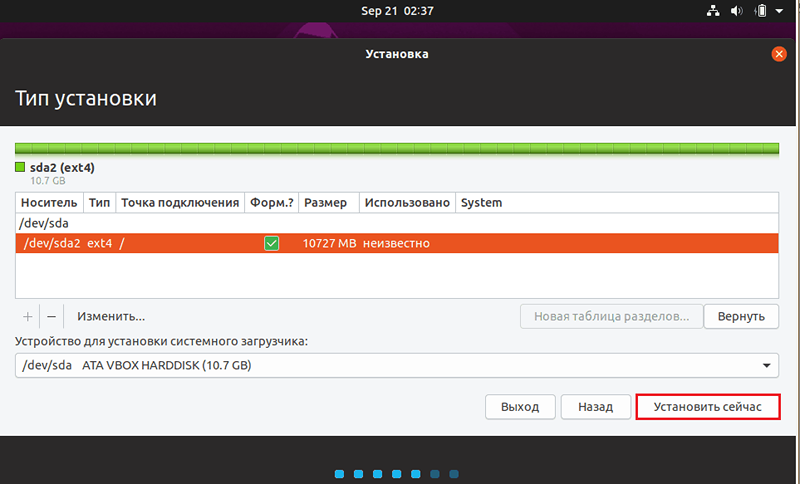
Az Ubuntu telepítésekor a rakodókkal való kézi manipulációkat és a rendszerlemez betöltési szakaszát nem kell elvégezni. Ha minden helyesen történik, akkor a telepítő dupla betöltési konfigurációt hoz létre, és létrehoz egy előterhelés menüt, amely a képernyőn megjelenik a számítógép elindítása után.
Mi a teendő, ha a Linux telepítése után az egyik operációs rendszer nincs betöltve
A Linux telepítése Windows -val egy számítógépen néha ahhoz vezet, hogy lehetetlen letölteni az első által telepített rendszert. Amikor a linkust "bekapcsolják" a Windows -hoz, amely kezdetben a lemezen volt, általában nincs probléma, és ha azok megtörténnek, akkor a felhasználó alkalmatlan műveletei vagy a telepítés során meghibásodás miatt. De amikor az ablakokat telepítik, ez az esetek 100% -ában történik. Miért? Minden a csomagtartókról szól.
Windows 10 - BootMgr (Boot Manager) a Microsoft Family Systems -hez tervezték, és csak a Windows letöltésére képes. És az egy számítógépre telepített minden későbbi operációs rendszer helyettesíti az előző rakodóját. Ha a különböző generációk ablakainak több példányát telepítik a számítógépre, akkor mindegyiket a rendszer rendszerbetöltőjével töltik be, amelyet az utolsó telepít. De ha egy idegen, mint például az Ubuntu, a Linux Mint, a Debian stb. D. Akkor a teljes "becsületes társaságnak" egy alternatív bootloader -et kell használnia, amely kompatibilis mind a Windows, mind a Linux segítségével.
Egy ilyen bootloader a Grab (Grand Unified Bootloader), különösen az Ubuntu 19 -et használja (a Linux disztribúcióknak más bootloaders is lehet). Ezért, amikor a Windows utáni számítógépre telepíti, mindkét rendszernek meg kell őriznie a teljesítményt és a letölthetőséget.
Ha a Linux telepítése után a Windows One vagy mindkét operációs rendszer mellett hagyja abba a betöltést, akkor leggyakrabban elegendő a bootloader újratelepítése.
A Grub újratelepítéséhez szükség lesz egy telepítési flash meghajtóra a Linux eloszlással és a terminál alkalmazásával.
Eljárás:
- Töltse le a számítógépet a Flash meghajtóról. Indítsa el a terminált a Ctrl-Alt-T kulcskombináció megnyomásával.
- Kövesse a terminál utasításait: Sudo fdisk -L. Megmutatja a lemezszakaszok szerkezetét.
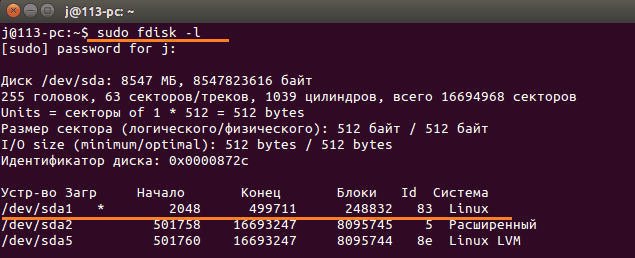
- Keresse meg a Linux gyökérrészét. A példámban ez /Dev/SDA1. Ha van számítógépe az UEFI -vel, keresse meg a rendszerindító részt is EFI.
- Ezután szerelje be a Linux részt a rendszerkatalógus /MNT parancsba: Sudo tartó /dev /sda1 /mnt. A /dev /sda1 helyett adja meg a szakasz számát.
- A PC -n az UEFI -vel is végrehajtja a parancsot: Sudo tartó/dev/sda*/mnt/boot/efi. A /dev /sda helyett* adja meg az EFI szakasz számát.
- Telepítse a rendszerbetöltőt a paranccsal: Sudo Maró-Telepítés /Dev/SDA.

- Hozzon létre egy új konfigurációs fájlt, amely segít a betöltőnek a lemezre telepített összes operációs rendszer meghatározásában: Sudo grub -mkconfig -o/boot/grub/grub.CFG
- Annak érdekében, hogy a változások hatályba léphessenek, hajtson végre egy számítógép -újratöltési parancsot a terminálon: Sudo újraindítás.
Az autó pihenése előtt ne felejtse el leválasztani a flash meghajtót. Ha az oka a bootloader helytelen működése volt, akkor a hiba javításra kerül.
Olvassa el arról, hogyan lehet visszaállítani a repülõ Windows 10 -et és annak elődeit.
Sikeres telepítés!

