A Word dokumentum szerkesztésétől való védelem eltávolítása és beállítása

- 4837
- 1383
- Hegedüs Sándor
Néha a felhasználók olyan helyzetben vannak, amikor van egy Word dokumentumuk, amelyet szerkeszteni kell, de ezt nem teszik meg azért, mert az összes szerkesztési mező blokkolva van. Kudarcba ér véget, és megkísérli másolni a dokumentum bármely töredékét. Ennek a "nem -standard" szó viselkedésének oka egyszerű - ennek a fájlnak a készítője jelszóvédelmet állított be.

Kezdők, amelyek ilyen problémával szembesülnek, kétségbeesetten lépnek fel, és biztos, hogy lehetetlen semmit megváltoztatni. Ez azonban teljesen rossz. A védelem enyhítésének számos módja van, ezáltal kiküszöbölve a szerkesztés minden akadályát. Mindezek elérése érdekében meg kell ismerkednie a számítógépes guru ajánlásaival, hogyan lehet kinyitni a Word dokumentumot a szerkesztéshez.
A védelem eltávolítása a szóból
Meg lehet erősíteni azt a feltételezést, hogy a dokumentum készítője beállítja a szerkesztés korlátozásait, ha az egér kurzort a "fájl" -ra helyezi, és a Környegység menüben megnyitott helyi menü "Információ" sorába lép.
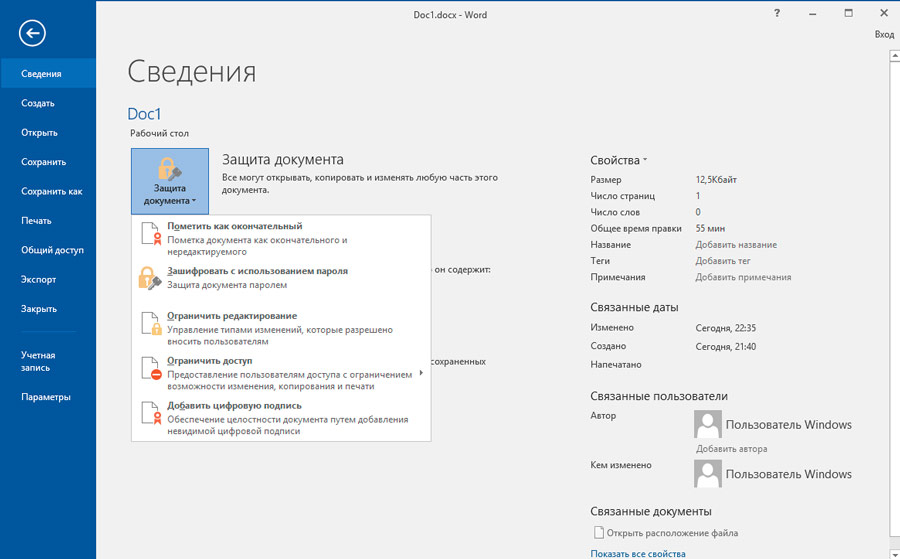
Ott lehet megtalálni a „Védelem letiltása” gombot, de sajnos nem segíti a probléma kiküszöbölését, mert a megnyomás után jelszóra lesz szükség.
Ez nem segíti a védelem eltávolítását, és lehetőséget biztosít a dokumentum további szerkesztésére és az „Advanced Office Jelszó -helyreállítás” segédprogrammal, tehát ebben a helyzetben a legjobb a nem nehéz problémák megoldására szolgáló alternatív módszer Könnyen megértse, hogyan lehet eltávolítani a eltávolítandó szódokumentumot.
Karbantartás HTML formátumban
A szerkesztési korlátozások egyszerű kiküszöbölésének egyik egyszerű módja a kívánt fájl mentése HTML formátumban.
Ehhez kezdetben megnyitják a dokumentumot, majd a menü sorba lépnek a "Fájl" szakaszba, ott meg kell találnia a "mentésként" sort, kattintva, amelyre a párbeszédpanel megnyílik, új megtakarítást kínálva. irat. Ebben a pillanatban átnevezhető, vagy a bővítés megváltoztatható. A kiterjesztés megváltoztatásához a „Fájl típusa” ablakban a „weboldal” értéket választják ki, továbbra is meg kell erősíteni az OK gombra kattintva a hozzájárulást az OK gombra kattintva.
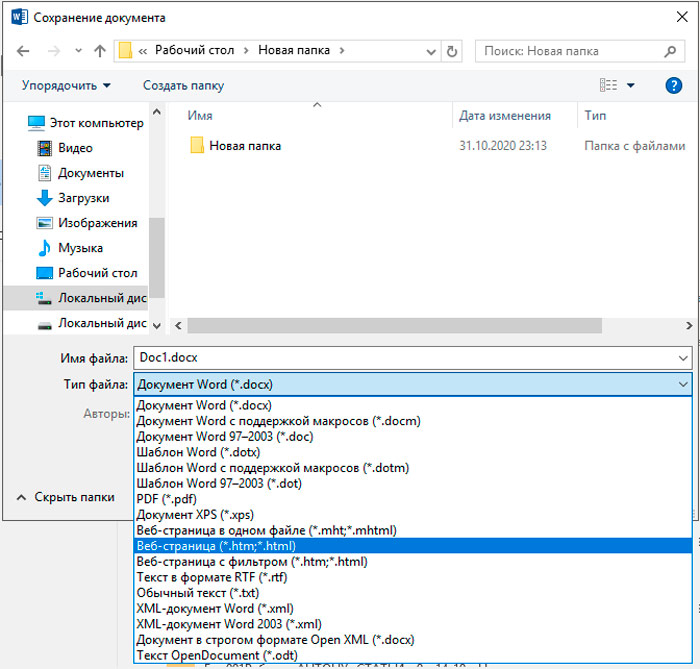
Most menjen a mappába, amelyben a HTML kiterjesztésével a fájlt nemrég mentették. Miután felfedezte, nem szabad standard módon kinyitnia, kezdetben be kell helyeznie az egér kurzort, majd kattintson a jobb gombra, hogy felhívja a helyi menüt, amelyben a "nyitott" sor megjelenik "megjelenik".
A védelem eltávolításához meg kell nyitni a weboldalt a Jegyzettömb segítségével. Megnyílik egy notebook a képernyőn, amelyben túlzott számú címkét rögzítenek, amelyben a tapasztalatlan felhasználók egyáltalán nem értenek semmit. A pánik azonban korán. A következő feladat csak a kívánt címke keresése . Miután felfedezte egy ilyen címkét, könnyű belátni azt a jelszót, amelyet korábban a dokumentum alkotója hozta létre. Meg kell emlékezni vagy másolni.
Most találja ki, hogyan lehet eltávolítani a biztonságos megtekintést a Word 2010 -ben. Meg kell nyitni a kezdeti dokumentumot, beírni egy másolt jelszót, amely után azonnal megkezdheti a munkát anélkül, hogy bármilyen korlátozással megtapasztalná.
Cipzáras megőrzés
Lehetővé teszi a hex szerkesztő korlátozásainak kiküszöbölését. Ha ezzel megnyit egy problémamokumentumot, keresse meg a jelszó értékét, és ehelyett állítsa be a 0x00 következő kombinációját, akkor, amikor azt később megnyitják, az összes szerkesztési korlátozás könnyen eltávolítható egy üres jelszó megadásával.
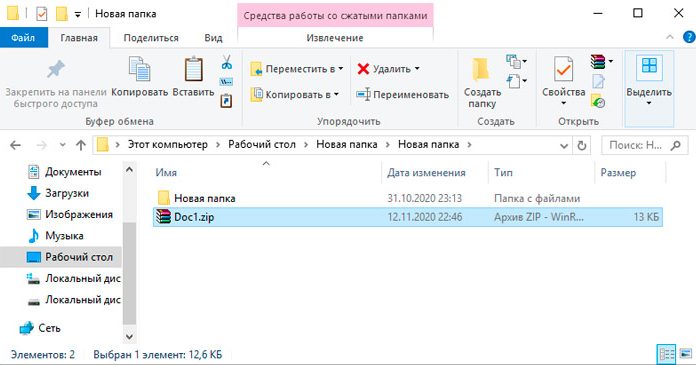
Használhat még egy egyszerű módot. A Word Document megőrzi a DOCX kiterjesztéssel, amely után az egér kurzorát a megsemmisített verzióra helyezi, kattintva a jobb oldali gombra, hívja a helyi menüt, és lépjen a "átnevezés" sorba. Most nem szabad megváltoztatnia a dokumentum nevét, hanem a kiterjesztést a DOCX eltávolításával és a ZIP hozzáadásával módosítsa.
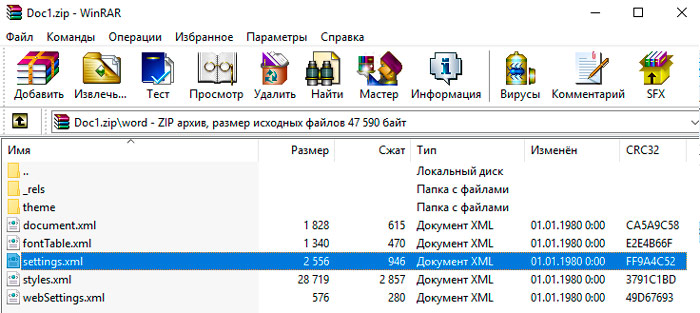
Az ilyen műveletek után a felhasználó egy teljes mappát talál, amelyet meg kell nyitni és megtalálni az informatikai beállításokban.XML. Meg kell nyitni egy szövegszerkesztő segítségével, akkor fontos megtalálni egy TEG -t, amelyet el kell távolítani. Záró beállítások.XML, meg kell erősítenie a végrehajtott változtatásokat. Mindezek után a szerkesztés korlátozását eltávolítják. Továbbra is vissza kell adnia a docx bővítését és folytatni a kényelmes munkát.
Beállítási védelem
Elég gyakran a felhasználó ellenkezőleg, hogy megtiltsák a létrehozott dokumentumban bekövetkező változásokat. Ebben az esetben fontos, hogy megismerje magát a Word dokumentumának a szerkesztéstől való védelméről szóló ajánlásokkal.
Jelszó -kimutatás
A jelszó beállítása akkor indokolt, ha a fájl bizalmas információkat tartalmaz. Ne feledje, hogy az egyszerű jelszavak telepítésével egyszerűen eltávolíthatók, ezért tanácsos bonyolultabb lehetőségeket hozni, amelyeket magas szintű megbízhatóság kíséri.
Tehát annak érdekében, hogy kitaláljuk, hogyan lehet megtiltani a szófájl szerkesztését, kezdetben fontos tisztázni, hogy a Microsoft Office mely verziója van telepítve a PC -re.
Ha ez a Word 2003, akkor egymás után kell lépnie a "Szolgáltatás" menü, majd a "Paraméterek", a "Security" sorba, és ott könnyű megtalálni egy ablakot a jelszó telepítéséhez.
A Word 2007 megnyitja a Microsoft Office főmenüjét, majd menjen az "Előkészítés", majd a "Titkosítsa a dokumentumot". Most könnyű megtalálni a kívánt ablakot, ahol a feltalált jelszót beírják.
A Word 2010 -ben számos következetes átmenetet is megtesznek, kezdetben a „fájl”, majd az „információ”, majd a „Dokumentum védelme”. Ezen átmenetek után egy helyi menü jelenik meg, amelyben a "Titkosítás jelszóval" sort választják. A felhasználó előtt egy ablak jelenik meg egy megbízható jelszó bevezetésére.
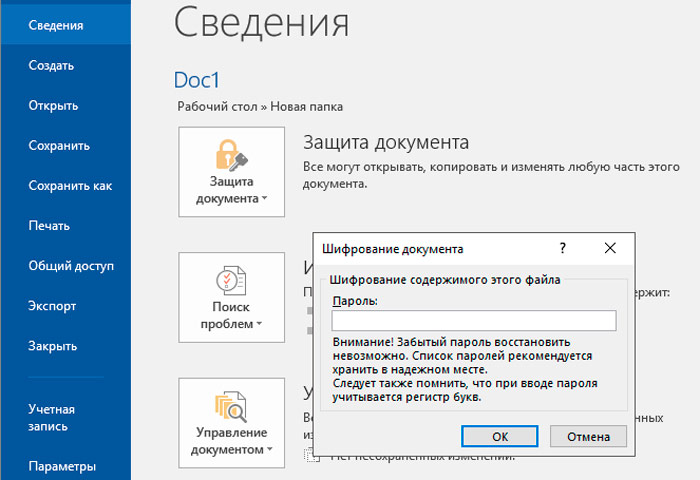
A védelem telepítése után a fájl csak a helyes jelszó bevezetése után nyílik meg. A többiek számára, akik meg akarják ismerni a biztonságos információkat, a kísérlet sikertelen lesz.
Tehát a szódokumentumok védelmének telepítése és eltávolítása nem kapcsolódik a komplex feladatok és problémák kategóriájához, ezért megismerkedve a Guru irodai alkalmazásguru ajánlásaival, még a kezdő felhasználó is könnyen elvégezheti a végrehajtást. Ilyen cselekedetek.
https: // www.Youtube.Com/watch?V = 21Jmkww7xzy

