Az alapértelmezett átjáró nem érhető el [több megoldás]
![Az alapértelmezett átjáró nem érhető el [több megoldás]](https://remontcompa.com/storage/img/files/Image-1_3.jpg)
- 2267
- 588
- Katona Géza
Tartalom
- A "Gateway alapértelmezés szerint telepítve nem áll rendelkezésre" döntés nem áll rendelkezésre "
- Tiltjuk a hálózati adapter leválasztását az árammegtakarítás érdekében
- Frissítjük az illesztőprogramot egy hálózaton (vezeték nélküli) adapteren.
- Utószó
Helló! Ma úgy döntöttem, hogy több módszert írok egy népszerű probléma megoldására. Néhány nappal ezelőtt, a fórumfórumunkon.F1Comp.Ru létrehozott egy olyan témát, amelyben a problémát leírták, vagy inkább a "Gateway beállítása alapértelmezés szerint nem áll rendelkezésre" hiba.
A Wi-Fi kapcsolat eltűnt. És időszakosan. Miután csatlakozott egy vezeték nélküli hálózathoz, a laptop internete egy ideig dolgozott. Aztán egy sárga háromszög jelent meg a Wi-Fi jelszint közelében. Ami azt jelenti, hogy van egy hálózat az internethez való hozzáférés nélkül, itt írtam róla.
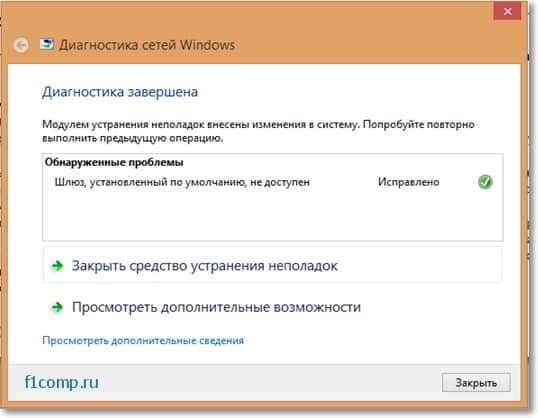
A problémák diagnosztizálásának megkezdésekor egy üzenet jelent meg, hogy a problémát felfedezték "Az alapértelmezett átjáró nem érhető el" És a probléma javítva van. De egy idő után az internet ismét eltűnt. Itt van egy ilyen probléma.
Mellesleg, a Windows 8 -on megfigyelték. De amint megértem, ez nagyon gyakori a Windows 7 -en (és valószínűleg az XP -n, nem tudom biztosan). Észrevettem, hogy ez a probléma gyakran megjelenik az adaptereken Broadcom.
Azt tanácsoltam, hogy a probléma többféle módon oldja meg a problémát, de nem segítettek. Aztán maga a szerző képes volt megoldani ezt a hibát, és megosztotta az utat. Segített a „Az eszköz leállítása az eszköz leállítása számára” leállítása (erről részletesebben írok). De ez nem azt jelenti, hogy ez a módszer felhasználható a „Gateway alapértelmezés szerint telepítve, nem elérhető” hiba megoldására. Valaki segít, de valaki nem.
Írni fogok néhány, véleményem szerint hasznos tippeket a probléma megoldására.
A "Gateway alapértelmezés szerint telepítve nem áll rendelkezésre" döntés nem áll rendelkezésre "
Talán azzal a módszerrel kezdem, amely segített a fórumon létrehozott téma szerzőjének.
Tiltjuk a hálózati adapter leválasztását az árammegtakarítás érdekében
Már írtam erről, nem pontosan a cikkben. De ennek a funkciónak a leválasztása segít megszabadulni a „Hálózat hozzáférése nélkül az internethez való hozzáférés nélkül” hibától, amely az alvási mód elhagyása után történik a Windows 7 -ben.
Tehát: Menj az eszközkezelőhöz. Bemenünk a számítógépembe, és megnyomjuk a jobb egérgombot az üres területre. Választ Tulajdonságok, Ezután válassza a bal oldalon válasszon Eszközkezelő.
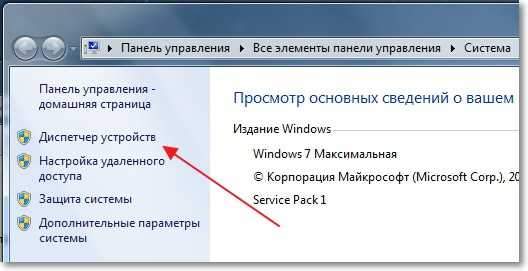
Nyissa meg az elemet Hálózati adapterek és kattintson a jobb egérgombbal az adapterhez, amelyen keresztül csatlakozik az internethez. Ez vagy vezeték nélküli adapter vagy hálózati kártya. Például van egy Wi-Fi adapterem. Választ Tulajdonságok.

Ezután lépjen a fülre Energia vezérlés és távolítsa el a jelölőnégyzetet az elem közelében Engedje meg, hogy az eszköz leválasztása az áramot megtakarítsa. Kattintás rendben.
Töltse le újra a számítógépet, és nézze meg az eredményt.
Frissítjük az illesztőprogramot egy hálózaton (vezeték nélküli) adapteren.
Próbáljon letölteni egy új illesztőprogramot egy hálózati kártyára vagy egy vezeték nélküli adapterre, és töröl egy régi illesztőprogramot, telepítsen egy újat. Nem fogom újra leírni ezt a módszert, erről egy külön cikkben írtam, hogyan kell telepíteni (frissíteni, újratelepíteni, törölni) az illesztőprogramot egy vezeték nélküli hálózati adapteren (Wi-Fi)?
És még néhány út
1. Nyisd ki Rajt És a keresősávba írja be CMD. Dob CMD.alkalmazás. Belép Netsh interfész tcp set global rss = letiltva és nyomja meg Belép.

2. Próbáljon kikapcsolni, vagy teljesen bezárni (törölje) olyan programokat, amelyek torrentekkel és vírusokkal (tűzfalakkal) működnek. Ha a probléma a torrentben van, akkor hajtsa végre ezeket a parancsokat (a fentiek szerint):
Netsh interfész tcp set globális kémény = letiltva
Netsh interfész tcp set global rss = letiltva
Netsh interfész tcp set globális autotuning = letiltva
Netsh int ip set globális taskoffload = letiltva
3. Még mindig kipróbálhatja ezt a módszert:
Menj az eszközkezelőhöz.
Nyomja meg a jobb gombját a hálózati adapter szerint.
Válassza ki a tulajdonságokat, majd ezen felül, és állítsa be a Áramlásszabályozás És Feladatkibocsátás tovább Ki.
Utószó
Ezek a megoldások. Ha tudod, hogy más módon megszabaduljunk a hibától, akkor hálás leszek, ha megosztja tapasztalatait a megjegyzésekben. A kérdéseit is ott hagyhatja.
Legjobbakat kívánom!
- « Az SSD meghajtó telepítése egy laptopba merevlemez helyett [az ASUS K56CM és SSD Vertex 4] laptop segítségével
- Hogyan lehet feltenni az Asus Bios laptopot az ASUS laptopon? Néhány tipp a Windows 7 telepítéséhez az USB 3 Flash meghajtóról.0 »

