A SAHEX az egyik legjobb ingyenes asztali felvételi program, és képernyőképeket készít
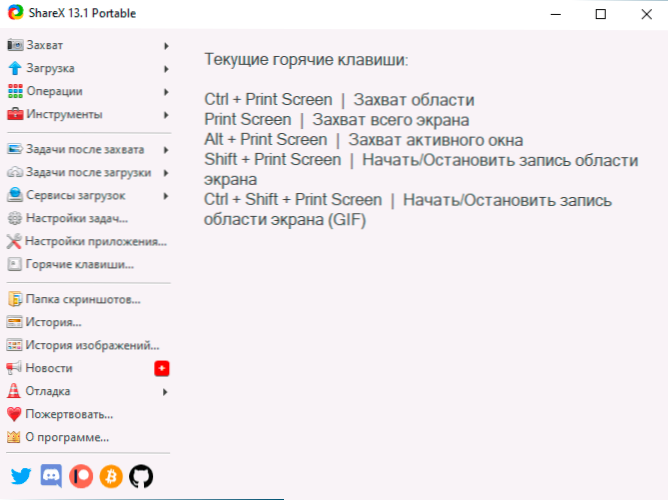
- 3394
- 53
- Hegedüs Sándor
Ha szüksége van egy eszközre a videó felvételéhez az asztalról vagy a programprogramokról, képernyőképeket és kiegészítő műveleteket készít rájuk, például a szövegfelismerés oktatási vagy működőképes célokra - talán az egyik legjobb ingyenes program az összes szükséges funkcióval. feladatok.
Ebben a felülvizsgálatban a SAHEX képességeiről és funkcióiról, a program használatáról és annak fő beállításairól. Hasznos lehet az anyag, az anyag a legjobb programok a videó felvételéhez a képernyőn.
A SAHEX használata a videó és a kép rögzítéséhez a képernyőn
A Sharx egy teljesen ingyenes nyílt forráskód a Windows 10, 8 -hoz.1 és Windows 7, az interfész oroszul kapható. A legtöbb felhasználó számára a funkciók használatának megértése nem jelent problémát:
- A SAHEX első elindítása után a főablakban látni fogja a Hot Keys aktuális beállításait a képernyő vagy a képernyő területének rögzítéséhez, valamint képernyőképeket készít.
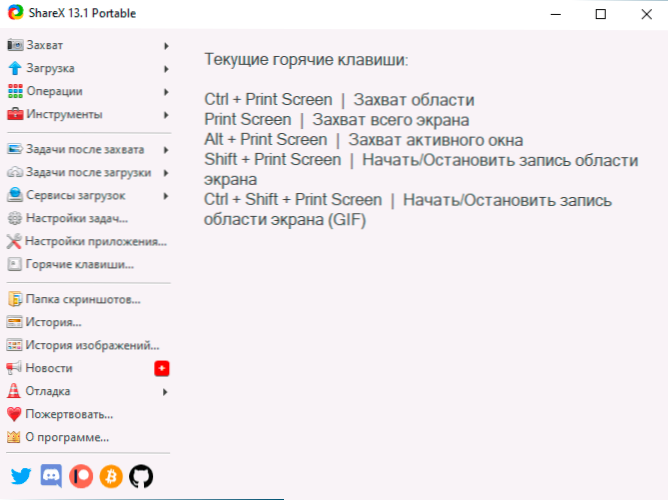
- Hozzáférés más rögzítési lehetőségekhez, például videofelvétel animált GIF -ben vagy szöveges felismerés egy képernyőképről, amelyet a szakaszban találhat "Elfog".
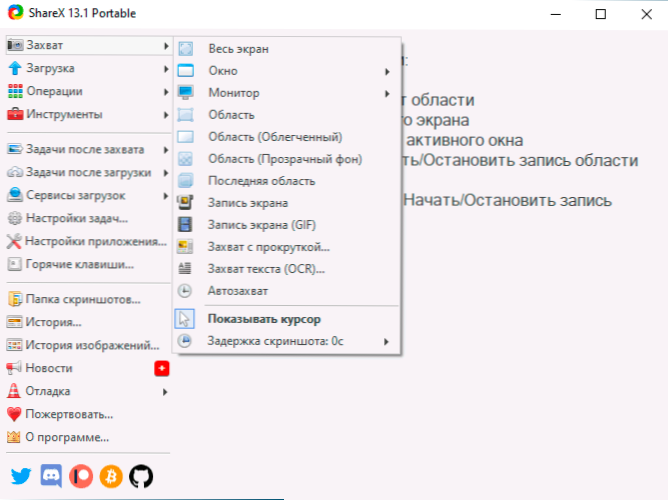
- Az elem megnyitása "Feladatok a rögzítés után" Látni fogja, hogy a képernyő képernyő felvétele után azonnal végrehajtják a programot, vagy a videó táblázat videóját rögzítik (kiválasztott pontok - tartalmazzák). Kikapcsolhatja a felesleges elemeket, és engedélyezheti a szükséges elemeket: Például, ha letiltja a "Kép mentése a fájlba", és engedélyezi a "kép mentése a fájlban", akkor a képernyőkép vagy a videó fenntartásakor a párbeszéd a párbeszéd Megjelenik a megőrzés helyének megválasztása (egyébként a standard mappában történő megtakarítás).
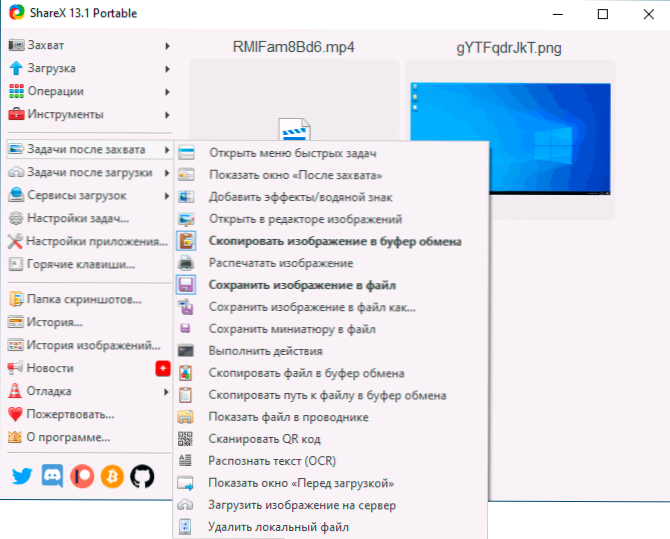
- Ha szükséges, konfigurálhatja a fájlok automatikus betöltését az elem Cloud Storage -be "A szolgáltatások betöltése".
- Fejezetben "Eszközök" Vannak hasznos kiegészítő funkciók, például egy egyszerű beépített grafikus szerkesztő, generátor és a QR-kódok Vitriftere, a Video Converter és mások.
A SAHEX használata nem okozhat jelentős nehézségeket, és bármely felhasználó viszonylag rövid idő alatt képes kezelni a funkciókat. A beállítások közül azt javaslom, hogy figyeljen a következőkre:
- Menj Feladatok beállításai - Képernyőfelvétel - Képernyőfelvétel -beállítások. Vigyázzon a tételre "Az FFMPEG -hez". Ha a piros színben kiemelik, kattintson a "Letöltés" elemre, és töltse le ezt az összetevőt: A videót a képernyőn kell kódolni, és a beépített -in konverter videofájlokban is használja. Ugyanebben az ablakban konfigurálhatja a video -exportparamétereket (az asztali felvételhez kapcsolódó legtöbb feladathoz az optimális paramétereket már beállították).
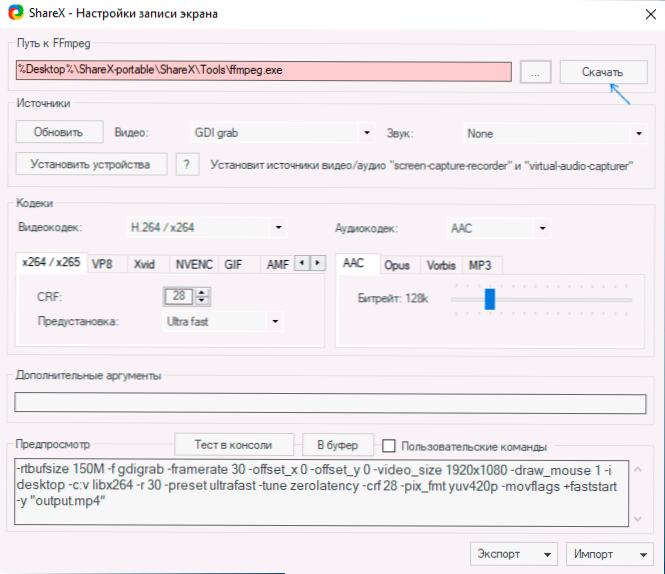
- Ha a képernyőkép vagy a videó képernyő létrehozása után automatikusan meg kell nyitnia valamilyen programban vagy automatikus műveletek végrehajtásában, akkor ezt konfigurálhatja Feladatbeállítások - Műveletek. A megjegyzett műveleteket automatikusan végrehajtják, ha a „művelet” tétel szerepel a „Felvétel utáni feladatokba”.
- Fejezetben Feladatbeállítások - Letöltés - Fájlnevek Beállíthatja a képernyőképek és videók sablonjait: A sablonokban elérhető paraméterek megjelennek a menüben, amikor megnyomja a sablonbejegyzés mezőt.
- BAN BEN Feladatbeállítások - Capture - Szövegfelismerés Megváltoztathatja az alapértelmezett nyelvet, hogy felismerje a szöveget a képernyőképekről az oroszra (alapértelmezés szerint az angolokat választják).
- Fejezetben "Gyorsbillentyűk" Beállíthatja saját kulcskombinációit a különféle műveletekhez, új műveleteket adhat új kombinációkkal, vagy törölheti azokat, amelyeket nem használnak.
- A képernyőképek és a rögzített videók listájában bármikor elvégezheti a műveleteket a jobb egérgomb megnyomásával a kívánt elem szerint.
Véleményem azoknak a felhasználóknak szól, akik gyakran a képernyő felvételeivel és a Sharex asztali videókkal dolgoznak, csak kiváló eszköz lehetnek, biztonságosan ajánlom a használatra. Ha nincs szüksége képernyőképekre, de a képernyőn a videofelvételek szélesebb funkcióira van szüksége, vegye figyelembe az OBS Studio -t.
Letöltheti a SHARX -et a hivatalos Windows 10 áruházból (a legjobb megoldás, ha megvan a rendszer verziója), vagy a hivatalos weboldalról: https: // getsharex.Com/ ahol mind a telepítő, mind a program hordozható verziója elérhető, amely nem igényel telepítést a számítógépen.
- « A rosszindulatú programok eltávolításának legjobb eszköze
- Hogyan lehet a csengőhangot az androidra helyezni vagy megváltoztatni »

