A hálózati adapternek nincs megengedett IP -beállítása (Windows 10, 8, 7)

- 2873
- 423
- Bodnár András Martin
A hálózati adapternek nincs megengedett IP -beállítása (Windows 10, 8, 7)
A megjegyzésekben nagyon gyakran megkérdezem, hogyan lehet megoldani a hibát: "A hálózati adapternek nincs megengedett IP -beállítása". Ez a hiba megjelenik az interneten történő nem adagok diagnosztizálásának folyamatában. És elindítjuk a diagnosztikát, mert a számítógép internete abbahagyja a működését. És a böngészőben van egy "nincs internetkapcsolat", "nem nyitott meg egy oldalt", és valami ilyesmit.
A "Hálózati adapternek nincs megengedett IP -beállítása" hiba a Windows 10 -ben, a Windows 8 -ban (8.1) és a Windows 7 -ben. Valójában nincs különbség, hogy milyen rendszert telepít a számítógépére, vagy a laptopra. A megoldások szintén majdnem ugyanazok lesznek. Megmutatom a különbségeket, és megpróbálom megmutatni a Windows 10 példáján.
Ezenkívül egy hiba jelentkezhet mind az internethez való csatlakozáskor hálózati kábelen (Ethernet), mind a Wi-Fi hálózaton keresztül. Gyakrabban, mint mindenki, az internetkapcsolat problémái, és ez a diagnosztikai eredmények hibája az adapter IP -címeinek beállításainak köszönhetően, amelyeken keresztül csatlakozik az internethez. Egy hiba így néz ki:

Felül írta, hogy a "vezeték nélküli hálózati kapcsolat" hálózati adapternek nincs megengedett IP -beállításai paraméterek. Ugyanez a hiba jelentkezhet a "vezeték nélküli kapcsolat" vagy az "Ethernet" adapternél a Windows 10 -ben. Vagy "Local Network Connection" a Windows 7 -ben.
Mi a teendő, ha a hálózati adapternek nincs megengedett IP -beállításai paraméterek?
A kezdőknek néhány egyszerű tippet, amelyeket mindenekelőtt ki kell próbálni. Ha nem segítenek, vegye figyelembe más, bonyolultabb megoldásokat.
- Ha az internet útválasztón keresztül van csatlakoztatva, csak indítsa újra. Kapcsolja ki néhány percig a hatalmat, és kapcsolja be. Itt van egy részletes utasítás.
- Töltse le újra azt a számítógépet, amelyen van egy hiba megengedett IP -paraméterek hiányában.
- Ne feledje, mit tett a probléma megjelenése előtt, és ezután az internet abbahagyta a működését. Lehet, hogy valamit telepítettek, hangoltak vagy eltávolítottak. Ha a hiba a program telepítése után jelent meg, akkor törölje azt.
- Ha az internetet Ethernet kábel csatlakoztatja közvetlenül a számítógéphez (útválasztó nélkül), akkor lehetséges, hogy a probléma a szolgáltató oldalán van. Hívja a szolgáltatót, és magyarázza el a problémát.
Ha ezek a döntések nem segítettek megszabadulni a hibától, és az internet nem keresett, akkor megpróbáljuk követni azokat az ajánlásokat, amelyekről az alábbiakban beszélek a cikkben.
Frissítés: Ha van Windows 11 - próbálja meg letiltani a tűzfalat.Állítsa vissza a TCP/IP protokoll, a DNS és a Winsock Cash paramétereit
Hosszú ideig gondoltam, hogy az első helyen döntöttem. Először ellenőrizheti az IP -beállítások problémás adaptert, és megpróbálja manuálisan felírni a paramétereket. De úgy döntöttem, hogy először azt tanácsolom, hogy állítsa vissza a hálózati beállításokat. Tisztítjuk a TCP/IP, DNS és Winsock paramétereket.
Fontos! Ez a módszer teljesen eltávolítja az összes hálózati beállítást, amelyet kézzel állít be a hálózati adapterek tulajdonságaiba. Nincs semmi baj ebben, de szükség lehet, hogy néhány beállítást újrahasznosítson. Különösen akkor, ha ez nem az otthoni számítógép, és a hálózatot a szakértők állították fel. Például az irodában.Ez a módszer lehetővé teszi, hogy sokféle problémát oldjon meg az internetkapcsolat működésében, ideértve a megengedett IP -beállítások hiányát az adapter vezeték nélküli vagy Ethernet hiányában.
Ha van Windows 10, akkor a hálózat visszaállítása paraméterekkel végezhető el. Ehhez külön szakasz van:
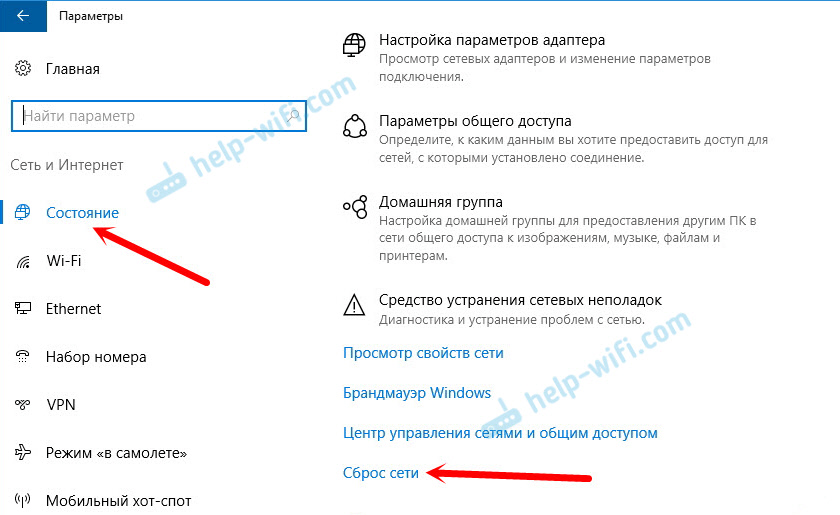
A hálózati beállítások visszaállításáról többet írtam a Windows 10-ben egy külön cikkben: https: // súgó-wifi.Com/reshenie-problem-i-sobok/sbros-nastroek-seti-V-Windows-10/
Mindezt a parancssoron keresztül is megtehető. Ez a módszer hasznos lesz, ha van Windows 7 vagy Windows 8. A tízben ezek a csapatok is működnek.
Először el kell indítania a parancssort az adminisztrátor nevében. A legegyszerűbb módja a kezdés megnyitása, és a keresési sorban, hogy megkezdje a "parancssorba" való belépést. A keresési eredményekben nyomja meg a jobb egérgombbal, és válassza a "Indítás az adminisztrátor nevében" lehetőséget.
Viszont a következő parancsokat hajtjuk végre:
A TCP/IP beállítások visszaállítása
Netsh intset reset netsh intsp resetA gyorsítótár DNS visszaállítása
Ipconfig /flushdnsWinsock tisztítási paraméterek
Netsh winsock visszaállításAz útválasztási táblázat visszaállítása
Útvonal -fÍgy néz ki minden:
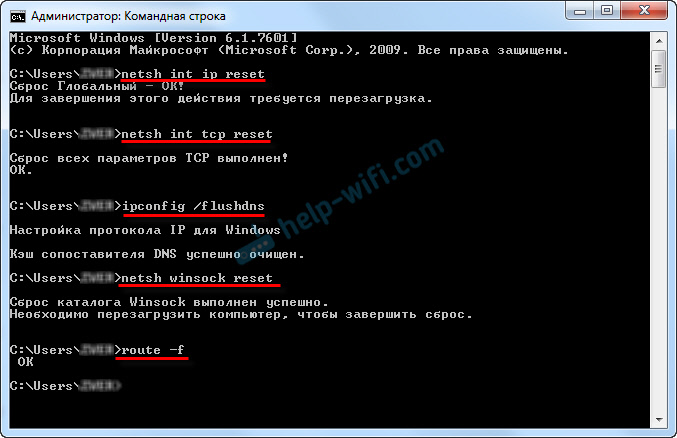
Újraindítjuk a számítógépet, és megnézzük, hogy az internet megszerezte -e. Ha még nem keresett, akkor újra megkezdjük a problémák diagnosztizálását, és megfigyeljük, hogy a hiba ismét megjelenik -e, hogy az adapternek nincs megengedett IP -beállításai. Ha a probléma nem oldódik meg, akkor kipróbálunk egy másik módszert.
Ellenőrizze az IP és a DNS beállításokat vezeték nélküli Wi-Fi és Ethernet adaptert
Ha van Windows 7, akkor részletesebben a cikkben szerepel: Hogyan lehet regisztrálni az IP -címeket a Windows 7 -ben? A TCP/IP beállításokat manuálisan állítjuk be. És itt megvizsgáljuk a Windows 10 példáját.
Nyomja meg a jobb egérgombbal az internetkapcsolat ikonját, válassza a "Networks Control Center ..." és a "Az adapter paramétereinek megváltoztatása" lehetőséget.
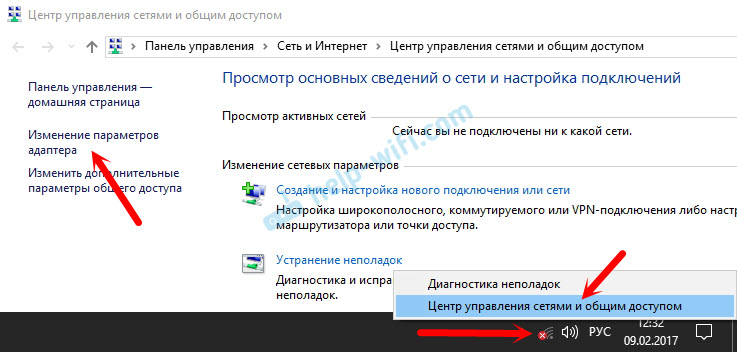
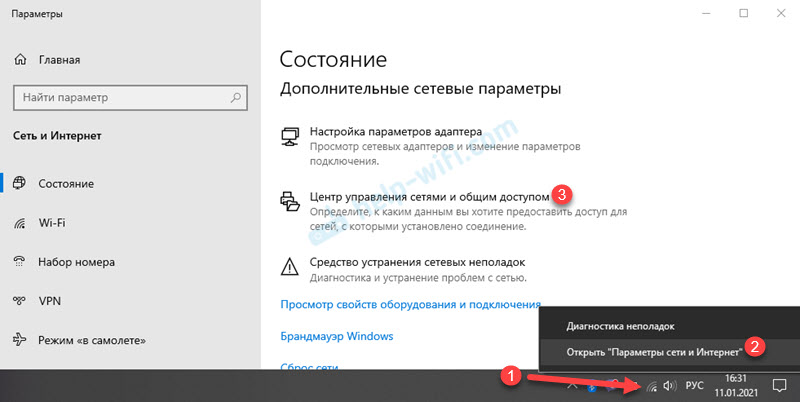
Ezután kattintson a jobb egérgombbal az adapterhez, amelyen keresztül csatlakozunk az internethez (és egy hiba jelenik meg), és válassza a "Tulajdonságok" lehetőséget. Például megnyitottam a "vezeték nélküli hálózat" adapter tulajdonságait (Wi-Fi Connection).
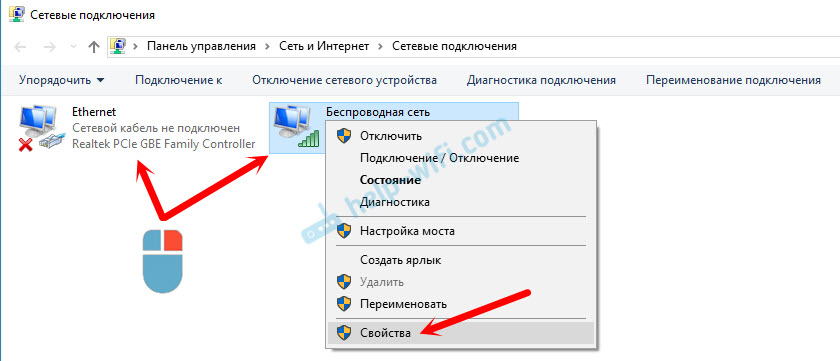
A következő ablakban válassza ki az "IP verzió (TCP/IPv4)" elemet, majd kattintson a "Tulajdonságok" gombra. Egy másik ablak, amelynek IP és DNS -beállításai vannak, megnyílik ehhez az adapterhez.
Ha ott van automatikus címe, akkor megpróbálhatja manuálisan felírni a címet. És azonnal állítsa be a DNS -címet a Google -ból. Ez így néz ki:
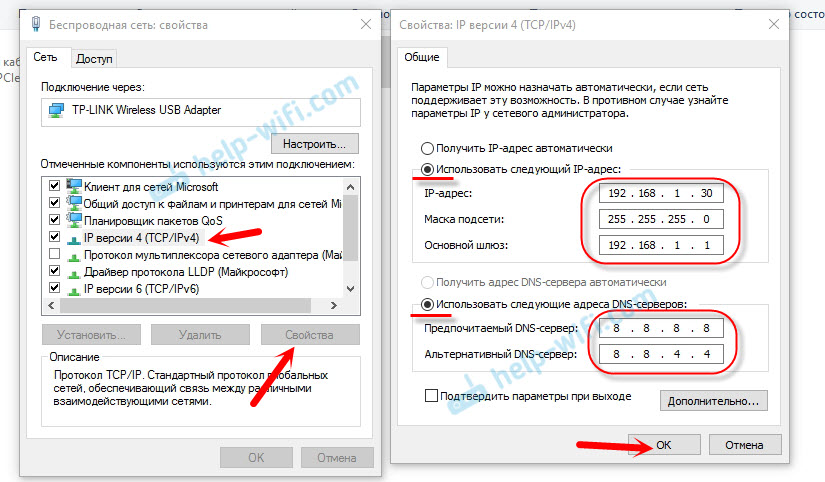
Most elmagyarázom egy kicsit. Statikus DNS címek (8.8.8.8/8.8.4.4) Mindenesetre megpróbálhat felírni, függetlenül attól, hogy az internet miként csatlakozik.
Csak akkor írunk elő statikus IP -t, ha kapcsolatunk van egy útválasztón keresztül (és nem közvetlenül a szolgáltatótól, csak akkor, ha a szolgáltató nem ad statikus címeket).
- A fő átjáró az útválasztó IP -címe. A routerre, a matricára nézünk rá. Ez valószínűleg 192.168.1.1, vagy 192.168.0.1.
- A maszk automatikusan meglátogatja az IP -cím megadása után.
- És az IP -cím, ez az útválasztó ugyanaz a címe, csak a megváltozott utolsó számjegyekkel. Például megváltoztattam a számot 1 -ről 30 -ra.
Ezután nyomja meg az OK gombot, és indítsa újra a számítógépet. Ha ez nem segít megoldani a problémát, és megszabadul a hibától, akkor jobb, ha a címek automatikus kézhezvételét visszakapja, vagy csak statikus DN -ket írjon le.
Az Avast Antivirus az oka annak, hogy a megengedett IP -beállítások hiánya hiánya
Frissít. A megjegyzésekben megjelent egy üzenet, hogy csak az Avast Antivirus eltávolítása után megszabadulhatunk ebből a hibából. Mivel az ilyen megjegyzések nagyon gyakran kezdtek megjelenni, úgy döntöttem, hogy mindent ellenőrzek, és ezt az információt hozzáadom a cikkhez.
Telepítve Avast az összes alkatrészt a számítógépére, de nem vett észre semmilyen problémát. Az internet működik. És ez érthető, mivel a hiba valószínűleg bizonyos körülmények között jelentkezik. Ami Avast nélkül nem tesz.
Szergej a megjegyzésekben azt sugallta, hogy ő Avast víruskereső beállítások segítettek. A beállítások visszaállítása és a számítógép újraindítása után a hiba eltűnt.A víruskereső eltávolítása előtt próbáljon kidobni. A beállításokban lépjen a "Hibák kiküszöbölése" szakaszban, és a "Standard értékek visszaállítása" fülön kattintson a "Reset" gombra. Erősítse meg az "Igen" megnyomásával.
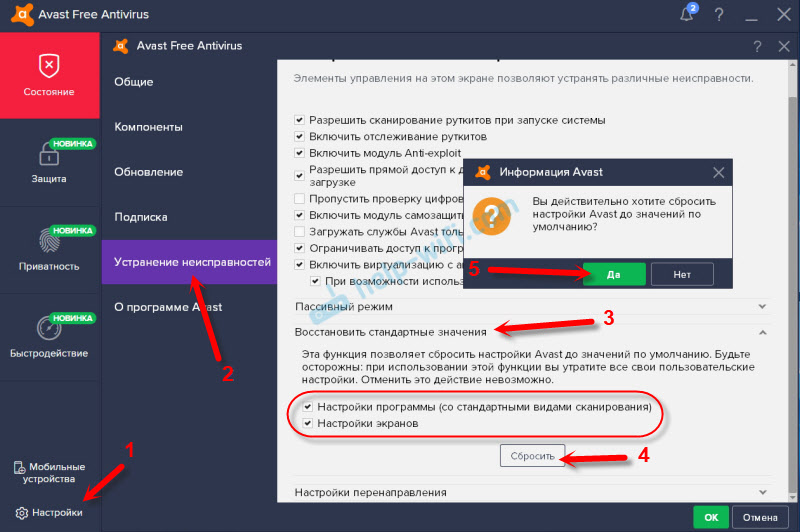
Töltse le újra a számítógépet.
Tehát, ha van ez a hiba, és az Avast telepítve van, akkor próbálja meg eltávolítani.
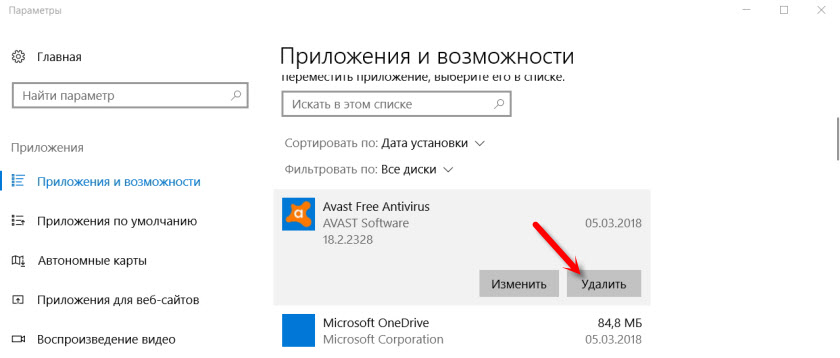
De víruskereső nélkül ez valahogy nem túl jó. Még akkor is, ha az internet működik.
Ezért próbálja meg újra letölteni az Avastot a hivatalos webhelyről, és telepítse újra. Csak a telepítés során húzza ki az összes felesleges alkatrészt. Valójában senkinek nincs szüksége rájuk, csak a rendszer betöltött. És lehetséges, hogy ezen összetevők egyikének köszönhetően az internet megszűnik.
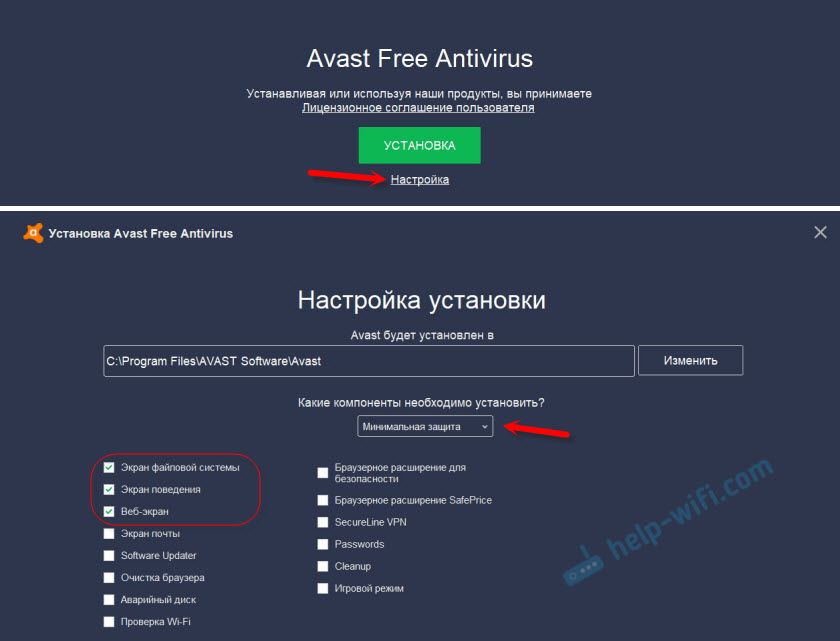
Igaz, az is lehetséges, hogy a "web-képernyő" összetevőjének köszönhetően a probléma.
Egy másik lehetőség. Ellenőrizzük, hogy vannak -e az Avast Antivirus alkatrészei a csatlakozási tulajdonságokban (vezeték nélküli hálózat vagy Ethernet). Néhány cikkben már írtam erről.
Nyissa meg annak a kapcsolatnak a tulajdonságait, amelyeken keresztül számítógépünk csatlakozik az internethez, és nézze meg, van -e az "Avast" szó a névben szereplő alkatrészek listájában.
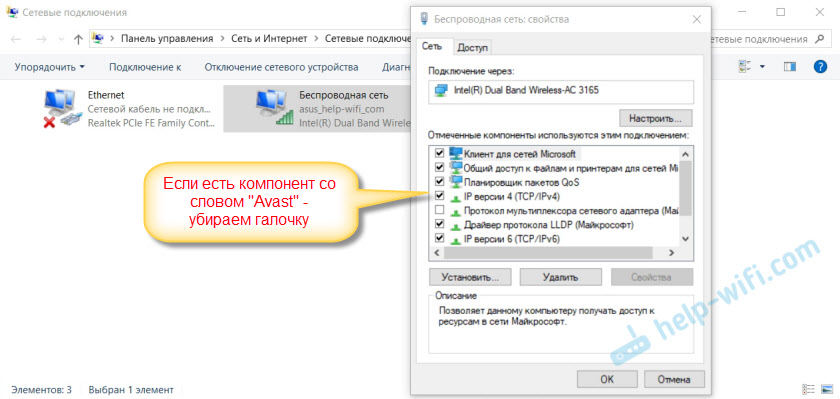
Ha van, akkor távolítunk el egy pipát a közelében.
Válasszuk le az Avast Antivirus autonóm módját
Frissít: A megjegyzésekben a DIMA megosztott egy másik megoldást, amely az Avast Antivirus -hoz kapcsolódik. Az „autonóm rezsim” bekapcsolása után kezdte ezt a problémát. Ellenőrizze, hogy van -e autonóm módja az Avastic beállításokban. Ehhez nyomja meg a jobb gombot a tria víruskereső ikonján.
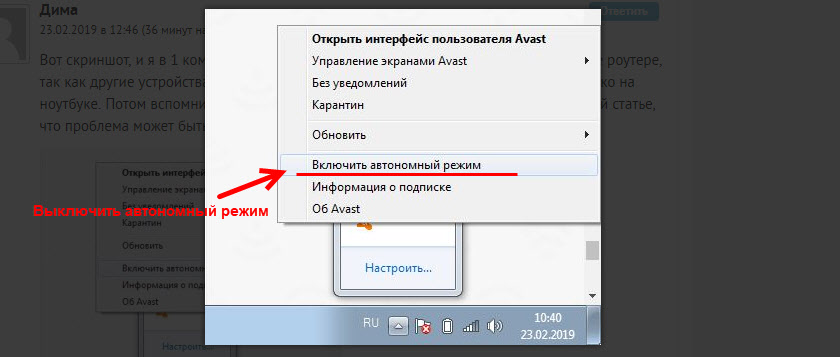
Ellenőrizze, talán ez az Ön esete. A megjegyzésekben sok vélemény van, hogy ez a módszer segített megszabadulni a hibáktól.
Ha az internet eltűnik a Comodo eltávolítása után
Frissítés: Egy másik döntés a megjegyzésekből (köszönhetően a Dmitry -nek!). Ezt a hibát nyomta, miután eltávolította a víruskereső comodo -t. Az internet abbahagyta a működését.
A megoldás a következő: Nyissa meg az Ethernet vagy a vezeték nélküli hálózat tulajdonságait (attól függően, hogy milyen adaptert csatlakoztatunk az internethez), az összetevőt a tulajdonságokban találjuk "A Comodo Internet Security Firewall illesztőprogramja" Válassza ki és távolítsa el (kattintson a "Törlés" gombra).
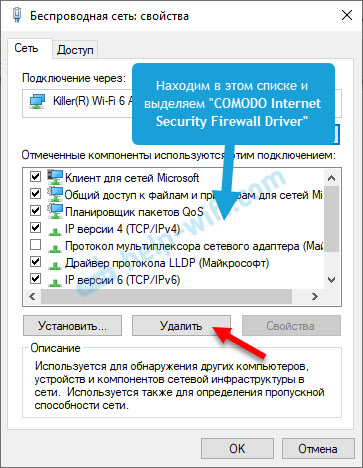
Miután eltávolította a komponenst az antivírus comodo -ból, az internetnek keresnie kell.
Töröljük a hálózati adaptert, és újratelepítjük az illesztőprogramot
Ha semmi sem segít, akkor továbbra is kísérletezhet a vezeték nélküli adapter vagy egy hálózati kártya vezetőjével. Attól függően, hogy milyen kapcsolat van hibája a megengedett IP -beállítások hiányában.
Lépjen az eszközkezelőhöz a "Hálózati adapterek" fülre. Nyomja meg a jobb gombot az adapteren, amelyen keresztül az internet nem működik, és válassza a "Törlés" lehetőséget.

Ezután indítsa újra a számítógépet. Az adapter újra megtalálható és telepítve van a rendszerbe.
Ezenkívül megpróbálhatja letölteni a vezeték nélküli (Wi-Fi) vagy a vezetékes (Ethernet) adaptert a gyártó weboldaláról, és megkezdheti a telepítést.
Itt írtam, hogy itt telepítsem a Wi-Fi illesztőprogramot. Ezenkívül van egy külön cikk a hálózati kártya illesztőprogram telepítéséről.
Még néhány további tipp
- Válasszuk le a víruskereső vírusát, és beépítse a Windows BrandMauerbe.
- Ahogy a cikk elején már írtam, próbáljon emlékezni arra, amit megváltozott vagy telepített, mielőtt az internet abbahagyta a működését, és ez a hiba jelent meg. Lehet, hogy a rendszer telepített frissítéseket. Gondoljon arra, mely programokra telepített programok befolyásolhatják a hálózati adapterek munkáját.
- Próbáljon kikapcsolni az extra programokat az autó betöltéséből.
- Ellenőrizze, hogy a Bonjour program telepítve van -e a számítógépére. Telepítés esetén törölje azt.
Ha a megoldás egyik javasolt megoldása segített, akkor írjon róla a megjegyzésekben. Talán tudsz egy másik megoldást - írj róla. Tegyen fel kérdéseket a cikk témájában is, együtt fogjuk megérteni.
- « TP-Link Archer C60 beállítások. Kapcsolat, internetes beállítások és Wi-Fi hálózat
- Az internet eltűnik a TP-link útválasztón keresztül, miközben fájlokat tölt be »

