Titkok Windows 10

- 4580
- 1242
- Nemes Benjámin
Az operációs rendszer új verziójához, a mi esetünkben, a Windows 10 -hez vagy a rendszer következő verziójához való frissítéskor a felhasználók általában azokat a funkciókat keresik, amelyekhez korábban használtak: Hogyan konfigurálhatunk egy vagy másik paramétert, futtassanak a programokat , Keressen bizonyos információkat a számítógépről. Ugyanakkor néhány új funkció észrevétlen marad, mivel nem feltűnőek.
Ebben a cikkben - a Windows 10 különféle verzióinak ezen „rejtett” funkcióiról, amelyek néhány felhasználó számára hasznosak lehetnek, és amelyek alapértelmezés szerint nem voltak jelen az operációs rendszer korábbi verzióiban. Ugyanakkor a cikk végén talál egy videót, amely néhány „titok” Windows 10 -et mutat. Az anyagokat is érdekli: Hasznos Windows épített rendszer segédprogramok, amelyek sokan nem tudják, hogyan lehet beilleszteni Isten rendszerét a Windows 10 -be és más titkos mappákba, kevés ismert Windows vezetékfunkciók.
A következő funkciók és képességek mellett a Windows 10 legújabb verzióinak következő képességei is érdeklődhetnek:
- Automatikus lemeztisztítás felesleges fájlokból
- Windows 10 játék mód (játékmód az FPS növelésére)
- Hogyan lehet visszaadni a vezérlőpultot a Windows 10 Start helyi menüben
- Hogyan lehet megváltoztatni a betűméretet a Windows 10 -ben
- A Windows 10 kiküszöbölése 10
- Hogyan készítsünk képernyőképet a Windows 10 -ről (beleértve az új módszereket)
A Windows 10 1803 április frissítésének rejtett képességei
Sokan már írtak az új Windows 10 1803 megújítási funkciókról. És a legtöbb felhasználó már tudja a diagnosztikai adatok és az ideiglenes skála megtekintésének lehetőségéről, ám a legtöbb publikáció "a színfalak mögött" maradt néhány lehetőség. Akkor róluk szól.
- Indítsa el az adminisztrátor nevében az ablakot". A Win+R Keys megnyomásával, és bármely csapatba vagy útba lép a programhoz, amelyet egy szokásos felhasználó nevében indít. Most azonban a rendszergazda nevében el lehet indítani: csak tartsa a Ctrl+Shift gombokat, megnyomja az OK -t az ablakban.

- Az internetes kapacitás korlátozása a frissítések letöltéséhez. Lépjen a Paraméterek - Frissítés és Biztonság - További paraméterek - kézbesítés optimalizálása - További paraméterek. A megadott szakaszban korlátozhatja a frissítések háttérben történő letöltésének teljesítményét, az előtérben és a "Distribution" frissítéseket más számítógépekhez.
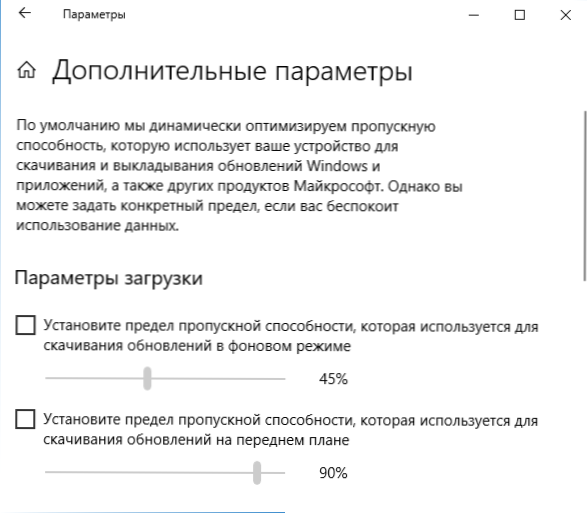
- Forgalmi korlátozás az internetkapcsolathoz. Lépjen a paraméterekre - a hálózatra és az internetre - az adatok használatával. Válassza ki a kapcsolatot, és kattintson a "Limit telepítése" gombra.
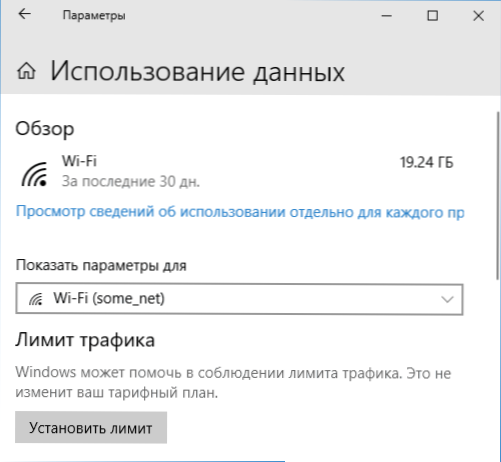
- Az adathasználati kapcsolat megjelenítése. Ha a "Hálózat és az Internet" szakaszban nyomja meg a jobb egérgombbal a "Adatok használata" gombot, majd válassza ki a "Fejlesztés a kezdeti képernyőn" című elemet, akkor a csempe megjelenik a Start menüben, megjelenítve a forgalom használatát Különböző kapcsolatok.
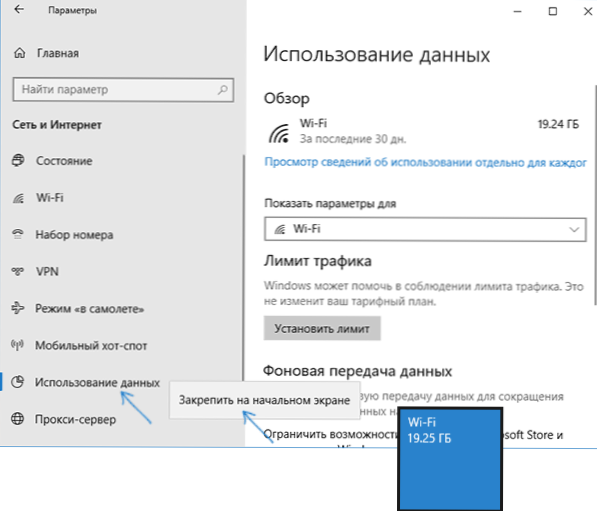
Talán ezek mindegyike, amelyeket ritkán említenek. De vannak más újítások a frissített tízben, további részletek: Mi újdonság a Windows 10 1803 április frissítésében.
További - az előző verziók Windows 10 különféle titkairól (amelyek közül sok a legfrissebb frissítésben működik), amelyről talán nem tudhat.
Védelem a sipers vírusok ellen (Windows 10 1709 őszi alkotók frissítése és új
A legújabb Windows 10 őszi készítői frissítés frissítésében új funkció jelent meg - ellenőrzött hozzáférés a mappákhoz, amelyek célja a mappák tartalmának jogosulatlan változásaitól a Sipiral vírus és más rosszindulatú szoftverek tartalmainak védelme. Az április frissítésében a funkciót "A részvételi programok elleni védelem" átnevezésre nevezik.
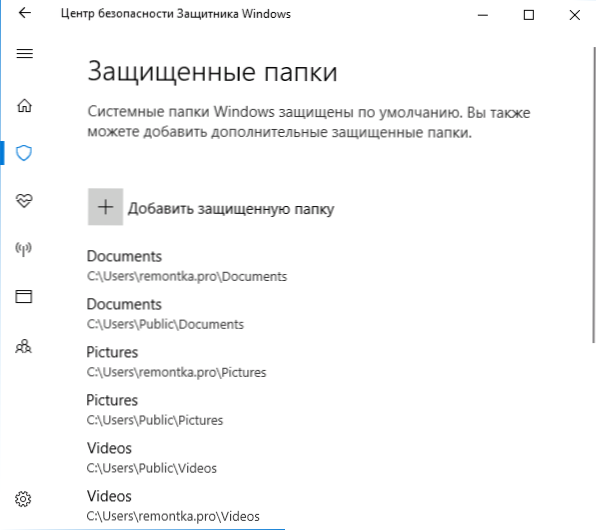
A funkció és annak felhasználásának részletei a cikkben: Védelem a Windows 10 -ben a titkosításoktól.
Rejtett vezető (Windows 10 1703 alkotói frissítés)
A Windows 10 1703 verzióiban a mappában C: \ Windows \ SystemApps \ Microsoft.ablakok.FileExplorer_cw5n1h2txywy Van egy karmester, akinek új felülete van. Ha azonban futtatja az Explorer fájlt.exe ebben a mappában, semmi sem fog történni.
Egy új karmester elindításához megnyomhatja a Win+R kulcsokat, és beírhatja a következő parancsot
Explorer Shell: AppsFolder \ C5E2524A-EA46-4F67-841F-6A9465D9D515_CW5N1H2TXYEWY!Alkalmazás
Az indulás második módja egy parancsikon létrehozása és objektumként történő jelzés
Felfedező.Exe "Shell: AppsFolder \ C5E2524A-EA46-4F67-841F-6A9465D9D515_CW5N1H2TXYEWY!Alkalmazás "
Az új vezető ablaka az alábbi képernyőképen néz ki.
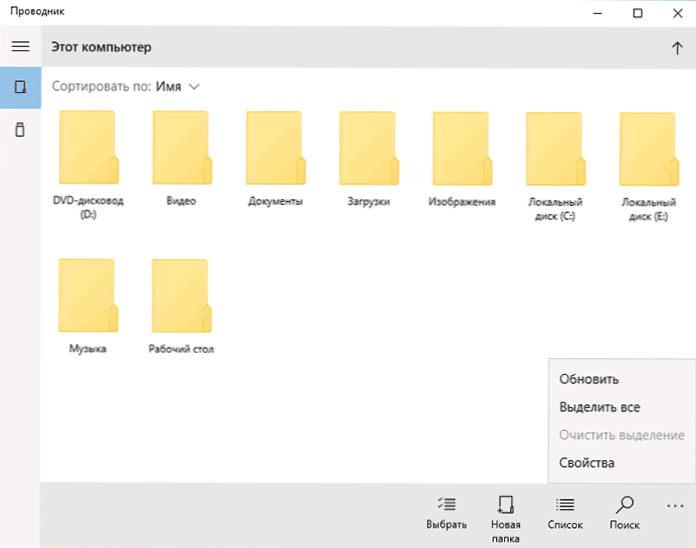
Sokkal kevésbé funkcionális, mint a szokásos Windows 10 karmester, beismerem, hogy a tabletták tulajdonosai számára ez kényelmes lehet, és a jövőben ez a funkció megszűnik "titkosnak".
Több szakasz egy flash meghajtón
A Windows 10 1703 -mal kezdve a rendszer a teljes (szinte) munkát támogatja eltávolítható USB -meghajtókkal több szakaszkal (korábban a Flash meghajtókhoz, amelyeket több szakaszot tartalmazó „eltávolítható meghajtó” -ként definiáltak, csak az első volt látható).
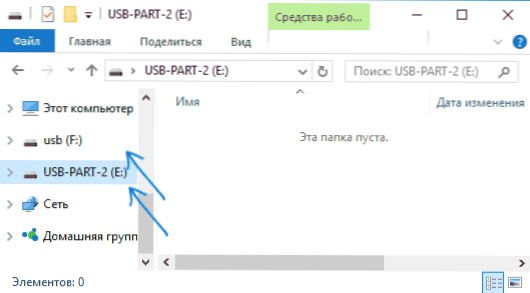
Részletek arról, hogyan működik, és hogyan lehet a Flash meghajtót két részletre osztani az utasításokban.
Automatikus tiszta telepítés Windows 10
A Windows 8 és a Windows 10 a legelején a rendszer automatikus újratelepítéséhez (visszaállítás) a helyreállítási képről. Ha azonban ezt a módszert egy számítógépen vagy laptopon használja egy Windows 10 előzetes telepített gyártóval, akkor a gyártó által előre telepített összes program visszaállítása után (gyakran szükségtelen).
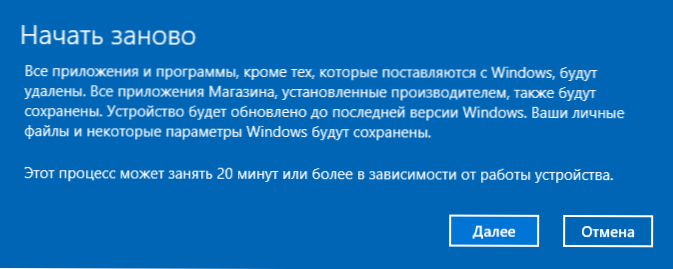
A 1703 -as verzió Windows 10 -ben megjelent az automatikus tiszta telepítés új funkciója, amely ugyanabban a forgatókönyvben (vagy például ha ezt a lehetőséget közvetlenül a laptop vásárlása után használja) teljesen újratelepíti az operációs rendszert, de a gyártó segédprogramjait megteszi. eltűnik. További információ: Automatikus tiszta telepítés Windows 10.
Windows 10 játék mód
Egy másik innováció a Windows 10 Creators frissítésében a Game Mode (vagy a Game Mode, amint azt a paraméterek jelzik), amelynek célja a fel nem használt folyamatok behúzása, és ezáltal növeli az FPS -t, és általában növeli a játékok teljesítményét.
A Windows 10 játékmódjának használatához kövesse a következő műveleteket:
- Lépjen a Paraméterek - Játékok és a "Game Mode" szakaszban, kapcsolja be a "Használja a játék módot" című cikket.
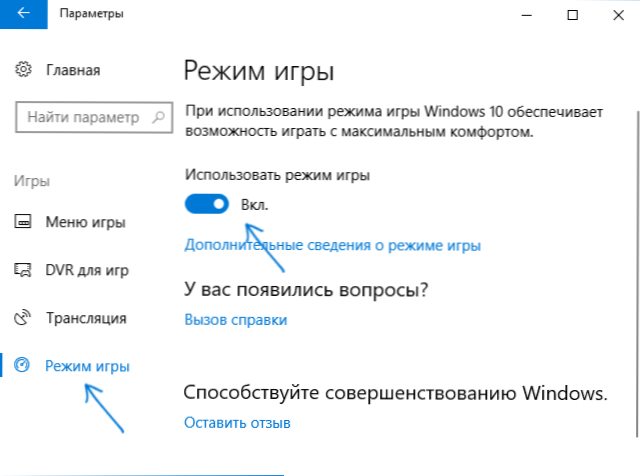
- Ezután futtassa azt a játékot, amelyre engedélyezni szeretné a játék módot, majd nyomja meg a Win+G gombot (a Win az OS emblemum gomb), és válassza ki a beállítások gombot a megnyitott játékpanelen.
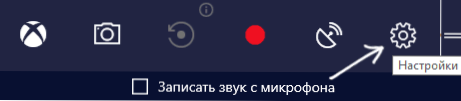
- Telepítse a "Használd a játék módját ehhez a játékhoz" jelöléssel.
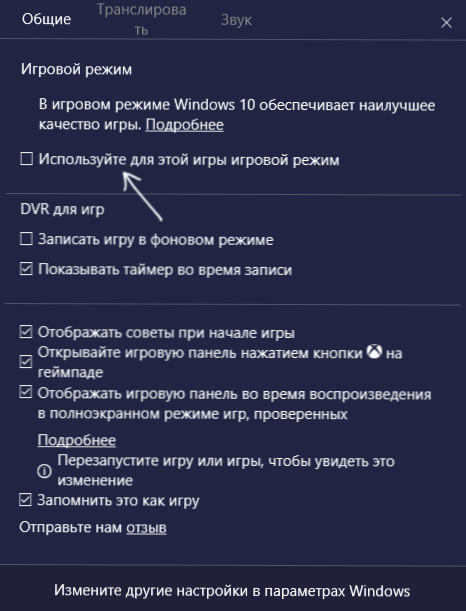
A játék módról szóló vélemények nem egyértelműek - egyes tesztek azt mondják, hogy valóban több FPS -t is hozzáadhat, bizonyos eredmények szerint ez nem észrevehető, vagy akár várhatóan várhatóan meg is fordulhat. De érdemes kipróbálni.
Frissítés (2016. augusztus): A Windows 10 1607 új verziójában a következő pillantásra a következő pillantásra nem figyelhető meg
- A hálózati beállítások és az internetkapcsolat -paraméterek visszaállítása egy gombbal
- Hogyan szerezzünk jelentést egy laptopról vagy táblagépről a Windows 10 -ben - Információk az újratöltési ciklusok számáról, a tervezésről és a tényleges kapacitásról.
- A licenc kötése a Microsoft -fiókhoz
- A Windows 10 visszaállítása a Windows Frissresh Tool használatával
- Autonóm Windows Defender (Windows Defender offline)
- Beépített Wi-Fi internetes eloszlás a Windows 10 laptopjától
Címkék a Start menü bal oldalán
A Windows 10 1607 évforduló frissítésének frissített verziójában észreveheti a Start menü bal oldalán található címkéket, mint a képernyőképen.
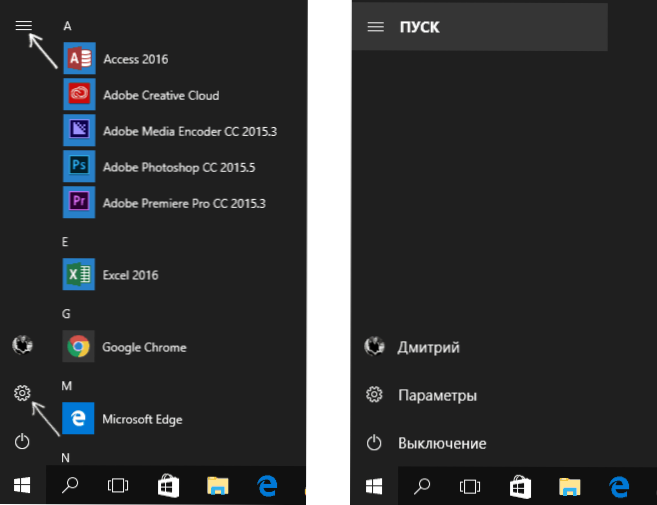
Ha szükséges, további hivatkozásokat adhat hozzá a szakaszban bemutatott paraméterek számából (Win+i Keys) - „Személyre szabás” - „Start” - „Válassza ki, mely mappák jelennek meg a Start menüben”.
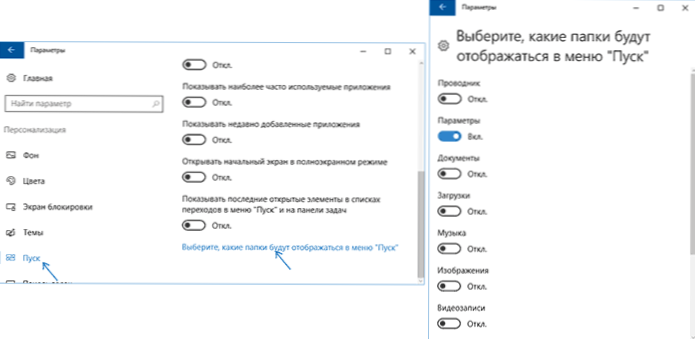
Van egy „titkos” (csak az 1607 -es verzióban működik), amely lehetővé teszi, hogy a rendszercímkéket sajátra változtassa (nem működik az operációs rendszer újabb verzióiban). Ehhez lépjen a mappába C: \ ProgramData \ Microsoft \ Windows \ Start menü helyek. Ebben megtalálja azokat a parancsikonokat, amelyek bekapcsolják és leválasztják a fenti beállítások szakaszban.
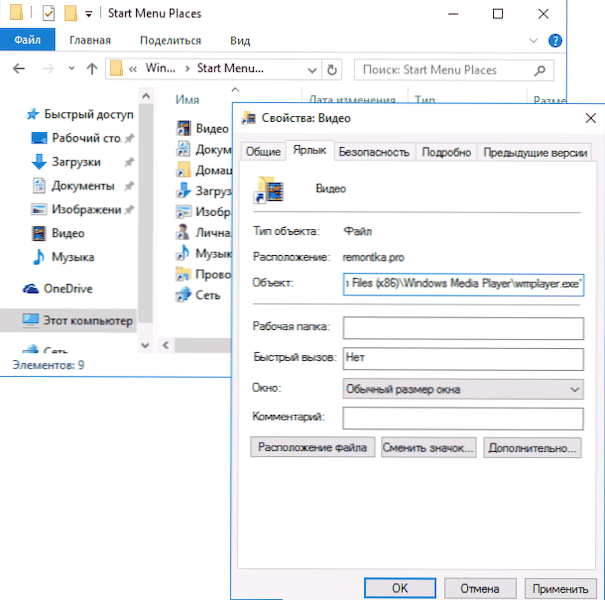
Ha bemegy a címke tulajdonságaiba, megváltoztathatja az "objektum" mezőt, hogy pontosan elindítsa azt, amire szüksége van. És miután átnevezte a címkét, és újraindította a vezetőt (vagy számítógépet), látni fogja, hogy a címke aláírása megváltozott. Sajnos megváltoztathatja az ikonokat.
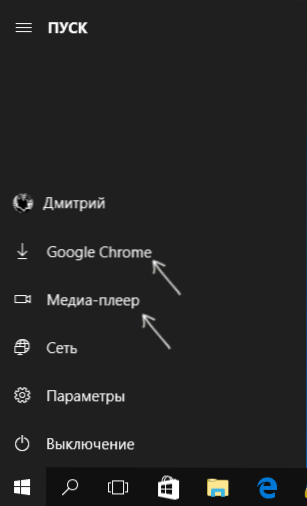
Konzol bejárata a rendszerbe
Egy másik érdekes dolog az, hogy a Windows 10 bejárata nem grafikus felületet használ, hanem parancssor segítségével. Az előnyök kétesek, de valakinek érdekes lehet.
A konzol bejáratának bekapcsolásához indítsa el a nyilvántartási szerkesztőt (WIN+R, írja be a REGEDIT -et), és lépjen a BESZIVÁLTOZÁS szakaszba HKEY_LOCAL_MACHINE \ Software \ Microsoft \ Windows \ CurrentVersion \ Hitelesítés \ Logonui \ Testhooks És hozzon létre (kattintson a jobb oldali egérgombra a regisztrációs szerkesztő jobb oldalán) DWOR paraméterrel a Consolemode névvel, majd állítsa be az 1 értékét 1.
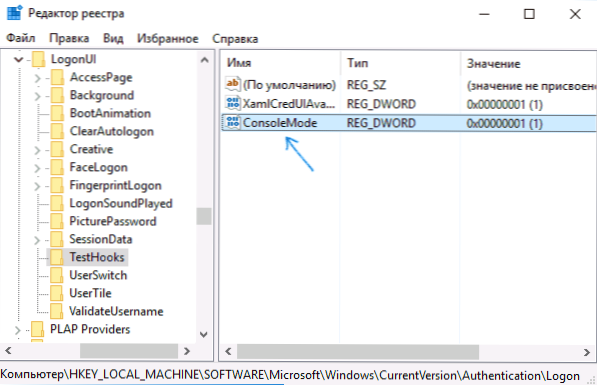
A következő újraindításkor a Windows 10 bejáratát a parancssorban lévő párbeszéd felhasználásával hajtják végre.
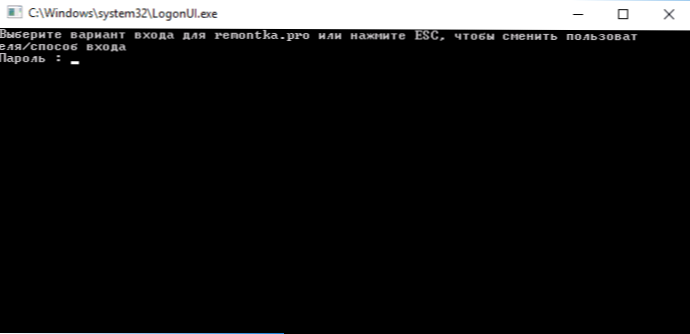
Titkos sötét téma Windows 10
Frissítés: A Windows 10 1607 verzióival kezdve a sötét téma nem rejtett. Most megtalálható a paraméterekben - személyre szabás - Szín - Válassza ki az alkalmazás módot (világos és sötét).
Nem lehet önmagában észrevenni ezt a lehetőséget, de a Windows 10 -ben van egy rejtett sötét tervezési téma, amely a bolti alkalmazásokra vonatkozik, a Windows beállítására és a rendszer néhány más elemére vonatkozik.
A "Titkos" témát a nyilvántartás szerkesztőjén keresztül aktiválhatja. A kezdéshez nyomja meg a Win+R Keys -t (ahol a győzelem az OS embléma) a billentyűzeten, majd írja be Regedik A "Perform" mezőben (vagy egyszerűen bemutathatja Regedik A Windows 10 keresési mezőben).
A nyilvántartás szerkesztőjében lépjen a szakaszba (a bal oldali mappák) HKEY_CURRENT_USER \ Software \ Microsoft \ Windows \ CurrentVersion \ Themen \ személyre szabott \
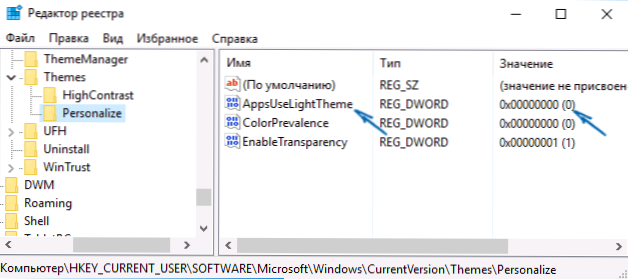
Ezután kattintson a Registry szerkesztő jobb oldalára a jobb egérgombbal, és válassza ki a Creation - DWORD 32 bites paramétert, és állítsa be az UP Name -t AppSuselightTheme. Alapértelmezés szerint értéke 0 (nulla), ez az érték és a szabadság megegyezik. Zárja be a nyilvántartási szerkesztőt, hagyja el a rendszert, majd menjen újra (vagy indítsa újra a számítógépet) - A Windows 10 sötét témája aktiválódik.
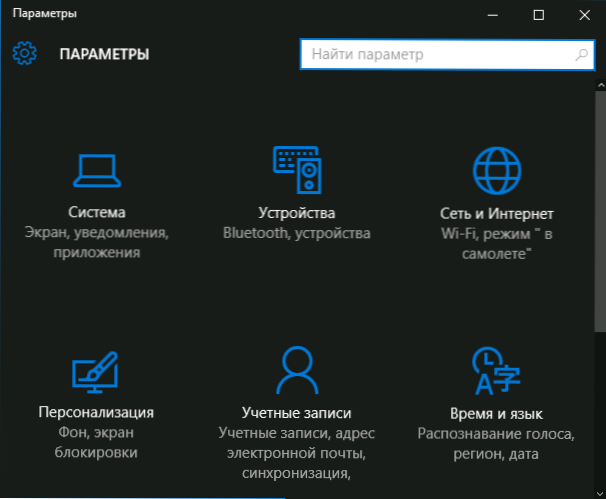
Mellesleg, a Microsoft Edge böngészőben a jobb felső sarokban lévő paraméter gombon keresztül bekapcsolhatja a terv sötét témáját is (első beállítások).
Információ a lemezen lévő forgalmas és ingyenes helyről - "Tárolás" (eszközmemória)
Ma, a mobil eszközökön, valamint az OS X -en, elég könnyen információt szerezhet arról, hogy mi és mennyi a merevlemez vagy az SSD. Ehhez a Windowsnak további programokat kellett használnia a merevlemez tartalmának elemzésére.
A Windows 10 -ben lehetővé vált, hogy alapvető információkat szerezzen a számítógépes lemezek tartalmáról az "All Paraméter" - "System" - "tárolás" (memória memória az operációs rendszer legújabb verzióiban).
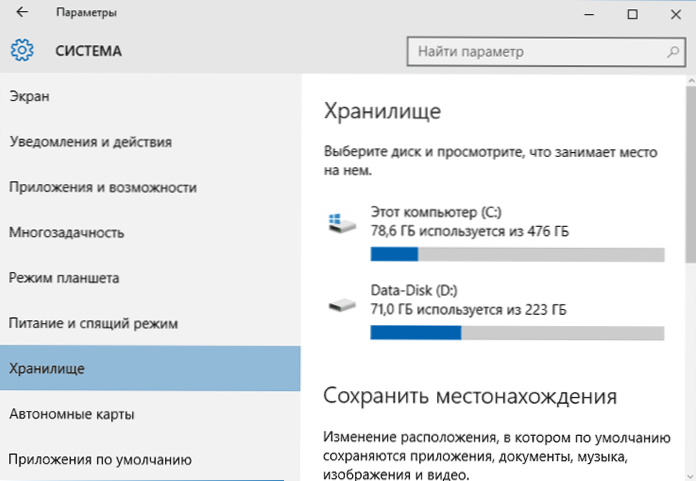
A megadott beállítások szakasz megnyitásakor látni fogja a csatlakoztatott merevlemezek és az SSD listáját, kattintva, amelyre információt kap egy ingyenes és elfoglalt helyről, és megnézheti, mi pontosan elfoglalt.
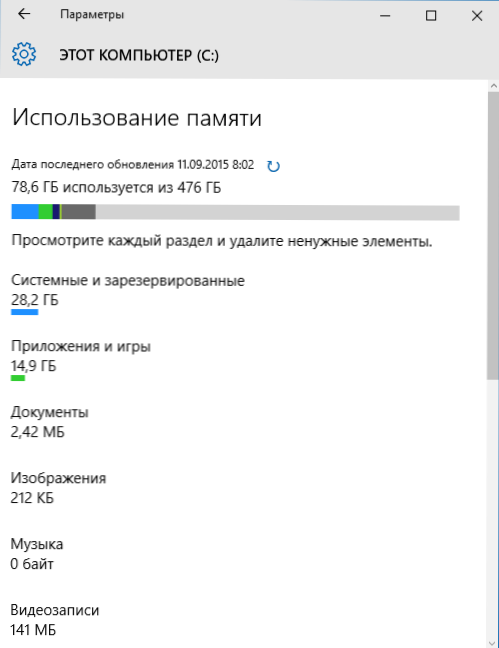
Bármelyik pont, például a „szisztematikus és fenntartott”, „Alkalmazások és játékok” megnyomásával részletesebb információt szerezhet a vonatkozó elemekről és az általuk elfoglalt lemezen lévő helyről. CM. Továbbá: Hogyan lehet megtisztítani a felesleges adatok lemezt.
Videó írása a képernyőn
Ha van egy támogatott videokártya (szinte az összes modern) és az utolsó sofőrök, akkor használhatja a beépített DVR funkciót - egy játékvideót rögzíthet a képernyőn. Ugyanakkor nemcsak a játékokat rögzítheti, hanem a programokban is dolgozhat, az egyetlen feltétel, hogy kibővítse őket egy teljes képernyőre. A funkciók beállításait paraméterekben - játékokban, a "DVR for Games" szakaszban hajtják végre.
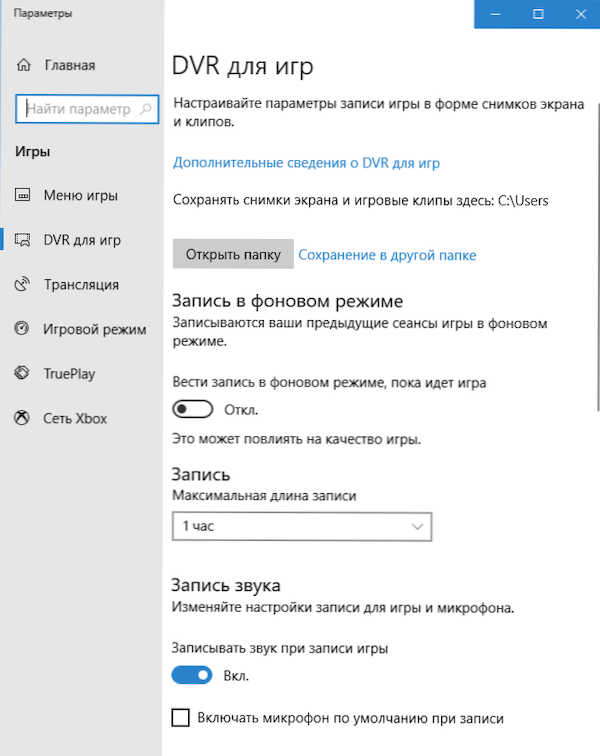
Alapértelmezés szerint a képernyő videofelvételi panelen megnyithatja a billentyűzeten lévő Windows + G gombok megnyomását (emlékeztetem, hogy a panel nyitva van, az aktuális aktív programot a képernyő egész területén kell telepíteni).
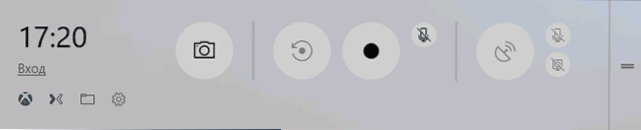
A laptop érintőképességének gesztusai
A Windows 10 támogatta az érintőpad számos gesztusát a virtuális asztal kezelésére, az alkalmazások, az alkalmazások, a görgetés és a hasonló feladatok kezelésére - ha a MacBooknál dolgozott, meg kell értenie, miről szól. Ha nem, próbálja ki a Windows 10 -ben, akkor nagyon kényelmes.
A gesztusokhoz kompatibilis érintőképességre van szükség a laptopon és a támogatott járművezetőkre. A Windows 10 gesztusok között szerepel:
- Görgetve két ujjal függőlegesen és vízszintes.
- A skála növelése és csökkenése információkkal vagy két ujj tenyésztésével.
- Kattintson a jobb egérgombbal a két ujjra.
- Az összes nyitott ablak megtekintése - Három ujját vigye magának az irányába.
- Mutassa meg az asztali számítógépet (korlátozható alkalmazások) - Három ujj magadnak.
- Váltás a nyitott alkalmazások között - Három ujj mindkét irányban vízszintesen.
Az érintőpad beállításait az "All Paraméter" - "Eszközök" - "Egér és Sensory Panel" című cikkben találja meg.
Távoli hozzáférés bármely fájlhoz
A OneDrive a Windows 10 -ben lehetővé teszi a számítógépen lévő fájlok elérését, és nemcsak a szinkronizált mappákban tárolt, hanem bármilyen fájlhoz is.
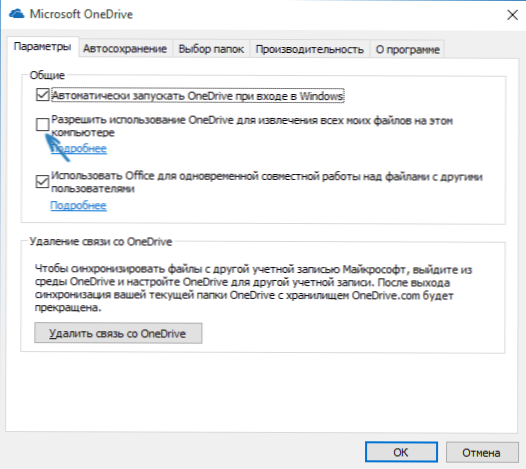
A funkció bekapcsolásához lépjen az OneDrive beállítások elemre (kattintson a jobb egérgombbal a OneDrive ikonra - paraméterekre), és használja a "Engedélyezze a OneDrive használatát az összes fájl kinyerésére ezen a számítógépen. A "További információ" elem megnyomásával további információkat olvashat a funkció használatáról a Microsoft webhelyen.
Kombinációk a parancssorban
Ha gyakran használja a parancssort, akkor a Windows 10 -ben érdekelhet a standard CTRL+C és CTRL+V gombok használatának lehetősége a másoláshoz, és nem csak.
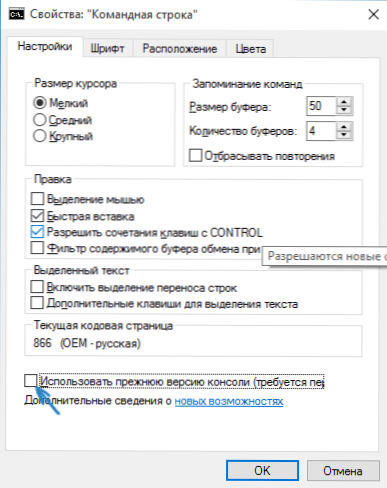
Ezeknek a lehetőségeknek a felhasználása érdekében kattintson a baloldali ikonra a parancssorban, majd lépjen a "Tulajdonságok" -ra. Távolítsa el a jelet a "Használja a konzol előző verzióját", alkalmazza a beállításokat és indítsa újra a parancssort. Ugyanebben a helyen, a beállításokban az új parancssori képességek használatának utasításaira léphet.
A képernyőképek létrehozásának időzítője az „olló” alkalmazásban
Kevés ember használja általában egy jó szabványos „olló” alkalmazást a képernyő képernyőképeinek létrehozására, a program ablakairól vagy a képernyőn egyes területekről. Mégis van felhasználóinak.
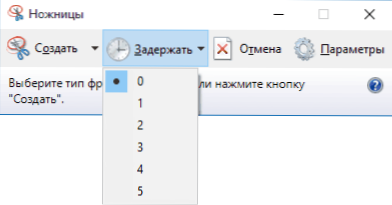
A Windows 10 -ben az „olló” megszerezte a lehetőséget, hogy másodpercek alatt késleltetést állítson be, mielőtt létrehozna egy képernyőképet, amely hasznos lehet, és korábban csak a harmadik fél alkalmazásai révén valósíthatók meg.
Épített -in PDF nyomtató
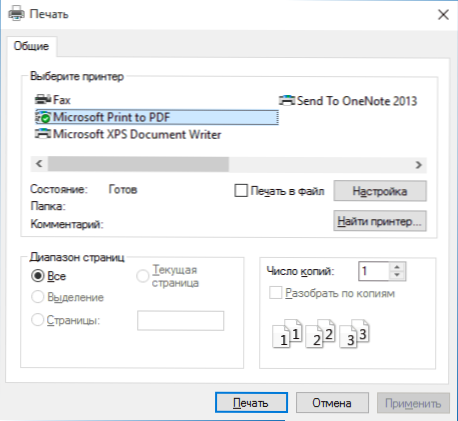
A rendszer bármely alkalmazásból megjelent a PDF nyomtatási rendszerében. Vagyis ha bármilyen internetes oldalt, dokumentumot, képet vagy valami mást el kell mentenie, akkor bármelyik programban választhat egy „nyomtatást”, és a Microsoft nyomtatást a PDF -re jelölheti nyomtatóként. Korábban ez csak a harmadik parti telepítésével lehetséges.
Épített -Támogató MKV, FLAC és HEVC
A Windows 10 -ben a kodekek alapértelmezett támogatása h.264 Az MKV -tartályban, audio veszteség nélkül FLAC formátumban, valamint a HEVC/H codec segítségével kódolt videó.265 (amelyet látszólag a közeljövőben a legtöbb 4K -os videóhoz használnak).

Ezen túlmenően a beépített -iin Windows lejátszó, a műszaki publikációkban szereplő információk alapján, produktívabb és stabilabb, mint sok analóg, mint például a VLC, mint például a VLC. Megjegyzem magamtól, hogy benne volt egy kényelmes gomb a reprodukált tartalom vezeték nélküli továbbításához a támogatott TV -hez.
Görgetve egy inaktív ablak tartalmát
Egy másik új funkció az inaktív ablak tartalmának görgetése. Vagyis például gördítheti az oldalt a böngészőben, a „háttérben”, ebben az időben a Skype -ban kommunikálva.
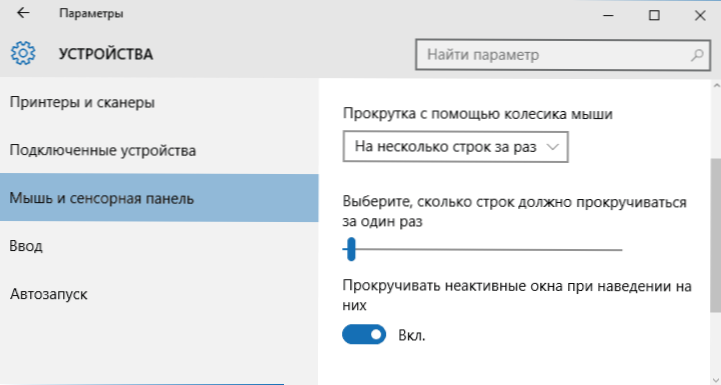
Ennek a funkciónak a beállításait a "Eszközök" - "Touch Panel" -ben találhatja meg. Ott konfigurálhatja azt is, hogy az egérkerék használatakor hány vonalat görgessen a tartalom.
Teljes képernyő menü Start és táblagép mód
Számos olvasó kérdéseket tett fel a Windows 10 Start menüjének teljes képernyőjének engedélyezésének témájában, ahogyan az az OS előző verziójában volt. Nincs semmi könnyebb, és ezt kétféle módon megteheti.
- Lépjen a paraméterekre (az értesítések vagy a Keys Win+I -n keresztül) - Személyre szabás - Start. Kapcsolja be a "Nyissa meg a kezdeti képernyőt a teljes képernyőn" paramétert.
- Lépjen a paraméterekre - rendszer - táblagép mód. És kapcsolja be az elemet: "Tartalmazza a Windows Touch Control kiegészítő képességeit, amikor az eszközt táblagépként használja". Amikor be van kapcsolva, aktiválódik a teljes képernyős kezdés, valamint a 8-KI néhány gesztusa, például az ablak bezárása, és a képernyő felső széle körül húzza őket.
Az alapértelmezett táblagép mód bekapcsolása az értesítési központban található, az egyik gomb formájában (ha nem változtatta meg ezeknek a gomboknak a halmazát).
Változtassa meg az ablak címének színét
Ha közvetlenül a Windows 10 kilépése után, az ablak színező színét rendszerfájlokkal történő manipulációkkal készítették, akkor a 1511 -es verzió 2015 novemberi frissítése után egy ilyen lehetőség megjelent a beállításokban.
Használatához lépjen az "All Paraméter" -re (ezt meg lehet tenni a Win+I Keys megnyomásával), nyissa meg a "Személyre szabás" - "Colors" részt.
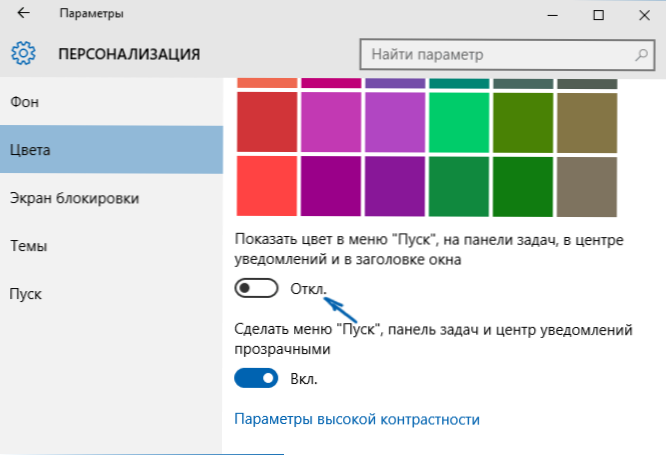
Válassza ki a színt, és kapcsolja be a kapcsolót: "Mutassa meg a színeket a Start menüben, a tálcán, az értesítési központban és az ablakfejlécben". Kész. Mellesleg, tetszőleges ablak színét, valamint a színt telepítheti az inaktív ablakokhoz. További információ: Hogyan lehet megváltoztatni a Windows 10 -ben a Windows színét.
Lehet, hogy érdekli: új rendszerképességek a Windows 10 1511 frissítése után.
Azok számára, akiket frissítettek a Windows 7 -rel - Win + X menüvel
Annak ellenére, hogy ez a lehetőség már volt jelen a Windows 8 -ban.1, azoknak a felhasználóknak, akiket a hétről frissítettek a Windows 10 -re, szükségem van arra, hogy erről elmondjam.
Amikor megnyomja a Windows + X Keys -t, vagy a megfelelő egérrel a „Start” gomb segítségével, látni fogja egy menüt, amely nagyon kényelmes a Windows 10 beállításának és adminisztrációjának sok eleméhez, amelyek több művelet végrehajtására szolgáltak. Nagyon javaslom, hogy hozzászokjon és használja a munkát. CM. Továbbá: A Windows 10 Start Contrass menü szerkesztése, az új Windows 10 Keys kombinációk.
Titkok Windows 10 - Videó
És az ígért videó, amely néhány dolgot mutat a fentiekből, valamint az új operációs rendszer néhány további képességét.
Ezt befejezem. Vannak más észrevétlen innovációk is, de az összes fő, amely érdeklődik, úgy tűnik, hogy az olvasó megemlíti. Az új operációs rendszer anyagának teljes listája, amelyek között valószínűleg érdekesnek találja magát az oldalon, az összes Windows 10 utasítás.
- « Hogyan konfigurálhatjuk a vezérlési kérdéseket a jelszó visszaállításához a Windows 10 -ben
- A laptop gyorsan kiürül - mit kell tenni? »

