A Mackbook sebességének növelésének leghatékonyabb módjai

- 1905
- 87
- Major Gergely
A Mackbook számítógépeket a sebesség, a nagy minőségű optimalizálás és az életképesség kardjainak fenntartására vonatkozó minimális követelmények jellemzik. A firmware irreleváns verziójával rendelkező régi modellek azonban valószínűleg nem lepnek meg a gyári teljesítménymutatókkal. De mielőtt leírja a Mac -t a fiókokból, azt javasoljuk, hogy ismerkedjen meg az alábbi tippekkel, amelyek segítenek azonosítani és kijavítani az eszköz alacsony sebességének okát. Nagyon valószínű, hogy ez elősegíti a készülék újrakezelését és a szolgáltatási élettartamot még néhány évre.

A felesleges programok eltávolítása az automatikus betöltés listájáról
Ha nagyszámú programot telepít a készülékre, ne felejtse el, hogy a legtöbbjük az automatikus terhelések listájába esik, és a MAC bekapcsolása után továbbra is működik a háttérben. Ez viszont lelassítja az eszköz indításának folyamatát, és jelentősen betölti a processzort és a RAM -ot.
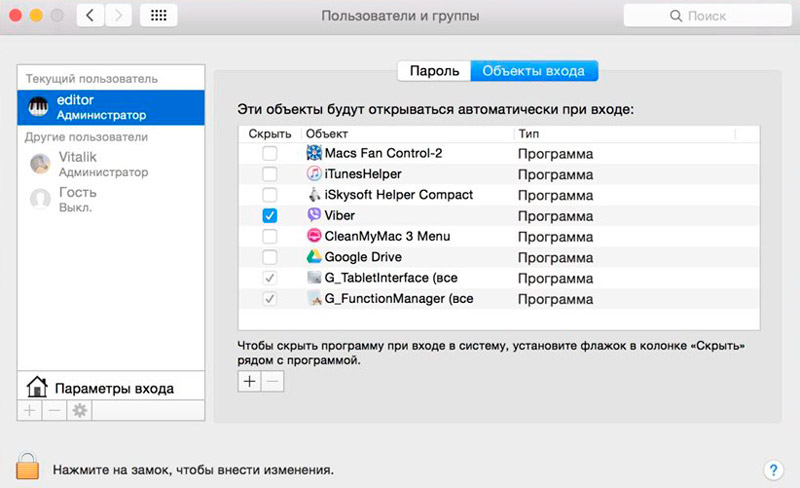
Programok kiválasztása a MacBook -hoz
Ha a Mac gátolja, akkor az Ön tudása nélkül le kell tiltani az erőforrás -intenzív alkalmazásokat. Ezt meg lehet tenni a rendszerbeállítások → Felhasználók és csoportok szakaszból. A "Bejárat" fülbe lépve kattintson a kastély ikonjára, hogy lehetőség legyen változtatásokra. A bemutatott lista abszolút minden olyan programot jelenít meg, amely a rendszer kezdetével egyidejűleg kezdődik. Válassza ki azt a segédprogramot, amelyhez ki akarja kapcsolni az Auto -launch -ot, és kattintson az ablak alján található mínuszra.
Az ingyenes lemezterület mennyiségének ellenőrzése
A sok fájlba eldugult meghajtó szintén jelentős hatással lehet a számítógép sebességére. Annak érdekében, hogy a rendszer gyorsan és stabilan működjön, nagyon fontos, hogy ne hagyja figyelmen kívül a ki nem mondott szabályt - hogy a szabad hely 15-20% -a legyen raktáron.
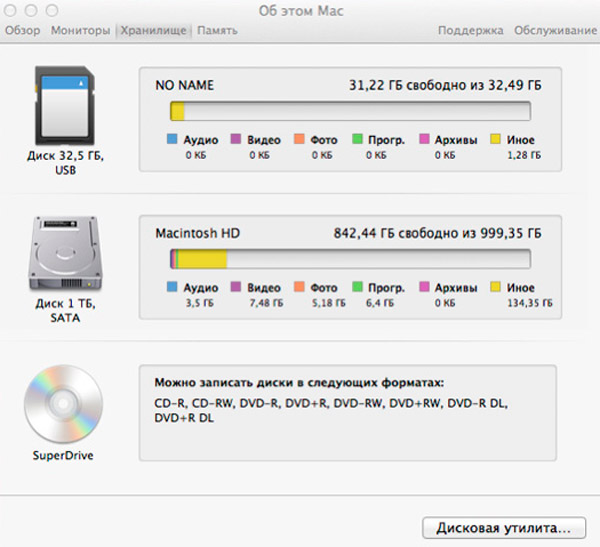
Az idő múlásával rendkívül szükség van az eszköz tisztítására a felesleges fájloktól, különösen a betöltési lemezről, hogy ez ne okozza a Mac lelassulását. Ellenőrizze a megfizethető memória állapotát, és eltávolítható a megfelelő menüből, az átmenethez, amelyre kattintson az Apple logójára a bal felső sarokban, majd folytassa a MAS → Tárolás útján. Használja az oldalsó panelt a funkciók kiválasztásához és a hely felszabadításának kezeléséhez.
A felesleges programok eltávolítása a számítógépről
Ha már jó ideje használja a Mac -t, a telepített alkalmazások száma több száz vagy még több elérést érhet el. Ugyanakkor valószínű, hogy nem mindegyik rendszeresen kezdődik, és néhányat egyáltalán nem használnak. A programok nagy mennyiségű programja nagyon sok dédelgetett helyet foglal el a merevlemezen, így a szabad hely hiányát képezi, amely kritikus fontosságú az ideiglenes fájlok tárolásához és a rendszer rendszeres működéséhez. A készülék felgyorsításához meg kell tisztítania a MacBook -ot a régi és a fel nem használt segédprogramoktól.
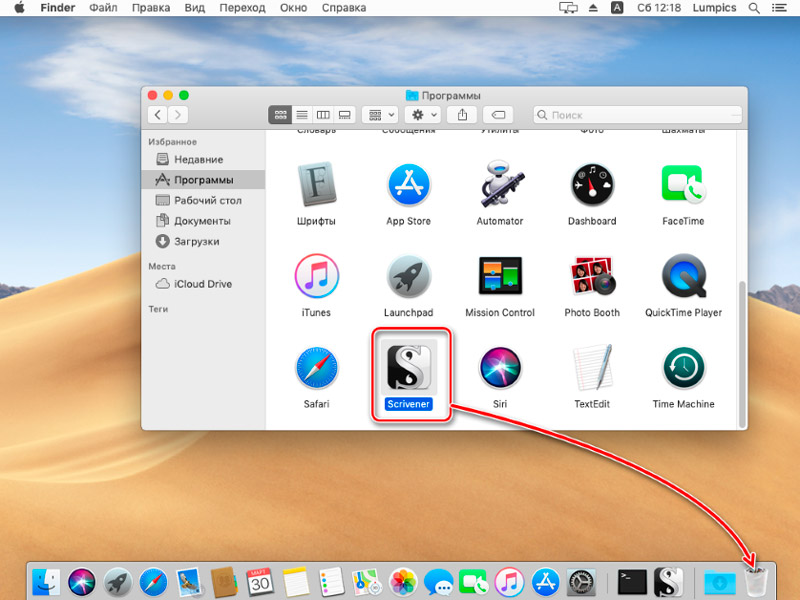
A kérdés fő kritériuma a kezdési gyakoriság, amelyet a Finder ablakban lehet ellenőrizni, a válogatás befejezésével a legutóbbi megnyitó dátumára. A felesleges alkalmazástól való megszabadulás legegyszerűbb módja az, ha az objektumot a kosárba húzza, majd tisztítsa meg. Érdemes emlékezni azokra a programokra is, amelyek kapcsolódó fájlokat hoznak létre a médián, különösen vírusok, böngészők, játékok és mások. A eltávolításukhoz a harmadik parti szoftver használatát kell igénybe vennie.
Az animáció leválasztása
A MacOS legújabb verzióiban az átmeneti animáció és az átláthatósági hatások jelentősen gátolhatják a használt eszközt, különösen a régi modelleket. A leállításuk lehetővé teszi a Mac működésének felgyorsítását, és kissé növeli teljesítményét.
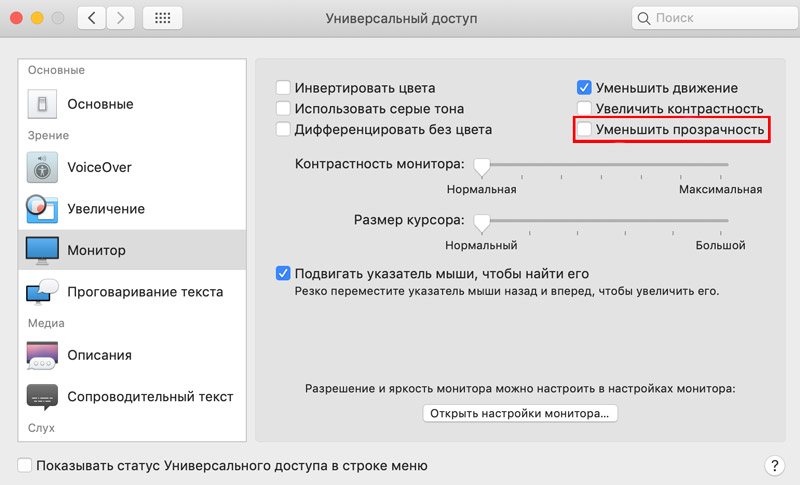
Ehhez lépjen a menürendszerbeállítások → Universal Access oldalra, a bal oldali panelen válassza ki a "Monitor" kategóriát, és jelölje meg a "Redukt az átláthatóság" paramétert egy pipa segítségével.
Ne használja a FileVaultot
Az OS X Yosemit operációs rendszer, valamint egy újabb verzió alapértelmezett aktivált titkosítással rendelkezik a FileVault lemezről. Ez a technológia lehetővé teszi a titoktartási és felhasználói adatok fenntartását a lemezen, ha a Mac ellopták vagy elveszett.
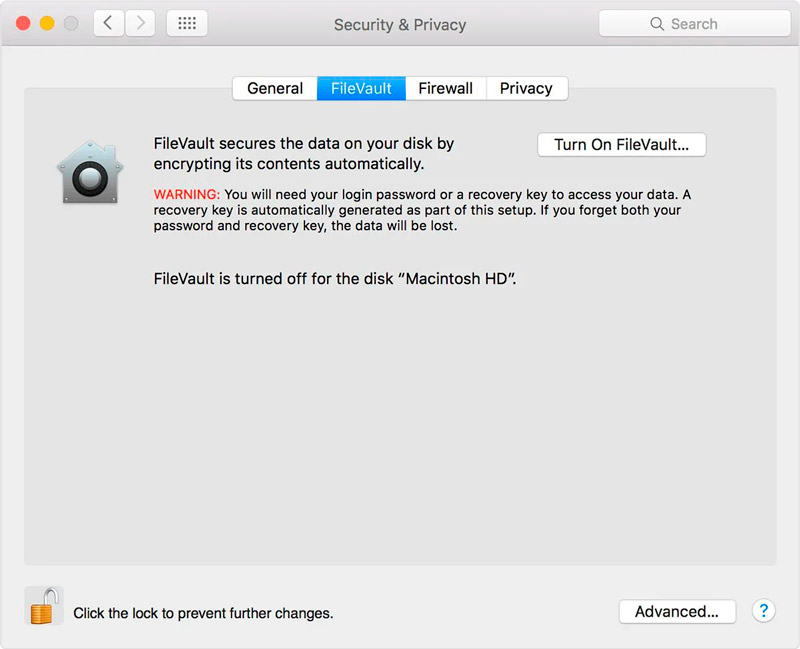
Ez a titkosítási folyamat további rendszerforrásokat igényel, amelyek miatt a számítógép teljesítménye csökken, és a Mac lassulni kezd. Ha helyhez kötött eszközzel rendelkezik, vagy a saját adatainak védelme nem játszik jelentős szerepet, a racionális megoldás kikapcsolja ezt az opciót. Ehhez lépjen a Rendszerbeállítások → Védelem és Biztonság → FileVault szakaszba. Érdemes emlékezni arra is, hogy az opció kikapcsolásához szüksége lesz egy rendszergazdai jelszóra.
A rendszer gyorsítótárának tisztítása
MacOS esetén használja a lemezen lévő szabad hely egy részét a mindennapi feladatok elvégzéséhez a dolgok sorrendjében. A rendszer automatikusan létrehozza és tárolja az ideiglenes fájlokat az ülések során különféle alkalmazások során, ezáltal felgyorsítva az információk feldolgozási folyamatát a következő időkben. A gyorsítótár fájlok azonban képesek elavulni és elveszíteni hasznos funkcióját. Ha a MacBook lassan kezd működni, akkor érdemes megtisztítani a gyorsítótárat, hogy ne kerüljön extra helyre, ne hozzon létre konfliktusokat, és nem vezet szisztémás problémákhoz és hibákhoz.
Néhány egyszerű lépésben megtisztíthatja fiókja gyorsítótárát:
- Nyissa meg a Finder -t, és válassza ki az Átmenet → Átmenetet a mappába.
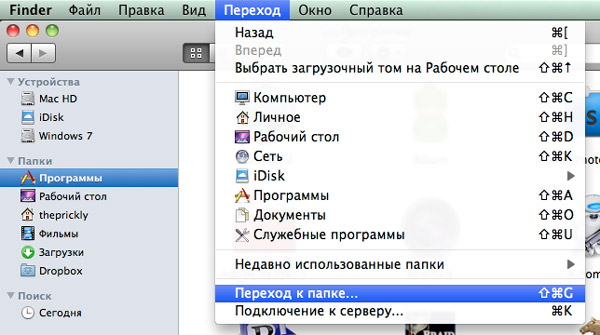
- A megjelenő mezőbe írja be a ~/könyvtárat/gyorsítótárakat, majd kattintson az Enter elemre.
- Hozzon létre másolatokat a meglévő mappákról, ha nem biztos benne a műveletek megbízhatóságában.
- Távolítsa el az egyes mappák tartalmát.
- Tisztítsa meg a kosarat.
Ez az eljárás elég komolynak tűnhet egy hétköznapi felhasználó számára, ezért ilyen esetekben javasoljuk, hogy vegye fel a kapcsolatot a gyorsítótár automatikus és biztonságos tisztítására irányuló speciális alkalmazásokkal, szinte az Ön részvétele nélkül. A leghatékonyabbak között megkülönböztethető az Onyx, a CCleaner, a CleanMymac.
Extra tárgyak eltávolítása az asztalról
Egy másik ok, amiért a MacBook elvesztette teljesítményét, és lassan kezdett működni, túl sok más ikon és mappák az asztalon. Természetesen ezeknek az elemeknek a rajzolása nem fogyaszt sok forrást, de miután megszabadultak ebből a terhelésből, észreveheti a kezdő és a feldolgozási műveletek sebességének növekedését.
Vannak olyan programok is, amelyek csak egy kattintással képesek automatikusan megtisztítani és rendezni az asztal tartalmát. Például a jól ismert deklutter segédprogram tökéletes erre a célra.
SMC visszaállítás
Az SMC vezérlő beállításainak visszaállításával számos problémát oldhat meg az operációs rendszer működésében, az alkalmazás kezdetén korszerűsítse az alkalmazásokat és a problémákat. Ehhez ki kell kapcsolnia a laptbookot, és csatlakoznia kell a tápkábelhez.
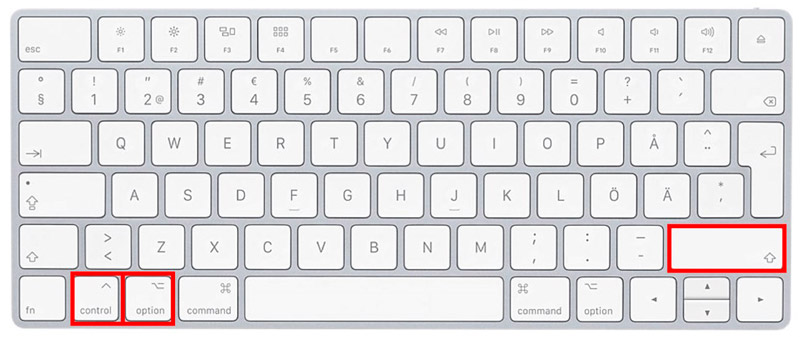
Az SMC -kisülés kombinációja a MacBook -on
Ezután szorítsa meg a Shift + Control + opció gomb kombinációját, és nyomja meg a bekapcsoló gombot. A MAC a szokásos módban indul, míg a sikeresen végrehajtott műveletről szóló figyelmeztetés azonban nem következik, az SMC paraméterei továbbra is visszaállítják.
Az Adobe Flash eltávolítása
Az Adobe már régóta abbahagyta a Flash Technology támogatását, és a böngészők túlnyomó többsége elküldi azt az alapértelmezett zárba. A Flash Player azonban továbbra is a laptopon maradhat, a háttérben különféle műveleteket hajt végre, és jelentős részét fogyasztja a rendszer erőforrásokról. Ha elhagyja a irreleváns alkalmazás rendelkezésre állását, felgyorsíthatja a Mac -et, és megtakaríthat egy helyet valami ígéretesbbhez. Csak a harmadik parti szoftverrel, például az AppCleanerrel lehet eltávolítani.
Optimalizálja a reflektorfényt
Az operációs rendszer munkájának lassítása a reflektorfényes fájlrendszer meghozatala miatt, például a friss frissítések telepítése után fordulhat elő. A beállításokban ezt az opciót nem lehet kikapcsolni, így a „terminál” (Finder → Programok → Segédprogramok) el kell indítani, és írja be a következő parancsot:
Sudo indítóctl Unload/System/Library/LaunchDaemons/com.alma.Metaadatok.MDS.Kesztyűs
A reflektorfény indexelésének reaktiválásához adja meg a fentiekben előírt vonalat.
A számítógép betöltő folyamatainak meghatározása
A Mac gyors és helyes munkáját erősen befolyásolja az aktív folyamatok, amelyek jelentős mennyiségű forrást fogyaszthatnak. Annak meghatározása érdekében, hogy melyek közül a legigényesebb, nyissa meg a "rendszer megfigyelését" (Finder → Programok → Segédprogramok), és lépjen a CPU lapra. Itt rendezheti a feladatokat a munkaterhelés szintje szerint, és bezárhatja az erőforrás -ingenzív alkalmazásokat.
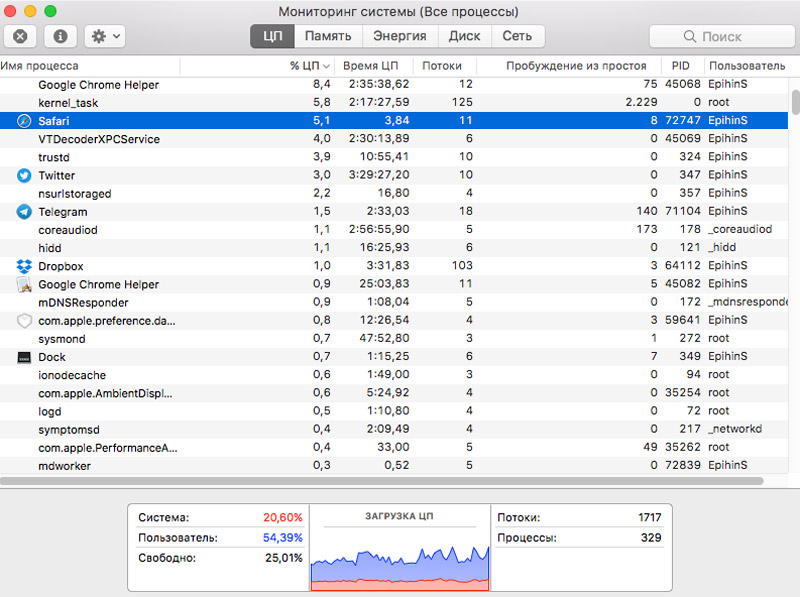
Ne feledje azonban, hogy ez egy ideiglenes megoldás, mivel amikor a program újraindul, a MacBook visszatér a korábbi működési ütemhez. Lehet, hogy gondolkodjon a számítógép belső összetevőinek frissítéséről vagy a segédprogram cseréjéről egy alternatív „szerényebb” opcióval.
A lemez ellenőrzésének ellenőrzése
A merevlemez állapotának ellenőrzése olyan rendszerproblémák jelenléte szempontjából, amelyek miatt a MacBook lelassul, a "disco → programok → segédprogramok) segítségével lehet végrehajtani.
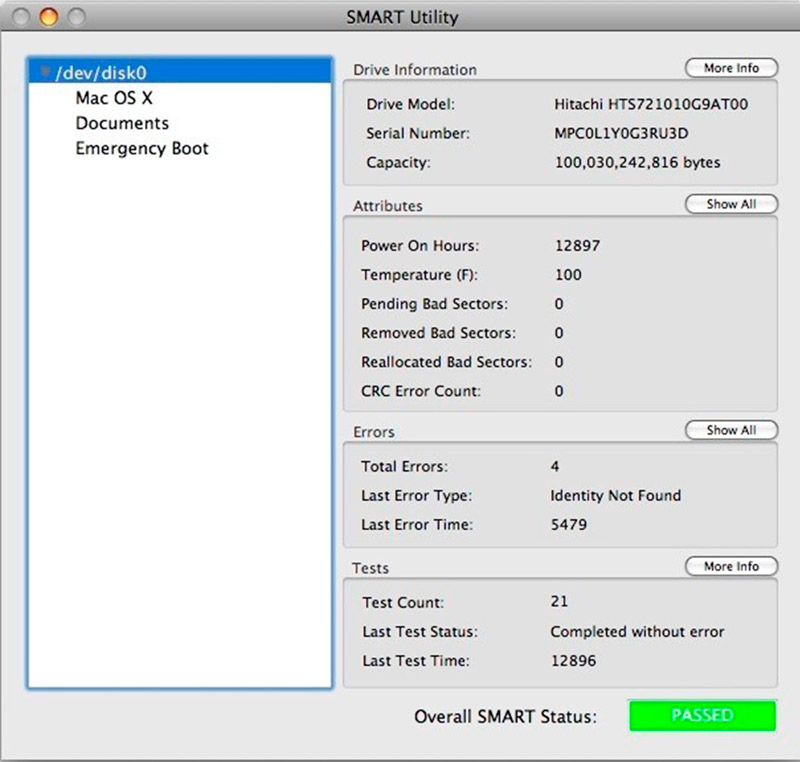
Miután befejezte a program bejáratát, ki kell választania egy lemezt a bal oldali panelen, majd meg kell találnia a képernyőn megjelenő „S státust a képernyőn.M.A.R -tól.T.".
- Ha a „ellenőrzött” az elem mellett jelzi, akkor a lemezen nem volt hiba.
- Ha megjelenik a „hiba” szöveg, azt javasoljuk, hogy a lehető leggyorsabban hozza létre adataink másolatát, és gondoljon a hibás lemez cseréjére.
Ezenkívül bizonyos esetekben van értelme belépni az eszközbe a helyreállítási módba, és megtudni, mi a probléma.
SSD telepítés
Rendkívül hatékony megoldás a „Hogyan gyorsítsuk fel a MAC -t?»A régi HDD -t egy modern és gyors SSD meghajtóval cseréli. A szolgálati életben, a megbízhatóságban és a működés minőségében nyeri meg a merevlemez -meghajtókat. Ez a módszer kézzelfoghatóan növeli a teljesítményt, míg a napi feladatok elvégzésének sebessége többször is növekszik. Tehát az alkalmazások, az adatmegtakarítás és a fájlátvitel elindítása és letöltése gyorsabb lesz, mint általában.
Rendszerfrissítés az aktuális verzióhoz
Az operációs rendszer és az alkalmazások rendszeres és időben történő frissítése biztosítja a felhasználó számára a legtöbb új funkciót, növeli a biztonságot és az általános teljesítményt. Az aktuális verziók telepítésének primitív módszere szintén hatékony a Mac működésének felgyorsítására. Sokan azonban elhanyagolják ezt a lehetőséget, és inkább a régi OS X -et részesítik előnyben egy csomó sebezhetőséggel és hátrányokkal.
A RAM -fogyasztás ellenőrzése
Ha a MacBook lelassul, akkor érdemes ellenőrizni a RAM fogyasztását a "Rendszerfigyelés" segítségével. A "memória" szakasz bemutatja az összes információt a RAM memória aktuális térfogatáról.
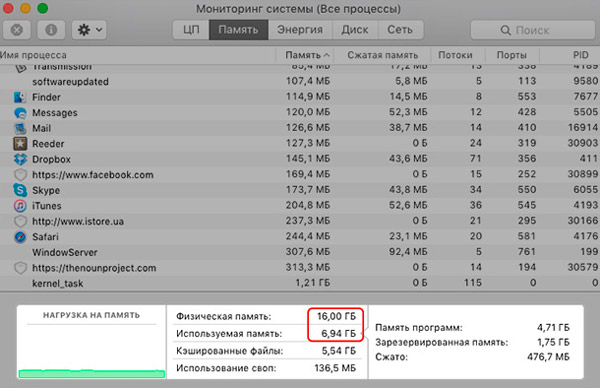
Hiánya azonnal javítható egy kényelmes és érthető grafikák szerint a képernyő alsó részén. Ha piros, akkor a memória nem elég, tehát a rendszer helyes működéséhez a macOS elkezdi használni a rendszerindító lemezt. Ebben az esetben azt javasoljuk, hogy fejezze be az erőforrás -intenzív folyamatokat, és hozzon létre nagyobb mennyiségű RAM -ot.
A számítógép túlmelegedésének ellenőrzése
A MAC túlmelegedése munkájának alacsony sebességét okozhatja, és teljes közömbösséggel kellemetlen következményeket vonhat maga után, ezért fontos figyelemmel kísérni az eszköz állapotát, és megakadályozni, hogy a hőmérséklet a kritikus mutatókra növekedjen. Határozzuk meg kívülről, a MacBook túlmelegedett vagy sem, az az eset miatt meglehetősen nehéz, amely egy hőhevítő eszköz miatt. Mivel meg kell tudnunk a belső alkatrészekből származó fokok számát, nem pedig a harmadik fél szoftverhez, a MACS ventilátorok vezérlésének típusa alapján, és fenntartanunk az ajánlott hőmérsékleti paramétereket:
- Processzor és videokártya - legfeljebb 75 ℃. Kritikus hőmérséklet - 95 ℃.
- Memória - nem magasabb, mint 50 ℃.
Rendszer -helyreállítás az előző állapotba
Valószínűleg a legradikálisabb, de leghatékonyabb intézkedés - formázza a lemezt, és telepítse újra az operációs rendszert. Ehhez nagyon egyszerű: kapcsolja ki a Mac -t, és kapcsolja be újra a kulcs kombinációjának tartásával. Ezután megtalálja magát a helyreállítási menüben, ahol ki kell választania a "MacOS újratelepítése" elemet. Akkor minden, amit meg kell tenni, az a szokásos utasítás betartása.
Következtetés
Abban az esetben, ha a fenti lehetőségek egyike sem segített, az Apple új és modern hardver megoldásaira is figyelhet.
Mint láthatja, az életre való visszatérés módja a régi számítógépnél, mint sok. Nagyon reméljük, hogy megtalálta a rendszer lassulásának okát, és sikeresen kiküszöböli azt.
Örömmel tudjuk meg, hogy a pontok közül melyik segített megoldani a problémáját. Ossza meg MacBook beállításait a megjegyzésekben a megjegyzésekben. Írja meg, milyen nehézségek vagy kérdések merültek fel az optimalizálási folyamat során. Mondja el nekünk, mi történt és mi - nem?
- « Utasítások az Adobe Flash lejátszó telepítéséhez és frissítéséhez a TV -n
- Hogyan készítsünk GIF animációt - webhelyek és programok a saját animációinak létrehozásához »

