Útválasztó TP-link TL-WR1043ND-funkciók és előnyök, az eszköz firmware beállítása és cseréje

- 4423
- 819
- Csonka Emil
A router TP-link TL-WR1043nd egy jól ismert hálózati berendezés gyártójának hatékony modellje. Ez az eszköz ötvözi a működési stabilitást, a kiváló sebességet és a nagy Wi-Fi jelbélvonási területet. Nézzük meg, mi a fő előnyei, hogyan kell használni a ház útválasztóját, és szükség esetén változtassa meg a firmware -t egy relevánsabb verzióra.

A hálózat sugarainak növekedését a hatalmas antennák miatt sikerült elérni
A TP-Link TL-WR1043nd fő funkciói
Mindenekelőtt ez a márka jó hatalommal bír más gyártók között, mivel megbízható és tartós berendezést termel. Sok felhasználó megjegyzi, hogy a TP-link útválasztók stabilan és kudarcok nélkül működnek, és ez az egyik legfontosabb kritérium az útválasztó kiválasztása és vásárlásakor.
Az első dolog, amelyet érdemes megjegyezni, amikor ezt a modellt vizsgálja, az a három eltávolítható antenna jelenléte, amelyek külső helyük van. Az ilyen berendezések azt jelzik, hogy az eszköz a Wi-Fi jel nagy bevonási területét biztosítja, az internetet a lakás bármely részén használhatja, anélkül, hogy a sebesség elvesztése lenne.
Mint a legtöbb ilyen típusú berendezésnél, a TP-link TL-WR1043ND 5 portot biztosít, ebből 4-et helyi csatlakozásra terveztek, az ötödikben a vezetéket a szolgáltatótól csatlakoztatják. Vigyázzon - a LAN -portok gigabitálódnak, ami azt jelenti, hogy teljes mértékben élvezheti a nagysebességű hozzáférést az internethez.
A maximális adatátviteli sebesség legfeljebb 300 Mbps - ez több mint elegendő otthoni használatra, még akkor is, ha sok vezeték nélküli eszköz csatlakozik az útválasztóhoz, és az összes LAN -lerakódást használják.
A kiegészítő előnyök között meg kell jegyezni egy USB -port jelenlétét és egy viszonylag nagy mennyiségű beépített memóriát - kb. 8 MB, ami a maximális firmware -teljesítmény szempontjából számít.
Az útválasztó
Az internethez való hozzáférés beállításához a TL-WR1043nd router menübe kell lépnie egy böngésző-beillesztésen keresztül az eszköz IP-címe 192.168.0.1 A sorban, majd kattintson az Enter elemre. Ezután megjelenik az engedélyezési ablak, ahol az alapértelmezés az adminisztrátor értéke.
Ezután a paraméterek felülete megjelenik előtted, ahol konfigurálhatja a kapcsolatot. Nézzük meg, hogyan kell telepíteni az internetet a különféle típusú protokollokhoz, de ezt megelőzően megemlítjük az ilyen paramétert számítógépes MAC -címként.
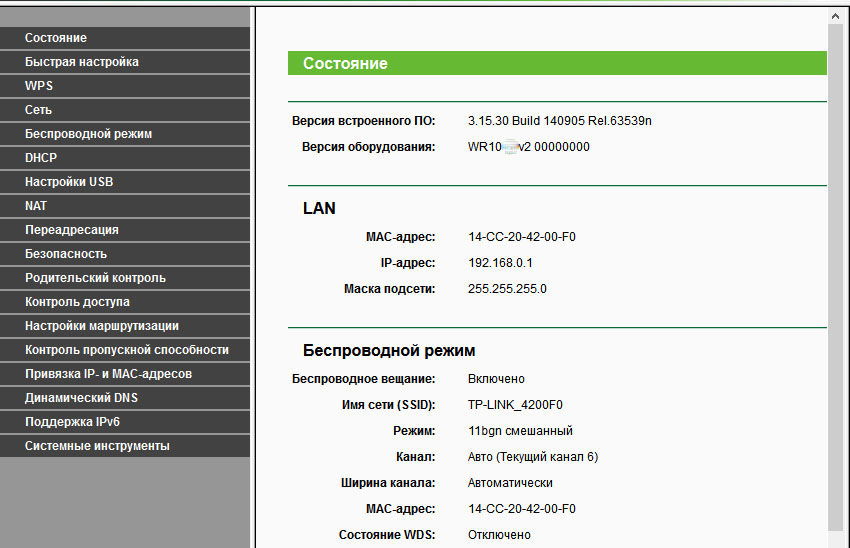
Miért kell ismerned őt? Egyes szolgáltatók a hálózathoz való csatlakozáshoz egy adott számítógéphez való linket használják, ezért a kapcsolat telepítéséhez be kell írnia ezt a címet. Tudja meg, hogy szükség van -e erre a paraméterre, és ha igen, akkor a közvetlen beállítás előtt kövesse a következőket:
- Válassza ki a hálózati menüt, a MAC -cím klónozási lapját;
- A megjelenő ablakban kattintson a "Klón MAC cím" gombra, mentse a változtatásokat.
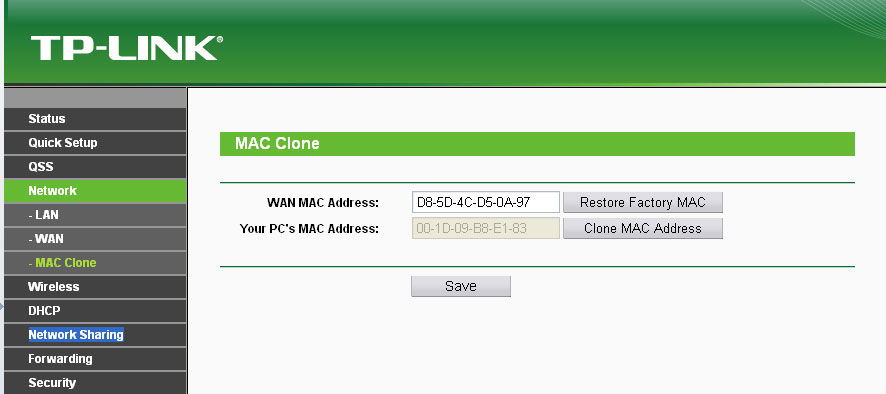
Ha erre a kötésre nincs szükség az internet telepítéséhez, akkor azonnal folytathatja a fő paraméterek beállítását.
A dinamikus vagy statikus IP -cím beállítása az alábbiak szerint történik:
- Nyissa meg a hálózati menüt, és válassza ki a WAN részt;
- A csatlakozási típusban válassza a Dynamic vagy Static IP lehetőséget;
- A cím automatikus meghatározásának opciójában semmit sem kell megváltoztatni - a kapcsolat telepítése további adatok nélkül történik. Statikus IP -hez be kell írnia a címet, az alhálózati maszkot és az átjárót - a szolgáltató biztosítja azokat.
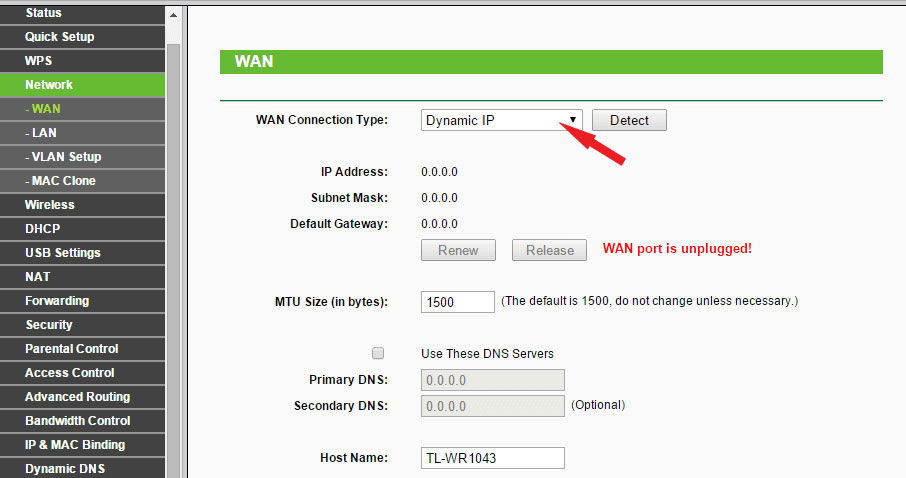
Más protokollok beállítása ugyanabban a WR1043nd menüben fordul elő, a Network és a WAN szakasz nevű menüben, de nekik további adatokat kell megadniuk számukra.
Ezért a PPPOE telepítéséhez kövesse a következőket:
- A kapcsolat típusában válassza a PPPOE lehetőséget a legördülő listából;
- Az alábbiakban írja be a bejelentkezési és jelszót a szolgáltató szerződéséből a megfelelő sorokba;
- Az űrlap részén válassza ki a „Letiltás” másodlagos kapcsolatot, vagy álljon le a statikus címen, ha ezeket az adatokat az internetszolgáltató szolgáltatja;
- WAN csatlakozási módban ki kell választania egy automatikus csatlakozást.
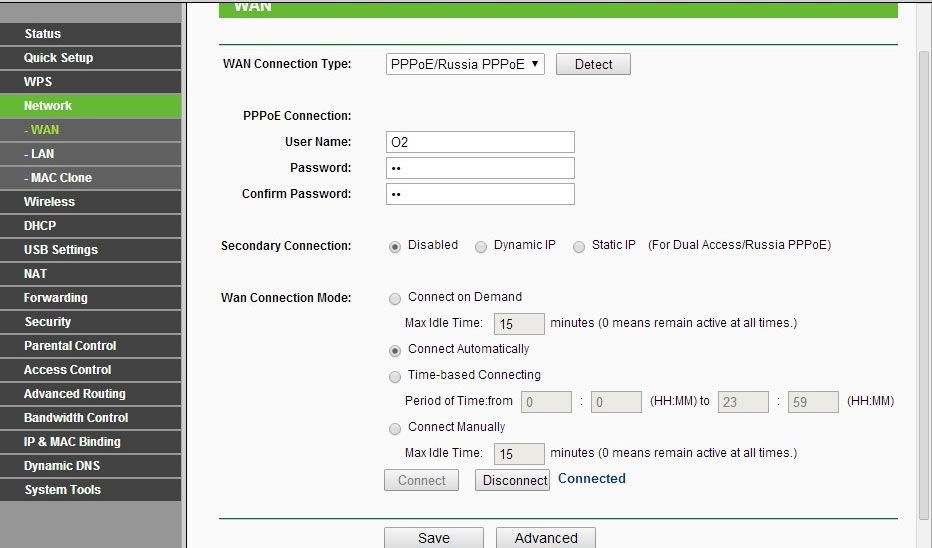
A dinamikus IP protokoll PPTP (VPN) telepítése az alábbiak szerint történik:
- Válassza ki az ilyen típusú kapcsolatot a listából, írja be az alábbi bejelentkezési és jelszó adatait;
- Megjegyezzük, hogy a dinamikus IP -cím opció, a következő sorban be kell illesztenie a szervercímet, amelyet a szolgáltató megad Önnek;
- Hagyjuk az MTU méretét, mivel alapértelmezés szerint;
- Válassza ki az ablak alján a "Csatlakozás automatikusan" módját.
A statikus IP -cím ugyanazon a protokollon keresztüli kapcsolata így történik:
- Mint korábban, válassza ki az ilyen típusú kapcsolatot, írja be a bejelentkezést és a jelszót;
- A statikus IP -címbe beillesztettünk egy piport, az alábbi összes szükséges adatot beírjuk - a szerver nevét, az IP kombinációkat, az alhálózatot és az átjárómaszkokat, DNS;
- Alapértelmezés szerint elhagyjuk az MTU értéket, és kiválasztjuk az automatikus csatlakozási módot.
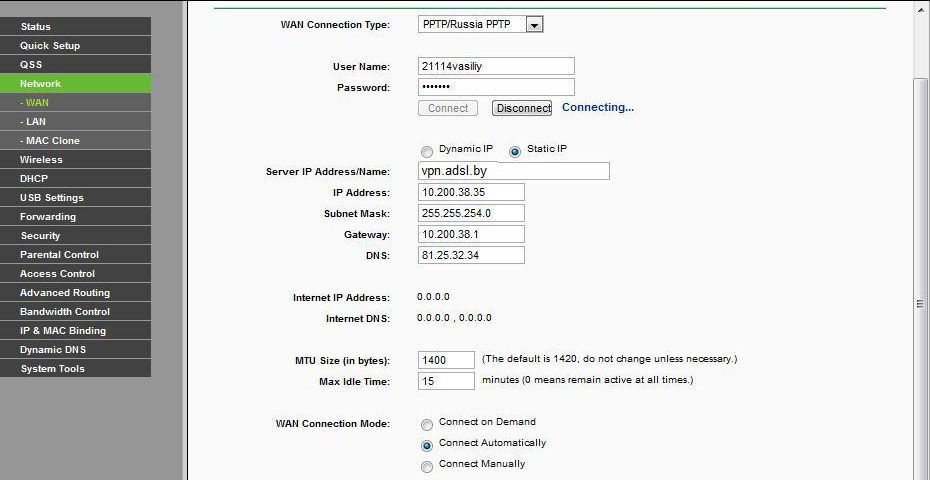
Az L2TP esetében a következő adatokat írjuk be:
- Válassza ki az ilyen típusú kapcsolatot;
- A szerződés nevét és jelszavát írjuk be;
- Válassza ki a kapcsolatot a dinamikus IP -címen keresztül;
- A szerver IP -címében/nevében a számok vagy az érték kombinációját vezetjük be a szerződésből;
- Telepítse az MTU 1450 vagy annál kevesebbet;
- Válasszon egy automatikus csatlakozási módszert.
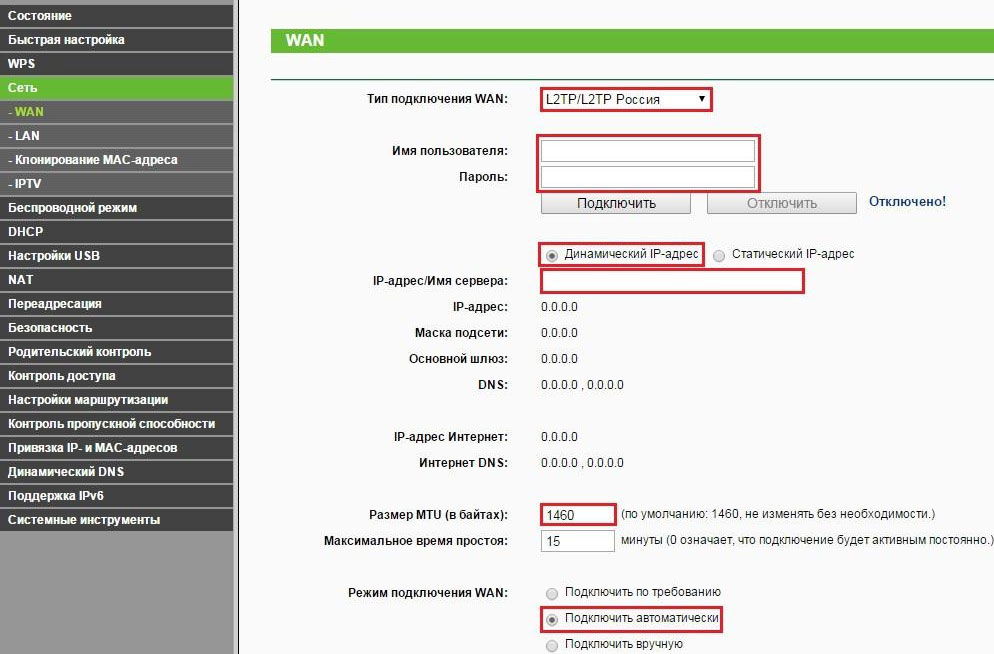
Dolgozzon vezeték nélküli módban
A Wi-Fi kapcsolat aktiválásához és konfigurálásához a TP-LINK TL-WR1043ND-n irányítsa a következő utasításokat:
- Nyissa meg a vezeték nélküli mód szakaszát, a Beállítások fül;
- Írja be a hálózat nevét, jelezze azt az országot, ahol él;
- A csatornát automatikusan el kell hagyni, válassza ki az alábbi "11bgn vegyes" módot;
- Jelölje meg a vonalat a "Vezeték nélküli sugárzás bekapcsolása" és a "Kapcsolja be az SSID sugárzásának bekapcsolása" sorát;
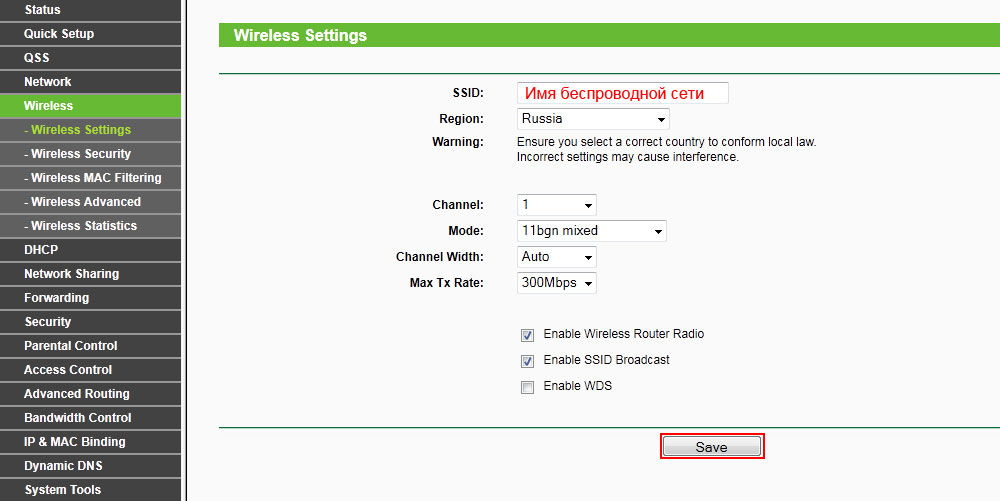
- A jelszó vezeték nélküli hálózatra történő telepítéséhez ugyanabban a szakaszban látogasson el a vezeték nélküli rendszer menüvédőjére;
- Válassza ki a WPA-PSK/WPA2-PSK-személyes opciót;
- A jelszó sorba írjon be egy kombinációt a hálózathoz való csatlakozáshoz - figyeljen arra, hogy ez nem rövidebb, mint 8 karakter, és tartalmaz mind a szimbólumokat, mind a számokat.
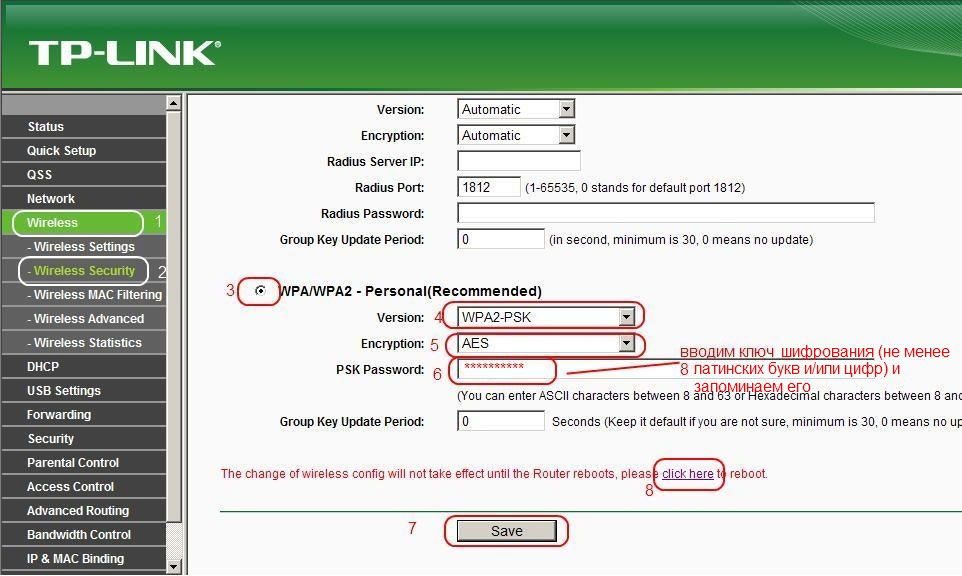
jegyzet. Amellett, hogy egy jelszót telepít a vezeték nélküli hálózatra, javasoljuk, hogy változtassa meg az adatokat az útválasztó webemberjének megadásához, hogy egyik kívülálló sem tudja feltörni azt. Ez így történik:
- Lépjen a System Eszközök menübe, válassza ki a jelszó albekezdést;
- Ezután beírhatja a régi adatokat (admin kombináció), és az alábbiakban írhatja be az új bejelentkezési és jelszót a berendezés paraméterek menü beírásához.
Firmware telepítés
A szoftver frissítése az útválasztón meglehetősen egyszerű - le kell töltenie egy új firmware -t az eszközhöz, mentenie a számítógépre, és végrehajtania kell a következőket:
- A webes padló felületén válassza ki a System Eszközök menüjét, a beépített szoftver frissítésének lapját;
- Az ablakban egy olyan sort fog látni, ahol megadhatja az új firmware fájl elérési útját - csináld, majd kattintson a "Frissítés" gombra, és várja meg a folyamat végét.
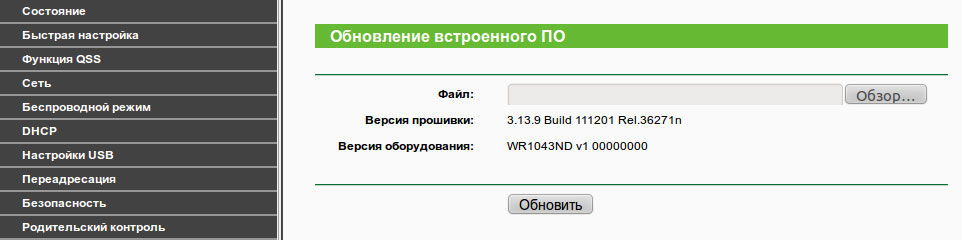
Mint láthatja, azon a tényen kívül, hogy a TP-Link TL-WR1043nd kiváló funkcionalitással rendelkezik, megbízható a munkában és gyors internetkapcsolatot biztosít, beleértve a Wi-Fi kapcsolatot is. Különösen fontos, hogy az útválasztó egyszerű és elérhető a beállításban - bármely felhasználó képes lesz telepíteni vagy frissíteni, ami nem igényel különleges ismereteket és időtartamot.
- « Hogyan lehet helyesen csatlakoztatni a TV -t az internethez
- Hogyan lehet rögzíteni a lemezeket a MacBook -on »

