Repülőgép a Windows 10 -ben. Hogyan lehet letiltani?

- 3390
- 283
- Deák Kornél
Repülőgép a Windows 10 -ben. Hogyan lehet letiltani?
Nem tudom, miért, de valahogy hiányzott ez a pillanat, és nem beszéltem arról, hogy mi a "sík" mód a Windows 10 -ben. Miért van szükség rá, hogyan lehet bekapcsolni, letiltani és hogyan lehet megoldani az ezzel a funkcióval kapcsolatos problémákat. Mint általában ez a helyzet, azzal a képességgel, hogy lehetővé tegyék a "sík" módot egy laptopon vagy a PC -n, a felhasználóknak sok kérdése és problémája van. Leggyakrabban nem lehet kikapcsolni ezt a módot a számítógépen (ahol elvileg nincs szükség). És ha kikapcsol, akkor a Wi-Fi, vagy a Bluetooth nagyon gyakran nem működik, vagy nem szükséges.
Miért van szüksége a számítógépen a "Síkon" módra?? Minden nagyon egyszerű. Amikor ezt a módot a Windows 10 beállításokban be van kapcsolva, az összes vezeték nélküli modul leválasztva van. A laptopokban ez általában Bluetooth és Wi-Fi. Például egy mobilhálózat is, például egy táblagépen. Nem nehéz kitalálni a névből, elsősorban járatokban való felhasználásra szánták. Nos, egy laptopon még mindig szükség lehet, de a PC -n miért? Homályos. Ha ki akarom kapcsolni a Wi-Fi-t, akkor csak kikapcsolom a paraméterekben, vagy ha egy külön gombra kattint a csatlakozási tulajdonságokban.
Személy szerint nem volt probléma ezzel a rendszerrel. Nekem mindig leválasztva van. De az interneten történő vélemények alapján ítélkezve, nem mindenki. Most megpróbáljuk kitalálni.
Hogyan lehet letiltani a "sík" módot a Windows 10 -ben (laptopon és PC -n)?
A legegyszerűbb módja az internetkapcsolat ikonjának vagy az értesítési központ gombnak a megnyomása, és kattintson a "Üzemmód a síkban" gombra. Kattintson egyszer, bekapcsol és a gomb kék lesz. Kattintson újra - Kapcsolja ki.

Vagy egy másik lehetőség. Belép a "paraméterekbe".
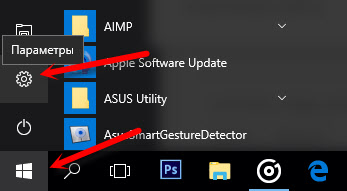
A "Hálózat és az Internet" szakaszba lépünk.
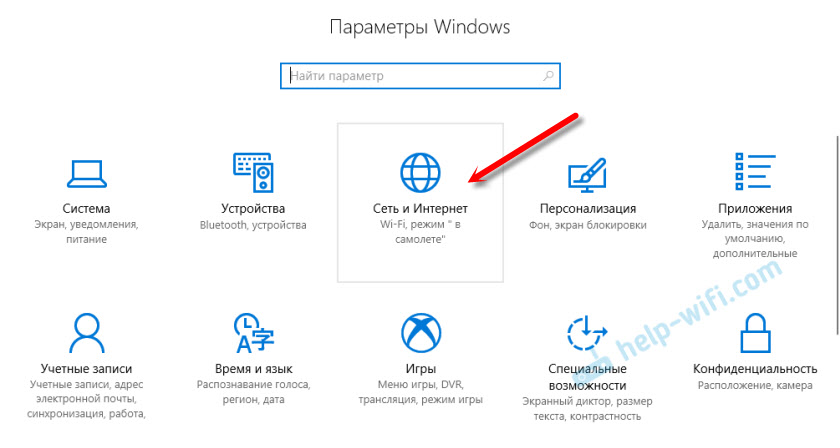
Nyissa meg a "Üzemmódot a síkon" lapon, és kapcsolja ki/kapcsolja be a kapcsolóval.
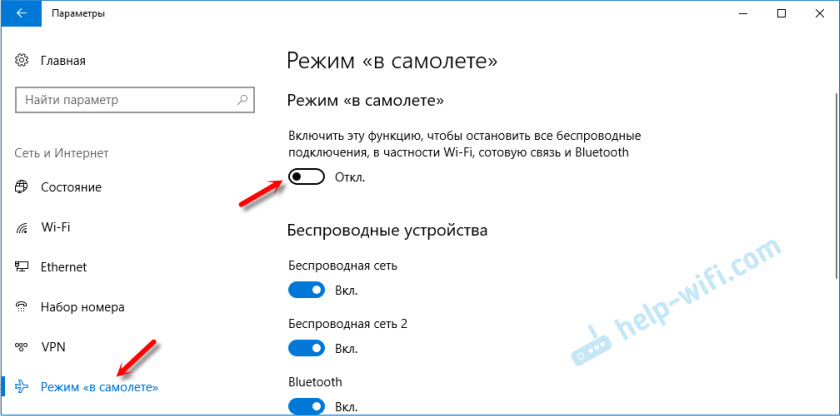
A legtöbb esetben minden tökéletesen bekapcsol, kikapcsol, és az összes rádiómodul továbbra is normálisan működik. Még egy álló számítógépen is. Ha a Wi-Fi telepítve van, és/vagy Bluetooth adapter.
Válasszuk le a laptop kulcsok kombinációját
Szinte minden laptopnak van funkcionális kulcsa a vezeték nélküli modulok bekapcsolásához és leválasztásához. Tehát a Windows 10 -ben még a járművezetők és mindenféle segédprogram telepítése nélkül is működnek a gyártótól. És a kulcsok ezt a kombinációját "sík" módban lehet szabályozni.
Az ASUS laptopon ezek FN + F2 kulcsok. A funkcionális kulcsnak ikonnal kell rendelkeznie. Általában vezeték nélküli hálózat formájában van. És a laptopok új modelljein az ikon már repülőgép formájában van.
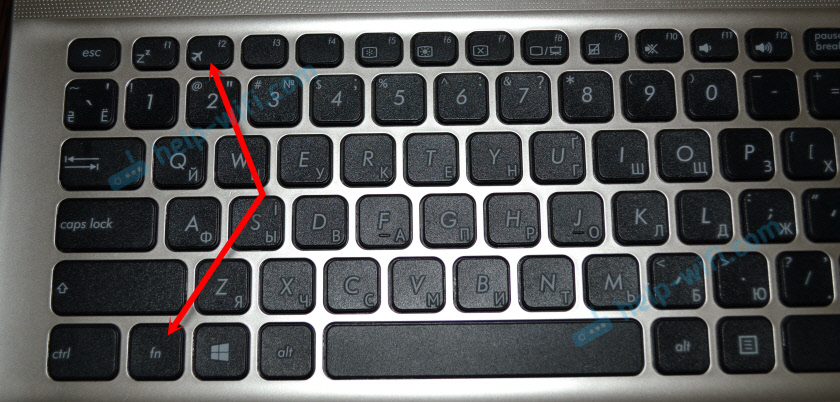
Lehet, hogy a Keys Fn+F12, Fn+F9 stb. Kombinációja is van. D. Minden a laptop gyártójától függ.
A "Repülő" mód problémáinak megoldása
A leggyakoribb kérdések ebben a témában: Hogyan lehet letiltani a számítógépen lévő módot, ha nincs értelme a beállításoknak, és mit kell tennie, ha a "maga a síkon" be van kapcsolva az üzemmód.
Valójában nehéz megválaszolni ezeket a kérdéseket, mivel én magam nem találkoztam vele. Igen, és nem találtam megoldást az interneten. Ami a "bekapcsol" -ot illeti, ez nagyon valószínűtlen, mivel ott nincs ilyen funkció. Kivéve, ha valamilyen harmadik féltől származó program automatikusan vezérli ezeket a beállításokat. Ha nincs értelme a beállításoknak, és ez az üzemmód le van tiltva, akkor valószínű, hogy egyszerűen nem kell lennie a készüléken. Valószínűleg van helyhez kötött számítógépe (vezeték nélküli adapterek nélkül), és ott nincs szükség.
Ha A vezeték nélküli hálózat nem működik, vagy nem működik stabil Miután leválasztotta az üzemmódot, próbáljon ki több megoldást. Az alábbiakban leírt tippek segíthetnek, ha a kapcsoló (csúszka) inaktív, és ezt a módot nem lehet kikapcsolni.
- Először indítsa újra a laptopot vagy a számítógépet. Kattintson a Start menüre, kattintson a "Kikapcsolás" gombra, és válassza a "Újratöltés."
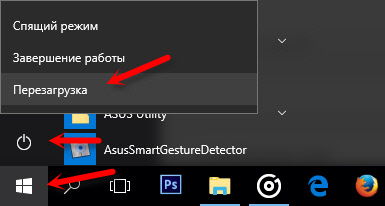 Mindennek keresnie kell. És a "sík" mód jobb, ha nem kapcsol be.
Mindennek keresnie kell. És a "sík" mód jobb, ha nem kapcsol be. - Tiltsd meg a vezeték nélküli adapter leválasztását az energia megtakarítása érdekében. Nem nehéz megtenni a Windows 10 -ben. Írta róla itt.
- Az eszközkezelőben megpróbálhatja eltávolítani a Wi-Fi adaptert. Csak kattintson rá a jobb egérgombbal, és válassza a „Törlés” lehetőséget a menüben. A számítógép újraindítása után automatikusan telepíteni kell.
- Ellenőrizze, hogy a WLAN Auto -Building. A megjegyzésekben írták, hogy ez segített.
- Frissítse az adapter Wi-Fi illesztőprogramot az utasítások szerint: A Wi-Fi illesztőprogram frissítése (telepítése) a Windows 10-ben.
- Megpróbálhatja visszaállítani a hálózati beállításokat ezen utasítás szerint.
Hálás lennék, ha a megoldásról szóló megjegyzésekbe írna, amelyek segítettek. És írja le a problémáját. Hasznos információkat adok hozzá a cikkhez.
- « A Wi-Fi nem működik a TP-Link TL-WR741ND-n
- A médiaszerver szervezése útválasztón keresztül. Három kérdés »

