A Windows 10 táblagép mód be van használva, használva és leválasztva

- 4265
- 557
- Orosz Ákos
A 2015 -ben közzétett 10 Windows verzió örömmel fogadta a felhasználókat egy új érdekes Continuum funkcióval, amelyet "táblagép módnak" hívnak az orosz nyelvű közönség számára. Ebben a cikkben megmondjuk, hogy milyen funkció van, mi a kényelmes és melyik számítógépeket használja, valamint hogyan kell bekapcsolni és hogyan lehet kikapcsolni.

Hogyan konvertálhat egy számítógépet táblagép módba?
Tablet mód a Windows 10 -ben - Mi az?
A Windows 10 két megjelenítési lehetőséget biztosított nekünk: asztali és táblagép. Ha minden az elsővel világos - ez a szokásos operációs rendszerünk szokásos megjelenése, akkor a másodikat jobban meg kell ismerni. A tabletta üzemmód jelentősen növeli a Windows operációs rendszer használatának kényelmét mind szenzoros bemenettel, mind billentyűzettel felszerelt eszközökön - az So -Called "Transformers".
Általánosságban, amikor a transzformátor laptop konfigurációja megváltozik, akkor a tabletta üzemmód beillesztése és leválasztása automatikusan van. Érdemes leválasztani a billentyűzetet, mivel a rendszer megérti, hogy itt az ideje váltani, és visszaadjuk a billentyűzetet a helyre - és a Continuum leválasztva van. Nagyon kényelmesen! De bizonyos helyzetekben vagy bizonyos típusú eszközöknél tudnia kell, hogyan kell ezt az eljárást manuálisan elvégezni. Például, amikor átmenetileg szeretnék eltávolítani a kontinuumot a billentyűzettel nem felszerelt tablettákon.
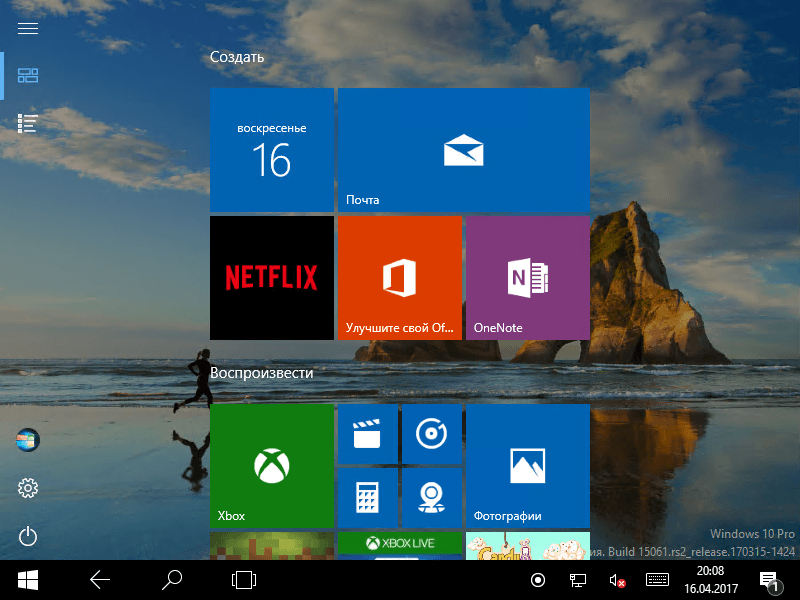
A táblagép mód engedélyezése?
1 módszer
- Bemenünk a paraméterekbe, válasszuk ki a rendszert.
- A bal oldali menü oszlopban megtaláljuk a kívánt funkció nevét, a jobb oldalon lévő mezőben - a kapcsolót. Ezzel egyaránt eltávolíthatja a táblagép módját, és bekapcsolhatja.
Itt is beállítják, hogy a rendszer bejáratánál indítják: Continuum, egy szokásos asztal vagy az utolsó alkalommal használt, mielőtt kikapcsolnák a laptopot.
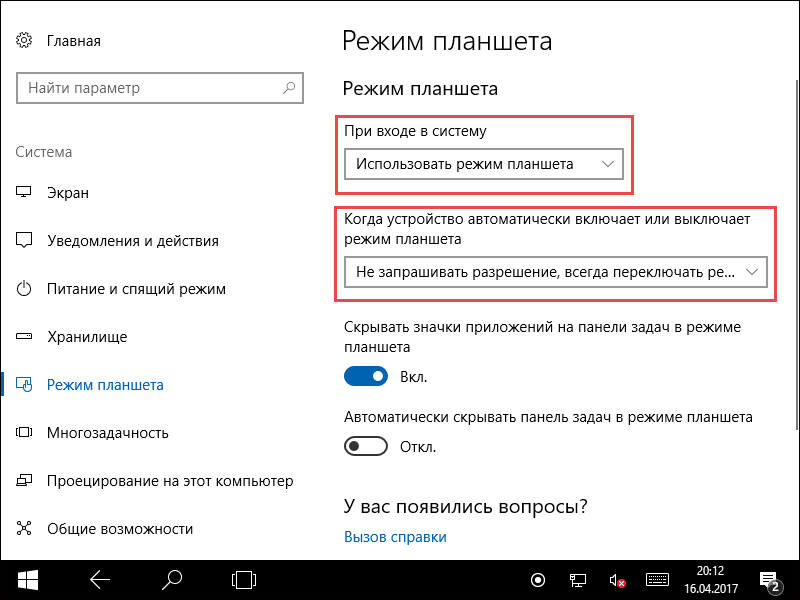
A Continuumba való átmenetet a következő módon lehet végrehajtani: automatikusan, azaz a felhasználó részvétele nélkül, automatikusan, de megerősítéssel, csak manuálisan. Csak a beállításokban megjegyzi, hogy az Ön számára kényelmes.
2 módszer
- Megnyitjuk az értesítési központot.
- Kattintson a táblagép módra.
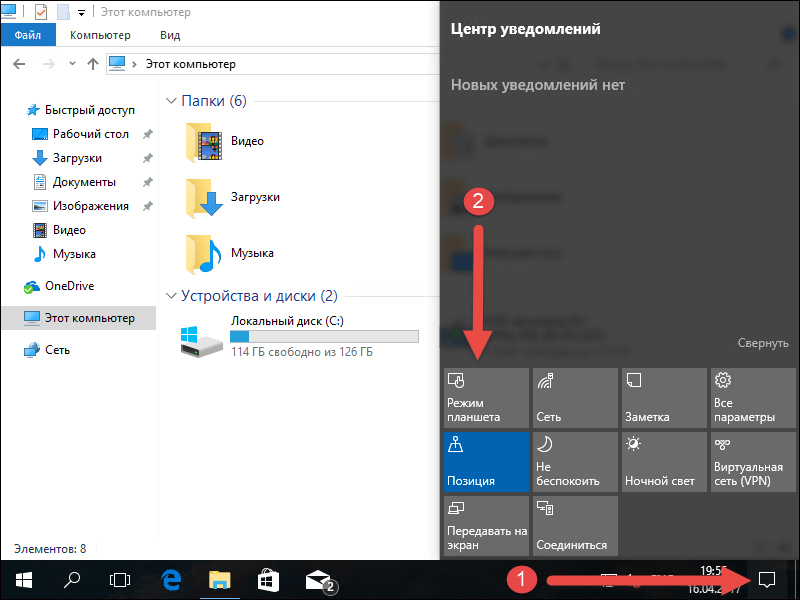
Ez a módszer később jelent meg, mint az első, mivel sok felhasználó panaszkodott, hogy a kézi átmenet túl hosszú és kellemetlen volt. A fejlesztők egy gombot helyeztek el a gyors alapú értesítési központ panelen való áttéréshez. A gyors út konfigurálásához lépjen át a következő módon:
- Lehetőségek;
- Rendszer;
- Értesítések és cselekedetek;
- Válasszon gyors műveleteket.
Hogyan lehet kikapcsolni?
A Continuum elhagyásához ugyanazokat a műveleteket kell tennie, mint a kapcsolatához: vagy menjen át az értesítések központjában, vagy paramétereken keresztül. Minden nagyon egyszerű - használja ezt a funkciót örömmel, hogy eltávolítsa vagy visszaadja.
Hasznos tippek
- Az első dolog, amit az asztali Continuum -ra változtatva megjegyezünk, a Start menü változása. Automatikusan lefordítja egy teljes képernyőn. Az alkalmazások gombjai már nem láthatók a tálcán, valamint az értesítési terület egyes elemeiben. A gombokat most nagy üres mezők választják el, ami azt jelenti, hogy az ujjal történő ütés könnyebb. Az összes menüvel az indítás aktív asztal marad, és az interfész gyakran összehasonlítható az iPad -rel.
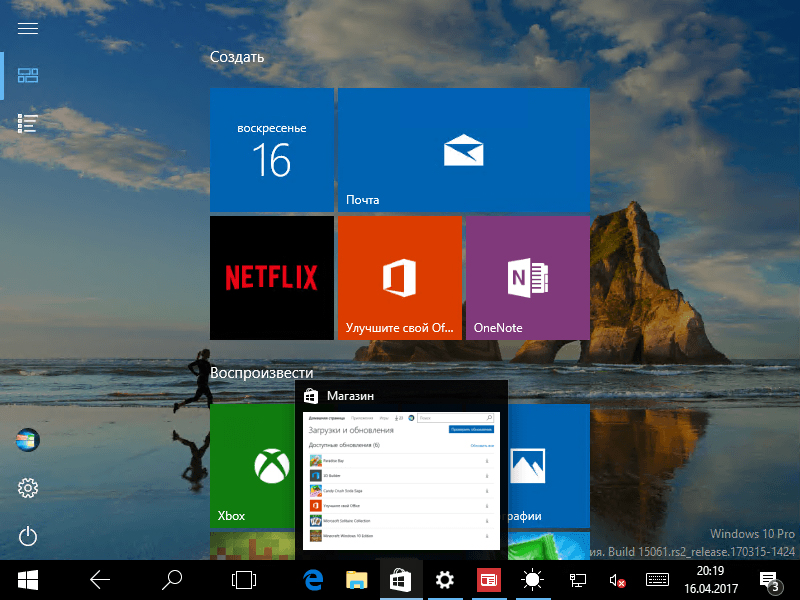
- Az elindított alkalmazások teljes képernyőn bontakozik ki, de a Windows ablakai olyan könnyen láthatók - hogy megtekintsék őket.
- Ha már nincs szüksége semmilyen alkalmazásra, csak húzza le és engedje el - bezárja.
- Az alkalmazások közötti váltás kényelme érdekében a "Vissza" gombot a tálca panelen található. Ugyanezen célból kényelmes a feladatok bemutatása.
Ha egyszerre két alkalmazást szeretne használni, alkalmazza a melléklet funkciót. Ennek lényege az, hogy az egyik alkalmazás ablakát a kijelző jobb vagy bal oldalára mozgatja. Ott marad, és időközben a másodikat választja. Nagyon kényelmes: előtted két ablak van, amelyek méretét szükség szerint megváltoztathatjuk.
Most már tudjuk, hogyan kell bekapcsolni és hogyan lehet letiltani a Windows 10 táblagép módot egy laptopon vagy táblagépen, felhasználhatjuk és tudjuk annak előnyeiről. Örülünk a témával kapcsolatos észrevételeinek!
- « Pénz megjelenítése a gőzből
- Hogyan lehet engedélyezni és letiltani a sík módot a Windows rendszeren »

