Modem mód iPhone és iPad számára. Hogyan lehet elosztani az internetet az iPhone-ról Wi-Fi, USB és Bluetooth segítségével
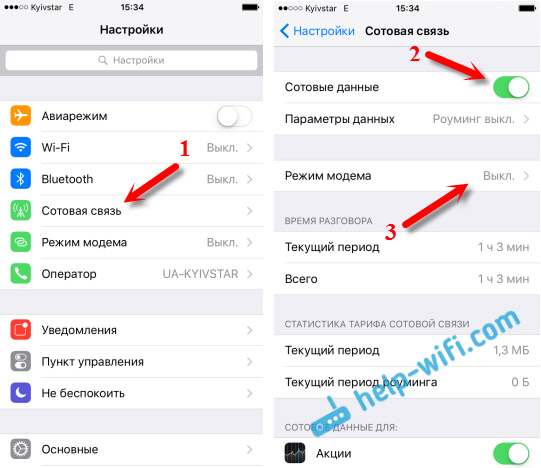
- 632
- 173
- Bíró Barnabás
Modem mód iPhone és iPad számára. Hogyan lehet elosztani az internetet az iPhone-ról Wi-Fi, USB és Bluetooth segítségével
Nem ritka, hogy van olyan helyzet, amikor el kell terjesztenie az internetet az iPhone -ról vagy az iPadről. És van ilyen lehetőség. Ezt a modem módot hívják, lehetővé teszi az internet eloszlását a Wi-Fi, USB kábel és a Bluetooth segítségével. A modem mód elindítása után iPhone vagy iPad hozzáférési pontmá alakul, a Wi-Fi útválasztó funkcióit teljesíti.
Ez a következőképpen működik: Kapcsolja be a mobilhálózatot az iPhone-on (ha szükséges, válassza a 3G vagy LTE lehetőséget), majd kapcsolja be a modem módot, és a telefon elkezdi sugározni a Wi-Fi hálózatot, amelyhez más eszközök csatlakoztathatók és Megkapják az internetet az iPhone -ról. Ezenkívül eloszthatja a kapcsolatot a Bluetooth-on keresztül (nem túl népszerű módon), vagy kábelrel (kényelmes a helyhez kötött számítógépek számára, amelyeken nincs Wi-Fi vevő).
Minden nagyon egyszerűen van konfigurálva. Mindhárom módon ellenőriztem, és most részletesen megmutatom, hogyan kezdje el az internet terjesztését az iPhone -ról. Mindent ellenőriztem az iPhone 6 -on. De ez a módszer minden iPhone modellhez alkalmas: 5, 5s, 6s stb. D. Ugyanígy a modem mód az iPad -en fog működni, ha 4G verzióval rendelkezik, és egy SIM -kártyát behelyeznek.
Felhívjuk figyelmét, hogy azokat a készülékeket, amelyek csatlakoznak a létrehozott hálózathoz, Mobil internetet fog használni. Ezért, ha nincs korlátlan tarifája, a forgalom nagyon gyorsan véget érhet. Vagy a vámtermi tervtől függően egy kiegészítő díjat távolítanak el.
Nos, amikor az iPhone mindenki számára elosztja az internetet, természetesen az akkumulátor nagyon gyorsan ül. Ezért jobb, ha feltölteni kell.
A legnépszerűbb módszer természetesen a Wi-Fi hozzáférési pont létrehozása. Amikor eloszthatja az internetet, és csatlakoztathatja a különböző eszközöket a Wi-Fi hálózaton keresztül. Egyéb telefonok, táblagépek, laptopok stb. D. Ezért elsősorban ezt a módszert fogjuk figyelembe venni.
Hogyan adhatjuk meg az internetet a Wi-Fi-n keresztül az iPhone 6 segítségével
Lépünk a beállításokhoz, és a mobil kommunikáció fülre lépünk (ha mobil internet van, azonnal kiválaszthatja a modem módot). Bekapcsoljuk a "Celladatokat", ha szükséges, válassza ki a 3G, LTE -t, és kattintson a "Modem mód" elemre.
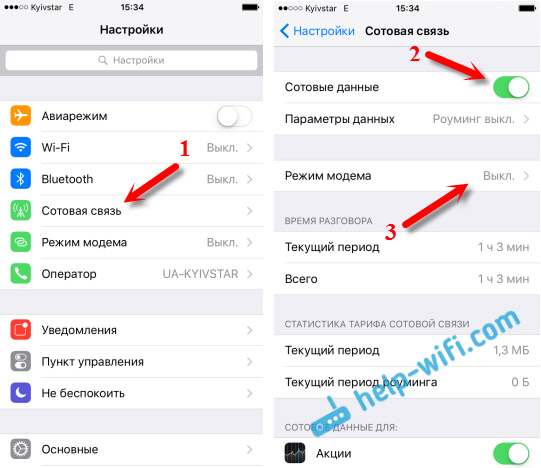
Akkor minden nagyon egyszerű. Aktiváljuk a modem módot. Ha a Wi-Fi kikapcsol, akkor a telefon felajánlja, hogy bekapcsolja. Megállapodhat, attól függően, hogyan szeretné adni az internetet. Minden, az iPhone, vagy ugyanaz az iPad megadja az internetet a Wi-Fi hálózaton és a kábelen. Nem is tudom, hogy van -e valakinek erre a funkcióra, de a Bluetooth az iPhone -on keresztül csatlakoztatható az internethez.
A modem üzemmód beállításaival ellátott ablakban a jelszót jelzik. Alapértelmezés szerint ez egy kicsit bonyolult. Komplex jelszó, ez jó, de alig van szüksége egy ilyen összetett jelszóra az iPhone -on elindított hozzáférési ponton. Ezért kattintva a jelszó megváltoztatható. Ez már akarat szerint van.
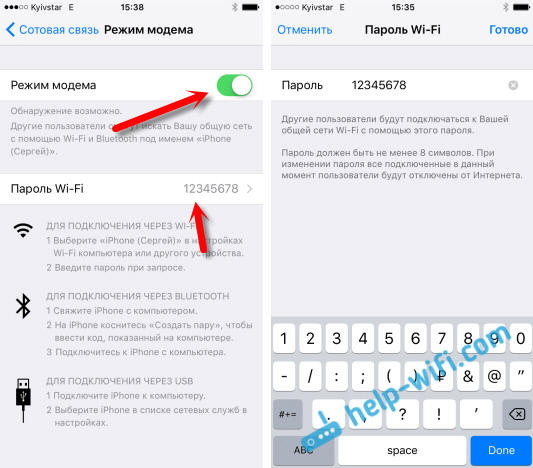
Csak annyit kell, hogy csatlakozzon a Wi-Fi hálózathoz, amelyet az iPhone eloszt, és használja az internetet. Csatlakozhat a laptopok, okostelefonok, táblagépek (Android) és egyéb berendezések csatlakoztatására. Például csatlakoztattam egy laptopot a Windows 10 -en.

Csak írja be a jelszót, amelyet az iPhone modem beállításaiba állít be, és minden készen áll.
iPhone (iPad) az USB -kábel modemében
A következő módja az iPhone használatának modem módban történő használata, de nem a Wi-Fi, hanem az USB-kábel általi használata. A módszer tökéletes a számítógépek és az internet csatlakoztatásához, amelyeknek nincs lehetősége a Wi-Fi-vel való csatlakozásra.
Ahogy megértem, az iTunes -t be kell szerelni a számítógépre. Próbáltam egy számítógépen a Windows 10 -rel, ahol nincs telepített iTunes, és a számítógép nem látta az iPhone 6 -at, és az internethez való csatlakozáshoz használja. És a Windows 7 -en, ahol van iTunes, amikor a modem mód be van kapcsolva, megjelent egy másik hálózati kapcsolat, amelyen keresztül a számítógép hozzáférést kapott az internethez.
iTunes nem kezdtem el. Csak az iPhone -on bekapcsolta az adatátvitelt és a modem módot (a fenti ábra szerint), és csatlakoztatta a telefont a laptophoz.
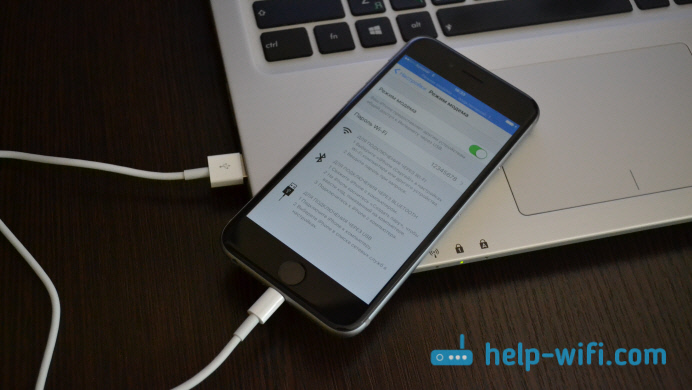
Az internet azonnal megjelent a számítógépen.
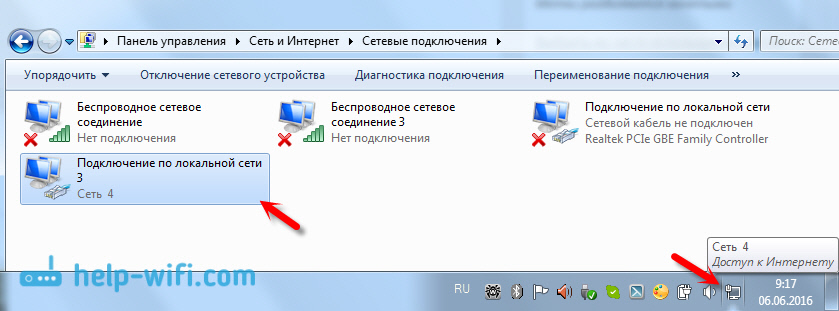
Minden nagyon hűvös és stabil működik. Mellesleg, abban a pillanatban, amikor az iPhone elosztja az internetet a kábelen keresztül, még mindig csatlakoztathatja az eszközöket a Wi-Fi-n keresztül. A csatlakoztatott eszközök száma megjelenik a tetején.
Az internetet az iPhone -ról Bluetooth -on terjesztjük
Mint fentebb írtam, alig fogja használni ezt a módszert, de úgy döntött, hogy erről ír. A trükk az, hogy az iPhone Bluetooth bekapcsolásával és a modem üzemmód aktiválásával az internetes eszközöket Bluetooth -on keresztül csatlakoztathatjuk. Ellenőriztem egy laptopot a telepített Windows 10 -rel. Az egyetlen feltétel az, hogy a számítógépnek Bluetooth modulnal kell rendelkeznie, és a járművezetőket telepíteni kell rá (általában a Windows 10 maga beállítja őket). Ha van valami, akkor megnézheti a cikket: Hogyan lehet engedélyezni és konfigurálni a Bluetooth -ot egy Laptopon a Windows 10 -rel.
A modem mód megkezdése után lépjen a számítógépre. Lépjen a Vezérlőpultra, az "Eszköz" fül - "Bluetooth". Az iPhone -nak meg kell jelennie a rendelkezésre álló vagy iPad listáján. Válassza ki, és kattintson a "nyakkendő" gombra.
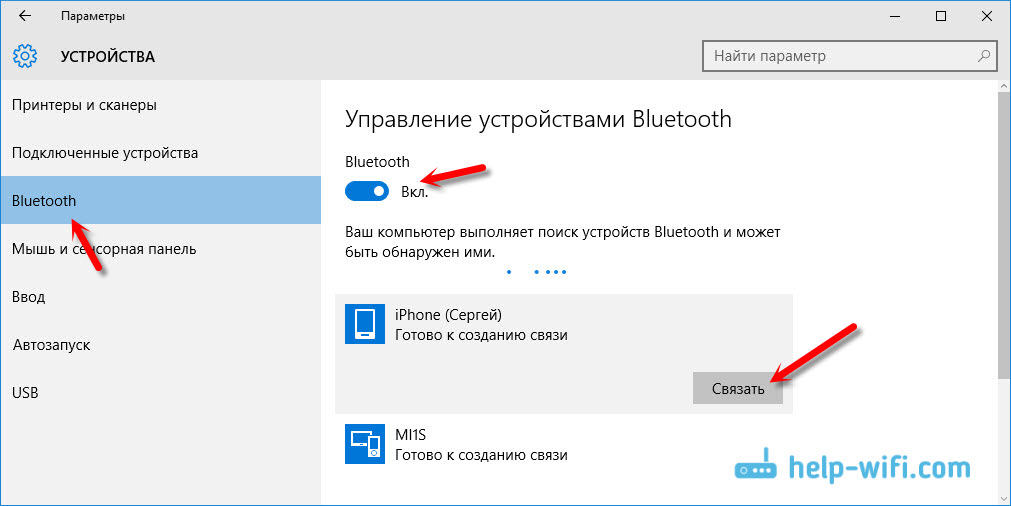
A pár létrehozásának kérése megjelenik az iPhone -on, kattintson a "Pár létrehozása" gombra, és a Windows 10 -ben megerősítse a kód véletlenszerűségét.
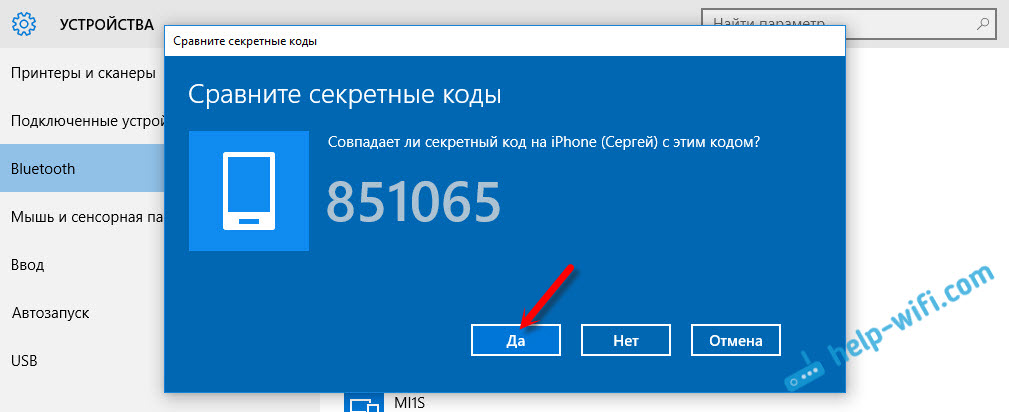
Kommunikáció lesz létrejön. Ezután a Bluetooth kapcsolatot az internethez való kapcsolatként kell használni. Ehhez kattintson a Bluetooth ikonra, az értesítési panelen, és válassza a "Bluetooth készülékek megjelenítése lehetőséget.

Ezután válassza ki az iPhone -t, válassza a "Csatlakozás" - "Access Point" lehetőséget.
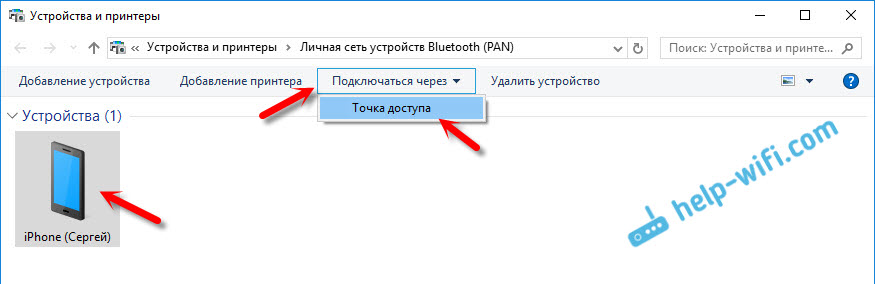
Az ötlet szerint ezen tevékenységek után az internetnek már működnie kell a számítógépen. De valamilyen oknál fogva a webhelyeim nem nyíltak meg. Úgy döntöttem, hogy ezt a problémát a DNS -címek cseréjével döntöttem. Lépjen a "Hálózati kapcsolatok" elemre, nyomja meg a "Bluetooth Network Connection" adapter jobb gombját, és válassza a "Tulajdonságok" lehetőséget. Ezután válassza ki az "IP 4 -es verzió (TCP/IPv4)" elemet, majd kattintson a "Tulajdonságok" gombra.
Írjon statikus DNS -t:
8.8.8.8
8.8.4.4
Mint az alábbi képernyőképen.
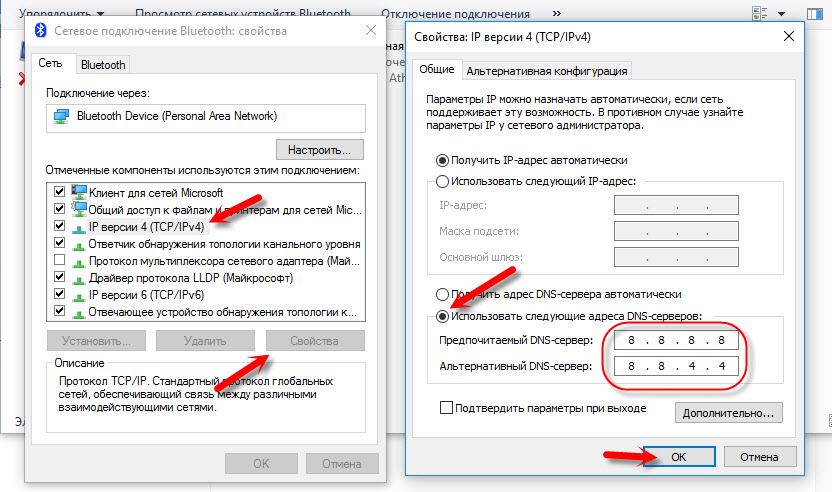
Ezen tevékenységek után a laptopom internete megszerezte. Az iPhone elkezdett játszani a Bluetooth modem szerepét.
Ha az iPhone -nak nincs eleme "modem mód"
Nem ritka, hogy a probléma az, amikor az iPhone vagy az iPad a beállításokban nem szekció "modem mód". Akkor felmerül a kérdés, hogyan lehet elosztani az internetet. A megjegyzésekben Maxim a működő megoldást váltotta ki. Úgy döntöttem, hogy hozzáadom a cikkhez.
Lépjen a „Beállítások” - „Cellular Communication” - „Data Paraméterek” - „Cellular Database Network” elemre és a „Modem mód” szakaszban, Az APN mezőbe írja be az "Internet" szót. De feltéve, hogy nincs mit jelezni ott. Általában úgy tűnik számomra, hogy ez helytelen. A kezelőtől függően meg kell jelölni. Tisztázhatja őket az operátor támogatására. Mint a jobb oldali képernyőképemen:
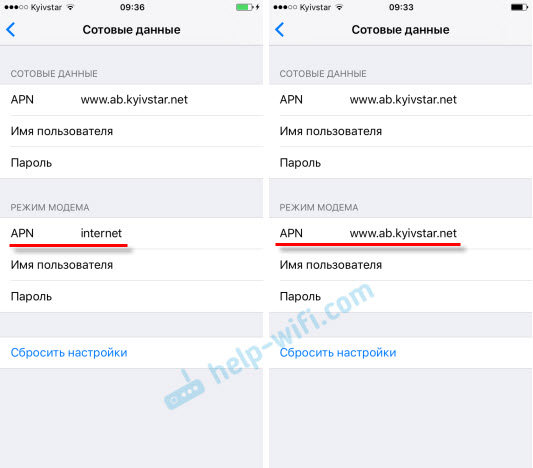
Ezt követően az iPhone beállításaiban a "modem módnak" kell megjelennie.
Ha bármilyen kérdése van, akkor hagyja őket a megjegyzésekben. Határozottan válaszolok!
- « Rottes az ADSL2+ modem TP-Link Archer D20
- Media Server (DLNA) a Wi-Fi útválasztón ASUS és a TP-LINK »

