A Windows 10 tartalék másolat a makriumban tükrözi

- 4518
- 699
- Csonka Emil
Korábban a webhely már leírta a Windows 10 biztonsági másolatának létrehozásának különféle módjait, ideértve a harmadik parti programokat is. Az egyik ilyen program, a kényelmes és hatékonyan működő - Macrium Reflect, amely szintén elérhető az ingyenes verzióban, anélkül, hogy az otthoni felhasználó számára jelentős korlátozások lenne. A program egyetlen lehetséges hátránya az interfész orosz nyelvének hiánya.
Ebben az utasításban lépésről lépésre a Windows 10 (az OS más verzióinak megfelelő) biztonsági másolatának létrehozásának módjáról a makrium tükrözésében, és állítsa vissza a számítógépet egy biztonsági másolatról, amikor erre szükség lesz. A segítségével a Windows SSD -be vagy más merevlemezre történő átvitelével is.
A Macrium -on tartott biztonsági mentés létrehozása tükrözi
Az utasítások figyelembe veszik a Windows 10 egyszerű biztonsági másolatának elkészítését minden olyan szakaszkal, amelyre szükség van a rendszer letöltéséhez és működtetéséhez. Ha szükséges, beillesztheti a biztonsági másolatba és az adatokkal ellátott szakaszokba.
A Macrium Reflect elindítása után a program automatikusan megnyílik a biztonsági másolat lapon (tartalék másolat), amelynek jobb oldalán megjelenik a csatlakoztatott fizikai meghajtók és szakaszok.
A Windows 10 biztonsági mentési lépései a következőképpen néznek ki:
- A biztonsági mentési feladatok részének bal oldalán kattintson a "Hozzon létre egy képet a Windows biztonsági másolatához és visszaállításahoz szükséges partíciókról" (Készítse el a biztonsági mentési és helyreállítási ablakokhoz szükséges szakaszok képét).

- A következő ablakban látni fogja a biztonsági mentéshez megjelölt szakaszokat, valamint a biztonsági mentés megőrzésének helyének konfigurálásának képességét (használjon külön részt, és még jobb - egy külön meghajtó - külön meghajtó. Biztonsági másolatot lehet írni CD -re vagy DVD CD -kre (több lemezre osztják). Az Advanced Options elem lehetővé teszi néhány további paraméter konfigurálását, például a biztonsági mentés jelszavát, a tömörítési paraméterek és mások módosítását. Kattintson a "Tovább" gombra (a továbbiakban).
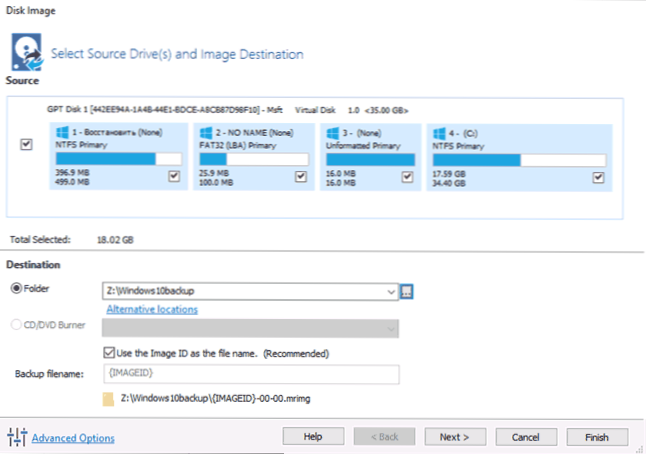
- Biztonsági másolat létrehozásakor felajánlja, hogy konfigurálja az automatikus biztonsági mentés ütemtervét és paramétereit azzal a képességgel, hogy teljes, növekményes vagy differenciális biztonsági mentést teljesítsen. A témát ebben az utasításban nem érinti (de szükség esetén meg tudom mondani a megjegyzésekben). Kattintson a "Tovább" gombra (az ütemterv nem készül a paraméterek megváltoztatása nélkül).
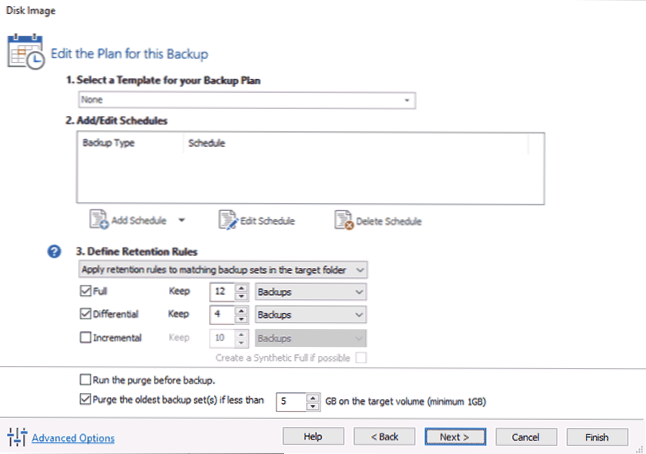
- A következő ablakban a létrehozott biztonsági mentésről információk láthatók. Kattintson a "Befejezés" gombra a biztonsági mentés elindításához.
- Jelezze meg a biztonsági mentés nevét, és erősítse meg a biztonsági másolat létrehozását. Várja meg a folyamat befejezését (hosszú időbe telik, ha nagy mennyiségű adat van, és amikor a HDD -n dolgozik).
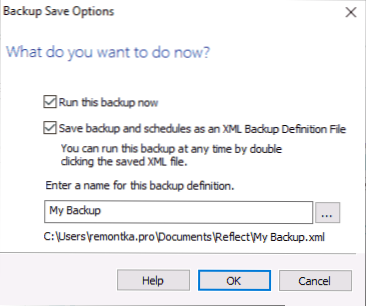
- A befejezés után megkapja a Windows 10 biztonsági másolatot az összes szükséges szakaszban, egy tömörített fájlban, a kiterjesztéssel .MRIMG (az én esetemben a forrásadatok 18 GB -os, biztonsági másolatú másolatot foglaltak el - 8 GB). Ezenkívül az alapértelmezett beállítások során a szivattyúzás és a gibbernáció fájljait nem menti a biztonsági másolatban (ez nem befolyásolja a teljesítményt).
Mint láthatja, minden nagyon egyszerű. Ugyanolyan egyszerű és a számítógép visszanyerésének folyamata a biztonsági másolatból.
Windows 10 helyreállítás egy biztonsági másolatból
A rendszer visszaállítása a macrium visszatükrözéséből szintén nem nehéz. Az egyetlen dolog, amelyet meg kell fizetni: A helyreállítás ugyanazon a helyre, ahol az egyetlen Windows 10 a számítógépen található, az elhanyagolt rendszerből lehetetlen (t.Nak nek. fájljait cserélik). A rendszer visszaállításához először létrehoznia kell egy helyreállítási lemezt, vagy hozzá kell adnia a Macrium Reflect elemet a letöltési menübe, hogy elindítsa a programot a helyreállítási környezetben:
- A Biztonsági másolat lapon található programban nyissa meg a többi feladat részt, és válassza ki a Bootable Rescue Media Consection Conheat Conrection elemet (Hozzon létre Recovery Bootable lemezt).
- Válassza ki az egyik pontot - a Windows Boot menü (a Macrium Reflect elemet hozzáadják a számítógép letöltési menüjéhez a helyreállítási környezetben történő indításhoz), vagy az ISO fájl (egy programmal ellátott ISO fájl létrehozása, amely megírható egy programmal. flash meghajtó vagy CD).
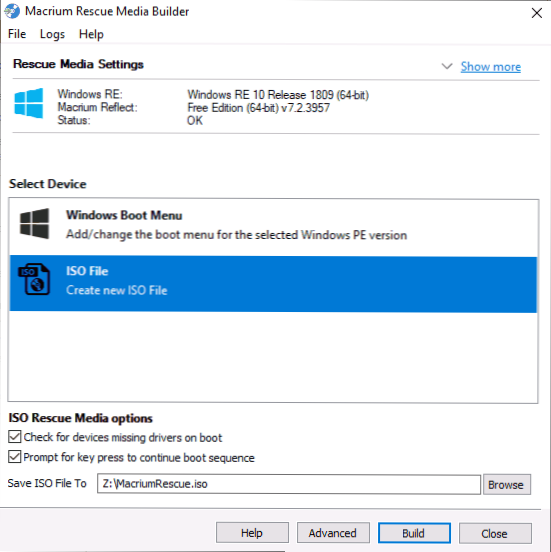
- Nyomja meg az Építő gombot, és várja meg, amíg a folyamat befejeződik.
Ezután a visszanyerés megkezdéséhez a biztonsági mentésből betöltheti a létrehozott helyreállítási lemezt, vagy ha elemet ad hozzá a letöltési menühez - Töltse le. Az utóbbi esetben egyszerűen elindíthatja a rendszerben a Macrium Reflect -t is: Ha a feladatnak újraindul a helyreállítási környezetben, akkor a program automatikusan megteszi ezt. Maga a helyreállítási folyamat az alábbiak szerint fog kinézni:
- Lépjen a Restore fülre (helyreállítás), és ha az ablak alsó részén lévő biztonsági másolatok listája nem jelenik meg automatikusan, nyomja meg a Böngészés a képfájlhoz, majd adja meg a biztonsági mentési fájl elérési útját.
- Kattintson a biztonsági mentés jobb oldalán lévő "Kép visszaállítása" elemre.
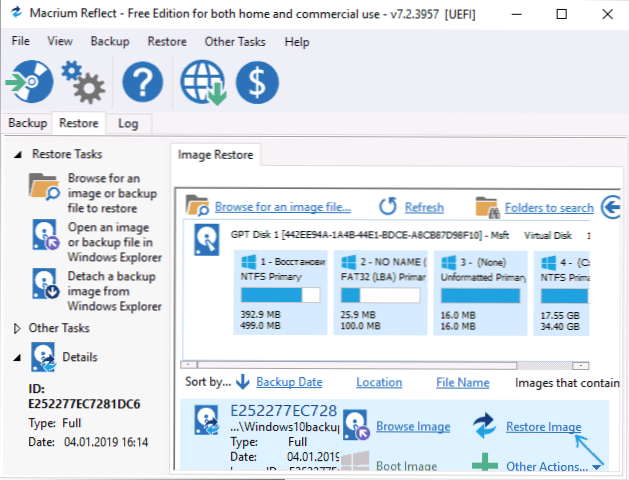
- A következő ablakban a biztonsági másolatban tárolt szakaszok a felső részben jelennek meg, az alsó részben - a lemezen, amelyből egy biztonsági mentést eltávolítottak (abban a formában, amelyben jelenleg vannak). Ha szükséges, eltávolíthatja azokat a szakaszokat, amelyeket nem kell helyreállítani.
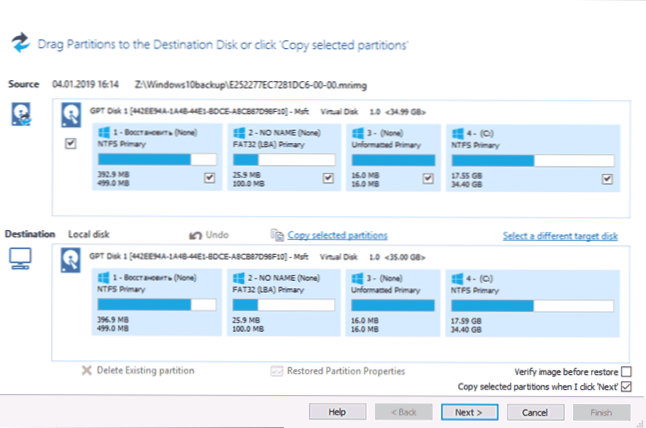
- Kattintson a "Next" gombra, majd - Befejezés.
- Ha a programot a Windows 10 -ben indították, amelyet visszaállít, akkor felkérést kap a számítógép újraindítására a helyreállítási folyamat befejezéséhez, kattintson a "Futás a Windows PE -ből" gombra (csak akkor, ha hozzáadta a Macrium Reflect -et a helyreállítási környezethez, mint fent leírtak).
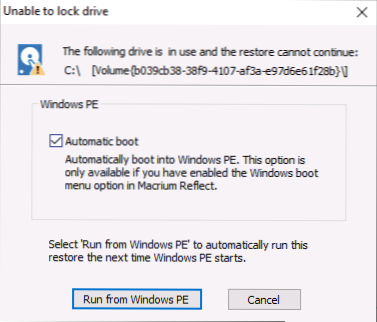
- Az újraindítás után a helyreállítási folyamat automatikusan megkezdi.
Ez csak egy általános információ a Makriumban tartott biztonsági mentés létrehozásáról a legnépszerűbb felhasználói forgatókönyvek számára. Többek között az ingyenes verzióban szereplő program tudja, hogyan:
- Klón merevlemezek és SSD.
- Használja a létrehozott biztonsági mentéseket a Hyper-V virtuális gépekben a Viboot használatával (a fejlesztő kiegészítő szoftverei, amelyek, ha szükséges, telepíthetők a Macrium Reflect telepítésekor).
- Dolgozzon a hálózati lemezekkel, beleértve a gyógyulást is (a legújabb verzióban a helyreállítási lemezen is volt Wi-Fi támogatás).
- Mutassa meg a biztonsági másolatok tartalmát a Windows vezetőn keresztül (ha csak külön fájlokat kell kinyernie).
- A helyreállítási folyamat után használja a Trim parancsot az SSD -nél több fel nem használt blokkhoz (az alapértelmezés szerint).
Ennek eredményeként: Ha nem zavarja meg a felület angol nyelve, azt javaslom, hogy használja. A program rendszeresen működik az UEFI és a Legacy Systems számára, ingyen (és nem írja elő a fizetett verziókra való áttérést), elég funkcionális.
Letöltheti a Macrium Reflect INGYENES weboldalt a https: // www webhelyről.Makrium.Com/reflectFree (ha a letöltés során levélcímet kér, valamint a telepítéskor, akkor nem jelzi - a regisztráció nem szükséges).
- « Google Family Link - Hivatalos szülői ellenőrzés az Androidon
- Hol lehet letölteni az offline telepítőt a Google Chrome, a Mozilla Firefox, az Opera, a Yandex böngésző »

