Windows 10 tartalék másolat

- 3623
- 192
- Bíró Barnabás
Ezeket az utasításokat lépésről lépésre 5 módon írja le a Windows 10 biztonsági másolatának elkészítéséhez, mind a beépített eszközökben, mind a harmadik fél fejlesztői ingyenes programjainak felhasználása. Ráadásul, hogy a jövőben, ha problémák merülnek fel, használjon biztonsági másolatot a Windows 10 visszaállításához. CM. Továbbá: A Windows 10 illesztőprogramok biztonsági másolata
A biztonsági másolat másolata ebben az esetben a Windows 10 teljes képe, az összes programmal, felhasználóval, beállítással és másokkal, amelyeket egy adott időben hoztak létre (t.E. Ez nem a Windows 10 helyreállítási pontja, amely csak a rendszerfájlok változásairól szóló információkat tartalmaz). Így, amikor biztonsági másolatot használ a számítógép vagy a laptop visszaállításához, megkapja az operációs rendszer és a programok állapotát, amely a másolat létrehozásának idején volt.
Mire való? - Mindenekelőtt a rendszer gyors visszatérése érdekében, ha szükséges. A biztonsági másolatból történő helyreállítás sokkal kevesebb időt vesz igénybe, mint a Windows 10 újratelepítése, valamint a rendszerek és eszközök beállítása. Ezenkívül ez egy kezdő felhasználó számára könnyebb. Javasoljuk, hogy hozzon létre ilyen képeket a rendszerről közvetlenül a tiszta telepítés és a kezdeti beállítás után (az eszközök illesztőprogramja) - így a másolat kevesebb helyet foglal el, és szükség esetén használják, ha szükséges, ha szükséges, akkor használják, ha szükséges. Ez is érdekes lehet: a fájlok biztonsági másolatának tárolása a Windows 10 fájlok előzményeivel.
Hogyan készítsünk biztonsági másolatot a Windows 10 beépített -in operációs rendszerről
A Windows 10 számos lehetőséget tartalmaz a rendszer biztonsági mentéseinek létrehozására. A legkönnyebben megérthető és használható, míg a teljesen működőképes módszer egy rendszer képének létrehozása a biztonsági mentés és a kezelőpanel helyreállítása felhasználásával.
Ezeknek a funkcióknak a megtalálásához léphet a Windows 10 vezérlőpultra (kezdje el a vezérlőpult tárcsázását a tálcán található keresési mezőben. Miután a kezelőpanelt megnyitották a jobb felső sarokban található megtekintési mezőben, állítsa be az "ikonokat") - a fájlok előzményeit, majd a bal alsó sarokban válassza ki a "A rendszer kép másolatát".
A következő lépések meglehetősen egyszerűek.

- A bal oldalon megnyíló ablakban kattintson a "A rendszer képének létrehozása" gombra.
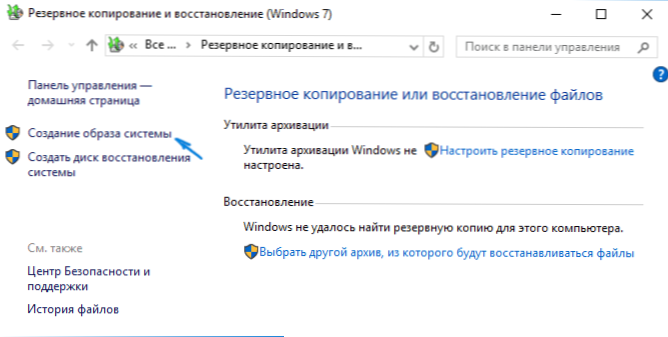
- Jelölje meg, hol szeretné megtartani a rendszer képét. Ennek vagy külön merevlemeznek (külső, különálló fizikai HDD -nek kell lennie), vagy DVD lemezeknek, vagy egy hálózati mappának kell lennie.
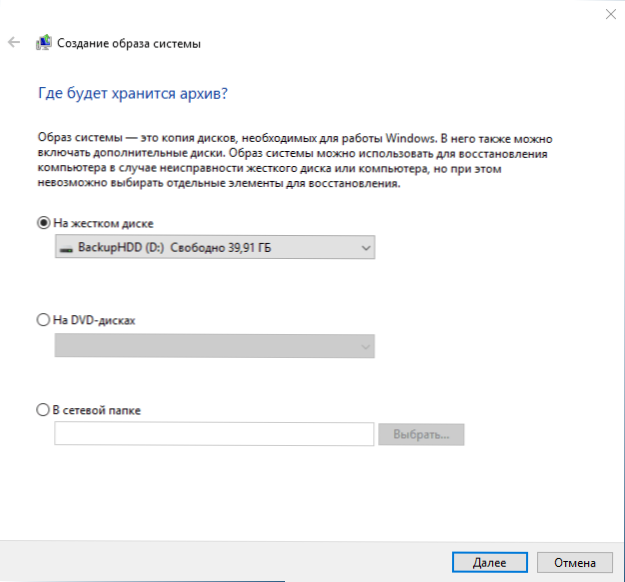
- Jelölje meg, hogy mely lemezeket archiválják egy biztonsági másolattal. Alapértelmezés szerint a fenntartott és szisztémás szakasz (C. C) mindig archívum.
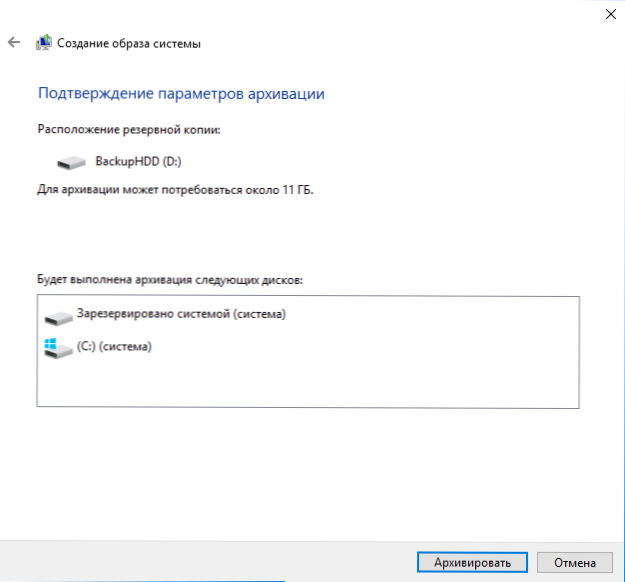
- Kattintson az "Archívum" gombra, és várja meg az eljárás befejezését. Tiszta rendszeren nem vesz igénybe sok időt, 20 percen belül.
- A befejezés után felkérést kapnak, hogy hozzon létre egy rendszertárs tetvét. Ha nincs flash meghajtója vagy Windows 10 lemeze, valamint a Windows 10 más számítógépekhez való hozzáférés, ahol szükség esetén gyorsan elkészítheti, azt javaslom, hogy hozzon létre egy ilyen lemezt. Hasznos lesz a rendszer létrehozott biztonsági másolatának további felhasználása érdekében.
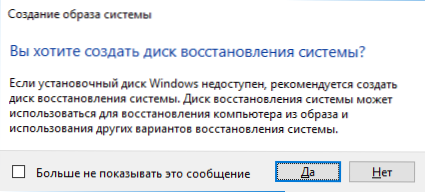
Ez minden. Most van egy tartalék másolata a Windows 10 -ről a rendszer visszaállításához.
Windows 10 helyreállítás egy biztonsági másolatból
A helyreállítás a Windows 10 helyreállítási környezetben történik, amelyet a Working telepített operációs rendszerből lehet beszerezni (ebben az esetben a rendszer adminisztrátorának kell lennie) és a helyreállítási lemezről (a rendszer által létrehozott rendszerből. CM. Windows 10 helyreállítási lemez létrehozása) vagy a Windows 10 betöltési flash meghajtó (lemez) létrehozása. Leírom az egyes lehetőségeket.
- A működő operációs rendszerből - menj a kezdetre - Paraméterek. Válassza ki a "Frissítés és biztonság" című elemet - "A helyreállítás és a biztonság". Ezután a "Különleges betöltési beállítások" szakaszban kattintson a "Újratöltés most" gombra. Ha nincs ilyen szakasz (ami lehetséges), akkor van egy második lehetőség: hagyja el a rendszert, és a lezárási képernyőn kattintson a Bejenetes gombra a jobb oldalon. Ezután tartsa a Shift tartását, kattintson a "Újratöltés" elemre.
- A telepítési lemezről vagy a flash meghajtó Windows 10 - betöltés ebből a meghajtóról, például a Boot menü segítségével. A következő nyelven a nyelv kiválasztása után a bal oldalon található ablak kattintson a "A rendszer helyreállítása" gombra.
- Ha számítógépet vagy laptopot tölt be a helyreállítási lemezről, a helyreállítási környezet azonnal megnyílik.
A helyreállítási környezetben válassza ki a következő pontokat: „A hibák keresése és kiküszöbölése” - „További paraméterek” - „A rendszer képének helyreállítása”.

Ha a rendszer megtalálja a rendszer képét a csatlakoztatott merevlemezen vagy a DVD -n, akkor azonnal felajánlja, hogy befejezi a helyreállítási lehetőséget. A rendszer képét is manuálisan adhatja meg.
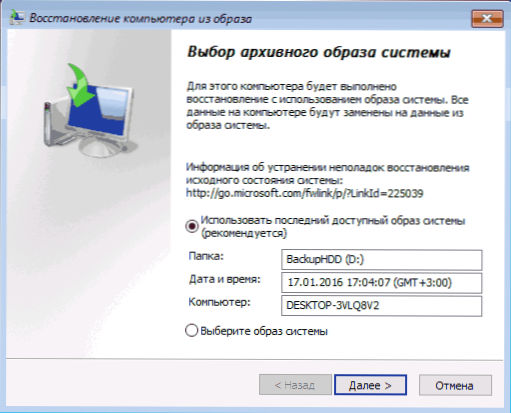
A második szakaszban, a lemezek és szakaszok konfigurációjától függően, felajánlják vagy nem kínálják fel a lemezen lévő szakaszokat, amelyeket a Windows 10 biztonsági másolatából állítanak fel. Ugyanakkor, ha csak a C lemezről készített képet készített, és azóta nem változtatta meg a szakaszok szerkezetét, ne aggódjon a D és más lemezek adatok biztonságáért.
Miután megerősítette a rendszer helyreállításának működését a képről, megkezdődik a helyreállítási folyamat. A végén, ha minden sikeresen ment, tegye a betöltést a számítógép merevlemezéről a BIOS -ba (ha megváltozott), és a Windows 10 -ben betöltött az állapotban, amelyben egy biztonsági másolatban tárolták.
A Windows 10 kép létrehozása a disc segítségével.alkalmazás
A rendszerében alapértelmezés szerint van egy DISc parancs karakterlánc segédprogramja, amely lehetővé teszi a Windows 10 kép létrehozását, és a biztonsági másolatból való helyreállítást. Mint az előző esetben, az alábbi lépések eredménye az operációs rendszer teljes példánya és a rendszer szakasz tartalma az aktuális állapotban.
Mindenekelőtt annak érdekében, hogy biztonsági másolatot készítsenek a DIMS segítségével.EXE, el kell indítania a Windows 10 helyreállítási környezetét (hogyan kell ezt megtenni az előző szakaszban, a helyreállítási folyamat leírásában), hanem nem a "rendszer rendszerének helyreállítása", hanem a " parancssor "elem.
A parancssorba írja be a következő parancsokat sorrendben (és kövesse a következő műveleteket):
- Lemezpart
- Lista kötet (Ennek a parancsnak a végrehajtása eredményeként emlékezzen a rendszerlemez betűjére, a helyreállítási környezetben nem lehet C, a kívánt lemezt a lemez méretének vagy címkéjének alapján meghatározhatja). Vigyázzon a levél levélre, ahol megtartja a képet.
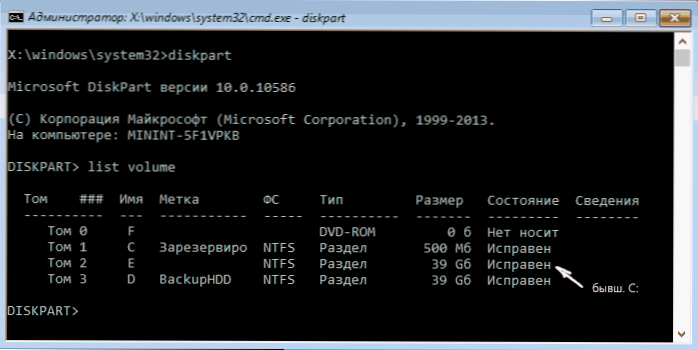
- Kijárat
- Disc /capture-kép /imageFile: d: \ win10image.WIM /CAPTURUDIR: E: \ /Név: "Windows 10"
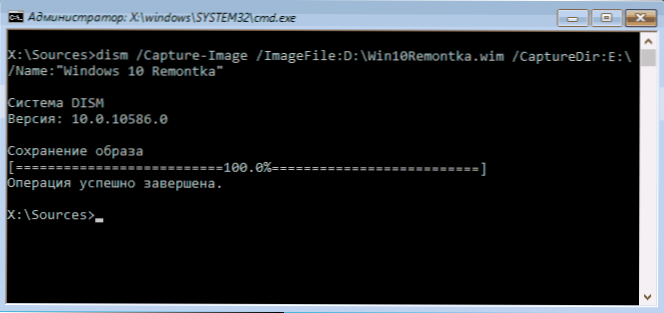
A D lemez parancsában: - Az a hely, ahol a Win10Image nevű rendszer biztonsági másolatát menti.wim, és maga a rendszer a lemezen található e. A parancs elindítása után meg kell várnia egy ideig, amíg a biztonsági másolat készen áll, ennek eredményeként egy üzenetet fog látni, hogy "a művelet sikeresen befejeződött". Most kijuthat a helyreállítási környezetből, és továbbra is használhatja az operációs rendszert.
A DIM -ben létrehozott kép visszaállítása.alkalmazás
A létrehozott disc -ben történő felhasználása.Az EXE biztonsági mentése a Windows 10 helyreállítási környezetben is bekövetkezik (a parancssoron). Ugyanakkor, attól függően, hogy milyen helyzetben van a rendszer visszaállításának szükségességével, a műveletek kissé eltérhetnek. Minden esetben a lemez rendszerszakaszát korábban formázzák (tehát vigyázzon a rajta lévő adatok biztonságára).
Az első forgatókönyv - ha a szakaszok szerkezetét megőrzik a merevlemezen (van egy C lemez, a rendszer által fenntartott szakasz és esetleg más szakaszok). Töltse ki a következő parancsokat a parancssoron:
- Lemezpart
- Lista kötet - A parancs elvégzése után figyeljen a helyreállítási képek betűjei betűire, a szakasz „fenntartva” és fájlrendszere (NTFS vagy FAT32), a rendszer szakasz betűje.
- Válassza ki az N kötetet - Ebben a parancsban az n a rendszer szakaszának megfelelő hangerő száma.
- FS = NTFS FORMAT FORMAT (a szakasz formázva van).
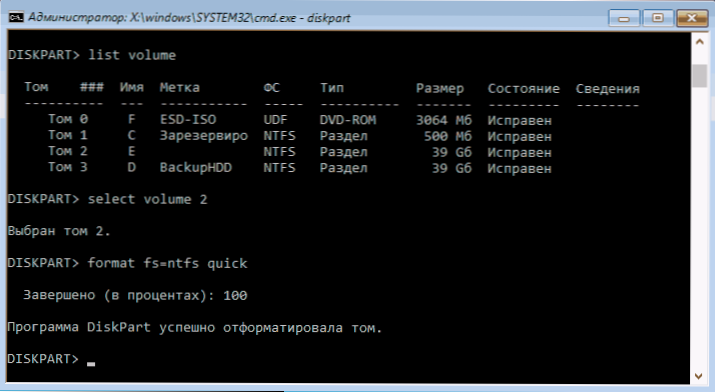
- Ha oka van azt hinni, hogy a Windows 10 bootloader megsérült, akkor hajtsa végre a 6-8. Ha csak vissza akarja gurulni az operációs rendszert, hogy rosszul működjön a biztonsági másolatból, ezeket a lépéseket elmulasztani lehet.
- Válassza ki az M kötetet - ahol m a Tom "Respeded" száma.
- FS = FS FORMAT FORMAT - Ahol az FS az aktuális fájlfájlrendszer (FAT32 vagy NTFS).
- Levél hozzárendelése = z (A Z betű részt hozzárendeljük, a jövőben szükséges lesz).
- Kijárat
- DIM /Apply-Image /ImageFile: D: \ Win10Image.Wim /index: 1 /applicDir: e: \ - Ebben a csapatban a Win10Image rendszer képe.A WIM a D. szakaszban található, és a rendszer szakaszban (ahol visszaállítjuk az OS-t)- E.
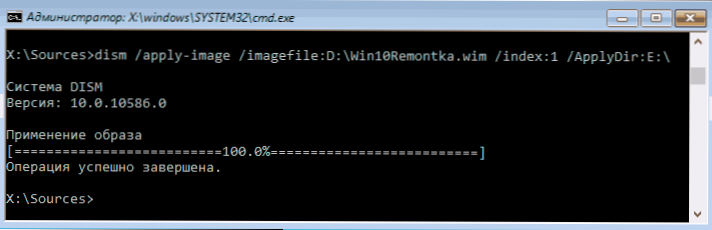
Miután a biztonsági mentés befejezése befejeződött a lemez rendszer szakaszán, feltéve, hogy a bootloaderben nincsenek sérülések és változások (lásd. 5. bekezdés), egyszerűen kijuthat a helyreállítási környezetből, és betöltheti a visszaállított operációs rendszerbe. Ha 6 -tól 8 -ig lépéseket hajtott végre, akkor kövesse a következő parancsokat:
- BCDBOOT E: \ Windows /S Z: - Itt e a rendszer szakasz, Z pedig a "Respeded" szakasz.
- Lemezpart
- Válassza ki az M kötetet (Tom szám fenntartva van, amit korábban megtanultunk).
- Levél eltávolítása = z (Törölje a fenntartott szakasz betűjét).
- Kijárat
Hagyjuk el a helyreállítási környezetet, és újraindítjuk a számítógépet - a Windows 10 -nek be kell töltenie egy korábban tartósított állapotban. Van egy opció is: nincs olyan szakasz, amelyben a lemezen lévő bootloaderrel rendelkezik, ebben az esetben először hozzon létre azt a DiskPart segítségével (kb. 300 MB, a FAT32 -ben az UEFI -hez és a GPT -ben, az NTFS -ben az MBR és a BIOS esetében).
Dis ++ használata egy biztonsági mentés és helyreállítás létrehozásához
A biztonsági mentés létrehozásához a fenti műveletek könnyebben végrehajthatók: Grafikus felület használata egy ingyenes DIM programban++.
A lépések a következők:
- A program főablakában válassza az Eszközök - Ezenkívül - biztonsági mentési rendszert.
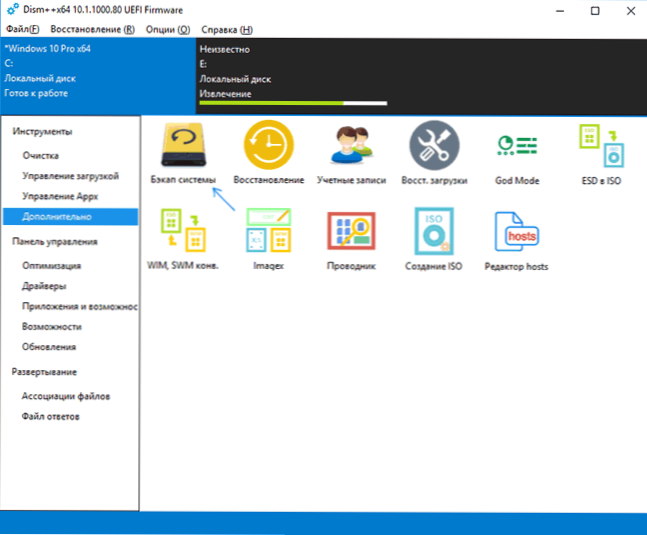
- Jelezze a kép megőrzésének helyét. Egyéb paraméterek nem szükségesek.
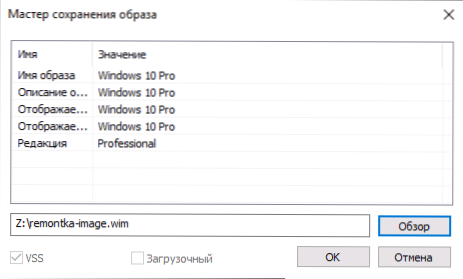
- Várja meg a rendszer képének karbantartását (hosszú ideig tarthat).
Ennek eredményeként megkapja .WIM képe a rendszerről, minden beállítással, felhasználóval, telepített programokkal.
A jövőben a parancssor használatával, a fentiekben leírtak szerint helyreállíthat belőle, vagy mindent a DIST ++ használatával is használ, be kell töltenie a Flash meghajtóról (vagy a helyreállítási környezetben, mindenesetre a program nem szabad ugyanabban a lemezen lennie, amelynek tartalma helyreáll). Ez így lehet megtenni:
- Hozzon létre egy betöltő USB flash meghajtót Windows segítségével, és másolja a fájlt a rendszer rendszerével és a rajta lévő DIM mappával++.
- Indítsa el ezt a flash meghajtót, és nyomja meg a Shift+F10 gombokat, a parancssor megnyílik. A parancssorban írja be a dis fájl elérési útját++.
- Amikor elindítja a DIM ++ -ot a helyreállítási környezetből, elindul a program ablak egyszerűsített verziója, ahol elegendő lesz a „Restauráció” megnyomásához, és megadja a rendszerkép rendszeréhez vezető utat.
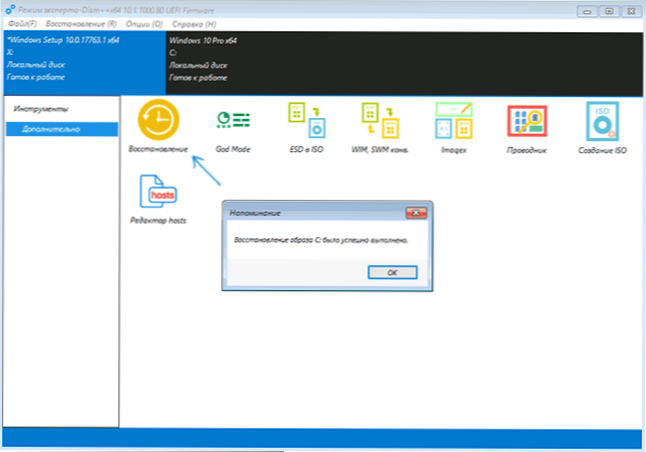
- Ne feledje, hogy a rendszer szakasz tartalmának visszaállításakor eltávolítják.
További információ a programról, annak képességeiről és a letöltésről: A Windows 10 beállításai, tisztítása és helyreállítása a DIS -ben++
A Macrium Reflect Free egy újabb ingyenes program a rendszer biztonsági másolatának létrehozására
Már írtam a Macrium Reflect -ről egy különálló cikkben, amelyben a Windows 10 átadása az SSD -be a Macium -hoz tükrözi - egy kiváló, ingyenes és viszonylag egyszerű program a biztonsági mentéshez, merevlemez -képek és hasonló feladatok létrehozása. Támogatja a növekményes és differenciális biztonsági mentések létrehozását, ideértve az ütemterv automatikusan is.
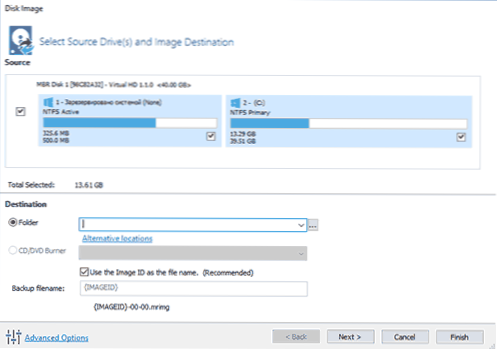
A képből mind a program segítségével, mind a benne létrehozott load flash meghajtó vagy lemez, a képből kiépülhet, amelyet az "Egyéb feladatok" - "Mentő média létrehozása" menüpontban hoztak létre. Alapértelmezés szerint a meghajtót a Windows 10 alapján hozzák létre, és az informatika fájljait letöltik az internetről (kb. 500 MB, míg az adatok letöltése a telepítéskor javasolva, és az első indításkor ilyen meghajtót hoz létre).
A Macrium Reflectnek jelentős számú beállítása és lehetősége van, de a Windows 10 biztonsági másolatának alapvető létrehozásához a Start -UP felhasználó meglehetősen alkalmas az alapértelmezett beállításokhoz. Részletek a makrium használatáról és a program letöltéséhez a Windows 10 külön utasítás -tartalék másolatában a makriumban tükrözik.
Windows 10 tartalék másolat az AOMEI Backupper szabványban
Egy másik lehetőség a rendszer biztonsági mentések létrehozásához egy egyszerű, ingyenes Aomei Backupper szabványos program. Használata talán sok felhasználó számára lesz a legegyszerűbb lehetőség. Ha érdekel egy bonyolultabb, de fejlettebb ingyenes opció, azt javaslom, hogy ismerkedjen meg az utasításokkal: Biztonsági másolat a Veeam Agent használatával a Microsoft Windows Free -hez.
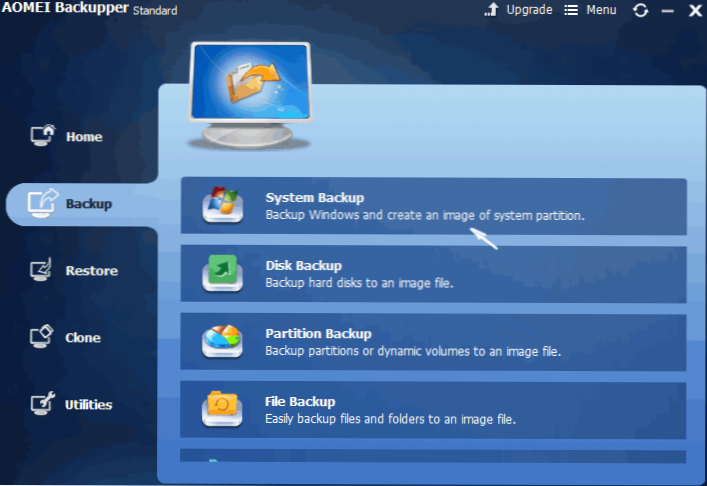
A program elindítása után lépjen a Biztonsági másolat fülre, és válassza ki, hogy milyen biztonsági másolatot szeretne létrehozni. Az utasítás keretein belül ez lesz a rendszer - a rendszer biztonsági mentése képe (a szakasz képe a bootloaderrel és a lemez rendszer szakaszának képe létrehozza).
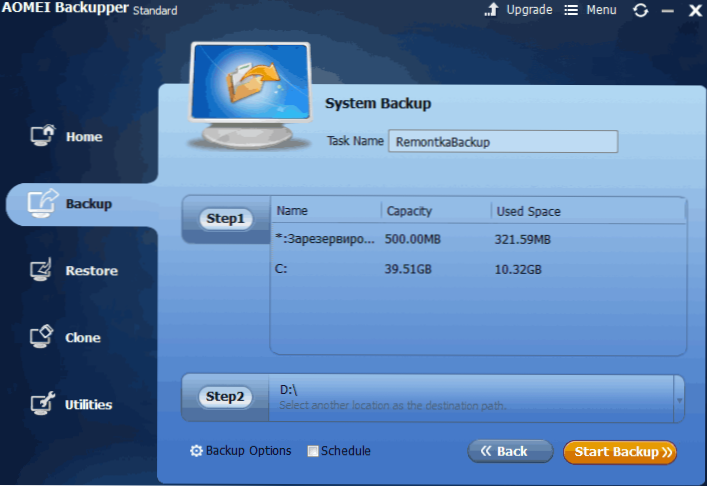
Jelölje meg a biztonsági mentés nevét, valamint a kép megőrzésének helyét (a 2. lépésben) - ez bármilyen mappa, lemez vagy hálózati hely lehet. Továbbá, ha szükséges, telepítheti az opciókat a biztonsági mentési beállítások elemre, de a kezdő felhasználó számára az alapértelmezett beállítások teljesen megfelelőek. Kattintson a "Biztonsági másolat indítása" gombra, és várja meg, amíg a rendszer képének elkészítésének eljárása befejeződik.
A számítógépet közvetlenül a program felületéről visszaállíthatja a megőrzött állapotba, de jobb, ha először létrehoz egy rendszerindító lemezt vagy flash meghajtót Aomei Backupperrel, így az operációs rendszer elindításával kapcsolatos problémák esetén betöltheti őket és Helyezze vissza a rendszert a meglévő képről. Egy ilyen meghajtó létrehozását a "Utilities" - "Create Bootable Media" program segítségével hajtják végre (míg a meghajtó létrehozható a Winpe és a Linux alapon).
Ha betölti az USB vagy CD AOMEI Backupper szabvány betöltését, látni fogja a szokásos program ablakot. A bekezdés útján a Restore lapon jelölje meg a tartósított biztonsági mentés elérési útját (ha a helyeket nem határozzák meg automatikusan), válassza ki a listában, majd kattintson a "Next" gombra.
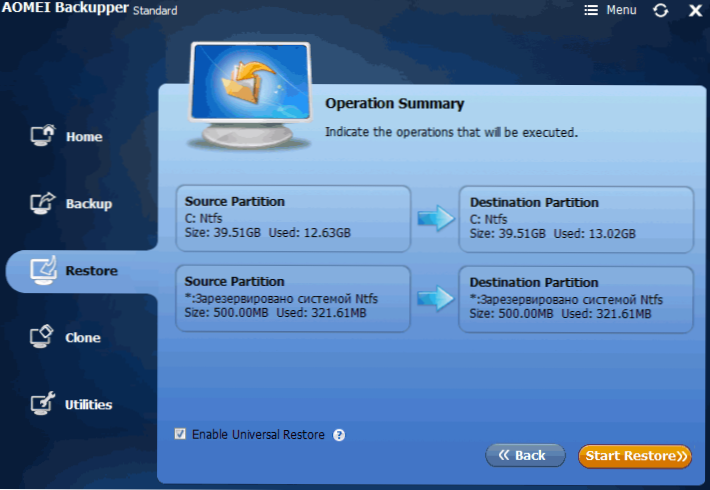
Győződjön meg arról, hogy a Windows 10 restauráció a kívánt helyeken készül -e, és kattintson a "Start Restore" gombra, hogy elkezdje a rendszer biztonsági másolatának használatához.
Letöltheti az ingyenes Aomei Backupper szabványt a HTTPS hivatalos oldaláról: // www.Ubackup.Com/ (SmartScreen szűrő a Microsoft Edge -ben valamilyen okból blokkolja a programot, amikor a rendszerindítás. Frurtototális.A com nem mutatja valami káros észlelését.) Hasonló program egy másik fejlesztőtől - az Easeus Todo tartalék Ingyenes.
A Windows 10 rendszer teljes képének létrehozása - Videó
további információ
Ezek messze nem mindenféle módon készítik a rendszer képeit és biztonsági másolatait. Sok programot kell tenni, például sok jól ismert Acronis termékhez. Vannak parancssori eszközök, például az imagex.EXE (de a Recimg eltűnt a Windows 10 -ben), de azt hiszem, hogy a cikk felett már elegendő lehetőség van erre a cikkre.
Mellesleg, ne felejtsük el, hogy a Windows 10 -ben van egy „beépített -in” kép, amely lehetővé teszi a rendszer újratelepítését (paraméterekben - frissítés és biztonság - helyreállítás vagy a helyreállítási környezetben), erről bővebben erről. És nem csak a Windows 10 cikk helyreállításában.
- « Bliss OS - Android 9 egy számítógépen
- Hogyan lehet az adatokat átvinni az iPhone -ról az Androidra »

