Megoldjuk a problémákat a Windows Microsoft Edge indításában
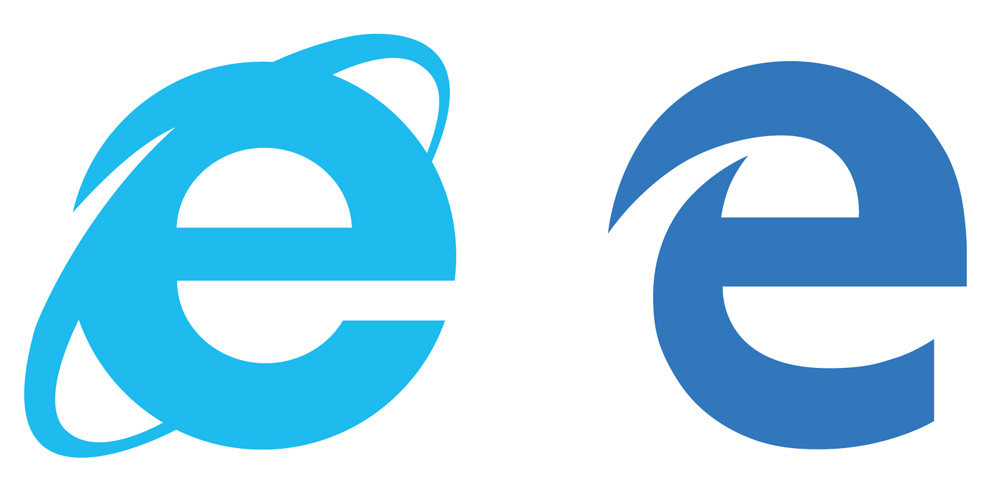
- 562
- 105
- Bodnár András Martin
A digitális technológiák világának bármely új eleme bármilyen hibát tartalmaz, és ha olyan összetett támogatásról beszélünk, mint az operációs rendszer, akkor nem teheted meg a benne felmerülő nehézségek nélkül. Az új Microsoft Windows 10 tartalmazza az Edge böngészőt, amely szintén újdonság a szegmens között. A Microsoft kijelenti, hogy az Edge helyettesíti az Explorert. Valójában a böngésző nagyon funkcionális és gyors, de az indító felhasználókkal gyakran problémái vannak.
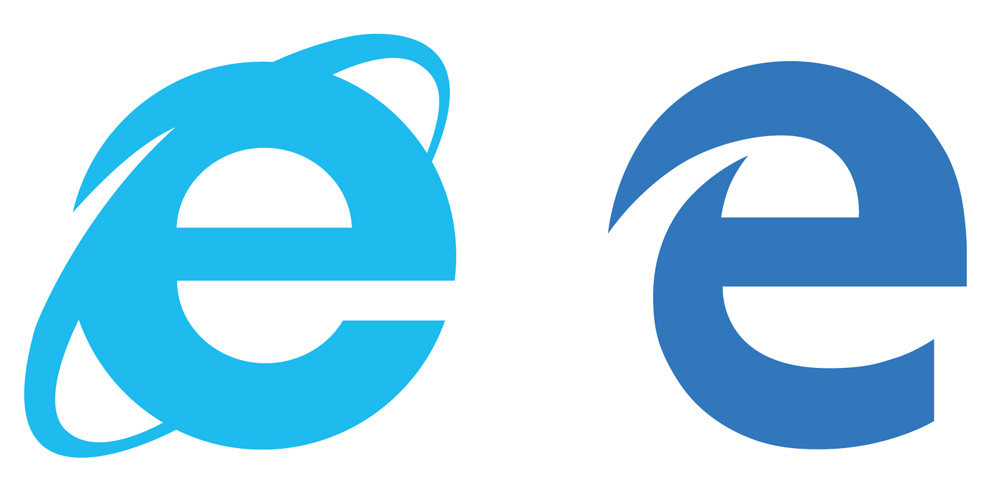
A Microsoft Edge -t az Internet Explorer váltja fel
Az instabilitás fő oka az ifjúság. A böngésző kódban sok olyan hiba van, amelyek zavarják a normál munkát, tehát a Microsoft Edge néha nem kezdődik, mert még a régi programok sem hiányoznak a hibáktól, néha előadásukban bizonyos hibák jelentkeznek teljesítményükben. És Edge csak önmagát jelentette be, és a Windows 10 alkotóinak nem volt lehetősége megakadályozni a működés bizonyos eltéréseit.
Az indítás problémája azonban teljesen megoldódott, és a felhasználók a szakemberek vonzása nélkül a munka létrehozására képesek. Íme számos technika, amelyek javítják a Edge munkáját, lehetővé téve a gyorsabb elindítását. De tippeinket elsősorban a tapasztalt felhasználóknak küldjük el. Ha kezdő vagy a programokkal való munkában, akkor nem indítja el a Microsoft Edge -t a Windows 10 -ben, hanem úgy döntött, hogy egyedül javítja a helyzetet anélkül, hogy a szakemberekre utalna, majd hozzon létre egy helyreállítási pontot, hogy ne veszítse el az összes adatot a Windows -ban 10 és a böngésző teljesen.
Meghajtó tisztítás
A Microsoft Edge néha nem működik a Windows 10 -ben, ha sok szemetet halmoztak fel a folyamatban, ami nagymértékben késlelteti a program bevezetését. A szemét elavult információk lehet különböző helyeken:
- A meglátogatott oldalak magazinja;
- aprósütemény;
- Terhelési előzmények;
- gyorsítótár az idő alatt az oldalak internetén;
- Az Ön által bevezetett webcímek listája.
Kétféle módon lehet megtisztítani a szemetet.
Tisztítás maga a böngészőben
Nyissa meg a szélét, kattintson a jobb oldali szélsőséges gombra - "Ezenkívül". Válassza a "Paraméterek" lehetőséget, ahol megnyílik egy ablak, amelyben megtalálja a "Tisztítsa meg a böngésző adatait" feliratot, és egy gombot, amely lehetővé teszi, hogy pontosan mit kell tisztítani a számítógépen. Helyezzen egy dobozt az ablakba, szemben az összes tisztítási ponttal, kivéve az "Data Data" és a "Jelszavakat". Kattintson a "Clear" elemre. Az eltávolítás után a böngésző sebessége visszatér.
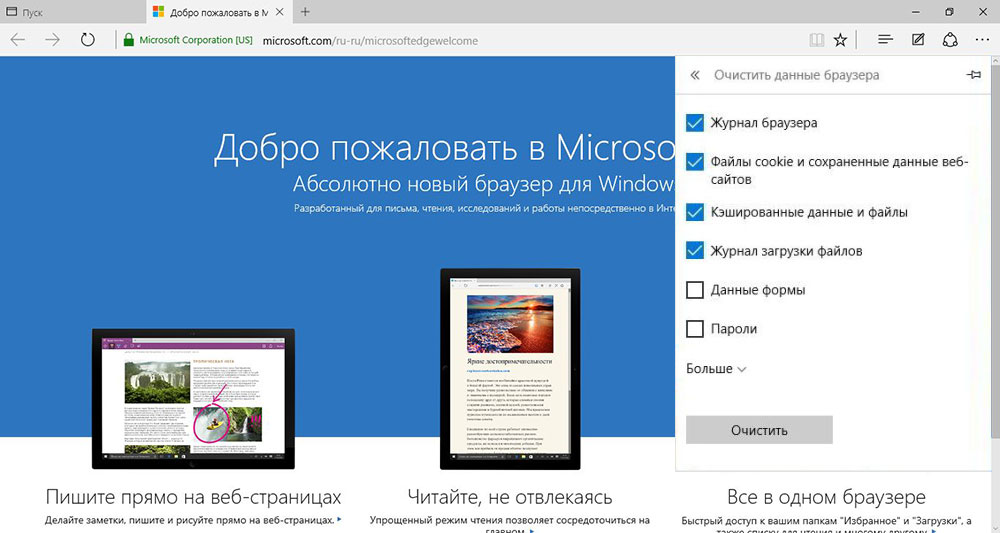
A takarítás külső
Ha a böngésző nem kezdődik, akkor instabil, akkor a CCleaner segédprogram segítségével megtisztítható. A Piriform Ltd szoftver terméke elősegíti a szemét eltávolítását. Miután aktiválta a segédprogramot, azonnal bejut az ablakba, amelyben kiválaszthatja, hogy pontosan mit fog tisztítani. Itt azonnal megtisztíthatja az Ön által használt böngészőket. Ha a böngésző továbbra is megszakításokkal működik, akkor teljesen frissítenie kell azt. Hogyan kell csinálni - Olvassa el alább.
Új fiók létrehozása
Ha a szeméttisztítás nem oldotta meg a betöltési problémát, próbáljon ki egy másik módszert, amely helyreállítja a böngésző teljes munkakapacitását. Új fiókot kell létrehoznia, majd az Edge ugyanaz marad, de a beállításai teljesen visszaállítják. Kapsz egy teljesen tiszta böngészőt, ahogyan az első telepítéssel volt a Windows 10 -rel. Ehhez kövesse a Step -by -lépés utasításokat.
- Lépjen a "Paraméterek" -re (a "Ezenkívül" a jobb oldalon a jobb sarokban)).
- Keresse meg a "Fiókparaméterek" linket, és nyissa meg a Beállítások ablakot rajta.
- Ezután kattintson a "Család és más felhasználók", majd a "Felhasználó hozzáadása" elemre.
- Annak érdekében, hogy ne találjon leveleket és telefonszámot, kattintson a "Nincsenek adataim a személy bejegyzéséhez".
- Hagyja ki a javaslatokat az online számvitel létrehozásához.
- Válassza a "Felhasználó hozzáadása a számviteli Microsoft nélkül".
- Az ablak megnyílik, itt írja be a szükséges információkat a felhasználó számára.
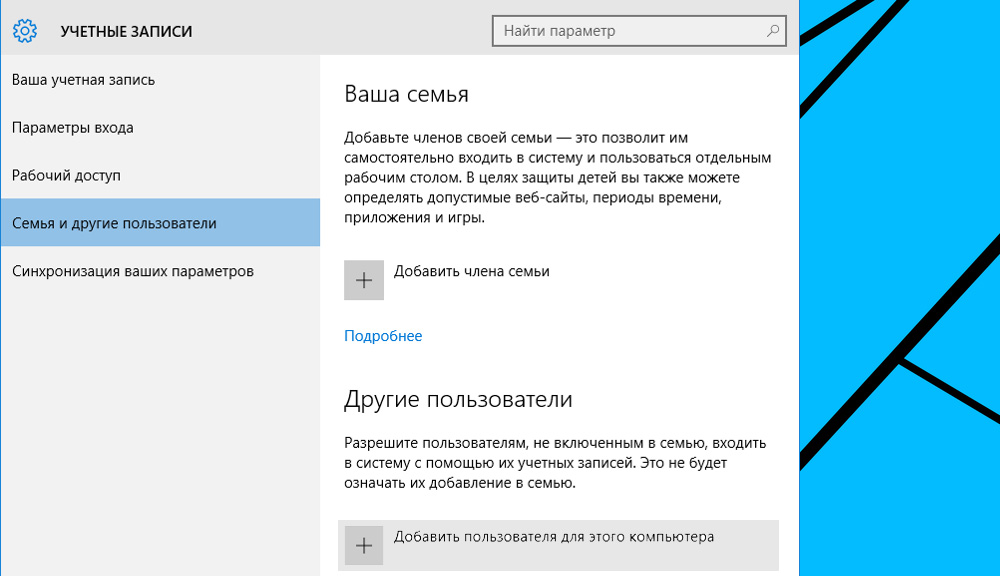
Ön létrehozott egy másik felhasználót, a nyilvántartásainak böngészője teljesen frissül, mindenféle információ nélkül, amely a történelemben és a beállítások nélkül szerepel. A böngésző munkaképessége felgyorsul, mivel semmi sem zavarja a betöltését.
PowerShell konzol
Az Edge munkájának meghatározásának harmadik módja a PowerShell konzolhoz kapcsolódik. Például, amikor egy új felhasználó online fiókját hozza létre, a böngészővel kapcsolatos problémát ugyanolyan hatékonyan oldják meg, mint a fent leírt módszerben, de az összes rendszerbeállítás az első számvitelnél marad, és a konzolra szükség lesz az újratelepítéshez a böngésző belőle.
- A konzol elindításához a Windows 10 -ben az adminisztrátorból hívja a keresőmotort a Win+Q gombra kattintva.
- Adjon be egy keresősávot a kereséshez.
- Kattintson a kimeneti keresési eredményre a jobb egérgombbal, azután megjelent menüben, aktiválja az indítást az adminisztrátorból.
- A konzolba írja be a "CD C: \ Felhasználók \ Felhasználói név" parancsot.
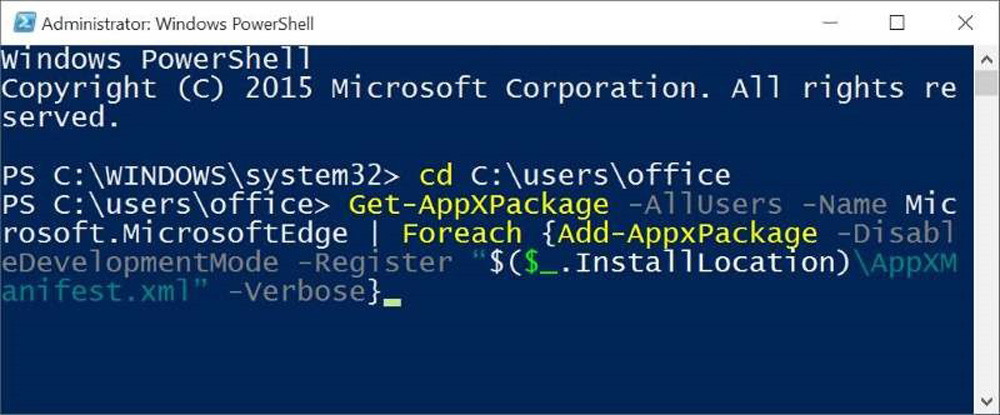
Következő, tárcsázza a parancsot: "get -appSpackage -allusers -Name Microsoft.Mikroszoffedge | Foreach add -appxPackage -DisabledEflopmentMode -rigister "$ ($ _.InstallLocation) \ AppXManifest.Xml "-verbose".
A csapat beírásakor az Edge újratelepül, ezért gyorsan elindul, mint a rendszer betöltésekor.
A beállításokért felelős könyvtár eltávolítása
A probléma megoldásának másik lehetősége, amikor a Microsoft Edge nem nyílik meg, az annak újratelepítése a programbeállításokért felelős könyvtár eltávolításával - "Microsoft.Mikrosofedge_8wekyb3d8bbwe ". Ezt a könyvtárat szisztematikusan védik az eltávolítástól, tehát el kell vinnie a feloldó segédprogramot, amely törölheti az igazgatókat a Windows 10 -ből.
- Keresse meg a könyvtárat a vezetőn keresztül, a "C: \ Users \ Felhasználói név \ AppData \ Local \ Packages" címet követve.
- Hívja a segédprogramot a Right gomb megnyomásával a törölt könyvtárhoz.
- Töltse le újra a PC -t.
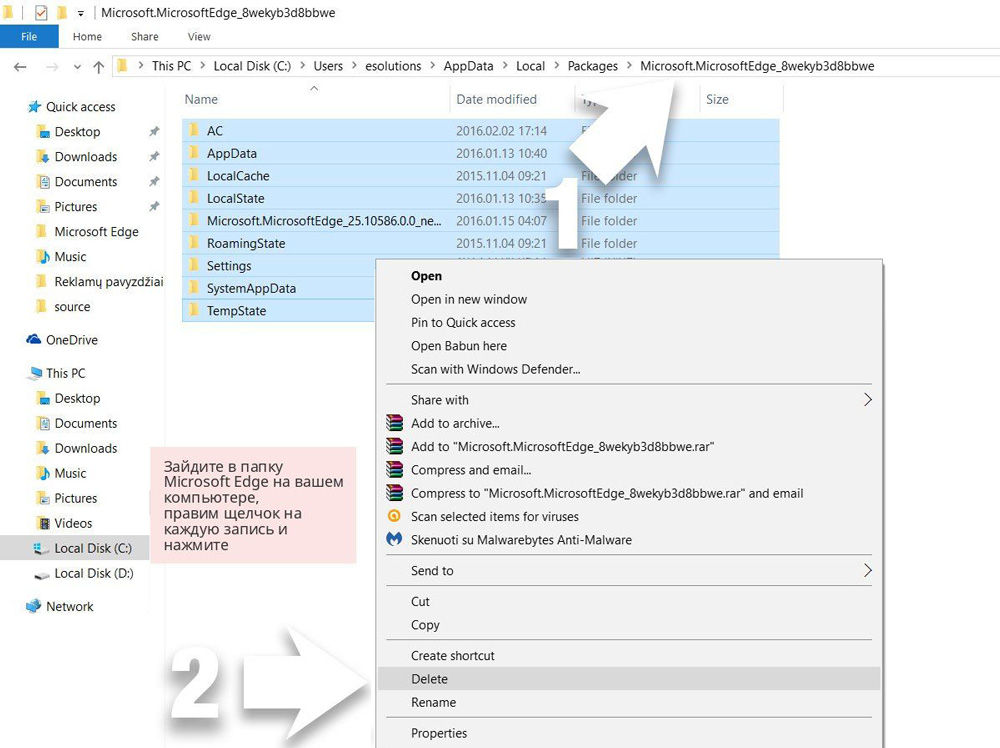
A böngészőt visszaállítják, és teljesítménye javul.
Alternatív böngészők használata
Azt is tanácsolhatja, hogy vannak -e problémák, és a Microsoft Edge kiindulásakor repül, egyszerűen az alternatív böngészők használatára használják. Míg a Microsoftot egy ideális állapotba hozta egy böngésző, sok év telik el. A népszerű Google Chrome böngésző, amelyet saját motorján fejlesztettek ki, támogatja a legújabb internetes technológiákat, folyamatosan működik, folyamatosan frissül, míg a hiányosságokat kijavítják, különféle funkciókat adnak hozzá. Ugyanez mondható el a Mozilla Firefox böngészőről. Mindkét böngészőnek sok kiterjesztése van, amelyek növelik a funkcionalitásukat.
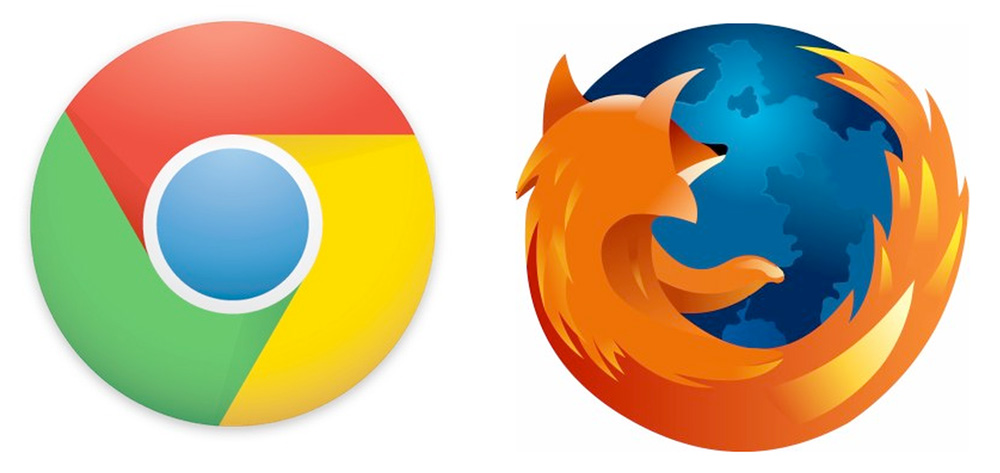
Lehet, hogy a közeljövőben a Microsoft Edge stabilan fog működni, míg néha újra kell telepítenie vagy meg kell tisztítani, hogy felgyorsítsa a sebességet. Menjen az ajánlásaink szerint, és létrehozza a böngésző munkáját, vagy alternatív programokat fog használni, amíg az Edge továbbfejleszti és stabilizálódik.

