A rendszer rendszergazdai szerkesztését a rendszer adminisztrátora tiltja - hogyan lehet javítani?
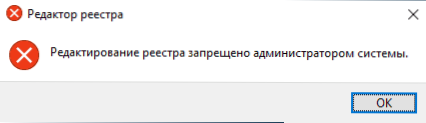
- 1754
- 136
- Nemes Benjámin
Ha, amikor a Regedit (Registry Editor) elindítását próbálja meg, akkor azt az üzenetet látja, hogy a regiszterszerkesztést a rendszer adminisztrátora tiltja, ez azt sugallja, hogy a Windows 10, 8 rendszerpolitikája valahogy megváltozott.1 vagy Windows 7 felelős a felhasználói hozzáférésért (beleértve a rendszergazdai fiókokkal) a regiszter szerkesztéséhez.
Ebben az utasításban, mit kell részletesebben tenni, ha a nyilvántartási szerkesztő nem a „Regisztrációs szerkesztés szerkesztési” üzenettel és a probléma megoldásának számos viszonylag egyszerű módjával kezdődik - a helyi csoportpolitika szerkesztőjében a parancssor segítségével, .reg és .Denevérfájlok. Van azonban egy kötelező követelmény a leírt lépések számára: a felhasználónak rendelkeznie kell az adminisztrátor jogaival a rendszerben.
Engedély a nyilvántartás szerkesztéséhez a helyi csoportpolitika szerkesztőjével
A nyilvántartás szerkesztésének tilalmának letiltásának legegyszerűbb és leggyorsabb módja a helyi csoportpolitika szerkesztőjének használata, de csak a Windows 10 és 8 szakmai és vállalati kiadásában érhető el.1, a Windows 7 maximumában is. Az otthoni kiadáshoz használja a következő 3 módszer egyikét a nyilvántartás -szerkesztő engedélyezéséhez.
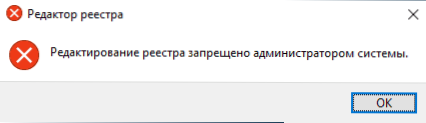
Annak érdekében, hogy a nyilvántartás szerkesztését a Regeditben a helyi csoportpolitika szerkesztőjével szerkeszthesse, kövesse a következő lépéseket:
- Nyomja meg a Win + R gombokat, és írja be Godit.MSC A "Perform" ablakban, majd kattintson az Enter elemre.
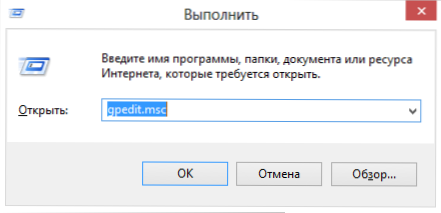
- Lépjen a felhasználói konfigurációra - Adminisztrációs sablonok - Rendszer.
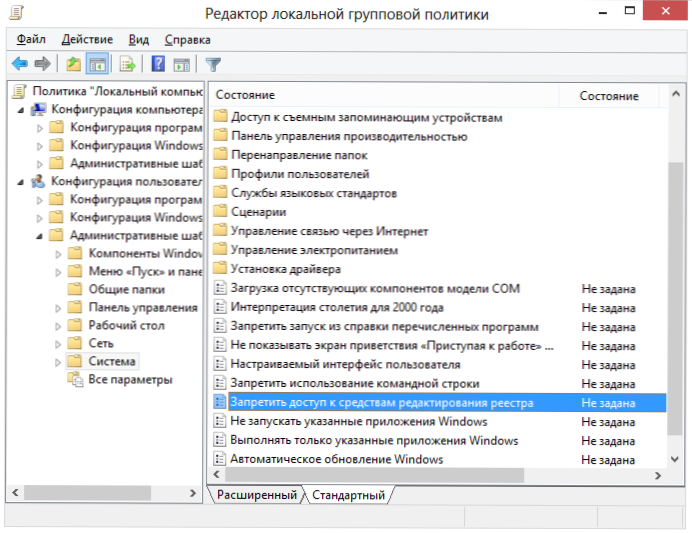
- A jobb oldali munkaterületen válassza a "Tiltja meg a Registers szerkesztési termékekhez való hozzáférést", kattintson kétszer rá, vagy kattintson a jobb egérgombbal, és válassza a „Változás” lehetőséget.
- Válassza a "Letiltás" lehetőséget, és alkalmazza a végrehajtott változtatásokat.
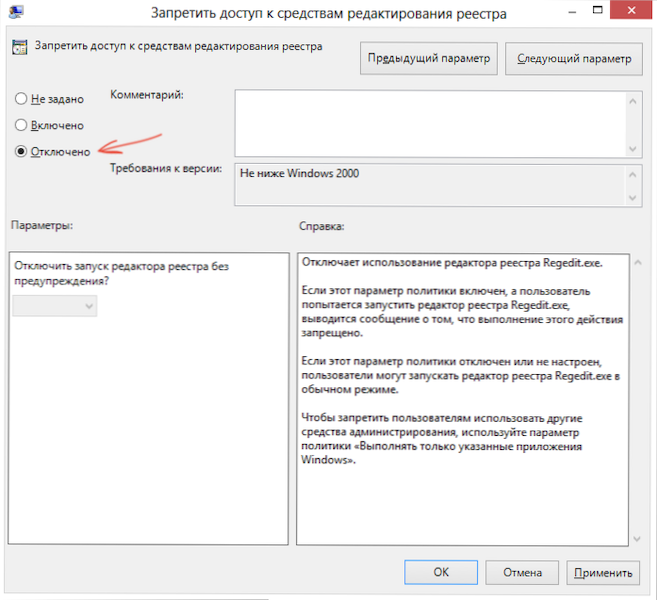
A nyilvántartás -szerkesztő feloldása
Ez általában elég ahhoz, hogy a Windows Registry szerkesztő elérhetővé váljon. Ha azonban ez nem történik meg, indítsa újra a számítógépet: A nyilvántartás szerkesztése elérhetővé válik.
Hogyan lehet engedélyezni a nyilvántartási szerkesztőt egy parancs karakterlánc vagy denevérfájl használatával
Ez a módszer minden Windows kiadáshoz alkalmas, feltéve, hogy a parancssor szintén nincs blokkolva (és ez megtörténik, ebben az esetben a következő lehetőségeket próbáljuk meg).
Indítsa el a parancssort az adminisztrátor nevében (lásd. A parancssor elindításának minden módja a rendszergazdától):
- A Windows 10 -ben - Kezdje el a „parancssor” tárcsázását a tálcán lévő keresésben, és amikor az eredmény megtalálható, kattintson rá a jobb egérgombbal, és válassza a „Az adminisztrátor nevében” lehetőséget.
- A Windows 7 -ben - Keresse meg a Start - Programok - Standard "Parancssor", kattintson rá a jobb egérgombbal, majd kattintson a "Adminisztrátor nevében indítani" gombra
- A Windows 8 -ban.1. és 8, Az asztalon nyomja meg a Win + X Keys gombot, és válassza ki a menü menüben található parancssorot (rendszergazdát).
A parancssoron írja be a parancsot:
Reg Add "HKCU \ Software \ Microsoft \ Windows \ CurrentVersion \ Policies \ System" /T reg_dword /v letiltási háborító /f /d 0
És kattintson az Enter elemre. A parancs befejezése után üzenetet kell kapnia arról, hogy a művelet sikeresen befejeződött, és a nyilvántartási szerkesztő feloldódik.
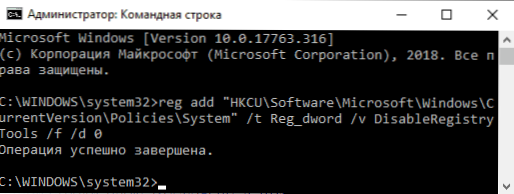
Előfordulhat, hogy a parancssor használata szintén le van tiltva, ebben az esetben kissé másképp is megteheti:
- Másolja a fent írt kódot
- Hozzon létre egy új dokumentumot a notebookba, illessze be a kódot, és mentse el a fájlt a kiterjesztéssel .BAT (Bővebben: Hogyan lehet létrehozni .Bat fájl a Windows -ban)
- Kattintson a fájlra a jobb egérgombbal, és futtassa azt az adminisztrátor nevében.
- Egy pillanatra megjelenik egy parancssori ablak, amely után eltűnik - ez azt jelenti, hogy a csapat sikeres volt.
A nyilvántartási fájl használata a nyilvántartás szerkesztési tilalmához
Egy másik módszer esetén .A denevérfájlok és a parancssor nem működik - létrehozni .regisztráljon egy regisztrációs fájlt olyan paraméterekkel, amelyek feloldják a szerkesztést, és ezeket a paramétereket hozzáadják a nyilvántartáshoz. A lépések a következők:
- Futtassa a notebookot (a standard programokban található, a tálcán lévő keresést is használhatja).
- Helyezze be a kódot a notebookba, amelyet később ad meg.
- A menüben válassza ki a fájlt - Mentés a "Fájl type" mezőben jelölje meg az "All File" -et, majd adja meg a kötelező kiterjesztéssel rendelkező fájlnevet .nyilvántartás
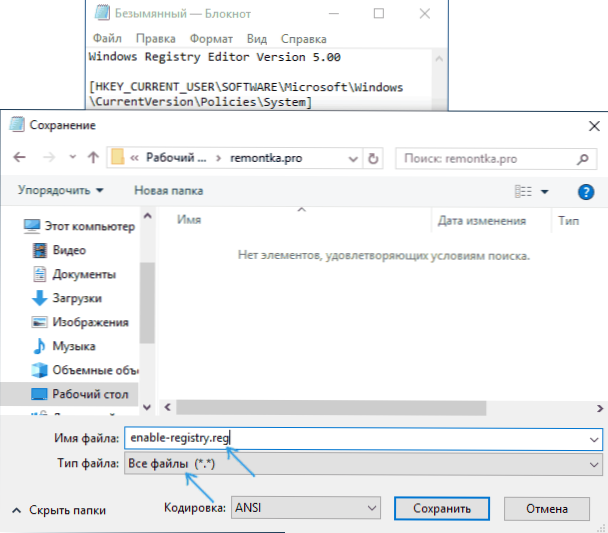
- "Indítsa el" ezt a fájlt, és erősítse meg az információk hozzáadását a nyilvántartáshoz.
Kód .Regi fájl használatra:
A Windows Registry szerkesztő 5. verziója.00 [HKEY_CURRENT_USER \ Software \ Microsoft \ Windows \ CurrentVersion \ Policies \ System] "DisableregistryTools" = DWord: 0000000000
Általában ahhoz, hogy a változások cselekedjenek, nem szükséges a számítógép újraindítása.
A nyilvántartás szerkesztőjének beillesztése az UNHOOKEXEC használatával.INF a Symantec -től
A Symantec víruskereső szoftver gyártója letölt egy kis INF fájlt, amely lehetővé teszi a regisztráció szerkesztésének tilalmának eltávolítását néhány egérkattintással. Számos trójai, vírus, kémszoftver és más rosszindulatú programok megváltoztatják a rendszerbeállításokat, amelyek befolyásolhatják a nyilvántartási szerkesztő bevezetését is. Ez a fájl lehetővé teszi, hogy ezeket a beállításokat a Windows szokásos értékeire állítsa vissza.
Annak érdekében, hogy kihasználhassák ezt a módszert - töltse le és mentse a számítógépen UnhookeXec fájlt.Inf, majd telepítse a jobb egérgombbal kattintással, és válassza a "Install" lehetőséget a Környegység menübe. A telepítés során nincsenek ablakok vagy üzenetek.
Ezenkívül megtalálhatja a regisztrációs szerkesztő bekapcsolásának eszközeit a harmadik parti ingyenes segédprogramokban a Windows 10 hibák kijavításához, például a FixWin for Windows 10 program rendszeres eszközeiben van ilyen lehetőség.
Ez minden: Remélem, hogy az egyik módszer lehetővé teszi a probléma sikeres megoldását. Ha nem engedélyezi a hozzáférést a nyilvántartás szerkesztéséhez, írja le a helyzetet a megjegyzésekben - megpróbálok segíteni.
- « Mac OS feladatkezelő - Hogyan kell futni, forró kulcsok
- Linux a Dex -en - az Ubuntu -nál dolgozunk az androidon »

