Fotószerkesztés a GIMP -ben

- 2591
- 320
- Bodnár András Martin
Fotófeldolgozás - bármely grafikus szerkesztő szinte legnépszerűbb funkciója. Gyakran előfordul, hogy a fotó nem volt túl nagy minőségű, és ki kell javítania a színt, megkönnyítenie vagy kissé sötétebbé tenni, és ha volt beolvasott régi papírfotó, akkor szükség lehet helyreállítására. Ezen túlmenően, hogy kedvelje barátait vagy szeretteit, lehet, hogy képeslapot készíthet. Ehhez több fényképet készíthet egymásra, és kivághat egy fragmentumot, például egy arcot, az egyik képről, és a másikra helyezheti.
A mai anyagban javasoljuk, hogy tanulmányozza a GIMP grafikus szerkesztő alapvető képességeit a fotókkal való munka szempontjából. Ha önmagával nem tudsz velük foglalkozni, a segítségünk hasznos lesz az Ön számára.
A fotóminőség alapvető javulása
Forgás
Ha a forgatás során a kamera nem tart egyenletesen, akkor a fénykép tele lehet, azaz a Horizon vonal a lejtő alatt lesz. Bizonyos esetekben megbékélhetsz ezzel, de az ilyen képeket nagyrészt sikertelennek tekintik. Ahhoz, hogy megszabaduljon ettől a hátránytól, alkalmazhatja a forgási eszközt. Ezért:
- Nyissa meg a kívánt rajzot a GIMP szerkesztőben, és válassza az eszköztár eszköztárán a „Rotáció” lehetőséget.
- Kissé alatt válassza ki a szerszám helyes paramétereit: irány - beállítás (hát), metszés - mezőkkel, nettó vonalak száma - Az érték beállítása magasabb, majd a lépés minimális és a feldolgozás a lehető legszélesebb körű lesz.
- Állítsa be a fénykép fényképét 100% -ban, és keresse meg a fénykép azon részét, ahol vannak még sorok is.
- Kattintson a fotóra, és a kép elfordításához a központi pont körül állítsa be a hálóját úgy, hogy a rács sorai egybeesjenek a képen szereplő vonalakkal.
- A forduló alatt láthatja a párbeszéd menüt. A forgatás befejezése után nyomja meg a Belépés gombot.
- Ha megjelennek a görbe szélek, vágja le őket, és élvezze az új fényképet.
Telítettség
- Nyisson meg egy fényképet a GIMP -ben, és másolja egy új rétegre. Ezt meg lehet tenni a Ctrl + Shift + D kulcskombináció megnyomásával.
- Lépjen a menü színére - szintek a fotó telítettségének megváltoztatásához. Ehhez ki kell választania a legsötétebb és legfényesebb pontot.
- Csípők használatával változtassa meg a mutatókat, amíg nem tetszik egy új típusú fotót.
- A menü színében - Tone - Telítettség csúszka segítségével állítsa be a telítettség kívánt értékét.
- Most törölhet egy réteget egy eredeti képpel, és menthet egy fényképet a kívánt formátumban.
A vörös szemek hatásainak csökkentése
- Használjon egy GIMP -be beépített piros szemet, a Szűrők menübe - Fejlesztés - Törölje a vörös szemek hatását. Ezután a csúszka segítségével válassza ki a szükséges szintet, és erősítse meg az OK gombot.
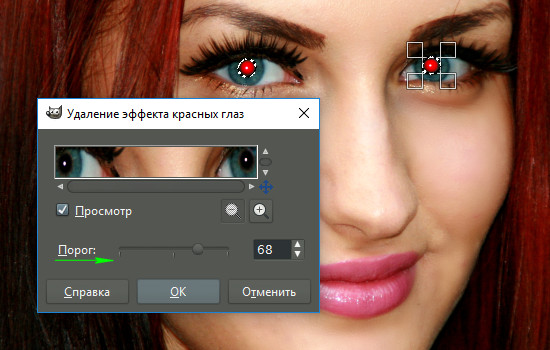
A vörös szemek hatása a GIMP szűrővel
Vagy:
- Jelölje ki a tanulókat a „Kiválasztás” eszköz segítségével, majd lépjen a színes menübe - „Szín - hang - telítettség”, és állítsa a piros szintet minimális értékre, amíg a tanuló színe meg nem változik.
Hogyan lehet megváltoztatni a fénykép méretét és felbontását
A fényképek felbontásának megváltoztatásával történő feldolgozás különféle helyzetekben használható. Ha egy weboldalon történő felhasználásra szeretné készíteni, akkor a felbontást csökkenteni kell a fájl hangerejének csökkentése érdekében, és az oldal gyorsabban betöltődik. Ha fényképet szeretne készíteni a nyomtatáshoz, az engedélyt jobb növelni. Ehhez a következő műveleteket kell végrehajtania:
- Nyissa meg a megfelelő képet a GIMP szerkesztőben.
- A menüpanolban lépjen a kép - képméretre.
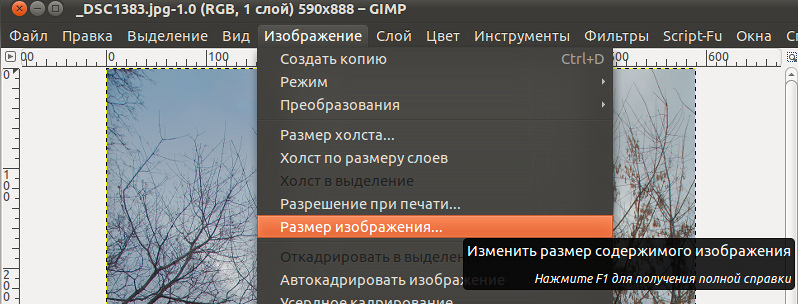
Kép opció opció a GIMP -ben
- A kézzel megnyíló nyitóablakba írja be a kívánt pixelszámot, attól függően, hogy hol kívánja használni a megváltozott mintát. Felhívjuk figyelmét, hogy alapértelmezés szerint a program automatikusan beállítja a második oldal engedélyét az arányok fenntartása érdekében.
- Azt is javasoljuk, hogy vezessen be nagyobb felbontási értékeket, mivel a fotó fokozódó felbontásával a minőség súlyosbodhat, ha kezdetben kicsi volt.
- Mentse el a fényképet.
Hogyan lehet vágni a fényképet
Az egyik legegyszerűbb művelet, amelyet a fotójával lehet végrehajtani. Az ilyen feldolgozást akkor használják, amikor megszabadulnia kell a felesleges alkatrészektől, vagy csak csökkentenie kell a képet. Választhat egy vágóeszközt többféle módon: az eszköztáron keresztül, az Eszközök menüjén keresztül - konvertálás - személyzet vagy a Shift + C kulcsok kombinációjával.
- Válasszon ki egy olyan fénykép fragmentumát, amelyet bármilyen módon kényelmesebben vág be az Ön számára. Tartva a téglalap sarkát, és átlósan tartva az egeret, változtassa meg a fragmentum méretét.
- Válassza ki a próbaeszköz fényképét, és válassza ki a szükséges paramétereket.
- Kattintson a "Vágás" gombra, és mentse el az új fényképet.
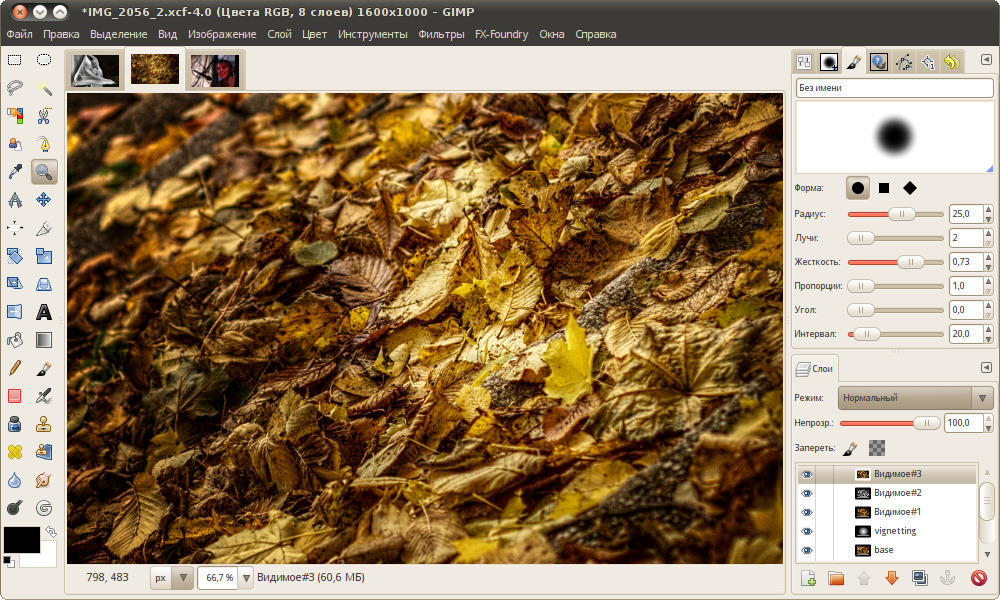
Eszköztár a GIMP -ben
Hogyan lehet levágni a fényképezés töredékét, és beilleszteni egy másik fotóba
- Nyissa meg a fényképet.
- Hozzon létre egy új réteget, és adja hozzá a második fényképet, ahonnan vágnia kell egy darabot.
- A „Kiválasztás” vagy a „Lasso” eszköz (ingyenes kiemelés) használatával jelölje meg a kívánt fragmentumot, és hajtson végre egy darabot.
- A "Scaling" eszköz használatával változtassa meg a fragmentum méretét, hogy az egybeesjen azzal a területgel, amelyet ki kell cserélni. Az új szakasz megfelelő alkalmazásához ne felejtse el, hogy derékszögben fordítsa, hogy minden elem egybeesjen.
- Mozgasson egy új réteget, amelyet le kellett vágni, hogy a háttér alatt legyen.
- A Rétegek menüben kattintson a felső rétegre a jobb egérgombbal, és válassza a "Rétegmaszk hozzáadása" lehetőséget. Válassza ki a "Fehér szín (teljes átlátszatlanság)" paramétert.
- Válassza ki a „kefe” szerszámot, és törölje le a felső réteg töredékét, amelyre már nincs szüksége. A feldolgozást a lehető legpontosabban kell elvégezni, hogy ne hagyjon nyomokat. Látni fogja, hogyan kezd megmutatni az alsó réteg.
- A kép két töredéke közötti színbeli különbség kiküszöböléséhez használja a "Boat" eszközt. Válassza ki az eszköztáron, tegyen egy fotót a webhelyre, ahonnan a színt másolja.
- Váltson a kefére, és festse fel a színben különbözõ területeket.
- Mentse el a rajzot megfelelő formátumban.
Következtetés
A GIMP grafikus szerkesztő nélkülözhetetlen eszközévé válhat az amatőr fotók szerkesztéséhez. Csak a legnépszerűbb funkcióiról beszéltünk. Reméljük, hogy ezt az anyagot hasznosnak találta magának, és a képfeldolgozás sokkal közelebb lesz. Kérdéseket lehet feltenni a megjegyzésekben.
- « Regisztráció, szerkesztés és törlés a Skype -számvitel
- Lehetséges -e korlátlan internetet felvenni egy modemre a beine -ből? »

