A monitor gyakorisági módszereinek és következményeinek gyorsulása

- 2856
- 292
- Orosz Ákos
Még a számítógépes ügyekben sem tudva, a felhasználók hallottak a processzorok és a videokártyák szétszóródásáról, ami elősegíti a PC teljesítményének javítását. Kevés ember tud a monitor gyorsulásáról, és azonnal felmerül a kérdés: Miért növelje a képernyőfrissítés gyakoriságát? A válasz egyszerű: a dinamikus személyzet megjelenítésének simaságának növelése. Ha sok órát tölt a számítógépen naponta, a monitorra nézve, akkor is ilyen gyorsul. Egyszóval, minél magasabb a monitor frekvenciája, annál jobb.

A gyorsulás káros
A monitorok fejlődése nem kevésbé izgalmas, mint a személyi számítógép bármely más alkotóelemének javítása. Az első ELT -kijelzőkben a monitor képernyő frekvenciamaramétere alacsony szinten volt, ezért a kép kiáltása, ami gyors szemfáradtsághoz vezetett. Ezért a HERZ számának növelésének feladata nagyon releváns volt.
Manapság az LCD -monitorok korszakában a villogás problémája már nem is az alacsony hercegekkel. Miért olyan népszerű a gyorsulás témája, és mit érint a monitor gyakoriságának növekedése?? Minden egyszerű: egy másik fontos mutató, a dinamikus videó sorozat sima megjelenítéséről beszélünk. Ez különösen igaz a modern játékokban, ahol ez a paraméter messze 100 Hz -re képes repülni. A kép megjelenítésének mintavétele a standard 60 fokozatú monitorokon könnyen megfigyelhető az egér pálya mentén: Minél gyorsabban vezet, annál kevésbé sima a kép.
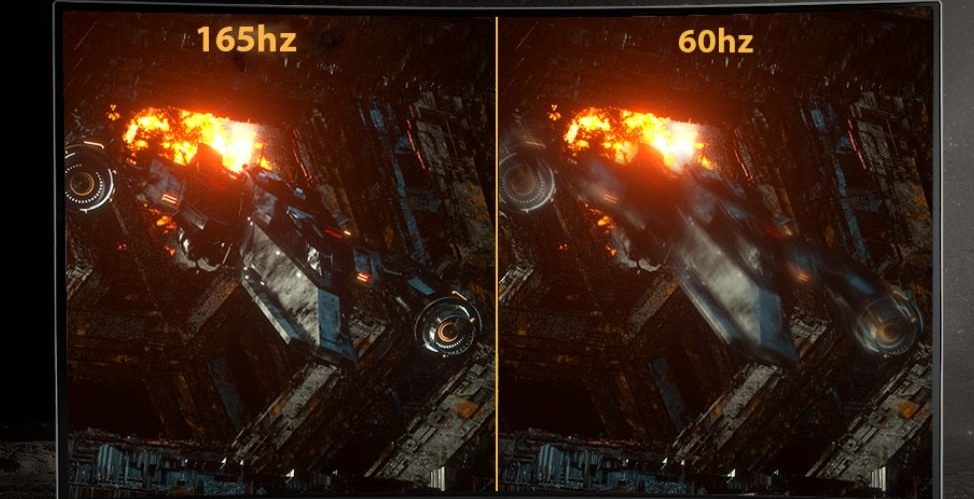
Ezért a monitorok eloszlását nem valószínű, hogy figyelmen kívül hagyja. De miért lehetséges? A helyzet az, hogy az útlevél -tulajdonság egyáltalán nem jeleníti meg a mátrix fizikai képességeit - nyilvánvalóan magasabbak, néha akár több is. Akkor miért nem állítják be a gyártók a lehető legnagyobb gyakoriságot közvetlenül a gyárban? A lényeg nem az, hogy magas értékeken a monitor erőforrása csökken, ez nem így van. Az elfogadott szabványok fenntartásáról szól. Van egy szabvány a 60 Hz -re - get és aláírás. És valójában ugyanaz a monitor, de a gyakorisággal, játékként helyezkedik el, és már sokkal drágább. Tehát ez egy sikeres marketing lépés. Végül, ne felejtsük el, hogy a felhasználók most követelnek, és Isten tiltja, a tulajdonságok a bejelentett - a követeléseket nem lehet elkerülni. Tehát kiderül, hogy szinte az összes modern monitort nagy frekvenciájú margóval állítják elő.
Már tudjuk, hogy a herceg növekedésével javul. De hogy a megnövekedett videokártya meghosszabbítja -e a megnövekedett frekvenciát? Itt a helyzet hasonló - a video -adapterek termelékenységi tartalékkal is rendelkeznek, és szükség esetén nagyobb gyakorisággal tudnak dolgozni. Egy másik dolog az interfész. Mind a DVI, mind a HDMI nem képes 65, illetve 75 Hz feletti frekvenciákon dolgozni. Bár a HDMI 1. verziója.4 és annál magasabb, kétszer olyan nagy frekvenciák "húzza".
Ami a laptop megjelenítésének eloszlását illeti, az ilyen hangolást sokkal ritkábban használják, mivel az autonóm működés ideje ebből csökken.
Végül eloszlatjuk a gyorsulás biztonságával kapcsolatos félelmeit. Nem megalapozatlanok a CPU vagy a videokártya gyakoriságának növekedése esetén, de a monitor esetében a herceg növekedése nem okoz túlmelegedést. Ha túlzásba lép a frekvenciával, akkor a monitor egyszerűen nem lesz képes kiadni a képet, csak mindent. Tehát a kérdés az, hogy mi az egyetlen válasz a képernyő megújítására, az egyetlen válasz: minél több, annál jobb.
Hogyan lehet megtudni a monitor frissítésének gyakoriságát
A legegyszerűbb módszer az utasítások áttekintése. Ha a papír valahol elveszik, érdemes az interneten keresni, általában PDF fájlként jelenik meg.
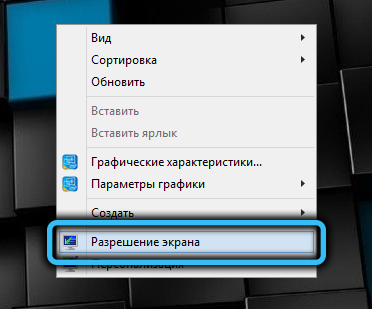
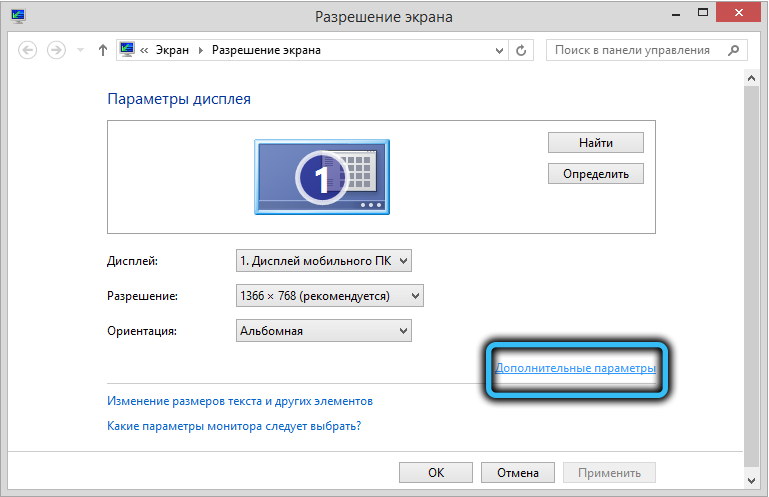
Ha az utasítások nem sikerültek, akkor a Windows által a monitor frekvenciáját láthatja.
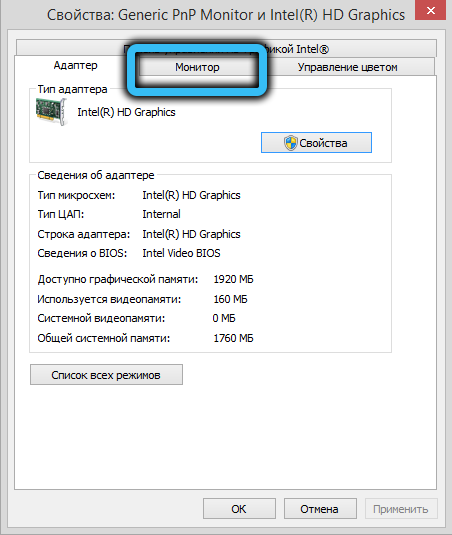
Ehhez kattintson a PKM -re az asztalon az ikonoktól mentesen az asztalon. Megjelenik a helyi menü, amelyben kiválasztjuk a "Képernyőfelbontás" tételt ". Az új ablakban a "További paraméterek" feliratra és a grafikus alrendszer tulajdonságainak ablakában válassza ki a "Monitor" fület. Itt jelzik a képernyőfrissítés működési frekvenciáját.
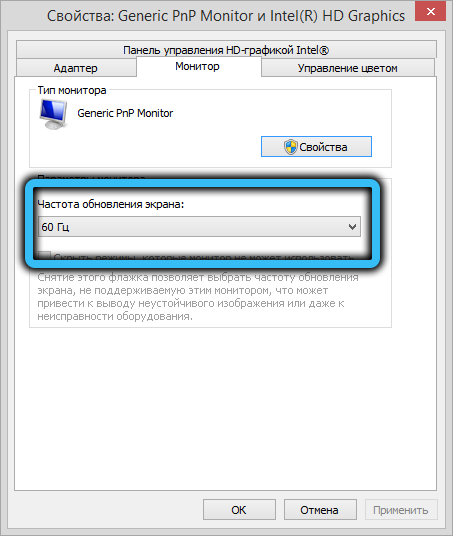
Módszertan a monitor túlságosan 75 Hertz -re történő túlterhelésére
A Dervovka növekedése szinte bármilyen monitoron és a használt videokártyától függetlenül lehetséges - még az Intel Video Chip is ilyen lehetőséget kínál. A jól ismert gyártóktól származó videokártyák mindegyike (az AMD/NVIDIA/Intel Trinity) saját vezérlőpanelekkel rendelkezik, amelyekben a legkényelmesebb a frekvenciát szétszórni. Ezt meg lehet tenni speciális programok felhasználásával a monitor eloszlására a harmadik parti fejlesztőktől, ma megismerjük az egyiket.
Vegye figyelembe, hogy a gyorsulás eredményei eltérőek lehetnek még a monitorok paramétereiben lévő közeli esetekben is. De nem érdemes remélni, hogy a 60-Actum monitor képes lesz eloszlatni a 144 Hertz-re, bár a természetben ilyen gyakoriságú modellek léteznek.
FIGYELEM. Meglehetősen nehéz észrevenni a szabványt meghaladó kismagasság -növekedést, de a 60 és 90 Herts közötti különbség meglehetősen észrevehető lesz.Általában a herceg megváltoztatása, valamint a monitor felbontásának megváltoztatásakor néhány másodpercig kialszik - ez normális, nem szabad félnie. De a színváltozás vagy a tárgyak megjelenése azt jelzi, hogy a videokártya nem képes normálisan működni ilyen gyakorisággal, és azt csökkenteni kell.
Az eljárás végrehajtása előtt győződjön meg arról, hogy a grafikus chip legfrissebb vezetője van -e. És ha lehetséges, cserélje ki a DVI -kábelt HDMI -re (ha van ilyen csatlakozó).
Figyelje a gyorsulást az NVIDIA videokártyáján
Tehát folytatjuk a monitor mátrix gyorsítását, ha a számítógépet az NVIDIA számítógépére telepítik, és ez a leggyakoribb lehetőség:
- Kattintson a PKM -re egy üres helyen az asztalon, kattintson az "NVIDIA vezérlőpult" pontra;

- A "Display" egység bal oldali panelen válassza ki a "Megbontás megváltoztatása" tételt;
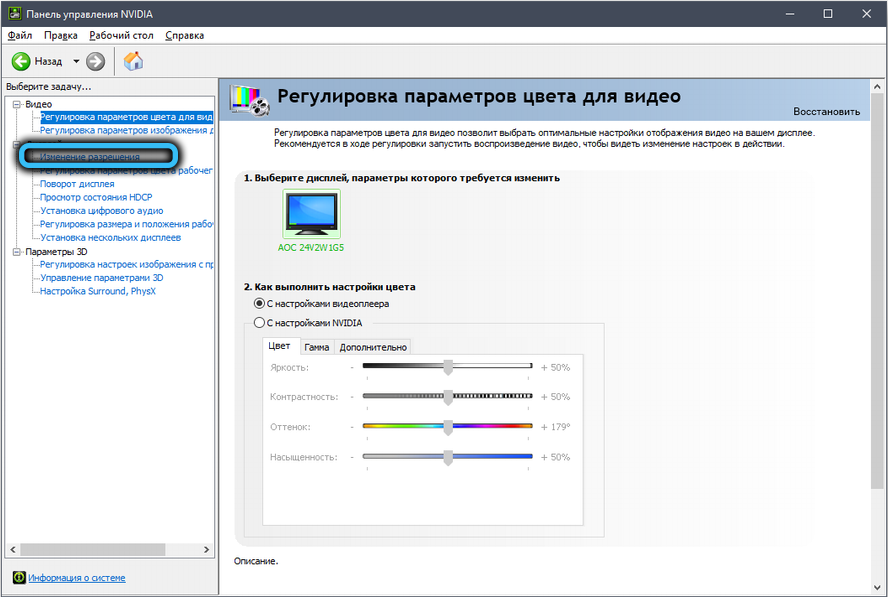
- A jobb oldali panelen kattintson a "Beállítások" gombra;
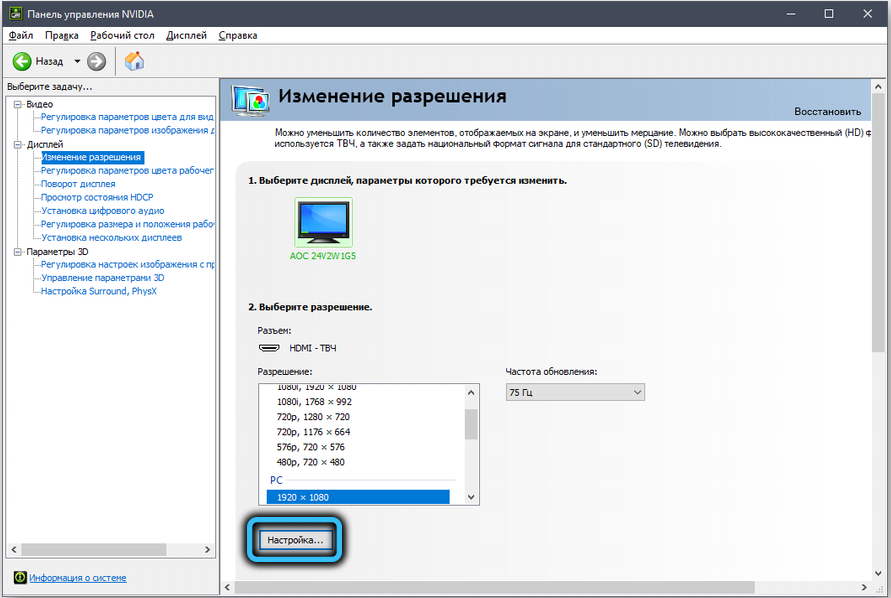
- Nyissa meg az új ablakot, amelyben egy jelölőnégyzetnek kell lennie, szemben a "Kapcsolja be a kijelző által nem kínált módokat";
- Kattintson a "Felhasználói felbontás létrehozása" gombra;
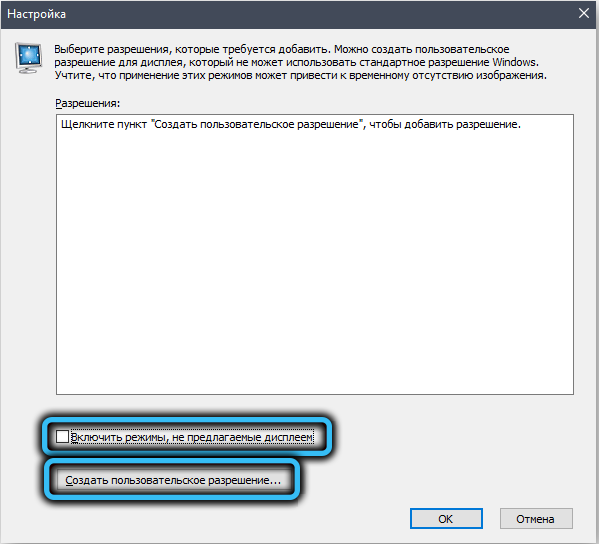
- Az új ablakban érdekli a nyitófrekvencia lehetőség. A szkennelés, a felbontás és a színmélység típusa, amilyennek van. Megpróbáljuk beállítani a 75 Hz frekvenciát, és rákattintunk a "Teszt" gombra;
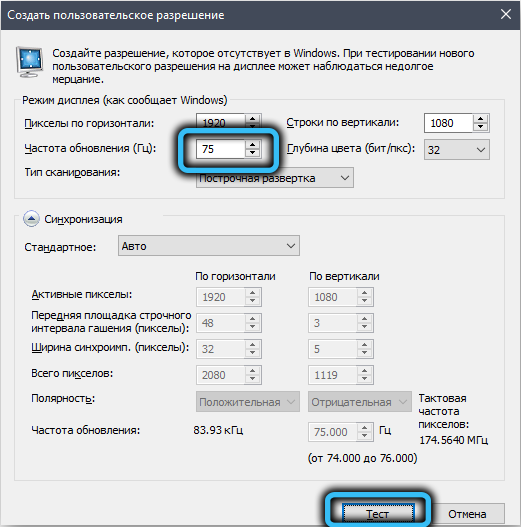
- Ha minden rendben van, a kép második elvesztése után műtermékek és torzulások nélkül kell megjelennie. Próbálja meg újra növelni Hertzovkát a teszteléssel - amíg a kép normális marad, vagy van egy üzenet, hogy a monitor nem támogatja a munkát ilyen gyakorisággal;
- Megtartjuk a frekvenciát, bejutunk a "Beállítás" ablakba, jelöljük meg a felső egység megváltozott paramétereit, és kattintson az OK gombra;

- Most a lehetséges engedélyek listáján szereplő "Felbontás megváltoztatása" ablakban megjelenik a felhasználó, válassza ki, és kattintson az "Alkalmazás" gombra.
Ellenőrizze, hogy a monitor frekvenciája valóban megnövekedett -e a menüben vagy a „Rendszer” egység „Vezérlőpultján” a „Display” fül kiválasztásával, és benne a benne szereplő „További megjelenítési beállítások” elem.
Hogyan lehet eloszlatni a monitort az AMD videokártyán
Most nézzük meg, hogyan lehet növelni a monitor frekvenciáját a Windows 7/810 -ben, ha van egy grafikus chip az AMD -ből. A Dervovka megváltoztatásának elve ugyanaz:
- Elindítjuk a Radeon beállítások segédprogramját;
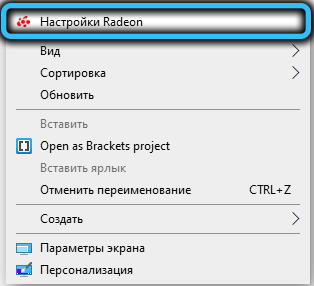
- Kattintson a "Megjelenítés" fülre az alsó menüben, majd a középső blokkban - a "Létrehozás" gomb segítségével;
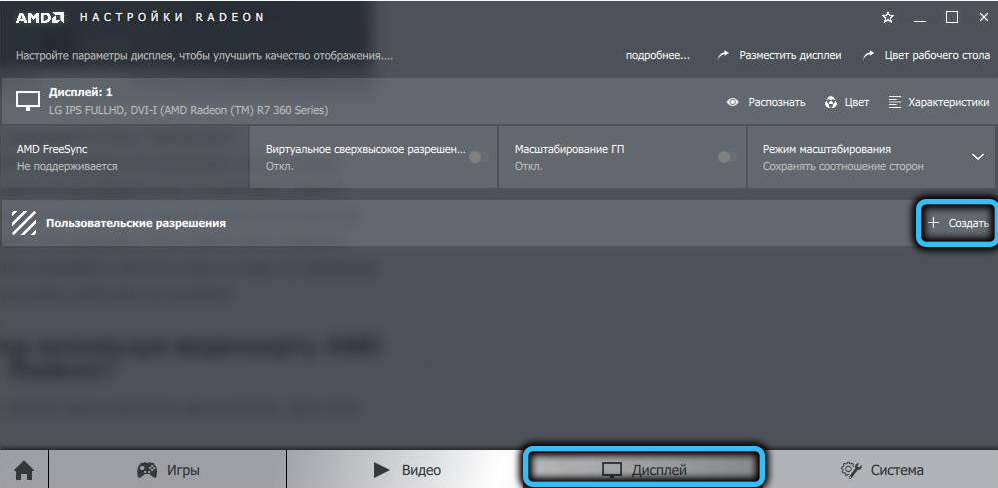
- Egy új ablak nyílik meg azzal a lehetőséggel, hogy a felhasználói paraméterek kiválasztásában, csak a frekvenciát és a következetes iterációkat is megváltoztatják - először 5 Hz -rel növekszik, majd 2 Hz -rel növekszik a növekményt. A lehető legnagyobb frekvencia meghatározásának elve megegyezik;
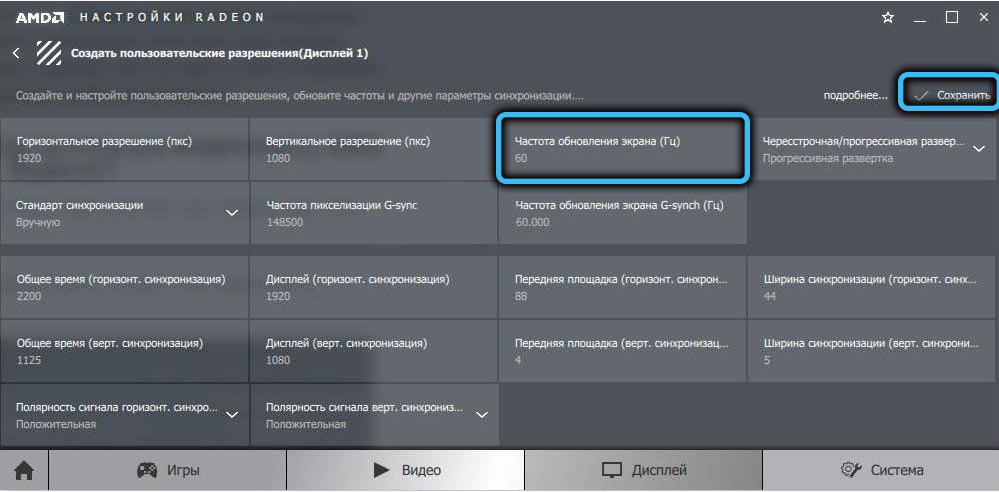
- Mentjük a paramétereket, ellenőrizzük a tényleges frekvenciát a fent javasolt módszerek egyikében.
Hogyan lehet eloszlatni a monitort az Intel videokártyán
Az Intel Video Card vezérlőpanelnek megvan a maga felülete, de a kijelzőparaméterek megváltoztatása szempontjából az elv változatlan marad:
- Elindítjuk a segédprogramot:
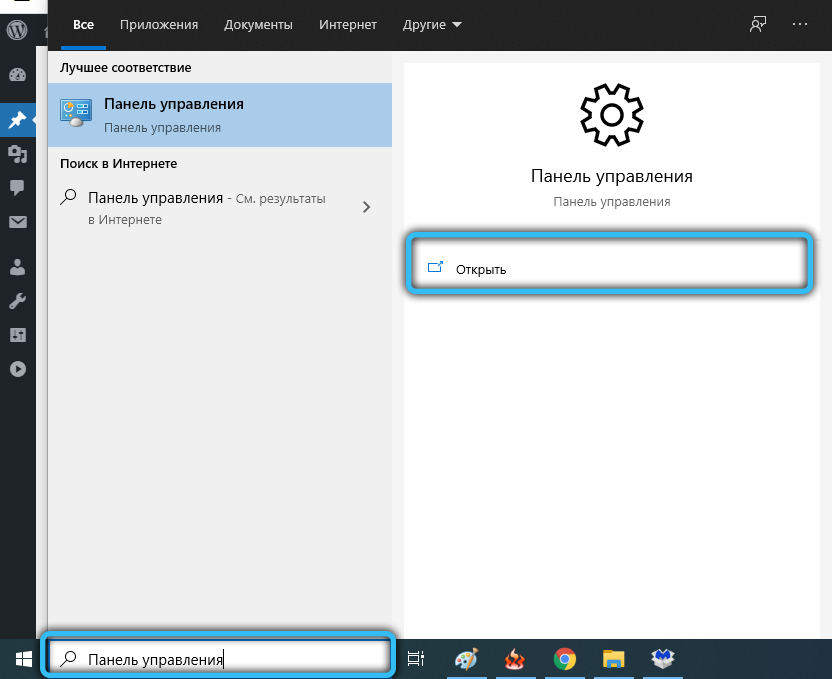
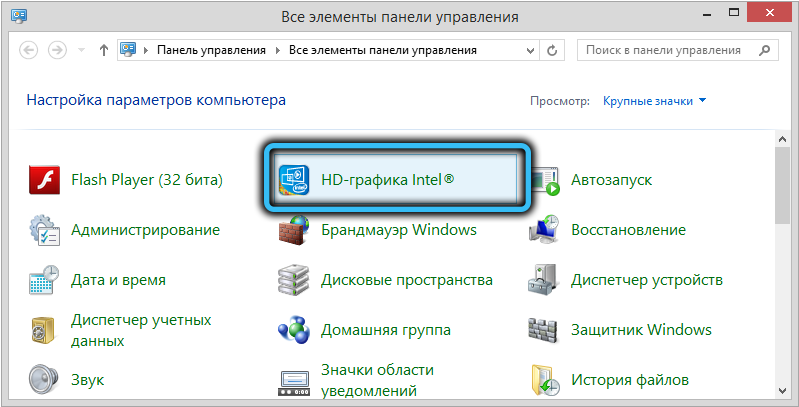
- Válassza ki a "Megjelenítés" fület;

- Kattintson a bal oldali blokkban a "Felhasználói engedélyek" elemre, a figyelmeztető ablak kiugrik, válassza az "Igen" (Folytatás) lehetőséget;
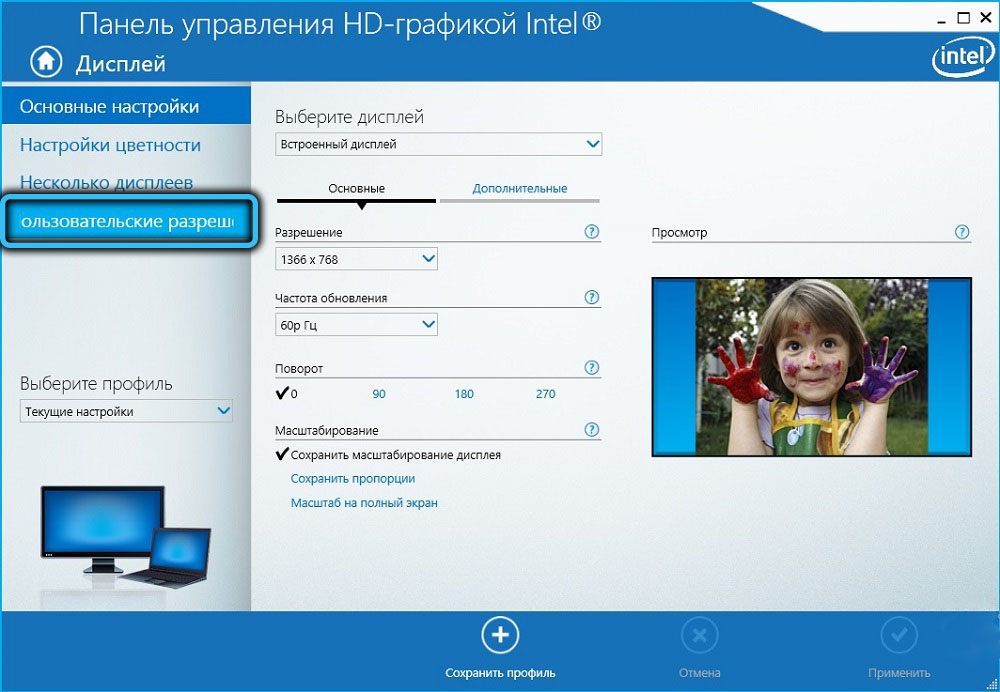
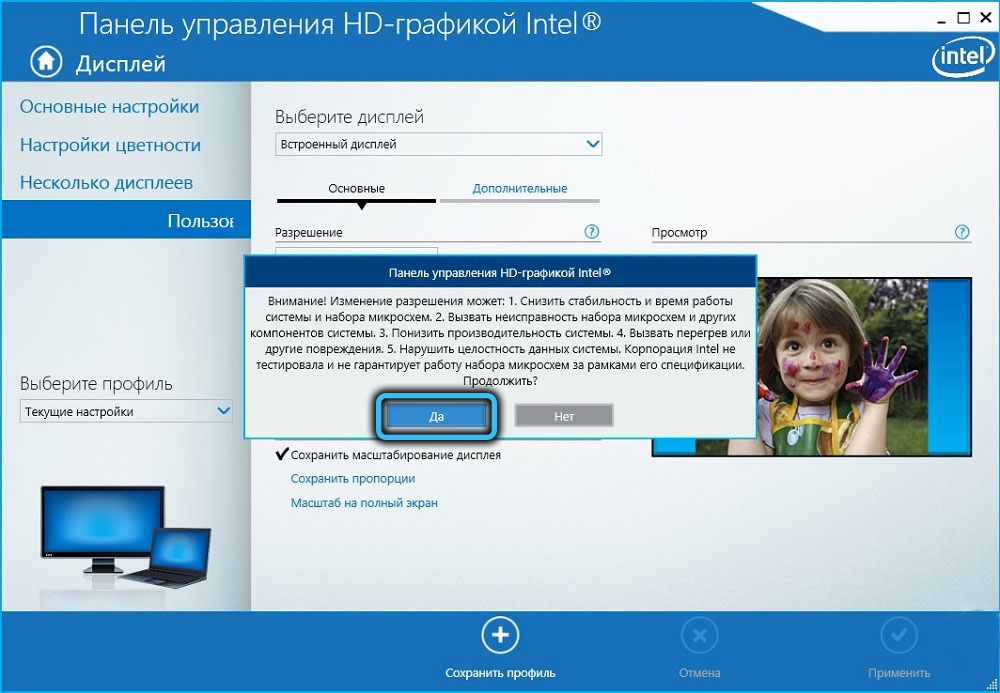
- Kattintunk a fő blokkba az „Hozzáadás” lapon, és ugyanazokat a műveleteket hajtjuk végre, mint a fenti, minden alkalommal megerősítve a műveleteket az alsó „Hozzáadás” gomb megnyomásával.
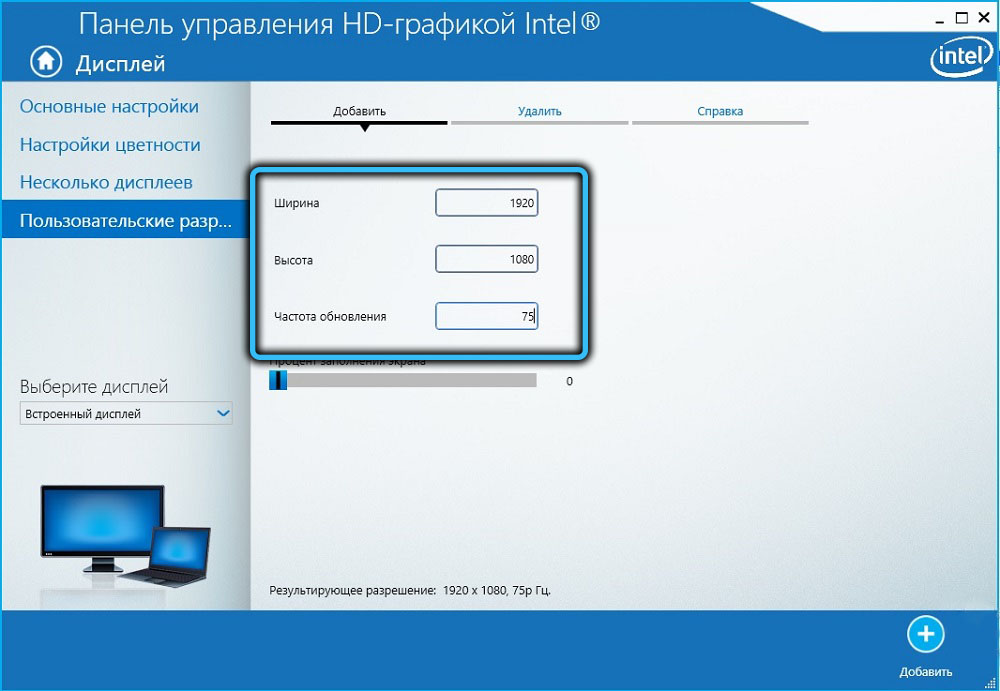
Vegye figyelembe, hogy a monitor gyorsulás stabilitása ezen a szolgáltatáson keresztül ellenőrizhető minden típusú video -adapternél.
Figyelje a gyorsulást a CRU segítségével
Ha nem tudta megváltoztatni a monitor frekvenciáját egy standard grafikus chip -vezérlőpulton keresztül, akkor kipróbálhat egy harmadik fél alkalmazást, például az egyéni felbontási segédprogram ingyenes hasznosságát.
Ennek a módszernek az a hátránya, hogy a paraméter minden egyes változása megköveteli a Windows újratöltését, ezért érdemes ezt a módszert csak szélsőséges esetekben igénybe venni.
Lépés -by -lépési algoritmus:
- Letöltjük a programot erről a webhelyről, kicsomagoljuk, indítsuk el az adminisztrátor jogait;
- A felső részletes felbontások blokkjában kattintson a Hozzáadás gombra;
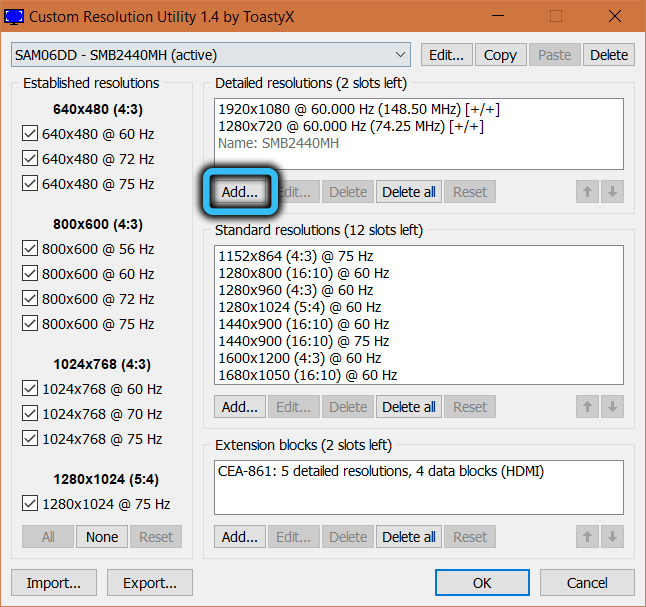
- Egy új ablakban kattintson a nyíllal ellentétes időzítésre és a megjelenő listában, válassza ki az automatikus - LCD natív elemet;
- Nem érintjük a képernyő felbontását, csak az alsó frekvenciájú egység frekvenciáját változtatjuk meg a frissítési sebesség mezőben. Kétszer kattintson az OK gombra, indítsa újra a számítógépet;

- A "Paraméterek" oldalra lépünk, válasszuk ki a "Rendszer" fület, majd a "Display";
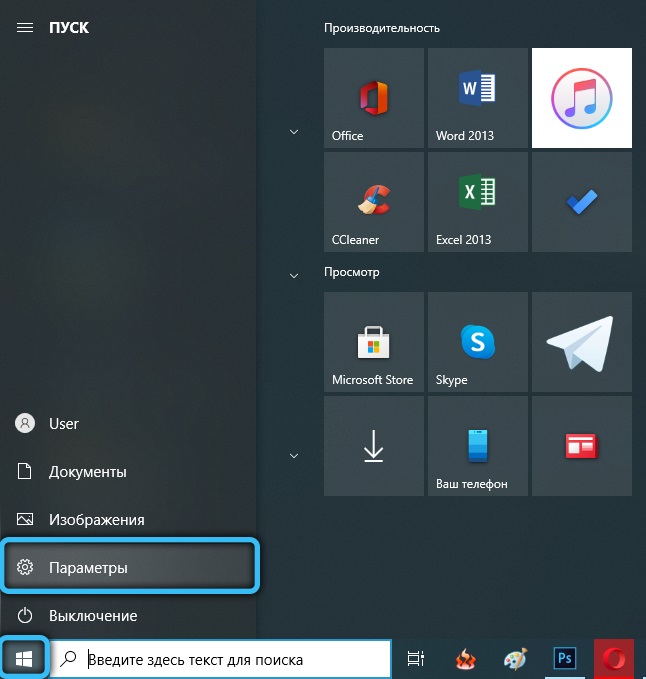

- Kattintson az Alsó gombra "További megjelenítési paraméterek";
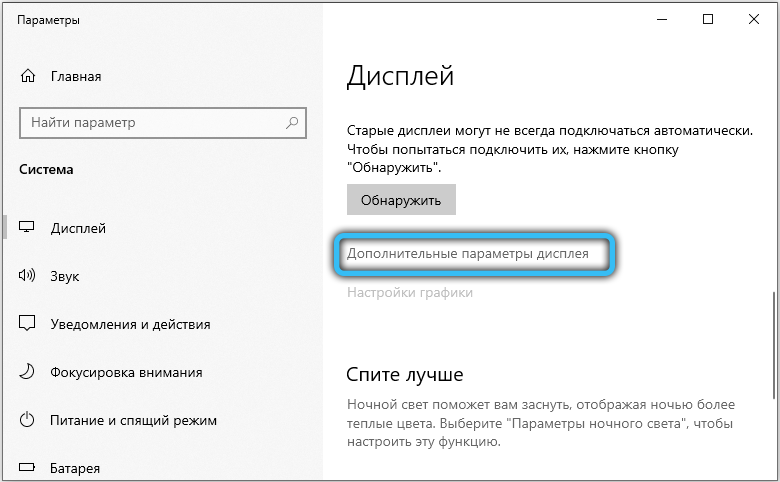
- Bemenünk a "Videoadapter tulajdonságaiba" a megfelelő gombra kattintva;
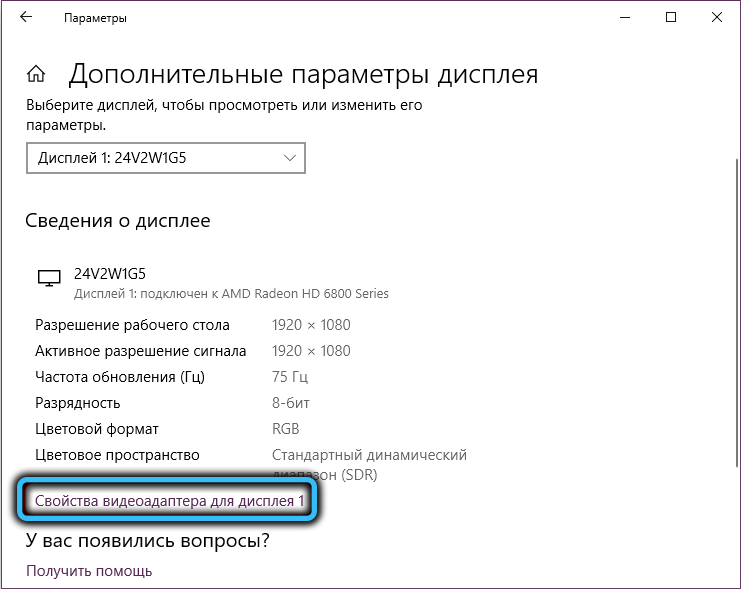
- Válassza ki a Monitor fület, és válassza ki azt, amelyet hozzáadtunk a rendelkezésre álló frekvenciák listájából;
- Kattintson az OK gombra.
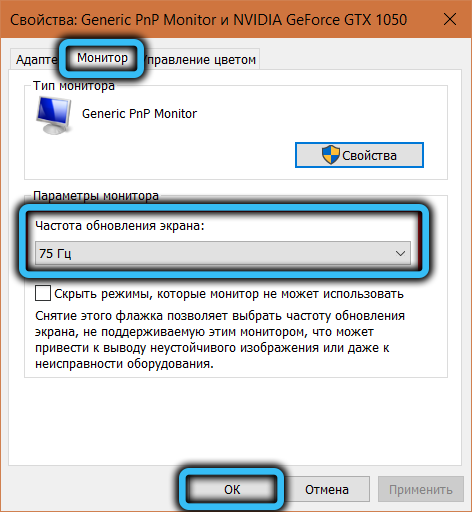
Ne felejtse el ellenőrizni a monitor stabilitását a rendelkezésre álló frekvenciák legmagasabb szintjén.
Hogyan lehet növelni a monitor gyakoriságát egy laptopon
Pontosan ugyanúgy változtathatja meg a laptop megjelenítésének Hertzovka -ját, mint egy asztali számítógépnél. Az egyetlen "de" - a laptop kijelző gyorsított potenciálja kevesebb lesz, mint a hagyományos monitoré.
Ha meg tudta növelni a kijelzési frekvenciát, de a videokártya nem tudott dolgozni ilyen FPS -sel, akkor meg kell próbálnia eloszlatni a videokártyát. De ez már külön történet.
A túlklocking lehetséges következményei
Általánosságban elmondható, hogy a monitor csengőjének növekedése hasznos dolog, de meg kell értenie, hogy itt túlzásba léphet: úgy tűnik, hogy a kijelző támogatja a magas frekvenciákat, de amikor a tesztelésről van szó, a Fiz úgy jelenik meg (verekedés fékek). Ez bizonyíték arra, hogy a videokártya nem képes megbirkózni a magas frekvenciával.
A tárgyak megjelenése (több homályos kép egy keretben) a fordított helyzetről beszél - a monitor nem képes megbirkózni a videokártya által javasolt gyakorisággal.
Mindkét esetben a gyakoriságot a problémák eltűnésére kell csökkenteni.
Ha a kísérletek eredményeként a képernyő feketévé vált, akkor a megállíthatatlan frekvenciát választotta. Általában az ilyen pillanatokat a vezérlőprogram határozza meg, és lehetősége van a visszalépésre, de ha harmadik fél szoftvert használt, ez problémává válik. Többféle módon megoldhatja. Például töltse be biztonságos módban, és tekerje vissza a Safe Screen Update Frekvencia paraméterekre. Vagy használja a második monitort, ha képes működni a választott frekvencián.
De megismételtük, a gyorsulás fizikai ellenjavallata, amely árthat a monitoron, nem létezik.

