Munka a videó szerkesztőben OpenShot Video Editor

- 3658
- 728
- Major Gergely
A mai napokban a video -installáció nagyon népszerű munka. A benne részt vevő felhasználók számára speciális szerkesztőket fejlesztettek ki. Sok különböző érdekes funkcióval rendelkeznek, amelyek lehetővé teszik a videó fényes és kifejezővé tételét. Az egyik ilyen program az OpenShot Video Video Editor videószerkesztő. Ma részletesen beszélünk az alkalmazás telepítéséről, és részletesen kitaláljuk, hogyan lehet beilleszteni egy videót.

Munka ajánlások az OpenShot videószerkesztőben.
Telepítés OpenShot
Ezt a videószerkesztőt Windows, Linux és MacOS támogatja. A készülék megfelelő munkájához legalább 4 gigabájt RAM -nak kell lennie.
Telepítés Windows és MacOS -ra
Nem nehéz a program telepítése, még egy nagyon tapasztalt felhasználó sem:
- Lépjen a fejlesztők hivatalos weboldalára. A megnyitott oldalon, kissé alacsonyabb, mint a letöltési link, vannak gombok a különböző operációs rendszerek közötti mozgáshoz. Ha szükséges, telepíthet egy 32 bites verziót vagy torrentet. A megfelelő verzió kiválasztása után kattintson a Letöltés elemre.
- Válassza ki azt a helyet, ahol a fájl telepítve lesz.
- Nyissa meg a telepített fájlt.
- Válassza ki a nyelvet, és jelölje meg a "Megállapodás feltételeit elfogadom" című elemet.
- Válassza ki azt a mappát, amelybe a szerkesztő telepítve lesz.
- Várja meg a folyamat végét.
Telepítés a Linuxra
Ha a Linux rendszert telepítik a számítógépére, akkor kissé eltérő műveletet kell végeznie:
- Menjen a terminálra.
- Írja be a következő parancsokat:
- Sudo add-sapp-recipostory PPA: OpenShot.Fejlesztők/PPA/
- Sudo apt-get frissítés
- Sudo apt-get install OpenShot-qt
- Tehát, hogy a jövőben hozzáférhessünk a videószerkesztő minden képességéhez, telepítjük a Blender programot. Ehhez írja be a következő parancsot a terminálba: sudo apt-get install turmixgép
Hogyan kell használni az OpenShot Video Editor -t
Beszéljünk részletesen az OpenShot -ban való munkáról. A program megnyitása után kellemes és egyszerű felületet látunk. A telepítéshez szükséges szerkesztő fő funkcióival foglalkozunk.
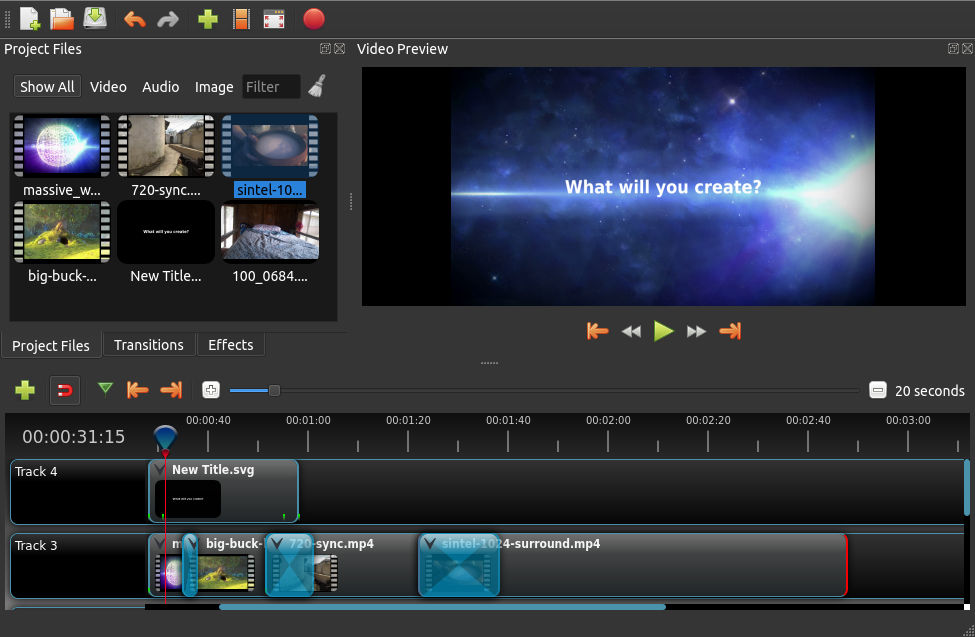
Fájlok hozzáadása
Természetesen a kezdetektől fogva fájlokat kell hozzáadnia a szerkesztéshez. Ezt kétféle módon megteheti.
1. módszer
- Lépjen a "File" ® "fájl importálására".
- Következő a vezetőben, jelölje meg a kívánt anyagot, és kattintson a "Nyitás" gombra.
2. módszer
Egyszerűbb módon ez az összes adat egyszerű mozgása a program ablakba. Csak keresse meg az összes anyagot a vezetőben, válassza ki, és helyezze át a "Projektfájlok" szakaszba. Innentől kezdve már áthelyezhetők a pályákra.
Életmentő: Annak érdekében, hogy a területet utakkal és tervezési fájlokkal többé -kevésbé készítse el, csak mozgassa az e szakasz mellett található csúszkát.
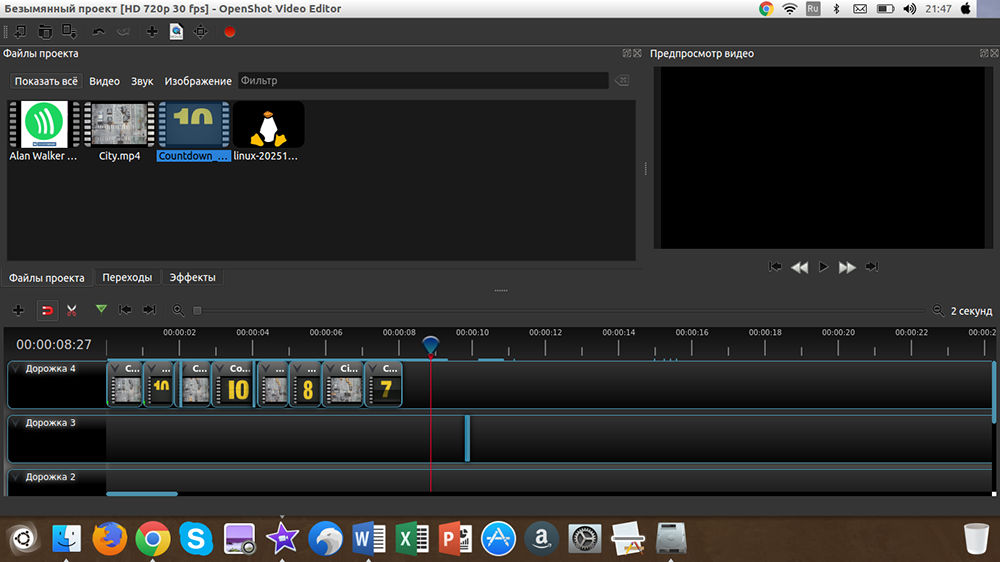
Video szeletelés és audio
A videó és a hangvágások nagyon egyszerűek. Először mozgassa a csúszkát arra a helyre, ahol meg kell osztania a töredéket. Kattintson egy ollóval ellátott ikonra. Ezután a kurzor helyett egy kék csíkkal ellátott szike lesz. Ezután csak hozza el a kurzort a csúszkán, és kattintson a bal egérgombbal. Most a videót több részre osztják. Ha más helyekre kattint, új és új töredékek jönnek létre. A vágás befejezése után ne felejtse el újra megnyomni az ollókat, hogy kikapcsolja a funkciót.
OpenShot átmenetek
Nincs semmi bonyolult az átmenetek létrehozásában, azonban egy árnyalatot kell figyelembe venni. Lépjen az "Átmenetek" fülre. Válassza ki a kedvenc lehetőségét, és helyezze át a pályára. Ezután állítsa be annak méretét. Ez a művelet minden olyan helyen szükséges, ahol átmenetekre van szükség. Fontos, hogy ne felejtsük el egy dolgot csinálni. Az átmenet fölött egy pipa van, amelyre kattintania kell. A megnyitó menüben válassza ki a "Fordított átmenetet". Ezt minden átmenetnél meg kell tenni.
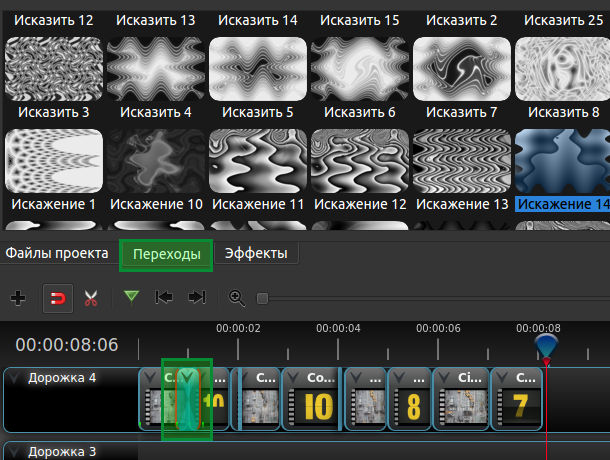
Chromakey (a zöld háttér eltávolítása)
Ennek a funkciónak a használatához zöld és háttérrel kell rendelkeznie egy videóval, amelyet zöld helyett teszünk. Lehetnek képek és videofájl egyaránt. Először is, mozgassa az összes kívánt anyagot a pályákra. Ellenőrizze, hogy a zöld háttérrel rendelkező videó magasabb -e, mint a háttér, amelyet el fogunk tenni. Lépjen a "Effects" fülre, és keresse meg a Chromakey -t (zöld háttér). Mozgassa azt az utat, ahol eltávolítjuk a hátteret. Ezután kattintson a C betűre (zöld háttéren), és válassza a "Tulajdonságok" lehetőséget. Kattintson kétszer fekete színben, és a palettában válassza ki azt, amelyet el kell távolítani. Ezután konfigurálja az elmosódást úgy, hogy minden sima és szép legyen.
Színkorrekció
Az OpenShotnak egyszerű, de nagy minőségű színjavítója van. Végrehajtásához lépjen a videóba a "Színtelítettség" és a "Fényfelvétel és a kontraszt" effektusokhoz. Kattintson a fenti betűkre, válassza a "Tulajdonságok" lehetőséget. Mozgassa a csúszkákat, amíg el nem éri a legjobb eredményeket.
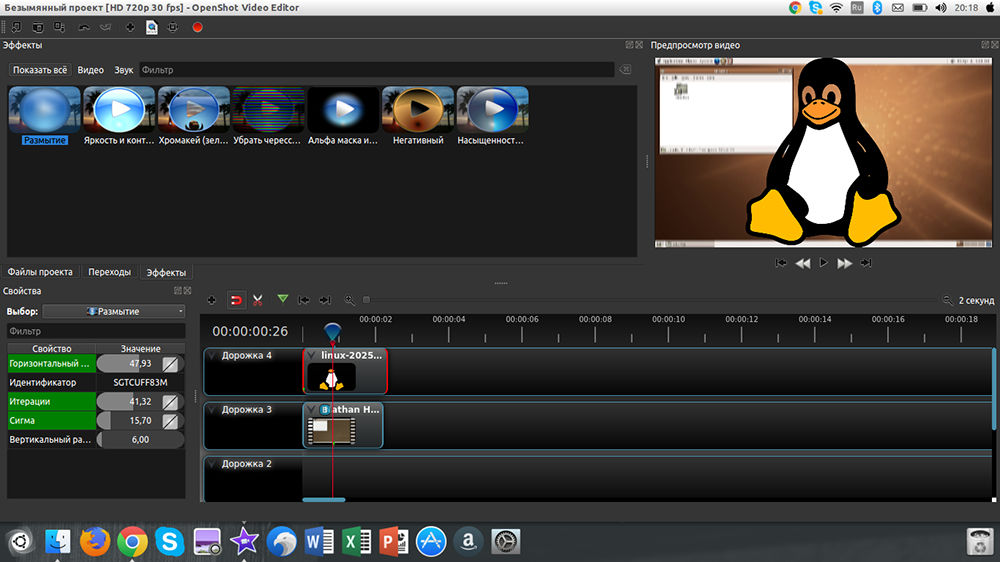
Elhomályosít
Ha úgy dönt, hogy titkos vagy értelmetlen információt készít a homályosról, akkor nem lesz sikeres nagyon jól. Ezt a funkciót azonban más módon is alkalmazhatja, például a videó hátterét homályossá teszi, mint maga a kép. Ehhez mozgassa a videót az alsó sávra és a képet a felsőre. Bemenünk a "Effects" -be, megtaláljuk a "Blur" -t, és áthelyezzük az alsó útra. Kattintunk a hatás betűjére, bemegyünk a "tulajdonságokba", és beállítjuk az elmosódást.
Hangszerkesztés
A videomene egy szerves alkotóelem. A kötet konfigurálásához kattintson a hang melletti nyílra, és válassza ki a kívánt paramétert. A hangot 90 % -ra és a klip egészében alacsonyabbra csökkentheti, vagy csak a végén. Hasznos funkció a csillapítás a végén. Ha újra használja, nyomja meg a nyilat, és lépjen a CLIP ® „Volume” ® végére (lassú vagy gyors).
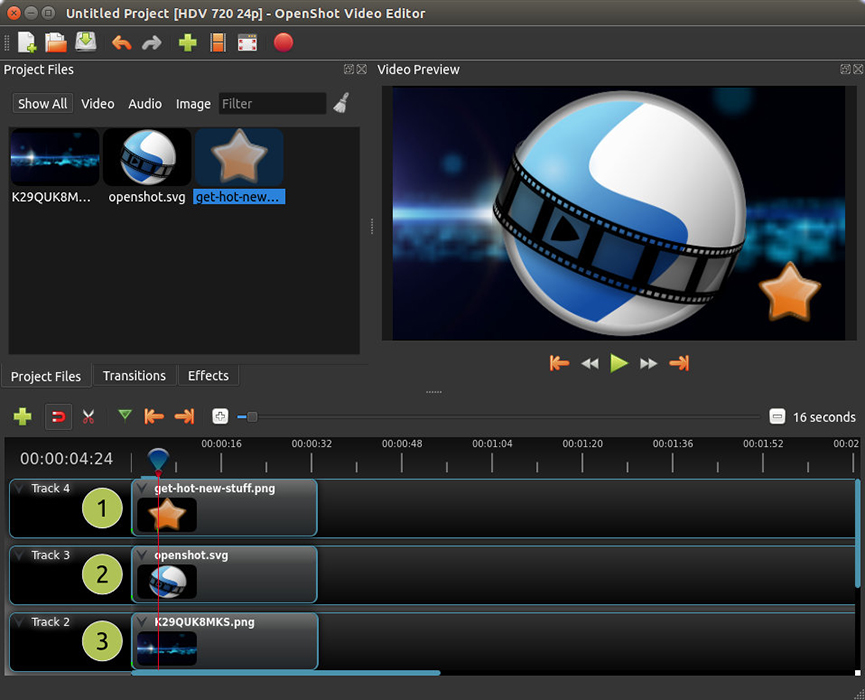
Felirat
Mielőtt elkezdené a feliratokkal való együttműködést, le kell töltenie a Blender programot. Ezt megteheti a linkre kattintással. A kreditek létrehozásához lépjen a "Titras ®" Hitelek létrehozása "elemre. Sok különböző üres van előtted. Válassza ki azt, ami tetszett. Most szerkesztheti a színt, a hátteret, a betűtípust stb. D. Az "animált krediteket" megnyithatja a megfelelő panelen is.
Az eredmények megőrzése
Eljött az idő az eredmények megőrzéséhez. Ehhez kövesse a további utasításokat:
- Lépjen a "Fájl" ® "válassza a profil lehetőséget".
- Válassza ki a személyzet minőségét és számát másodpercenként. Csukja be a panelt.
- A videó exportálásához megyünk a "Fájl" ® "címre". Jelölje meg a fájl nevét és azt a helyet, ahol mentésre kerül.
- A "Cél" szakaszban válassza az mp4 h lehetőséget.264 vagy avi h.264.
- Válassza ki a felbontást.
- Kattintson a "Videó Exportálására" kattintson.
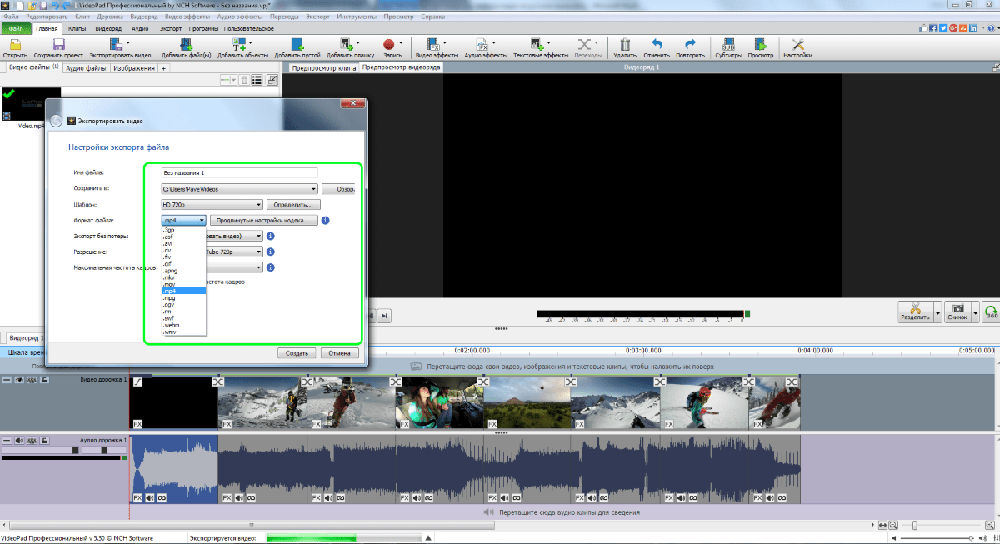
Következtetés
A mai cikkben az OpenShot Video Editor videószerkesztőjében foglalkoztunk a telepítéssel. Mint láthatja, ez egy multifunkcionális program, mind kezdőknek, mind szakembereknek. A program interfésze világos, így mindenki megértheti. Reméljük, hogy nincs kérdése, de ha van, akkor tedd fel őket a megjegyzésekben.
- « Miért a Dllhost folyamat.Exe com helyettesítő betölti a rendszert
- A kémfunkciók leválasztása a Destroy Windows 10 kémkedéssel »

