Windows 10 Ellenőrizze a beépített hibákat -in és a harmadik parti segédprogramok

- 3610
- 1040
- Orosz Ákos

A rendszer újratelepítése, ha bármilyen hibás működési hibák merülnek fel, és ésszerűtlen, tehát még mindig kitaláljuk, hogyan lehet ellenőrizni a Windows 10 hibákat. És mindig lesz ideje lebontani és telepíteni az „első tízet” - kéznél van egy eloszlás.
Tartalom
- A nyilvántartás ellenőrzése
- Az integritás beolvasása
- A DIM segédprogram használata
- A merevlemez állapotának elemzése
- Ellenőrizze a RAM -ot
- Lehetséges -e csekk nélkül megtenni??
A nyilvántartás ellenőrzése
A regisztrációban a programok gyakori telepítése és törlése miatt a felesleges információk felhalmozódnak - ez az egyik fő, de nem az egyetlen oka a hibák előfordulásának. Különösen rossz nyilvántartás a program helytelen törlése után, amikor a teljes deinstal helyett a felhasználó törli a fájlmappát. Ebben az esetben sok üres kulcs található a nyilvántartásban. Ezeknek a hibáknak a kijavításához használja a beépített regisztrációs szkennelési eszközöket:
- Indítsa el a parancssort az adminisztrátor felhatalmazásával.
- Végezzen "ScanReg /Fix".
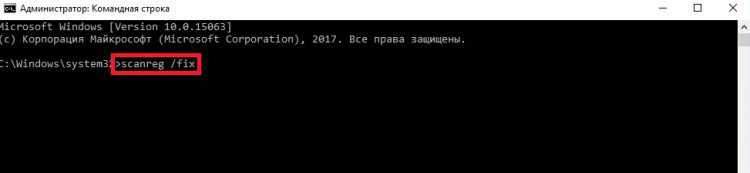
A beépített segédprogram hátránya az, hogy sok regisztrációs hibás működést érintetlen marad az ellenőrzés után. Annak kiküszöbölése érdekében a harmadik parti fejlesztők programjait kell használni - például a CCleaner. Ez a segédprogram gyorsan felismerheti és kijavíthatja a hibákat anélkül, hogy bármi felesleges megérintést érinti.
A hibák ellenőrzéséhez és kiküszöböléséhez:
- Indítsa el a CCleaner -t.
- Nyissa meg a "Regisztráció" részt.
- Kattintson a "Problémák keresése" elemre.
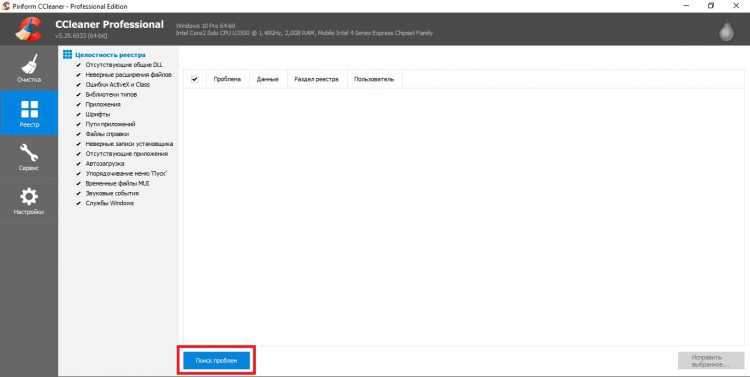
- Várja meg az elemzés végét, és kattintson a "Kiválasztott javítás" gombra.
- Mentse el a javításra kerülő nyilvántartások biztonsági másolatait. Ha problémák jelentkeznek, akkor lehetséges az előző állapotba gurulni, megnyitni egy korábban létrehozott biztonsági mentést. Ha a rendszer hibák nélkül működik, a rendszer következő bevezetése után egy biztonsági másolatot lehet eltávolítani.
- Kattintson a "Jelölj a jelölt javítás" gombra.
Hasonlóképpen, a nyilvántartás tisztítása Glary utilitisz És Bölcs regisztrációs tisztítószer. Még ha a hibák sem vizuálisan észrevehetők, ajánlott a csekk rendszeres végrehajtása - legalább 2-3 havonta egyszer. Ez biztosítja a Windows stabil működését, és kiküszöböli a problémákat, mielőtt jelentősen befolyásolják a számítógép teljesítményét.
Az integritás beolvasása
A rendszerfájlok egy kellemetlen tulajdonsággal rendelkeznek - folyamatosan sérültek, megváltoznak és elvesznek. A felhasználó tapasztalataitól függően ezek a folyamatok gyakrabban vagy ritkábban fordulnak elő, de senki sem biztonságban van tőlük. Ezért emlékezni kell az integritás parancsára, valamint a saját nevére is.
Először alkalmazhatja a szokásos segédprogramot SFC, amely felületes elemzést végez.
- A beépített -In Windows 10 keresés használatával keresse meg a parancssort. Indítsa el az adminisztrátor hatáskörével, és hagyja, hogy az alkalmazás módosítson a számítógépen.
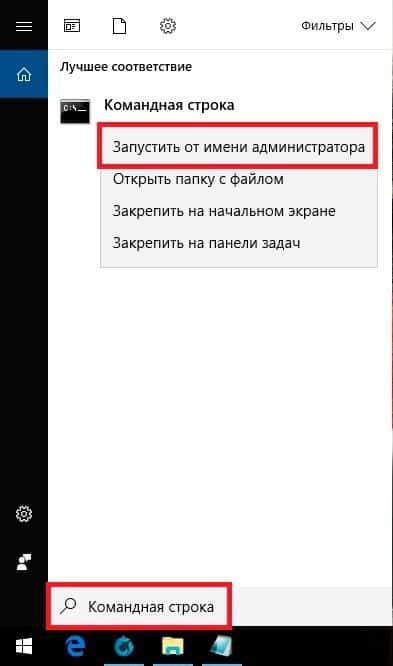
- Írja be az "SFC / SCANNOW" parancsot (ne kelljen idézetekre, de az elülső rés szükségszerűen van).
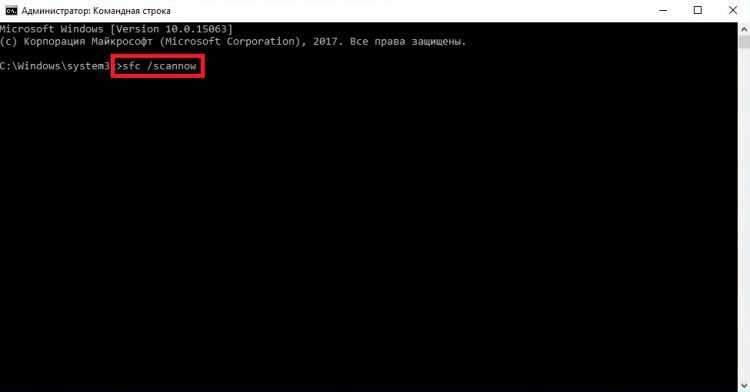
- Várja meg a szkennelés befejezését.
A segédprogram azonnal kijavítja a feltárt hibákat. De várja meg az örülést - ez csak egy diagnosztikai elemzés, nem oldja meg a jelenleg használt fájlokkal kapcsolatos problémákat. Ha a "tucat" olyan állapotba kerülnek, hogy a programokat jól megindítható nyikorgással indítják, akkor az eszköznek a hibák kijavításához szükséges - a segédprogram Elbocsátás. Egy üzenetet, amelyben a "sérült fájlok, amelyeket a program nem tudott visszaállítani" típusú szöveggel, erről zavaró módon fedezték fel.
A DIM segédprogram használata
Ha az SFC előkészítés nélkül elindítható, akkor az DIS -nek figyelmesebb hozzáállása szükséges.
Az ellenőrzési segédprogram elindítása előtt:
- Fejezze be a rendszer működését, és vegye le a számítógépről minden felesleges - például eltávolítható meghajtókat.
- Futtassa a rendszert. Ha egyes programok automatikusan megnyílik a Windows 10 letöltése után, fejezze be munkájukat. Ügyeljen arra, hogy bezárja a háttérben működő alkalmazásokat - Antivirus, Yandex.Lemez, stb.P.

- Győződjön meg arról, hogy a számítógép csatlakozik -e a hálózathoz - a rendszerfájlok visszaállítása során hozzáférhet a Microsoft Update Centerhez.
- Ellenőrizze az áramellátási módot - nem tartalmazhatja a merevlemezek leállítását hosszan tartó inaktivitással. A helyreállítási folyamat több mint 15 percet vesz igénybe, ha a lemez leválasztva van, akkor a DIM nem tudja befejezni a munkát.
A merevlemez üzemmódjának ellenőrzéséhez kattintson a "Start" jobb gombra, és lépjen a "Teljesítményvezérlés" szakaszra. Nyissa meg a használt séma beállításait.
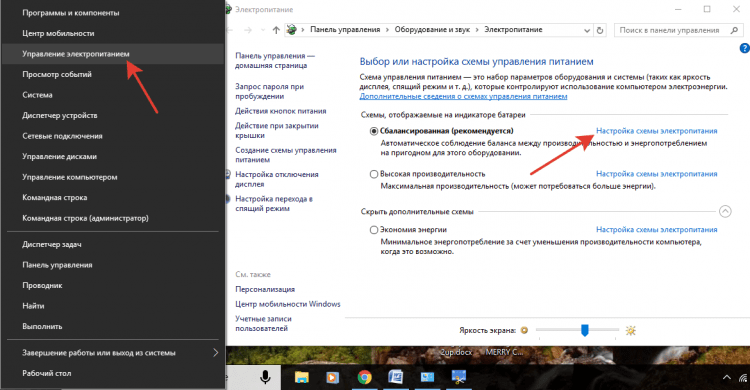
Szüksége van további teljesítményparaméterekre, amelyek között van egy „merevlemez” albekezdés. Állítson neki egy ideiglenes értéket - legalább 30 percet a hálózatból és az akkumulátorból való működéshez.
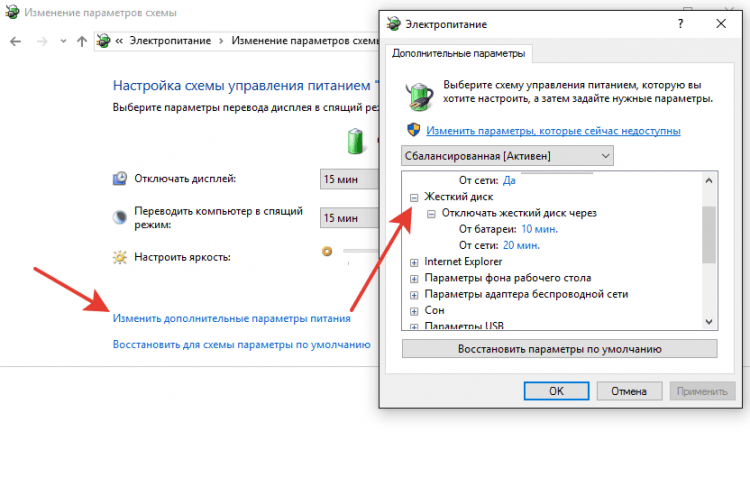
Az előkészítés befejezése után a hibák kijavítását folytathatja:
- Indítsa el a parancssort a rendszergazdai jogokkal.
- Kövesse a "DIMS" parancsot.Exe /Online /Cleanup-Image /ScanHealth ".
- Várja meg a szkennelés befejezését anélkül, hogy bármilyen intézkedést megtesz.

A szkennelés 20% -kal fagy le - ez normális, ne aggódjon. 10-15 perc elteltével az elemzés befejeződik, és üzenetet kap, hogy az alkatrészek tárolása helyreállítható. A helyreállítás teljesítéséhez írja be a következő parancsot - "Elbocsátás.Exe /Online /Cleanup-Image /RestoreHealth".
A gyógyulás szintén 20% -kal lóg, és kb. 15 percet vesz igénybe. A folyamat sikeres befejezése után üzenet jelenik meg, hogy minden rendben van. De ez nem mindig történik meg - a nehéz esetekben a DIM jelentése szerint a forrásfájlok nem találhatók. Ebben az esetben kétféle módon létezik - próbálja meg visszaállítani a külön fájlokat a Windows 10 előzetesen megőrzött tiszta képéből, vagy telepítse újra a "Tíz" -t.
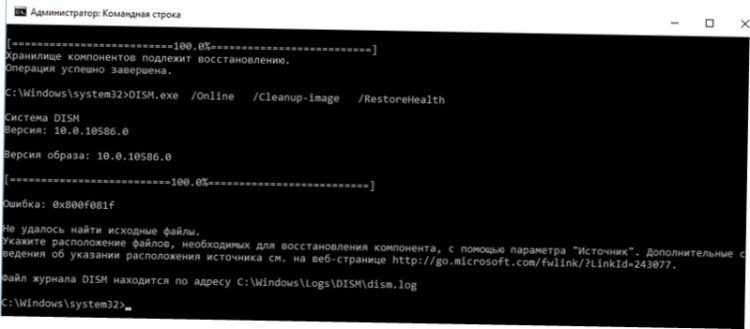
De a probléma nem csak a rendszerben, hanem a merevlemezen is lehet. Ezért azt is ellenőrizni kell -a harmadik parti fejlesztők beépített segédprogramjainak és programjainak felhasználásával.
A merevlemez állapotának elemzése
Ha a HDD -t telepítik a számítógépre, akkor a rendszer normál működéséhez a lemezek törlése rendszeres végrehajtásához szükséges. Az ilyen munkából származó SSD -meghajtók tulajdonosai mentesülnek a technológia jellemzői miatt. A HDD -n az adatokat olyan ágazatok fragmensek formájában rögzítik, amelyek megsérülhetnek a lemez folyamatában. A sérült ágazatokkal való munkavégzés és az egyszerűsített információkkal való munkavégzés megtiltásához meg kell törölnie.
Ezt különböző módon megteheti.
- Nyissa meg a "számítógépet".
- Kattintson a jobb gombbal a meghajtóval, és lépjen be a tulajdonságaiba.
- Lépjen a "Szolgáltatás" fülre, majd kattintson az "Optimalizálás" gombra.
- Válasszon egy részt, majd kattintson az "Optimalizálás" gombra.
Az eljárás sok időt vesz igénybe, ezért ajánlott egy éjszakán át futtatni. Miután az egyik szakasz kitörése befejeződött, kezdje el a hibák javítását a másikon - és így tovább, amíg a meghajtót teljesen optimalizálja.
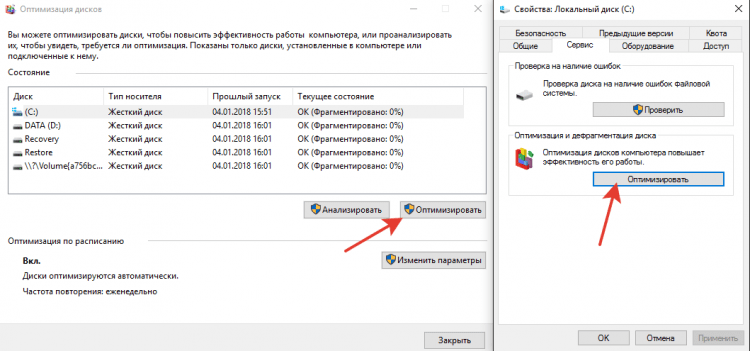
Ha meg szeretné tudni a merevlemez állapotát, kattintson a "Szolgáltatás" lap "Check" tulajdonságaira. A csekk eredményének megtekintése:
- Nyissa meg a Biztonsági és Szolgáltatási Központot (keresse meg a beépített Windows keresésen keresztül).
- Bővítse a "Szolgáltatás" részt.
- Lásd az utolsó ellenőrzés eredményét.
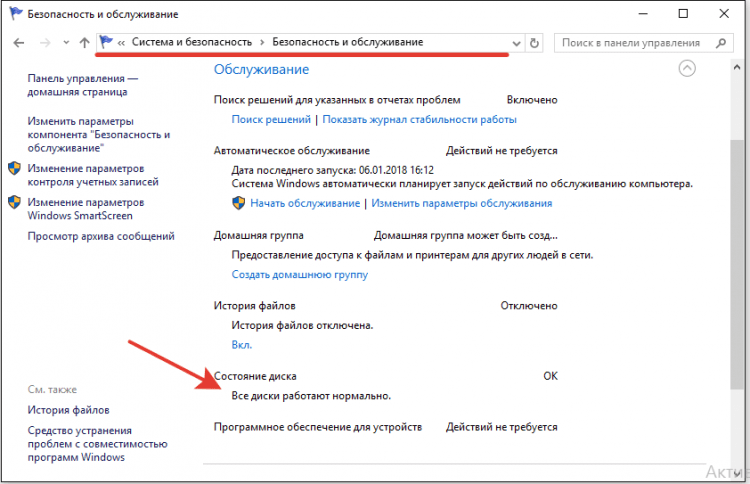
Ha el kell távolítania a merevlemez munkájának hibáit, az ágazati megrendelés visszaállítása nélkül, használja a parancssort.
- Indítsa el a parancssort a rendszergazdai jogokkal.
- Töltse ki a "chkdsk c: /f /r" parancsot, ahol C egy lemez, f a problémák korrekciója, és r az adatok visszaállítása a meghibásodási ágazatokból.
Ha a lemezrészt jelenleg használják, értesítést jelenít meg annak ellenőrzésének lehetetlenségéről. Két lehetőség létezik - indítsa újra a számítógépet, és pontosítsa a használt részt vagy törölje a csekket, és elemezze egy másik kötetet. Bármilyen módon is választhat, a legfontosabb az, ha elfelejti ellenőrizni az összes lemezt.

A parancssor helyett a Power Shell segítségével ellenőrizheti a merevlemez -meghajtót. Ez egy erősebb segédprogram, amely gyorsan a parancssorhoz lehetetlen tevékenységeket végezhet. Például a Power Shell használatakor nem kell újraindítani a használt szakasz beolvasását.
- Indítsa el a Power Shell -et az adminisztrátorok jogával.
- Végezze el a "RECIP -Volume -Drivetter C" -t.

A csekk befejezése után ellenőrizze a többi szakaszot és meghajtókat a "C" betű cseréjével a szintaxisban. Ha Ön a "noerrorsfound" üzenet, akkor a hibákat nem találják meg.
Ellenőrizze a RAM -ot
A merevlemez rendben van, továbbra is ellenőrizni kell a RAM -ot - hirtelen az összes probléma azért volt? Ehhez használjon egy beépített Windows memória tesztelő eszközt. Ezt hívják - a keresés során könnyen megtalálja a segédprogramot. A segédprogram megkezdése után javaslat lesz az újratöltésre és az ellenőrzésre. Befejezze az összes program munkáját, és egyetért ezzel a munkarendel.

Az újraindítás után (amely egy kicsit több időt vesz igénybe), a szkennelés megkezdődik. Kattintson az F1 gombra, és megváltoztathatja annak paramétereit - például telepíthet egy széles típusú ellenőrzést több átadással a hatékonyság növelése érdekében.
A csekk befejezése után a számítógép újraindul. A rendszer elindításakor egy értesítés jelenik meg az ellenőrzés eredményeivel. Ha nincs információ, nézd meg a Windows eseményeit:
- Keresse meg a "megtekintés" eszközt a Windows keresésen keresztül.
- Bővítse a Windows magazinok - Rendszer szakaszát.
- Keresse meg a memória-diagnosztika-tereket, és nézze meg az eredményt.
Ha a RAM -mal kapcsolatos problémák komolyabbak, mint amennyit feltételeztél, használja a programot az ellenőrzéshez Memtest 86+. A webhelyen memtest.Org talál egy készletet egy telepítési flash meghajtó létrehozásához. A csekk automatikusan elindul, miután betölti a létrehozott telepítési közegből.
A memória modulok ellenőrzése helyett ajánlott. Balra egy sávot, ellenőrizve a hibákat, tedd a következőket - ez a megközelítés lehetővé teszi a meghibásodási modul azonosítását. Ha a program sok hibát fedezett fel egy sávon, és erősen beavatkoznak a számítógépbe, akkor könnyebb kicserélni a díjat, bár egyes esetekben az érintkezési tisztítás segíti.
Lehetséges -e csekk nélkül megtenni??
Nem tudja ellenőrizni a Windows 10 hibát, de lesz egy pillanat, amikor olyan sok lesz, hogy az egyetlen megoldás a rendszer újratelepítése lenne. Az újratelepítés ténye miatt semmi nem kell aggódnia, tekintettel az adatok biztonsági másolatának létrehozására. De a felesleges munka elkerülhető, ha a rendszer állapotát figyeli, és időben kiküszöböli a hibákat - annál is, hogy nincs semmi bonyolult, mivel a kérdés részletes tanulmányozása után világossá válik.
- « Lassít egy számítógépet a Windows 10 -rel - mit kell tenni? Részletes vezetés.
- Nem sikerült letölteni az eszköz illesztőprogramját (kód 39) »

