A Windows rendszerfájlok integritásának ellenőrzése

- 2528
- 564
- Bodnár András Martin
Miért szükséges visszaállítani a Windows rendszerfájlok integritását? A Windows 10/8/7/7/XP integritásának ellenőrzése akkor szükséges, ha azt gyanította, hogy a rendszerszakaszok egy része megváltozott, vagy hibákon ment keresztül a rosszindulatú program hatásai miatt.
Számos eszköz található a Windows 10 fájlok integritásának ellenőrzésére. A leggyakoribb - SFC.exe, dis -t gyakran használnak gyakran.alkalmazás. Használhatja a PowerShell-ben végrehajtott javító-WindowsImage funkciót is. Javasoljuk, hogy többféle módon alkalmazzon, de felváltva. Erre azért van szükség, mert minden opció ellenőrzi a különböző fájlok integritását. Ha szüksége volt egy ilyen eljárás végrehajtására, de nem tudja, hogyan kell ellenőrizni a Windows 10 rendszerfájlok integritását a kijavításhoz, folytatni a munkát, gondosan olvassa el az alábbi ajánlásokat, kövesse a szekvenciális lépéseket, majd ellenőrizze, állítsa vissza a A Windows 10 rendszerfájlok és mások verzióinak integritása.

Ellenőrizze a rendszerfájlok állapotát a Windows Tools segítségével
Szkennelés SCF által
Sok felhasználó az operációs rendszer beolvasására az elveszett, sérült fájlok helyreállítása előtt, a helyes működésük céljából, a megszakítás nélküli működés folytatása, a sérült összetevők visszaállításával, az SFC /Scannow paranccsal történő visszaállításával, feltárja és kijavítja a Windows 10 rendszerszakaszait.

Végezze el a csekket a parancssorral
- A csapat aktiválásához először nyissa meg a CMD -t, kezdje meg az adminisztrátor jogaival. A segédprogramot egy egérrel aktiválhatja a "Start" Main gombra kattintva, majd kiválaszthatja a listában szereplő "parancssorot". A párbeszédpanelen írja be az SFC /SCANNOW gombot, kattintson az Enter elemre.
- Ellenőrizni fogják az ellenőrzést, hibákat észlelnek, majd beavatkozás, automatikusan a rendszer, a rendszer, a rendszer nélkül beállítják őket. Ha a hibákat nem találták meg, akkor tájékoztatják Önt, hogy az operációs rendszer erőforrásainak védelme nem talált problémát.
- Ha úgy dönt, hogy ellenőrzi a rendszerfájlokból megadott bármelyiket, akkor jelezze az scf /scanfile = "The Way to The File" -t a parancssoron.
- Meg kell jegyezni, hogy az SCF nem tudja kijavítani a szkennelés időpontjában indult szakaszok hibáit, ezért a legjobb, ha az SFC -t kizárólag a „Windows 10 helyreállítása” környezet elindításakor működteti.
Az SFC elindítása a helyreállítási környezet felhasználásával
Az SCF megfelelő aktiválásához végezzen egymás utáni lépéseket a leírt algoritmus alatt.
- A Reading Dis olvasásának elősegítése.
- Lépjen a "Paraméterek" menübe - "Frissítés és biztonság". Válassza ki a "Restauráció" - "Különleges betöltési beállítások" lehetőséget. Kérjen megoldást az újraindításhoz, kattintson a "Reloading Now" elemre.
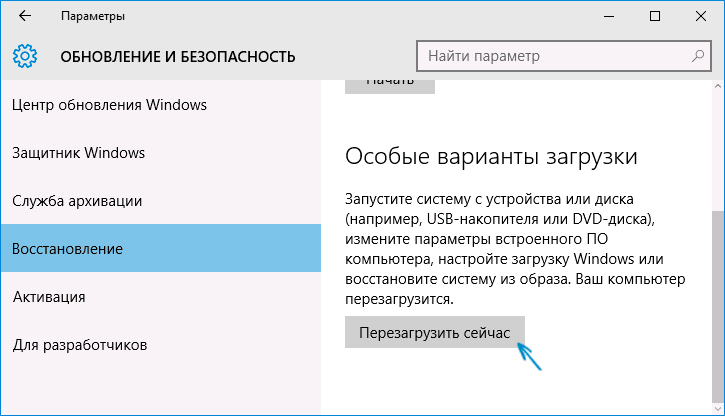
Ebben az esetben szüksége lesz egy Windows helyreállítási lemezre
- Ezután töltse be a helyreállítási lemezt.
- Töltse le a Flash meghajtóról, a Windows 10 telepítő lemezéről, és a kívánt nyelv kiválasztásával láthassa a „Rendszer -helyreállítás” gombot az alján, kattintson rá.
- Miután belépett a "Keresés és a hibák kiküszöbölése" menübe - "További paraméterek", futtassa a CMD -t. Amikor megjelenik a fekete ablak: DiskPart, Lista kötete.
A fenti lépések végrehajtása után megjelenik a kötetek listája, meg kell emlékezni vagy rögzíteni azokat a betűket, amelyek megfelelnek a rendszer szakaszának, és a lemez "A rendszer által válaszolt" lemezen.
Kijárat
SFC / /SCANNOW /OFFOOTDIR = Loader szakasz: \ /OffWindir = E: \ Windows (vagy a Windows 10 könyvtár elérési útja).
Ennek eredményeként a rendszerfájlok integritásának ellenőrző szkennelése elindul, a helyreállítás mindegyik számára elérhetővé válik. Ne feledje, hogy a csekk meglehetősen jelentős időt vesz igénybe, nem kell kikapcsolnia vagy újraindítani a számítógépet az eljárás során. Az utolsó műveletet csak akkor kell végrehajtani, amikor a szkennelés véget ér, és bezárja a parancssort.
Szkennelés DIM segítségével.alkalmazás
A megadott segédprogram a képek rögzítésére szolgál, lehetővé teszi az operációs rendszer szakaszaival felmerülő problémák azonosítását és kijavítását, és a helyreállítás eredményeként felmerül. Ez tökéletes azoknak a szakaszoknak, amelyekkel az SFC nem tudott megbirkózni. Akkor is használható, ha az SFC nem talált problémát a szkennelés során. Ezért ne korlátozza magát csak egy típusú szkennelésre és a sérült területek kezelésére, feltétlenül hajtsa végre ezt a műveletet, amikor a rendszerkomponensekkel dolgozik.
A DIM elindításához.Az EXE -t a parancssor is használja. Aktiválja azt az adminisztrátorból, majd kövesse a lépéseket:
- Disc /cleanup -kép /checkHealth - Ez a funkció információt szolgáltat, milyen hibák jelenléte, a különböző Windows 10 alkatrészek károsodása. A mély ellenőrzés azonban nem történik meg, csak korábban talált adatokat használnak.
- Disc /cleanup -kép /szkennelés - Az alkatrészek tárolásának esetleges károsodásainak vizsgálata. Ez a csekk gyakran elegendő időt igényel, rendszeresen lógni a végrehajtás folyamatában (általában 20%-kal).
- Disc /Online /Cleanup -kép /visszaállítás - A rendszerfájlok alapos ellenőrzése és újjáépítése autonóm módban, a Restauráció, amely szintén hosszú időt vesz igénybe.
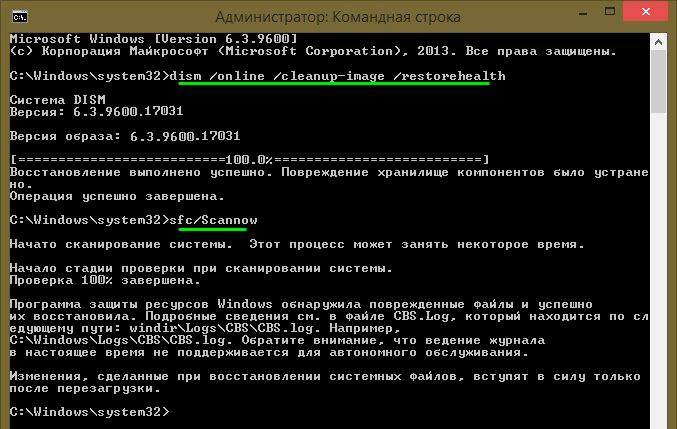
A segédprogram segít felismerni és visszaállítani a sérült fájlokat
A fenti parancsok teljesítményében szereplő összes művelet a Windows \ Logs \ CBS \ CBS elérési út mentén rögzül.Naplók, a Windows \ Logs \ dis \ dis.fatörzs
Az előző segédprogramhoz hasonlóan a DIM -et a Windows 10 helyreállítási módban is elindítják.
A rendszerfájlok integritásának ellenőrzése a Windows 7/8 -ban azonos a 10. Ugyanúgy hajtják végre - a parancssoron keresztül az SFC -n keresztül és a megfelelő parancson keresztül. Az összes műveletet ugyanabban a sorrendben hajtják végre, mint a korábban leírt. Hasonló algoritmus szerint a rendszerfájlok integritását a Windows XP -ben ellenőrzik. A parancssori tolmács kezdete a következőképpen történik:
- Lépjen a "Start" menübe;
- Kattintson a "Perform" opcióra;
- A párbeszédpanelen tárcsázza a "CMD" parancsot, majd az Enter billentyűzeten.
Ennek eredményeként egy szokásos parancssor nyílik meg, elvégezheti az összes műveletet az operációs rendszer fájljainak hibáinak ellenőrzéséhez.
Mindezek a műveletek elősegítik a Windows operációs rendszerek sérült, sérült szakaszainak helyreállítását, amelyek megoldják a számítógépen a rosszindulatú programok beavatkozásának problémáit, visszaadják a sebességet a működéshez, és elkerülik a szélsőséges intézkedéseket, például a rendszer teljes helyreállítását a munka fogyatékosságáért. Nem kell újratelepítenie az operációs rendszert, elegendő a sérült alkatrészek visszaállításához. Azonosítsa őket speciális csapatok és segédprogramok segítségével, és a számítógépe folytatja munkáját.
- « A felhasználói megfigyelés letiltása a Windows -ban
- Hogyan válasszuk ki a memóriakártyát, és milyen tulajdonságokra kell figyelni »

