A Wi-Fi útválasztó beállítása előtt ellenőrizze a helyi és a vezeték nélküli hálózati beállításokat a Windows-ban

- 1649
- 220
- Major Gergely
A Wi-Fi útválasztó beállítása előtt ellenőrizze a helyi és a vezeték nélküli hálózati beállításokat a Windows-ban
A legjobb, ha egy útválasztót beállít egy számítógépről vagy laptopról. Természetesen beállíthatja a táblagépről és még a telefonról is (erről később írok), de a számítógépről még mindig kényelmesebb és helyesebb. Azt tanácsolom, hogy csak úgy állítsa be, hogy egy útválasztót hálózati kábellel (LAN) csatlakoztat egy számítógéphez. Ismét megteheti a Wi-Fi-t, de ha a beállítás előtt frissíteni szeretné a firmware-t, akkor ezt kategorikusan lehetetlen megtenni.
Nem számít, melyik vállalat az útválasztója, és melyik modell (D-Link, TP-Link, ASUS stb. D.), mielőtt megkezdené a beállítást, meg kell tudnia, melyik kapcsolati technológiát használja a szolgáltató, és ellenőrizze a számítógépen vagy a laptopban lévő helyi hálózat beállításait. És ha konfigurálja a Wi-Fi-t, akkor nem árt a vezeték nélküli hálózati beállítások ellenőrzése. Ellenőriznünk kell, hogy be van -e állítva az IP és a DN -k automatikus átvételének beállításai. Most megmutatom, hogyan lehet elvégezni a számítógép rövid előkészítését, mielőtt az útválasztót beállítaná. Igen, ezt nem teheted. De ha a beállításait szolgáltató vagy modemre állítja be, akkor egyszerűen nem tud bejutni az útválasztó beállításaiba.
Számítógép előkészítése a Windows 7 -en az útválasztó beállításához
Először mérlegelje, hogyan kell ezt megtenni a Windows 7 -ben, majd a Windows 8 -ban, és megmutatom, hol kell keresni ezeket a beállításokat a Windows XP -ben. Ellenőrizze a helyi hálózat beállításait. Ez az, ha beállít egy kábel útválasztót.
Az értesítési panelen kattintson a hálózati ikon egérgombjára, és válassza a listában Networks Control Center és a teljes hozzáférés.
 Az új ablakban, a bal oldalon válassza ki Az adapter beállításainak módosítása.
Az új ablakban, a bal oldalon válassza ki Az adapter beállításainak módosítása.
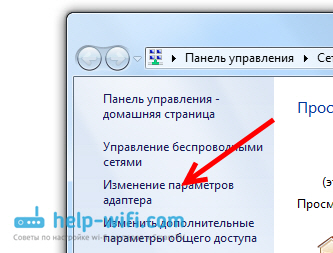 Keresse meg a kapcsolatok között LAN csatlakozás, Kattintson rá a jobb egérgombbal, és válassza ki Tulajdonságok.
Keresse meg a kapcsolatok között LAN csatlakozás, Kattintson rá a jobb egérgombbal, és válassza ki Tulajdonságok.
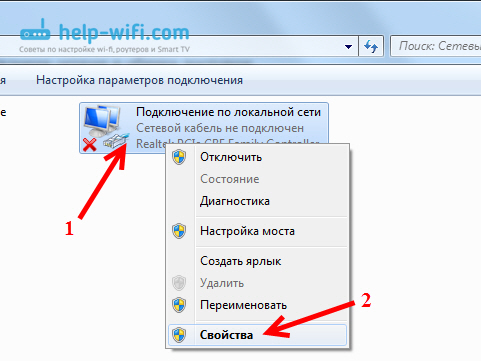 Ezután kiemeljük az elemet Internet Protokoll 4. verzió (TCP/IPv4), És nyomja meg a gombot Tulajdonságok. Nyílik egy másik ablak, amelyben ellenőriznie kell, hogy az IP és a DNS -kiszolgálók megjelennek -e. Ellenőrizzük, beállítjuk és kattintunk az OK gombra, és újra rendben.
Ezután kiemeljük az elemet Internet Protokoll 4. verzió (TCP/IPv4), És nyomja meg a gombot Tulajdonságok. Nyílik egy másik ablak, amelyben ellenőriznie kell, hogy az IP és a DNS -kiszolgálók megjelennek -e. Ellenőrizzük, beállítjuk és kattintunk az OK gombra, és újra rendben.
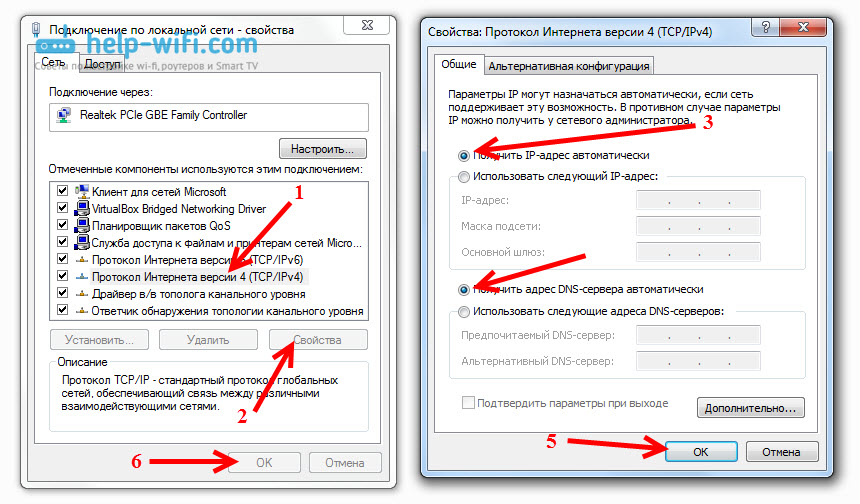 Mindent csatlakoztathat a számítógéphez az útválasztóhoz a hálózati kábellel, és bemehet a beállításokba. Ha konfigurálja a Wi-Fi-t, akkor ellenőriznie kell a vezeték nélküli paramétereket. Nyitott tulajdonságok Vezeték nélküli hálózati kapcsolat.
Mindent csatlakoztathat a számítógéphez az útválasztóhoz a hálózati kábellel, és bemehet a beállításokba. Ha konfigurálja a Wi-Fi-t, akkor ellenőriznie kell a vezeték nélküli paramétereket. Nyitott tulajdonságok Vezeték nélküli hálózati kapcsolat.
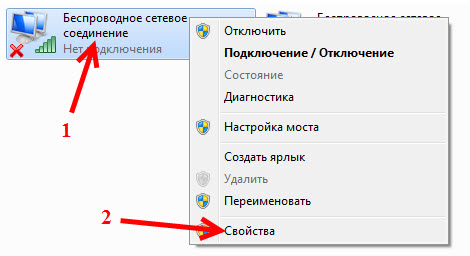 Ezután ugyanúgy ellenőrizzük, mint a fentiekben.
Ezután ugyanúgy ellenőrizzük, mint a fentiekben.
Beállítottuk az IP és a DNS automatikus átvételét a Windows 8 -ban
Itt szinte minden ugyanaz, mint a Windows 7 -ben. Az értesítési panelen megtaláljuk a hálózati ikont, és kattintson rá a jobb egérgombbal. Ezután válassza ki Networks Control Center .. Az új ablakban megtaláljuk Az adapter beállításainak módosítása. Adaptert keresünk Ethernet (talán másképp hívják fel), kattintson rá és válassza ki Tulajdonságok.
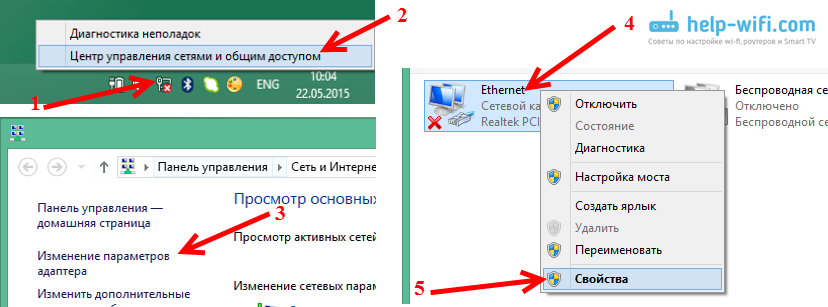
Kiemeljük Internet protokoll 4. verzió, És kattintson Tulajdonságok. Ellenőrizzük, hogy megjelennek -e az IP és a DN -k fogadására szolgáló automatikus beállítások. Kattintson az OK gombra, és ismét rendben.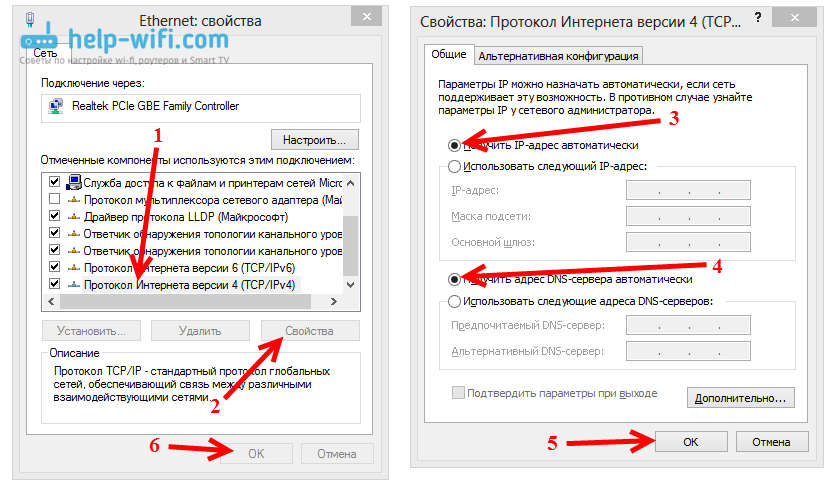
A Windows XP ellenőrzése
Nyomja meg a hálózati ikont a jobb gombbal, és válassza ki Nyissa meg a "Network Connections" mappát. Ezután kattintson a jobb egérgombbal LAN csatlakozás És válasszon Tulajdonságok.
Kiemeljük Internet protokoll (TCP/IP) És kattintson Tulajdonságok. Ellenőrizzük az új IP és DNS beállítások ablakot, behelyezzük az automatikus nyugtát, és kétszer nyomjuk meg az OK gombot.
Fotóbeállítások megtekintése a Windows XP -n
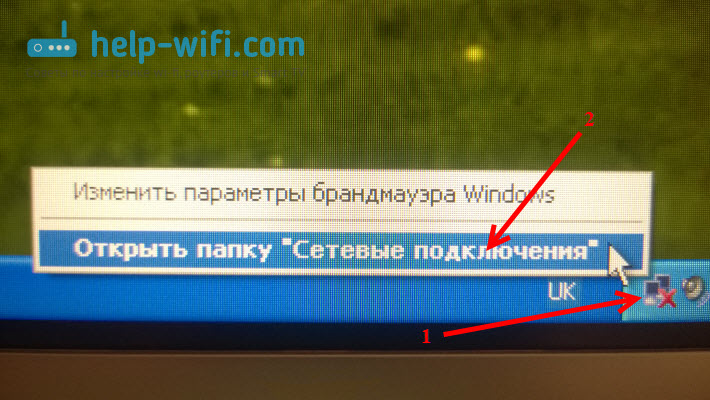
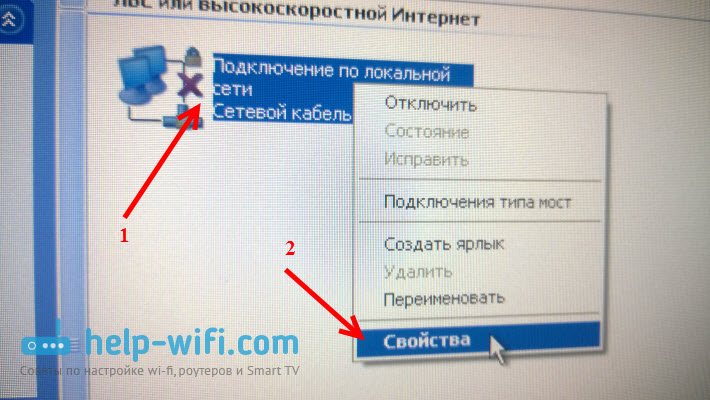
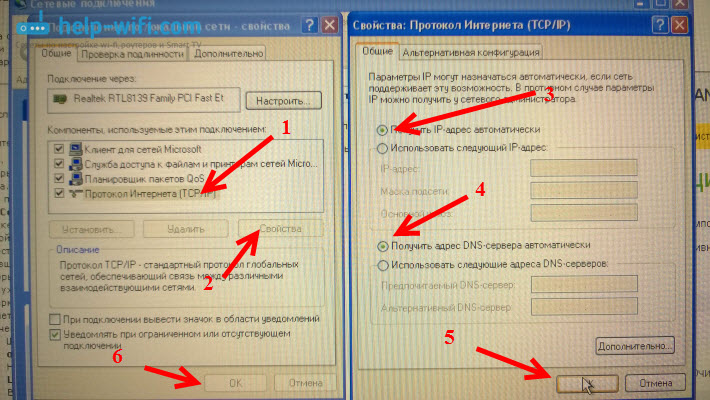
Utószó
Ezen beállítások után könnyen bemehet az útválasztó beállításaiba. Gyakran vannak olyan esetek, amikor a számítógépen valamilyen statikus IP -cím van beállítva, és ezért nem lehet hozzáférni a beállításokhoz. Érintse meg kérdéseit a megjegyzésekben.
- « Hogyan lehet blokkolni a közösségi hálózatokat (vkontakt, osztálytársak), vagy egy szokásos webhelyet a TP-link útválasztó beállításaiban
- Hogyan lehet befejezni a TP-Link útválasztó beállításainak teljes csökkenését? Állítsa vissza a gyári beállításokat »

