A D lemeze a Windows 10/11 telepítése után, vagy egy számítógép működésekor - módszerek a probléma kiküszöbölésére

- 2902
- 128
- Deák Kornél
A Windows operációs rendszer felhasználói olyan problémákkal szembesülhetnek, mint például a Disk eltűnése a karmesterben, amelyet különböző okokból lehet provokálni.
A jelenséget mind a Windows, mind a frissítés telepítése után, mind a rendszer működése során megfigyelhetik. Fontolja meg, miért fordulhat elő diszfunkció, és mit kell tennie, ha a lemez eltűnik.

A D. szakasz eltűnésének okai
A döntés megkezdése előtt foglalkozunk a veszteség okaival. Fontos meghatározni, hogy pontosan mi veszít: a logikai szakasz (általában a HDD -t a C és a D felhasználó, stb. szakaszok) vagy külön merevlemez, ha a C és D eltérő fizikai meghajtók. A lehetséges okok körének szűkítése érdekében ne feledje, mi megelőzte a problémát, például egy új meghajtót csatlakoztatott, a lemez eltűnt a Windows telepítése, a frissítés vagy az Ön más részén lévő egyéb műveletek után.
Tehát, a diszfunkció típusától függően, az okok a következők lehetnek:
- Nincs kapcsolat az alaplaptal a kapcsolat hiánya vagy a vonat laza csatlakozása miatt a HDD csatlakozóval;
- véletlenszerű formázást vagy eltávolítást hajtottak végre;
- szisztémás hiba a Windows alkatrészek újratelepítése vagy frissítése során;
- A HDD logikai szerkezete vírusos támadás vagy véletlenszerű kudarc miatt sérült;
- a rendszerfájlok integritásának megsértése;
- A csatlakoztatott meghajtó nincs inicializálva vagy formázva;
- elavult sofőrök;
- A logikai részt egy másik felhasználó rejtette el.
Mi a teendő, ha a D lemez nem jelenik meg
Leginkább és leggyakrabban a diszfunkció kiküszöbölésének módjai, az októl függően megbirkózhat a saját erőkkel, az egyik vagy a másik lehetőség megfelelő. Mivel általában nem egyértelmű, amely pontosan provokálta a korábban megjelenített szakasz eltűnését, a problémák forrását a cselekvések végrehajtása során fedezik fel. Nézzük meg részletesebben, mit kell tenni, ha nincs lemez.
A meghajtó csatlakozásának ellenőrzése
Ha a rendszer csak az egyiket látja a fizikai hordozók közül, és a második megáll, először érdemes ellenőrizni a merevlemez csatlakozását az alaplaphoz. A Shlaffs elmozdulhat, ami az érintkezési veszteséget váltotta ki, ami azt jelenti, hogy a HDD nem lesz elérhető a Windows vezetõjében.
FIGYELEM. Ellenőrizzük, mikor van leválasztva az eszköz a hálózatról.Amikor a kapcsolat ellenőrzésre kerül, menjen a BIOS -ra, és nézze meg, hogy megjelenik -e a meghajtó. Ehhez kövesse az utasításokat:
- Újraindítjuk, és a kezdeti betöltés folyamatában a kulcs vagy a kulcsok kombinációját használjuk a BIOS menü beírásához (attól függően, hogy lehet-e DEL, ESC, F2, F8-F10 vagy több kulcs kombinációja).
- A Fő fül menüben az elsődleges IDE Master vagy a másodlagos IDE Master (a csatlakozótól függően) találunk, ha az IDE közeg.
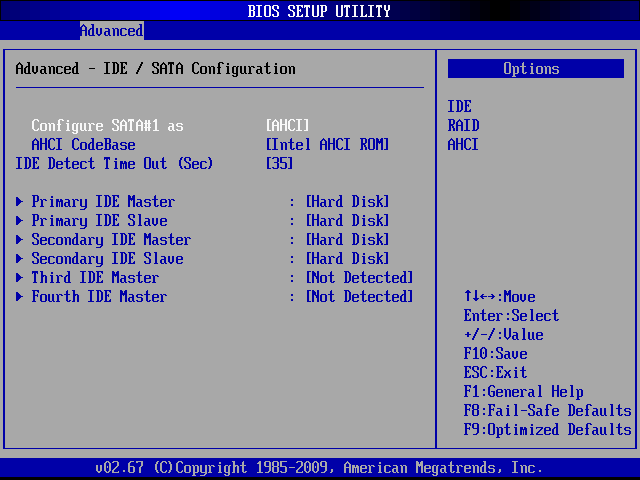 A SATA esetében megfelelő névvel rendelkező szakaszokat keresünk. Az elem ellentétben a "merevlemez" (nem telepítve) nevet vagy feliratot adja meg.
A SATA esetében megfelelő névvel rendelkező szakaszokat keresünk. Az elem ellentétben a "merevlemez" (nem telepítve) nevet vagy feliratot adja meg. 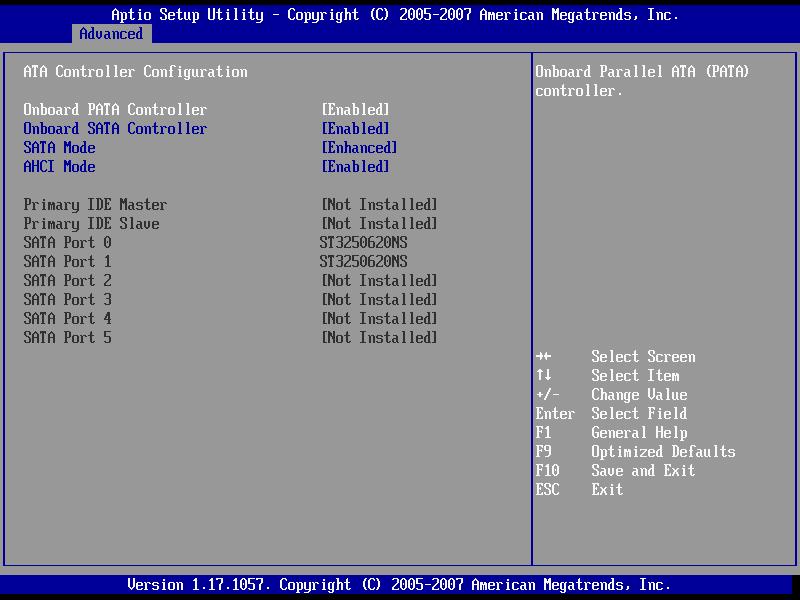 A BIOS lemezeket fog találni, különben a "nem észlelve" feliratot látja.
A BIOS lemezeket fog találni, különben a "nem észlelve" feliratot látja.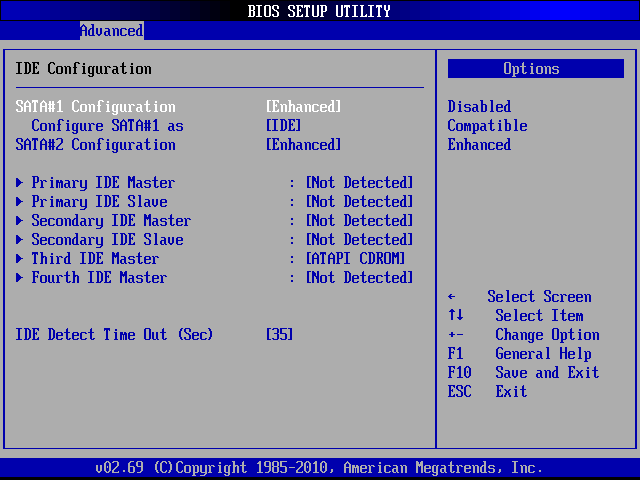
Kizárja a bűncselekményt a csatlakozás hiányában, segít ellenőrizni a kapcsolat minőségét, a kapcsolatot egy másik csatlakozóban vagy egy másik számítógépen.
Ismételt beolvasás
Bizonyos esetekben például, ha a CD/DVD meghajtó felvette ezt a levelet, amelynek eredményeként a logikai kötet az operációs rendszer újratelepítése vagy frissítése után abbahagyta a megjelenítést, akkor az újrahasznosítás segít. Az eljárás aktiválásához a következőket hajtjuk végre:
- Költözzünk a "Lemezkezelés" rendszerfelszereléshez (kattintunk a PKM -re a "THELY SZÁMÍTÁSA" ikonra, és a "Menedzsment" - "Disks Management" vagy a "Perform" (Win+R) konzol és a Diskmgmt parancs használatát használjuk.MSC).
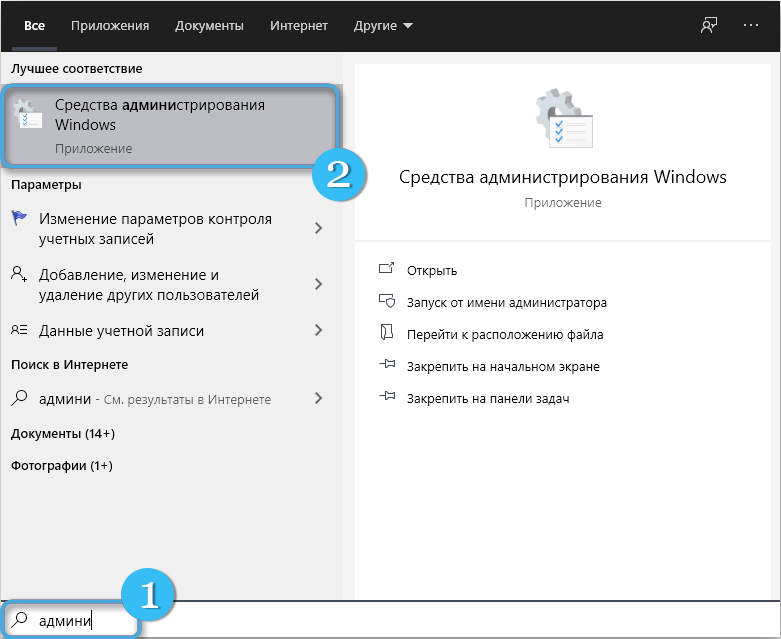
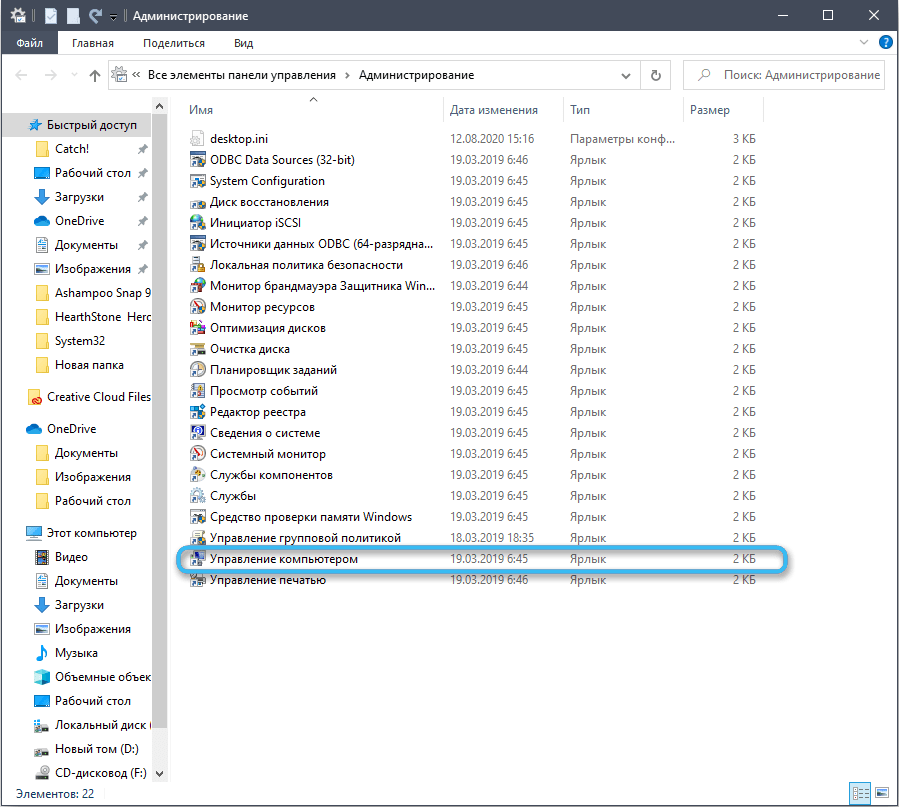
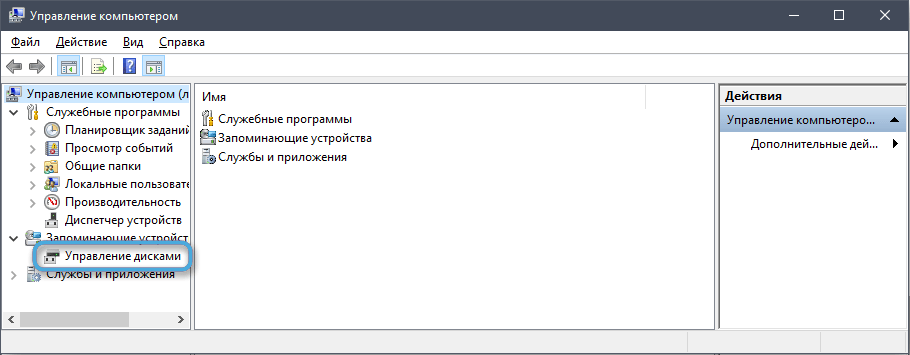
- A segédprogram ablakában a felső panelen található "Művelet" menüből válassza a "Ismételje meg a lemez ellenőrzését".
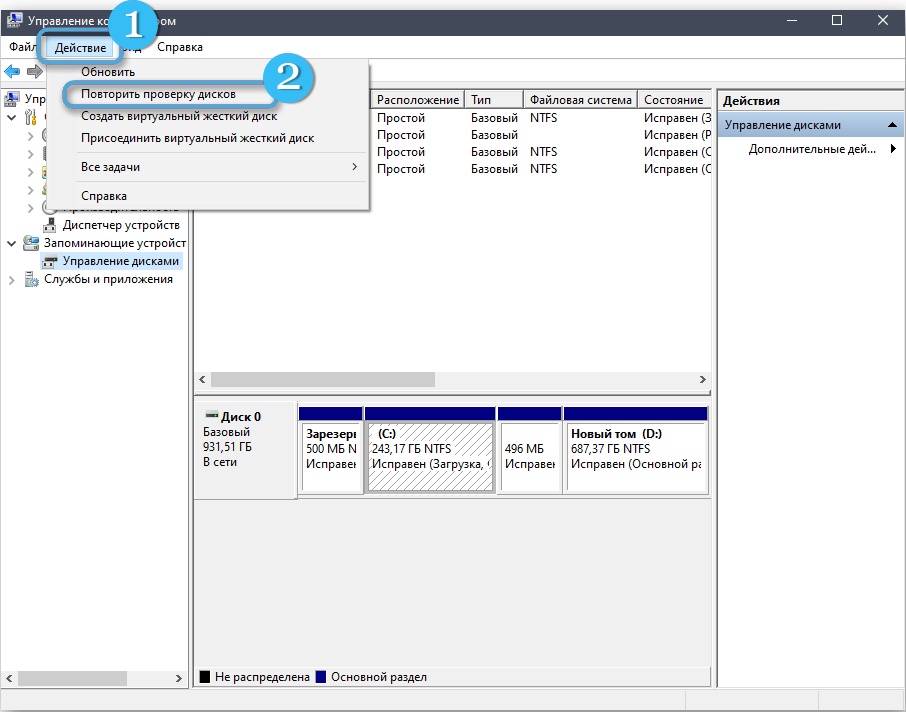
- Várjuk a szkennelési eljárás végét, amely után az azonosított csatlakoztatott lemezek listája megjelenik. Köztük D -nek kell lennie. Ha nem, akkor más módszereket próbálunk meg a probléma megoldására.
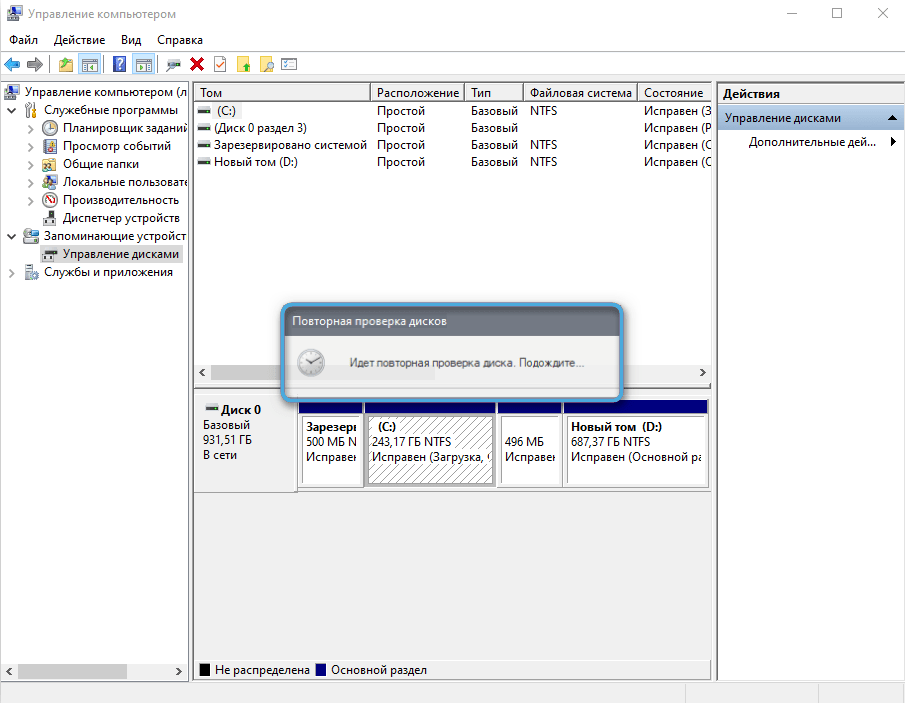
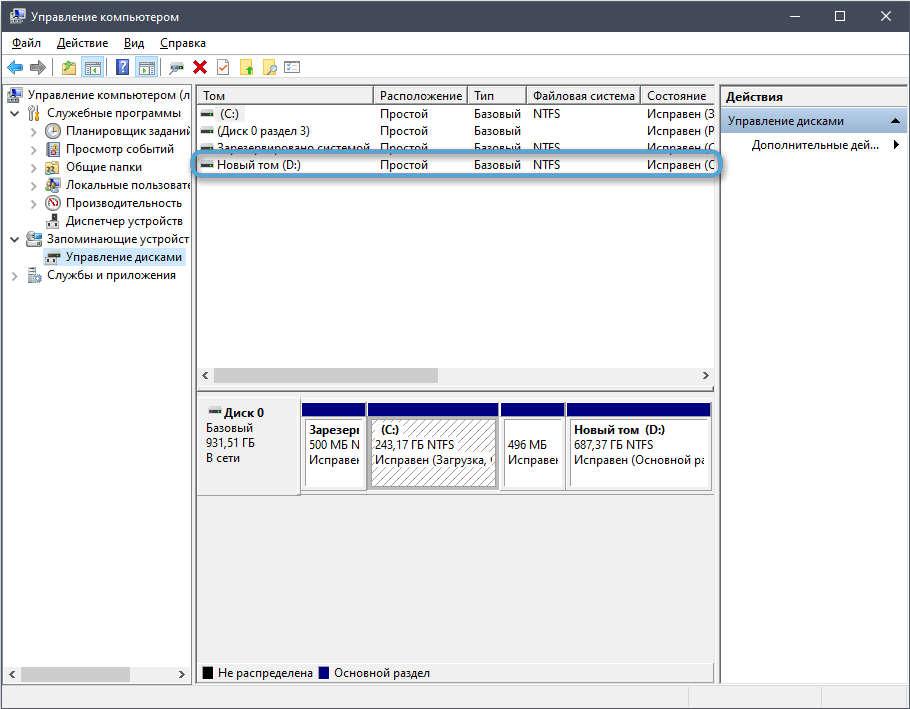
Az üres kötetek rejtett emelője
Ha D üres, ami gyakran történik a rendszer újratelepítésekor, akkor valószínű, hogy az üres kötetek elrejtését alkalmazzák. Ahhoz, hogy a szakasz megjelenjen a karmesterben, a következő műveleteket hajtjuk végre:
- Megyünk a Windows karmesterre.
- A "View" fülre lépünk, és a megjelenő felső blokk "Paraméterek" lehetőséget válasszuk (kattintson az ikonra vagy a csepp -leállító menüre, válassza a "Mappák paramétereinek módosítása és a keresés" lehetőséget).
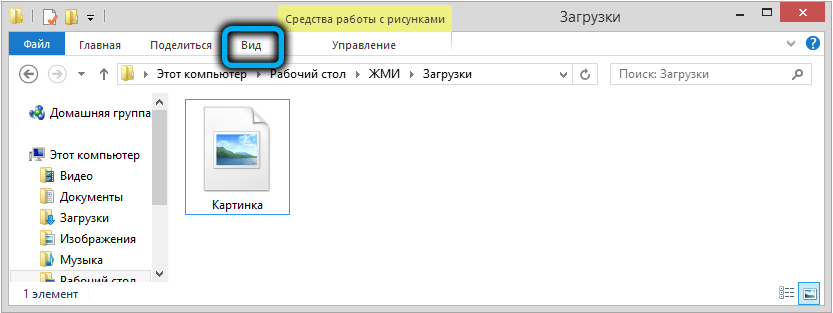
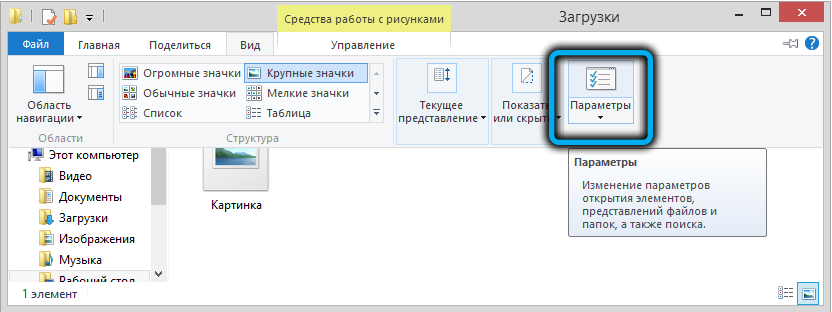
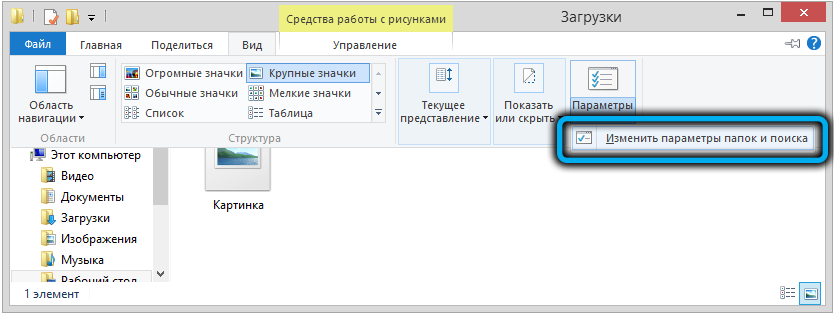
- A View lapon, egy új ablak a kiegészítő paraméterek blokkjában, a "Üres kerekek elrejtése" lehetőséget találjuk. Ha megjelölve van, távolítsa el a jelölést, és alkalmazza a végrehajtott módosításokat.
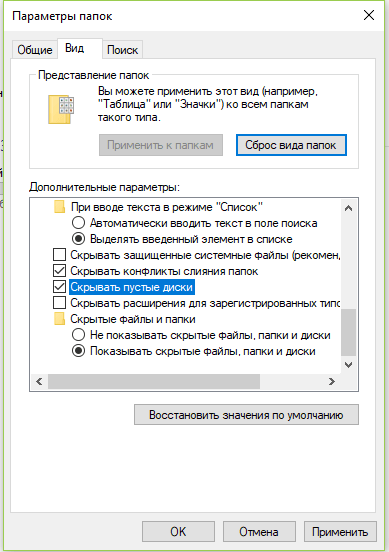
A Rejtett Disk D megjelenítése a Politika szerkesztőjében
Ha a hangerő el van rejtve, engedélyezheti a kijelzőt a System berendezések segítségével. Ehhez a következő műveleteket hajtjuk végre:
- A "Perform" (Win+R) és a Gpedit parancsok konzoljának használata.Az MSC megnyitja a helyi csoportpolitika szerkesztőjét;
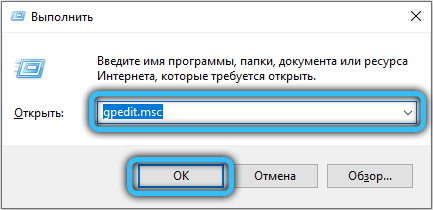
- A „Felhasználói konfiguráció” ágban követjük a „Adminisztrációs sablonok” - „Windows összetevők” - „Vezeték” elérési útját;
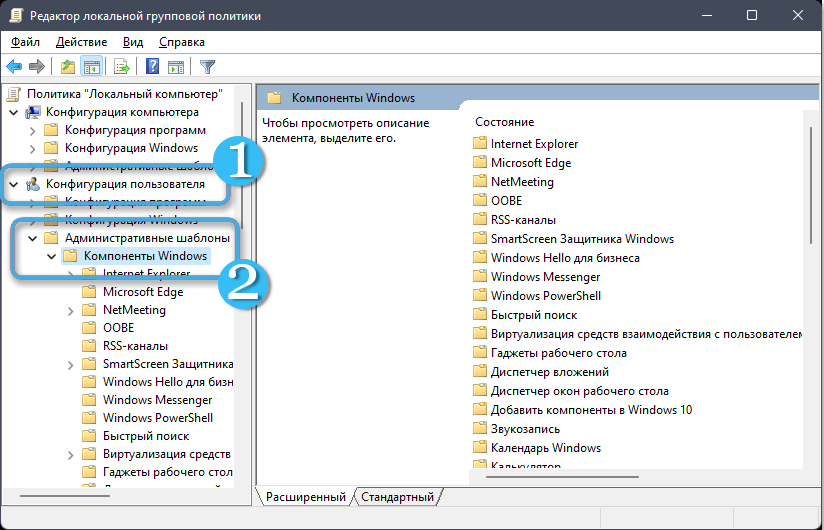
- Az ablak jobb oldalán válassza ki a „Kiválasztott lemezek elrejtése a„ My My Computer ”ablakot, kattintson a PKM -„ VÁLTOZÁS ”elemre;
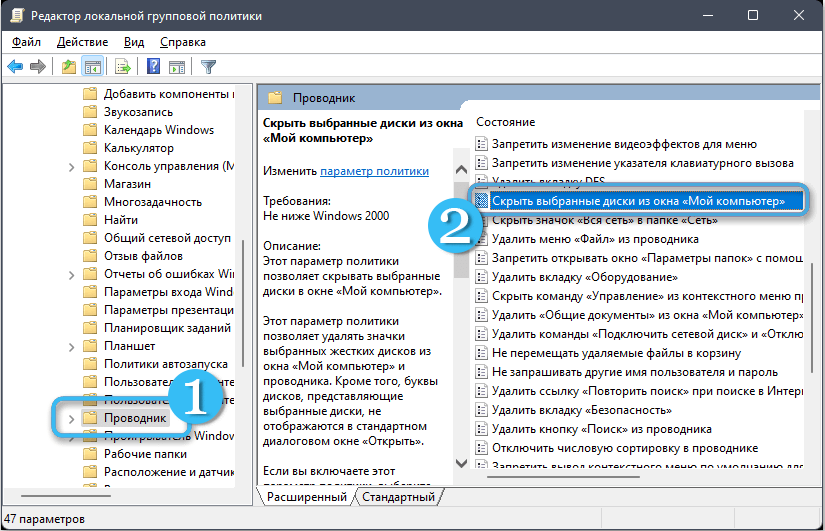
- Az új ablakban válassza a "Ne állítsa be" lehetőséget, és alkalmazza a változtatásokat.
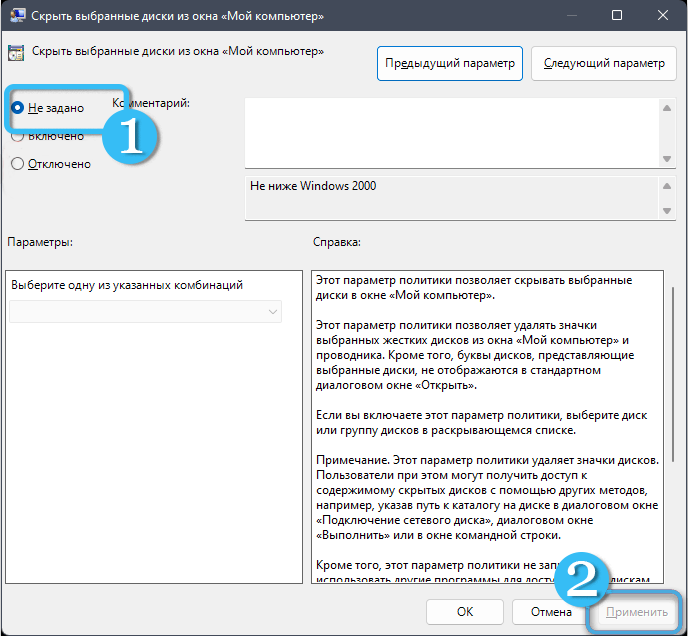
Az eltűnt lemez betűjének áthelyezése
Ez a módszer megoldja a problémát, ha a szakaszot azonosító betű elmenekült. A logikai térfogat visszaállítása véletlenül megtörténhet, például a Windows újratelepítésekor. A levél visszaadásához (vagy egy másik kinevezéséhez) a következő intézkedéseket hajtjuk végre:
- Bármilyen kényelmes módon tovább lépünk a "Disks Management" rendszerhasználathoz (például a "Perform" (WIN+R) konzol és a DISKMGMT kérés használatával.MSC);
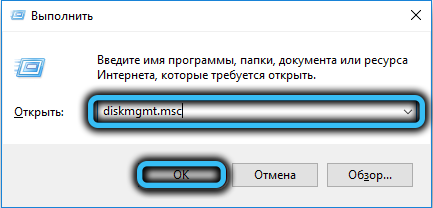
- Az ablak alsó ablakában nyomja meg a PKM -et a médiumunkon név nélkül, és válassza a „Levél vagy a lemez elérési útjának módosítása ...” lehetőséget;
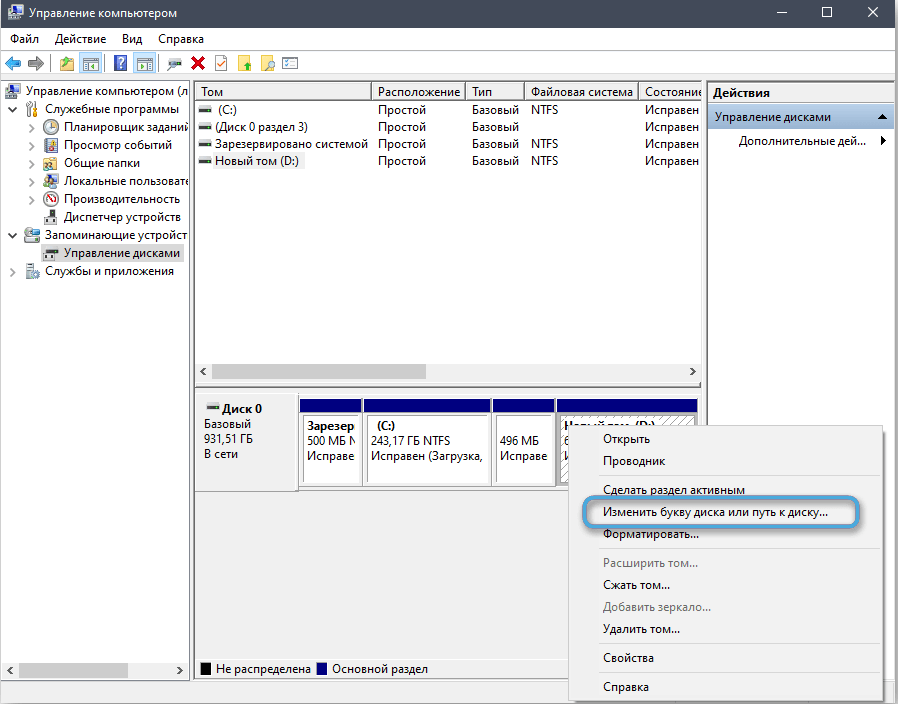
- Kattintson a "Hozzáadás" gombra, és válassza ki a kívánt betűt a listából;
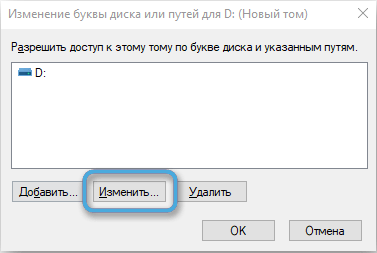
- Mentse el a változtatásokat az "OK" gomb segítségével.
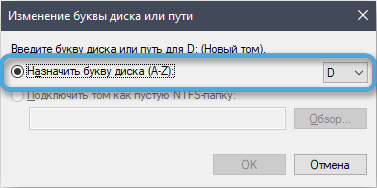
A lemez inicializálása és formázása
A módszer akkor alkalmazható, ha a "Disc Office" segédprogram ablakában "nincs adat" vagy "nem elosztott" állapotát látta. Tehát az első lehetőségnél az inicializálással kezdjük, a második, a formázást folytatjuk.
A következő lépéseket hajtjuk végre:
- Nyissa meg a „Lemezkezelés” berendezést (a „Perform” révén, vagy kattintson a PKM -re a „This Computer” ikonon, és válassza a rendelkezésre álló „Menedzsment” - „Lemezkezelés” című műveletek közül);
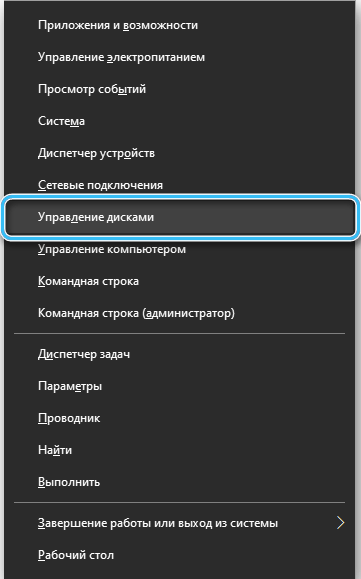
- Az alsó blokkban kattintson a PKM elemre a meghajtó szerint, a "No Data" állapotban, és válassza a "Lemez inicializálása" lehetőséget;
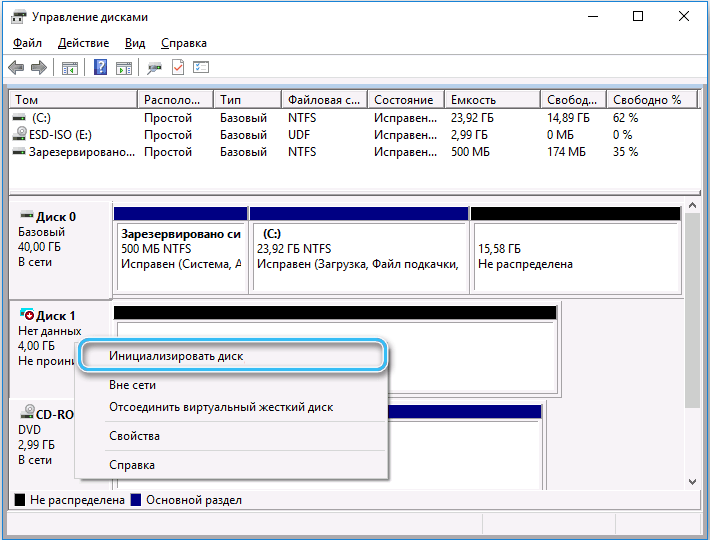
- Ezután a „Drive Choice” blokkban megjelöljük a meghajtót, válassza ki a GPT formátumot (ha csak a Windows 10 -ben) vagy az MBR -ben (más verziókhoz), kattintson az „OK” gombra, és a folyamat befejezése után válassza az A lemez, a szakaszok stílusa és a „OK” gombra nyomja meg;
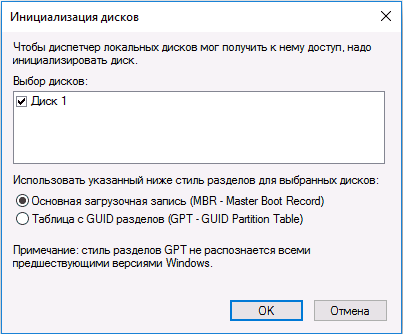
- További formázást hajtunk végre (ha az állapot nem terjed a szakaszra, akkor ezzel a szakaszmal kezdjük, ha hiányzik az inicializálás), kattintson a PKM -re a meghajtóval, válassza a „Hozzon létre egy egyszerű kötetet ...” lehetőséget;
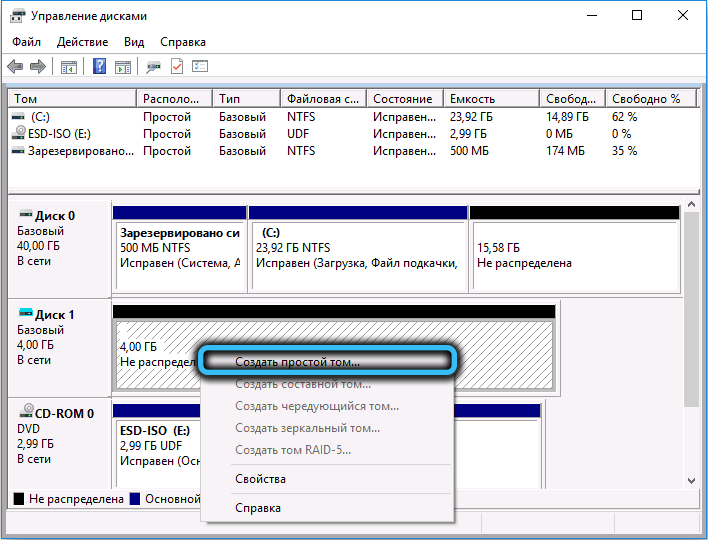
- A betűt hozzárendeljük, és nyomja meg a "Next" gombot;
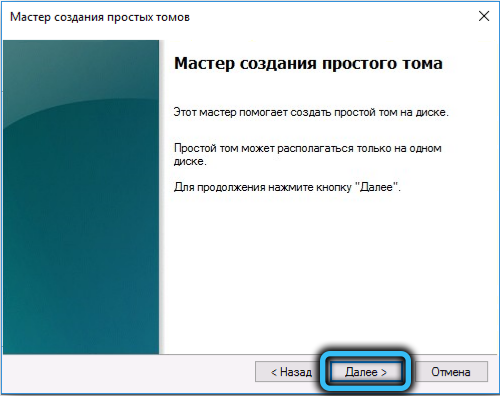

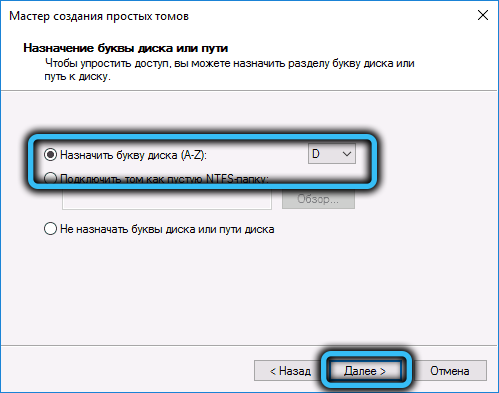
- Beállítjuk a formátumot (előnyösebb NTF -ek) és a helyi lemez térfogatát (ha kihagyja ezt a lépést, akkor teljesen formázott);

- Elindítjuk a folyamatot, és elvárjuk a formázás befejezését.
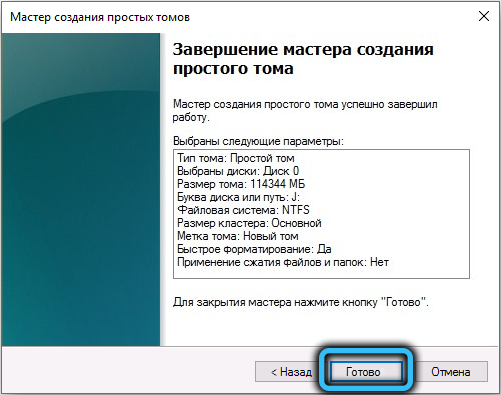
Parancssor használata a formázáshoz és a helyreállításhoz
A helyi szekciót is formázhatja és visszaállíthatja egy standard parancssoron keresztül. Ehhez végrehajtjuk:
- Bármilyen kényelmes módon indítjuk el a adminisztrátor nevében a terminált (például a „Start” helyi menüben vagy a keresési soron keresztül);
- Kéréskor megengedjük, hogy az alkalmazás módosítson az eszközön;
- A parancsokat váltakozva adjuk be (minden egyes idő után kattintson az Enter billentelemmel):
Lemezpart

Lista lemez (a csapat megjeleníti a képernyőn lévő csatlakoztatott meghajtók listáját)
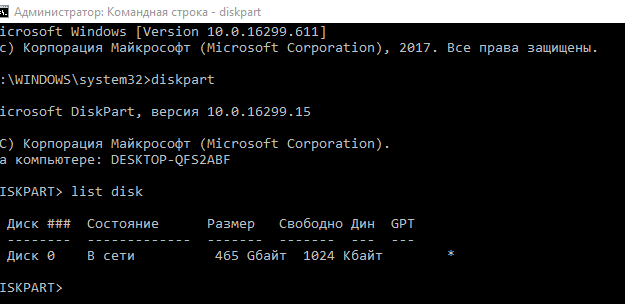
Válassza ki az E lemezt (az E helyett lehet egy másik levél betű, a parancs lehetővé teszi, hogy válasszon egy betűből az előző kérés szerint megnyílt listából)
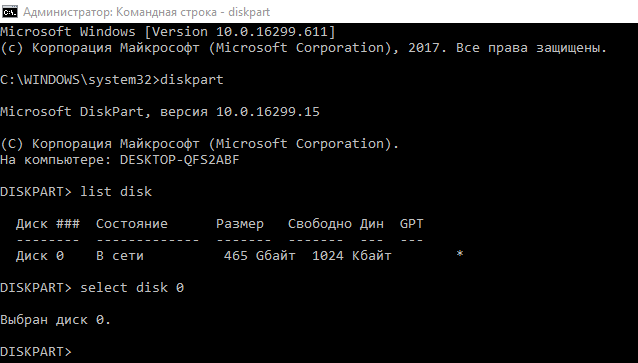
Tisztítsa meg (a kiválasztott kötet megtisztításához)
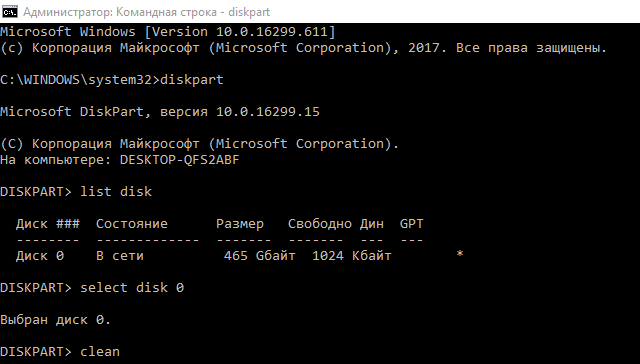
- A hiányzó szakasz formázási folyamatának vége után újat hozunk létre:
Hozzon létre partíció elsődleges
FS = NTFS FORMAT FORMAT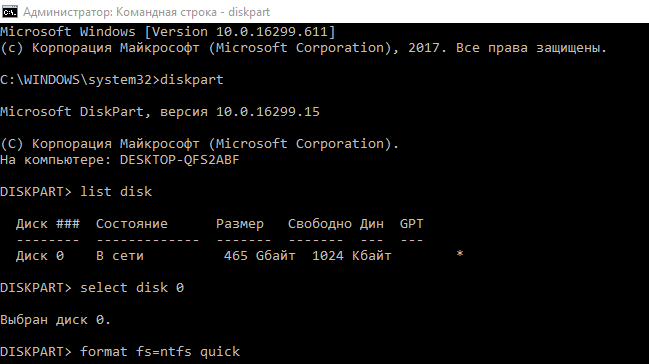
- A szükséges betűt a szakaszban hozzárendeljük:
Hozzárendeljet = f (f helyett bármilyen levél lehet, amely nem egybeesik más helyi lemezek nevével)
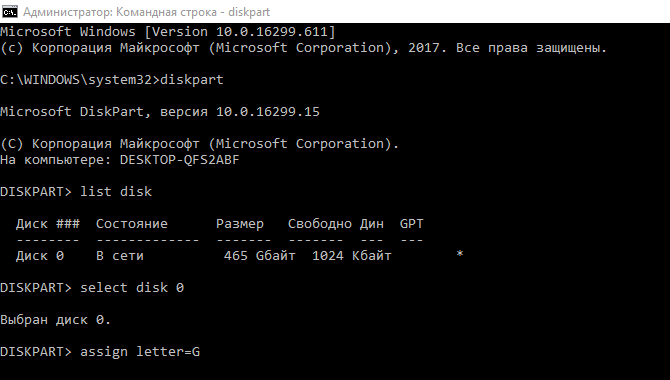
- Kész. A kilépéshez írja be a kilépést.
Az alaplap illesztőprogramjának frissítése
A helyi lemezt a rendszer nem ismeri fel, ha az alaplap szoftvere nem releváns. Az eszközök illesztőprogramjait különböző módon frissítheti:
- a rendszerfelszerelés "eszközkezelő" rendszeren keresztül, a járművezetők automatikus vagy kézi keresésével;
- kézzel betöltve a szoftvert az eszköz gyártójának helyéről;
- Különleges segédprogramokon keresztül a frissítésre.
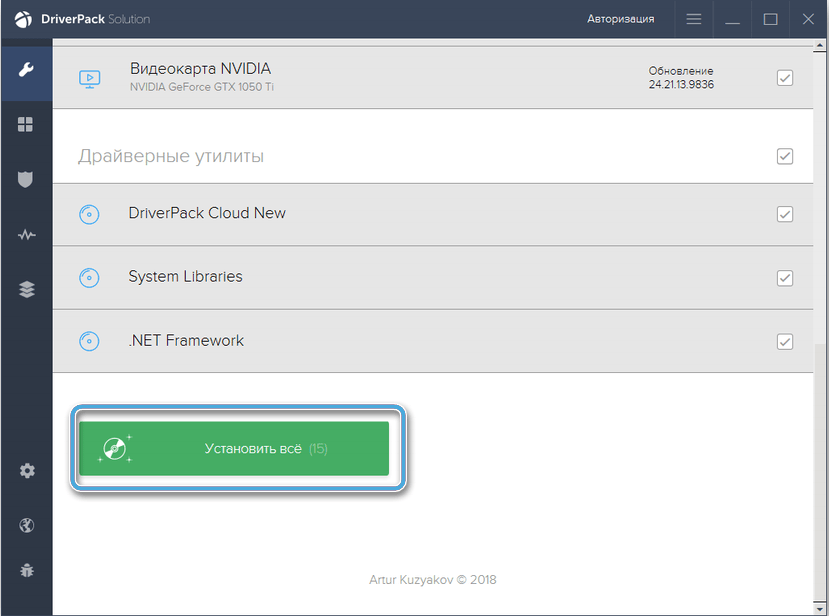
Rendszer -visszalépés
A létrehozott rendszer -helyreállítási pontokat ilyen helyzetekben segítik, amikor az operációs rendszer működését különféle okokból megsértették. Segítségükkel visszaállíthatja az ablakokat olyan állapotba, ahol a probléma még nem merült fel, és minden megfelelően működött:
- Bármilyen kényelmes módon megnyitjuk a rendszer helyreállítási paramétereinek rendszerét (például a paraméterekbe (WIN+I), lépjünk a "Frissítés és Biztonság" - "Restauráció" szakaszba);
- Nyomja meg a "Start" gombot, és válassza a helyreállítási lehetőséget;
- Az eljárás megkezdéséhez kattintson a "Next" és a "Reset" gombra, várjuk a végét.
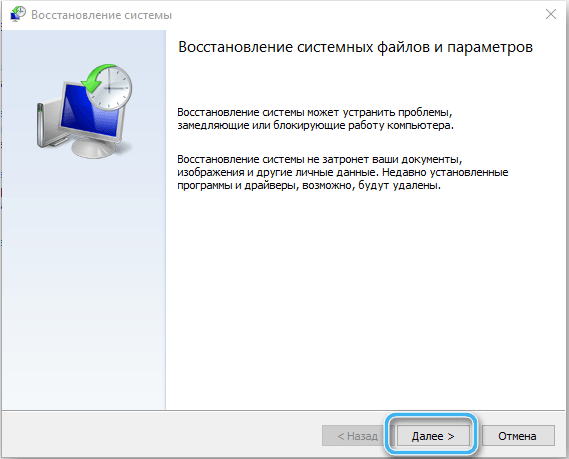
Harmadik fél szoftver használata
A probléma kiküszöbölésének másik módja a harmadik parti eszközök használata, amelyek közül lehetőség van egy logikus lemez helyreállítására. Fontolja meg, hogyan lehet elvégezni a feladatot a segédprogram példáján:
- Töltse le a szoftvert a hivatalos webhelyről;
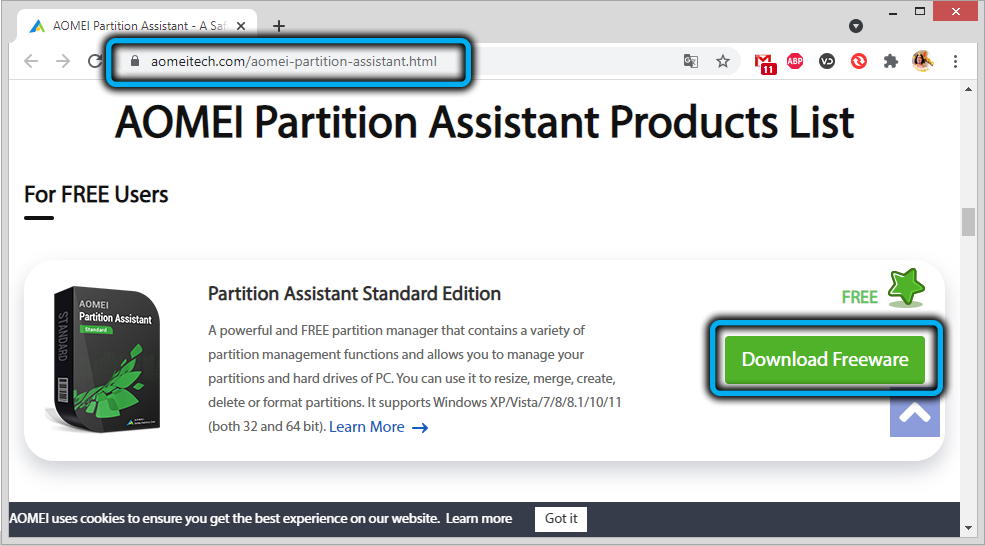
- A bal oldali menüben indítjuk a "A szakasz helyreállításának mesterét";
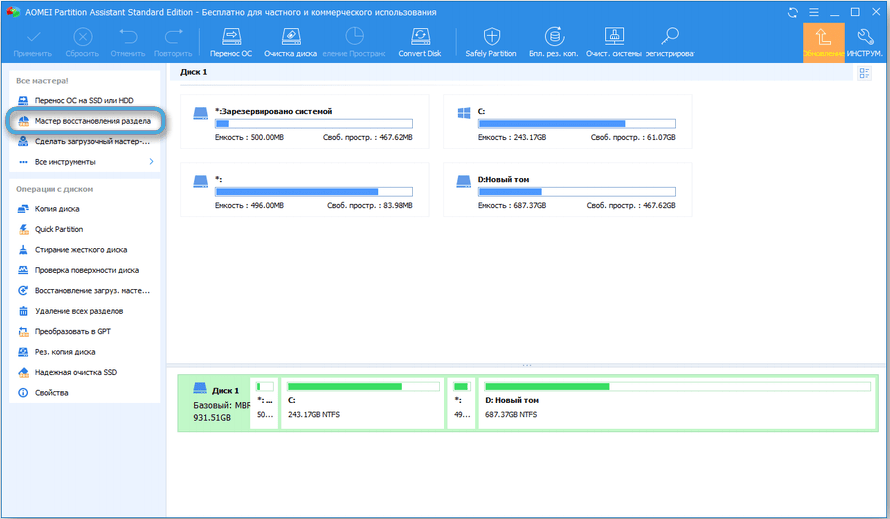
- Válassza ki a meghajtót, kattintson a "Next" gombra;
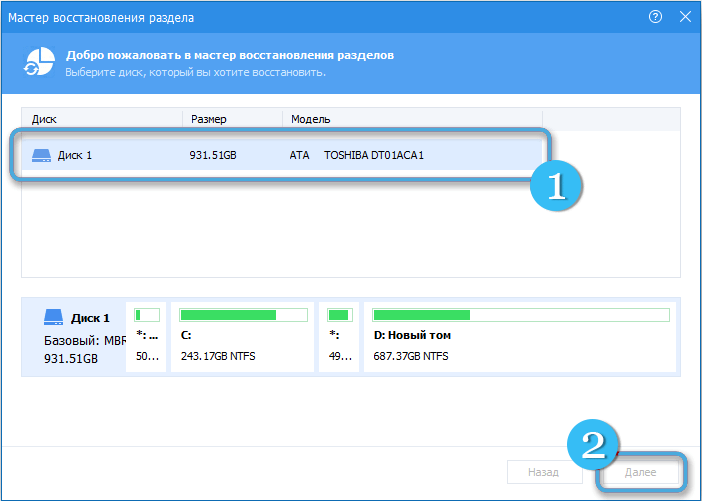
- Most ki kell választania egy keresési módszert (gyors vagy teljes), és kattintson a "Next" gombra;
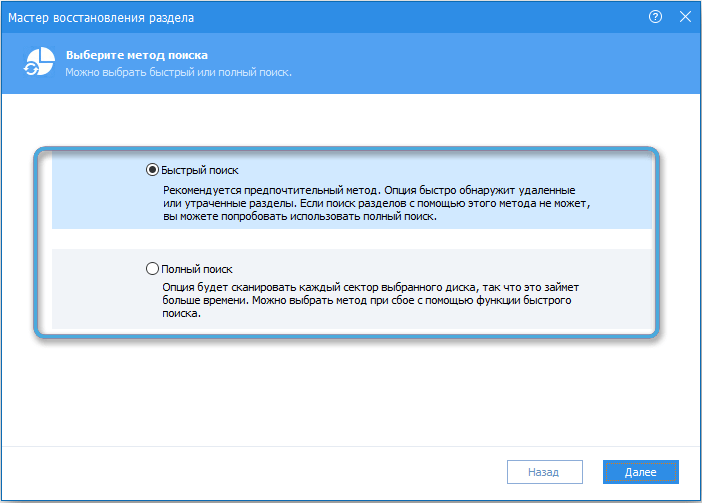
- Várjuk a folyamat végét (az idő a lemez méretétől és a sebesség méretétől függ);
- A következő ablakban ünnepeljük a hiányzó kötetet, kattintson a "Cross" elemre;
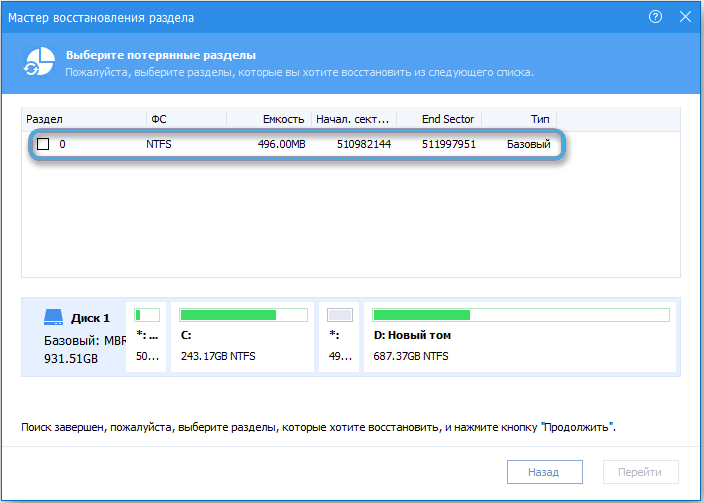
- Használja a beállításokat a megfelelő gomb megnyomásával.
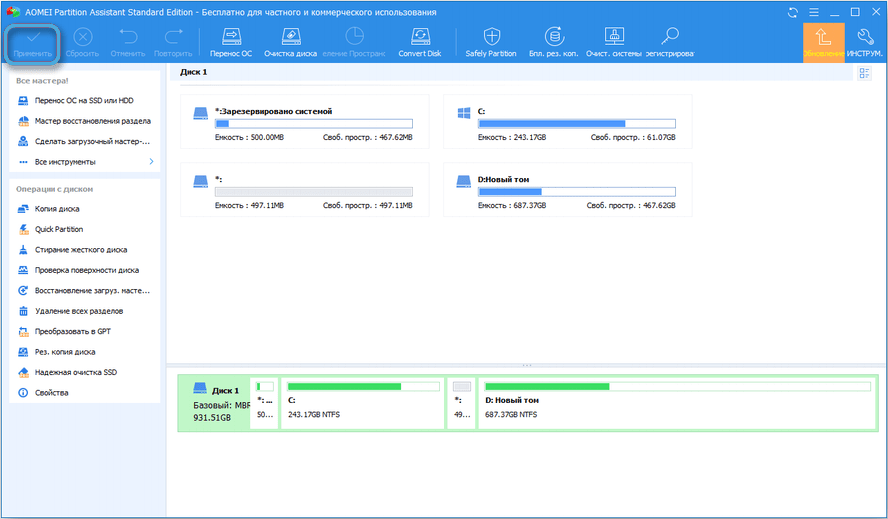
Az eljárást más eszközökkel hajthatja végre a meghajtókkal való munkavégzéshez, ideértve ezt a lehetőséget is.
A fenti módszerek felhasználásával, a hibás működéstől függően, maga is megoldhatja a problémát, és visszaadhatja a lemezkijelző D -t.
- « Meg kell osztanom a merevlemezt és hogyan kell ezt megtennem a Windows OS -en
- SSD Disk firmware frissítése a Samsung, a Kingston, a WD és mások - az eljárás fő jellemzői »

