Seagate fájl helyreállítási fájl helyreállítási programjai
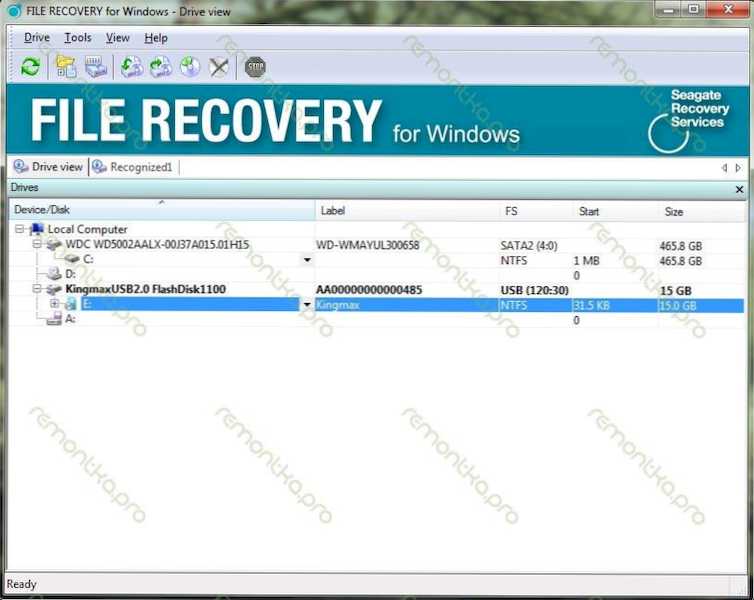
- 3630
- 1010
- Katona Géza
Ma beszélünk az adatok és fájlok visszaállításáról a merevlemezekből, az USB flash meghajtókból és más médiumokból. Különösen ez a Seagate File Recovey programról szól - elég könnyű használni a programot, amely hasznos lesz a legtöbb szokásos helyzetben, lehetővé téve a fájlok visszaállítását a formázott merevlemezről, ha a számítógép jelentése szerint a lemez nem formázott. , és ha véletlenül törölte az adatokat egy merevlemez -meghajtóról, memóriakártyáról vagy flash meghajtóról.
CM. Továbbá: A legjobb adat -helyreállítási programok
Fájl helyreállítása a Seagate File Recovery használatával
Annak ellenére, hogy a program a Híres merevlemezek, a Seagate gyártó nevét viseli, ez nagyszerűen működik minden más információs fuvarozóval - legyen az flash meghajtó, külső vagy rendes merevlemez stb.D.
Tehát töltse be a programot. A Windows próbaverziója itt érhető el http: // meghajtó.Seagate.Com/űrlapok/srspcdownload (sajnos már nem érhető el. Úgy tűnik, hogy a Samsung eltávolította a programot a hivatalos webhelyről, de megtalálható a harmadik fél erőforrásain). És telepítse. Most közvetlenül a fájlok helyreállításához mehet.
Elindítjuk a Seagate File Recovery -t - több figyelmeztetés után, például az a tény, hogy lehetetlen visszaállítani a fájlokat ugyanazon eszközre, ahonnan visszaállítjuk őket (például, ha az adatok visszaállnak a flash meghajtóról, akkor nekik kell lennie. A Hardzer vagy más flash meghajtó helyreállítása) láthatjuk a fő program ablakot a csatlakoztatott média listájával.
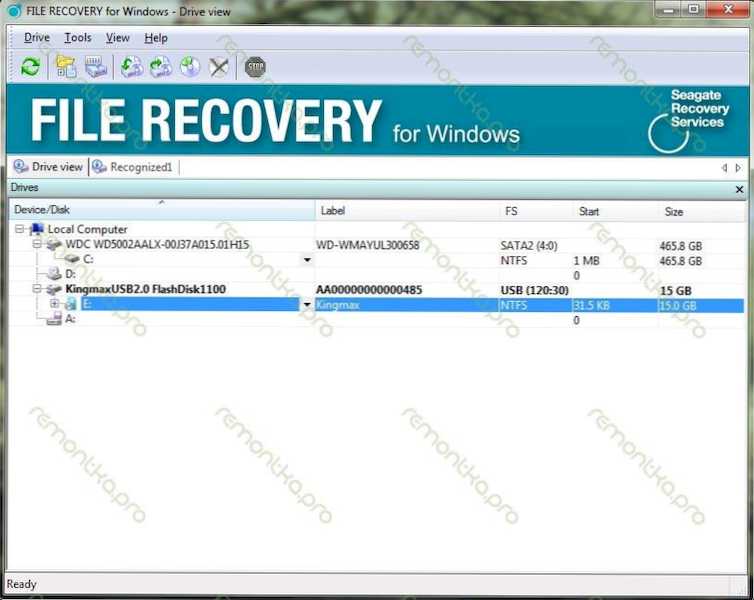
Fájl helyreállítása - a főablak
Dolgozni fogok a Kingmax flash meghajtóval. Nem veszítettem el semmit rajta, de úgy vagy úgy, töröltem valamit a munka folyamatában, tehát a programnak legalább néhány régi fájl maradványát meg kell találnia. Abban az esetben, amikor például az összes fényképet és dokumentumot törölték a külső merevlemezből, és ezt követően semmit sem rögzítettek rajta, a folyamat nagyon egyszerűsített, és a vállalkozás sikeres eredményének valószínűsége nagyon magas.
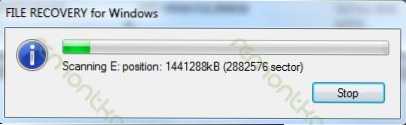
Távoli fájlok keresése
Nyomja meg a megfelelő gombot az érdeklődésre számot tartó lemezen (vagy a lemezrészre), és válassza ki a szkennelési elemet. A megjelenő ablakban nem változtathat semmit, de azonnal nyomja meg újra a szkennelést. Megváltoztatom az elemet a fájlrendszerek választásával - csak NTF -eket hagyok, t.Nak nek. A flash meghajtómnak soha nem volt kövér fájlrendszere, tehát azt hiszem, felgyorsítom az elveszett fájlok keresését. Arra számítunk, hogy a teljes flash meghajtót vagy lemezt beolvasják a törölt és elveszett fájlok jelenlétére. Nagy lemezeknél ez meglehetősen hosszú (több órát) időbe telik.
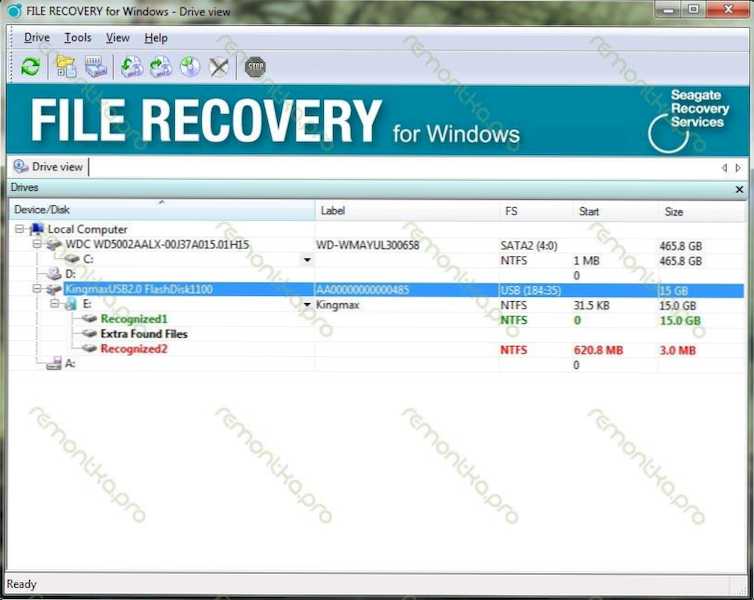
A távoli fájlok keresése befejeződött
Ennek eredményeként több szakaszt fogunk felismerni. Valószínűleg a fotóink vagy valami más visszaállításához csak egyre van szükségünk, az első szám alatt. Nyissa ki és menjen a gyökér szakaszra. Látni fogjuk a távoli mappákat és fájlokat, amelyeket a programnak sikerült felismernie. A navigáció egyszerű, és ha a Windows vezetőt használta, akkor végezze el itt. Azok a mappák, amelyeket egyetlen ikonnal nem jelölnek, nem távolítanak el, hanem a vaku meghajtón vagy a lemezen jelen vannak. Találtam néhány olyan fényképet, amelyet az USB flash meghajtóra dobtam, amikor egy számítógépet javítottam az ügyféllel. Kiválasztjuk a visszaállítandó fájlokat, kattintson a jobb egérkulcsra, kattintson a helyreállításra, válassza ki azt az utat, ahol vissza kell állítani (ne ugyanazon a hordozóhoz, ahonnan a helyreállítás megtörténik), várjuk, amíg a folyamat Legyen kitöltve, és menjen, hogy megnézze, mi volt a helyreállítva.
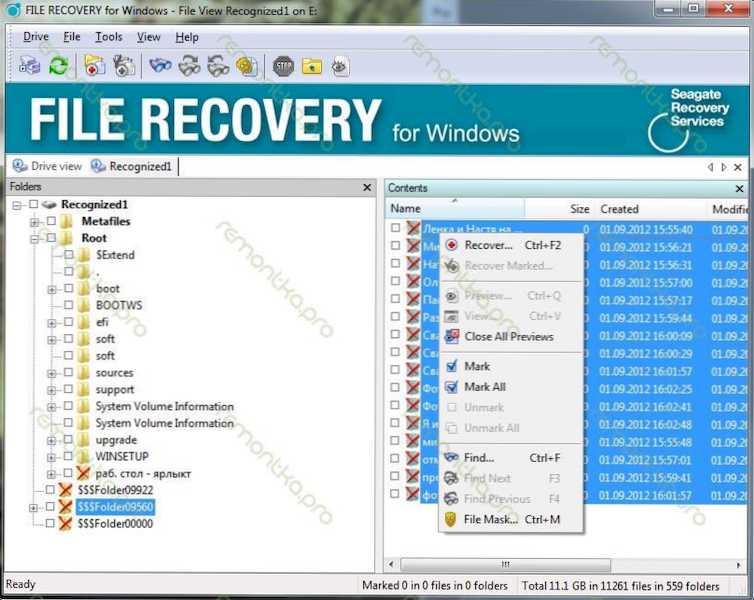
Válassza ki a visszaállítandó fájlokat
Meg kell jegyezni, hogy nem minden restaurált fájl nyílik meg - megsérülhetnek, de ha nem voltak más kísérletek a fájlokhoz az eszközhöz, és semmi újat nem rögzítettek, akkor a siker nagyon valószínű.

