A VirtualDub program hatékony eszközként a videó rögzítéséhez, szerkesztéséhez és szerkesztéséhez

- 3839
- 247
- Bíró Barnabás
A videofájlokkal való működésre tervezett programok választéka nagyon változatos. Az ilyen programok széles választéka lehetővé teszi egy olyan eszköz kiválasztását, amely alkalmas funkcionalitásra és a fizetett és az ingyenes kényelemre. Ebben a cikkben a Free VirtualDub program nagyon népszerű és megérdemelt figyelmeiről fogunk beszélni, amelyek képességei nem alacsonyabbak a hasonló analógoknál, mint a hasonló analógok.

A program letöltése és kicsomagolása
A VirtualDub kellemesen meglepni kezdi a felhasználót a művelet kezdő szakaszában: A program nem igényel telepítést, mivel az archívum betöltése után a PC -n a PC -n történő betöltés után elegendő a VirtualDub elindításához.exe egy szokásos dupla egérrel kattintással név szerint. Alapértelmezés szerint a kompozícióban szereplő program kodekeket épített fel, amelyek lehetővé teszik a videószerkesztés, a rögzítés, a tömörítés és a fájlok konvertálásának alapvető feladatait, feltéve, hogy hivatalos forrásból letöltötték. Hátrányként megfigyelhető, hogy a fájlokkal MP4 -ben és MOV formátumban történő munkavégzés elfogadhatatlanságát meg kell jegyezni, de ezt a felügyeletet kiküszöbölik, ha az ezekkel az összetevőkkel való kölcsönhatáshoz szükséges kodekek emellett beállítanak, amelynek részletes telepítési utasításait a cikk további leírja, a cikkben leírjuk a cikkben.
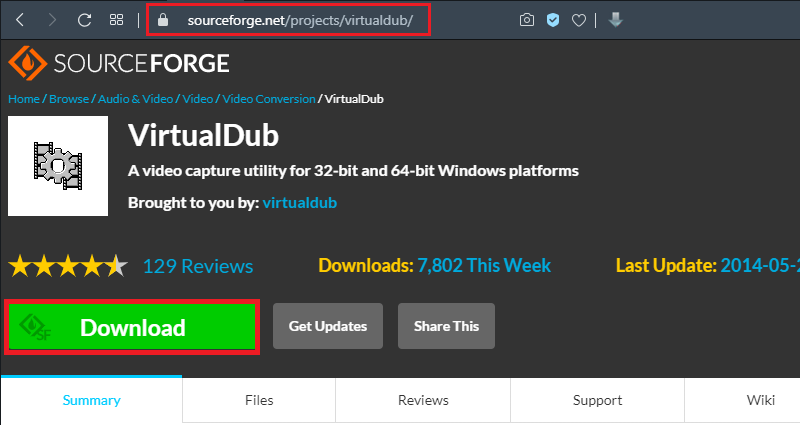
Gyorsbillentyűk
A VirtualDub -val való munka megkönnyítése érdekében ajánlott megtanulni, hogyan kell kezelni a funkciókat nemcsak a szükséges parancsot egér segítségével, hanem a „forró kulcsok” használatával is, amelyek jelentősen felgyorsítják a műveleteket. A program eredetileg sok "forró kulcsgal" van felszerelve:
- A fájl megnyitásához egyszerre be kell szorítania a CTRL gombokat.
- A videó körül mozgatáshoz használhatja a billentyűzeten a Shift Beyl és a nyilak kombinációját, amely lehetővé teszi a pararodális mozgást.
- Az ALT kombináció egy nyíllal lehetővé teszi, hogy ötven képkocka résbe lépjen.
- A képernyőn történő felvétel elkészítéséhez az F6 gombot használják, amely a "Capture" kezdetéért felelős.
- Az ESC gomb segítségével megállíthatja a rögzítést.
- Törölheti a dedikált objektumot, mint bármely más programban, használhatja a Törlés gombot.
- Az F7 gomb felelős a szerkesztett videó mentéséért.
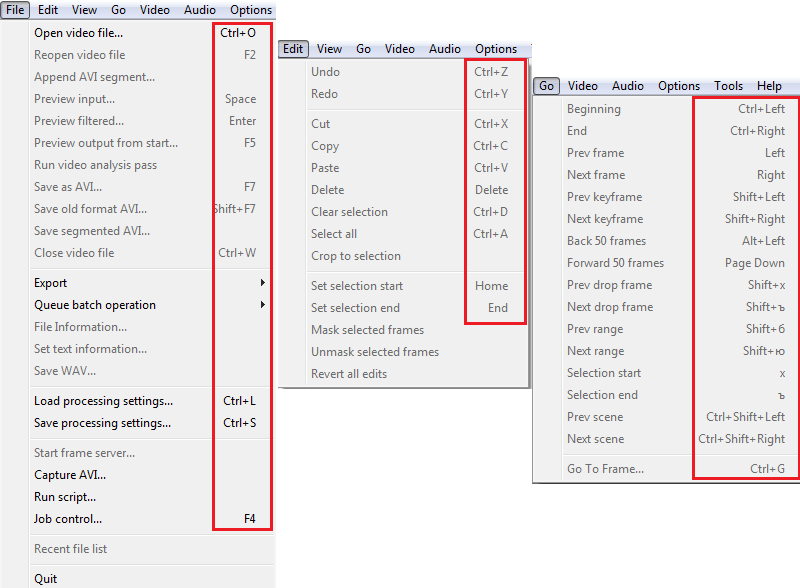
Valójában ez a munkakulcsok és a kombinációk csak egy kis része, de nincs értelme emlékezni a kombinációkra: ezek többsége a menübeállítás albekezdéseiben van regisztrálva, a legördülő listában minden egyes pozícióval szemben, amelyet lehetővé teszi számunkra, hogy az idő múlásával megtanuljuk a „forró parancsok” munkájához a legfontosabbat. Részletesen részletesebben kitaláljuk, hogyan lehet végrehajtani a videofelvételi eljárást a monitorból, mivel erre a célra használják leggyakrabban a közüzemi erőforrásokat.
Videó rögzítése
Az írás a képernyőn a VirtualDub egyik funkciója. Ezt a funkciót sok rendkívül speciális programban valósítják meg, de a VirtualDub nagyon magas szintű a feladathoz, amely lehetővé teszi, hogy erre a célra használja. Például egy részletes útmutatót kell rögzítenie egy adott programban való munkavégzéshez, az eredmények javításához a játék átadásakor vagy más célokra. A nyilvántartást a következő előírásoknak megfelelően készítik:
- Miután megnyitotta a program főablakát, a „Fájl” lapon, kezdje el a folyamatot, hogy egy videót rögzítsen az AVI -ban ”.
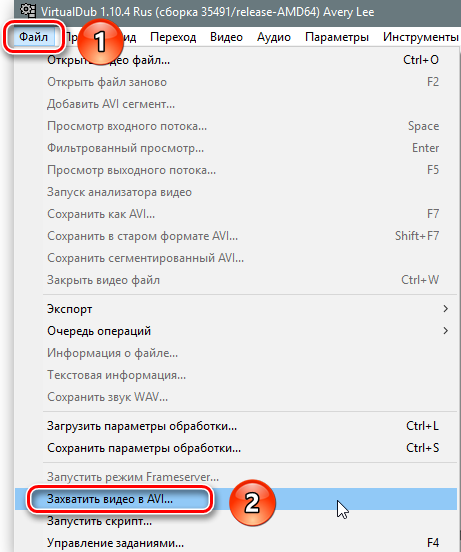
- A megnyitott megnyitóablakban lépjen az "Eszköz" szakaszra, ahol aktiválhatja a képernyő -rögzítést.
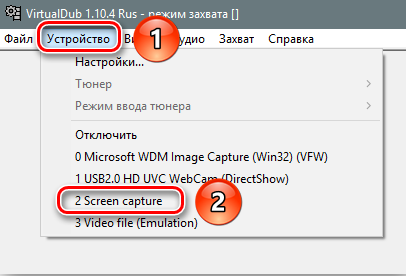
- Megnyílik a rögzítési terület, az izgalmas kép kis paramétereivel, amelyet a beállításokban változtatásokkal lehet javítani. E célból a "Video" fülre kell lépnie, ahol a "Formátum telepítése" pozíciót választhatja.
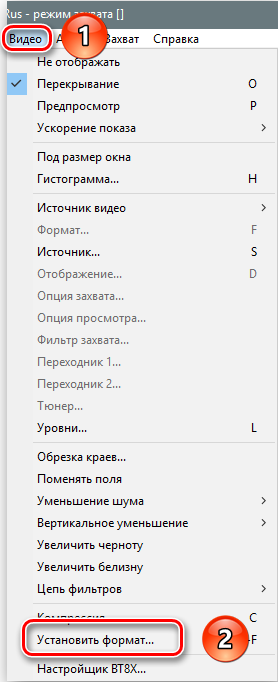
- A "Video formátum telepítésének" elnevezésű kibontakozó ablakban a "másik méret" felirattal ellentétes "zászlót a képernyő aljára kell helyeznie, ennek a szakasznak a szabad mezőin történő helyesírása a szükséges felbontáshoz. a videó. Az "Adatformátum" szakaszban hagyja el a 32 bites ARGB videó formátumot módosítások nélkül, vagy válassza ki, ha egy másik formátum alapértelmezés szerint aktiválódik, és hagyja jóvá az OK gomb által megadott innovációkat.
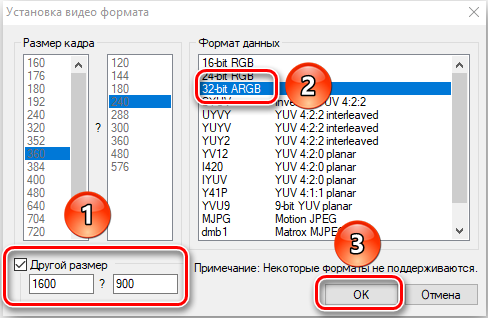
- E manipulációk után több ablak nyílik meg a rekord felvétele felett. Tanácsos bezárni őket, hogy ne túlterheljék a PC -t. A Windows bezárva van a "Ne jelenjen meg" a Videó lapon "paranccsal.
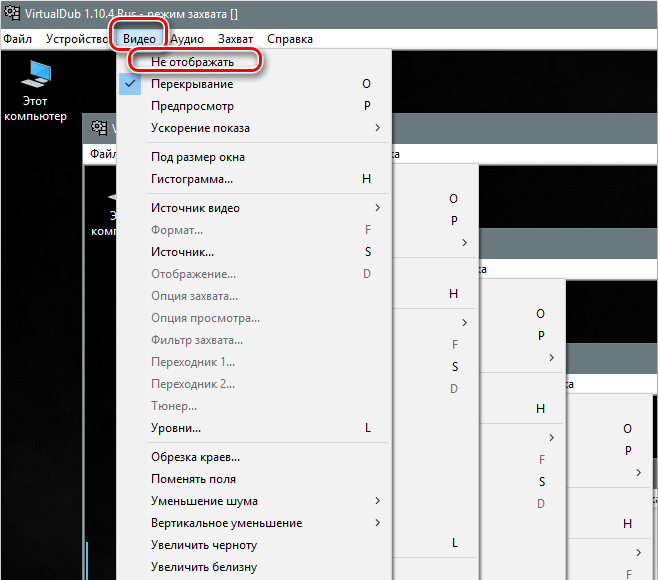
- Ezenkívül a C kulcs tömörítésének beállításainak meghívásával be kell állítani a rögzített videó kodekjét, hogy minimalizálja a henger térfogati paramétereit. A felhasználó a javasolt listából az igényeinek megfelelően választhat egy kodec -ot, a forrásvideó anyag minőségének követelményeivel összhangban. A választást az OK gomb igazolja.
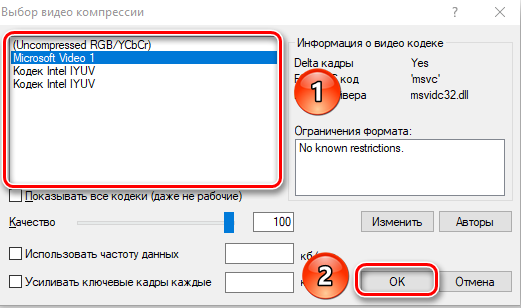
- Ezt követően a felhasználónak meg kell határoznia az írott anyag tárolásának helyét, és meg kell határoznia az új fájlnevet, amelyet az ablakban az F2 "Hot Key" által okozott ablakban hajtanak végre. Az adatokat ugyanazon ablakban a "Mentés" gombra kattintva igazolják.
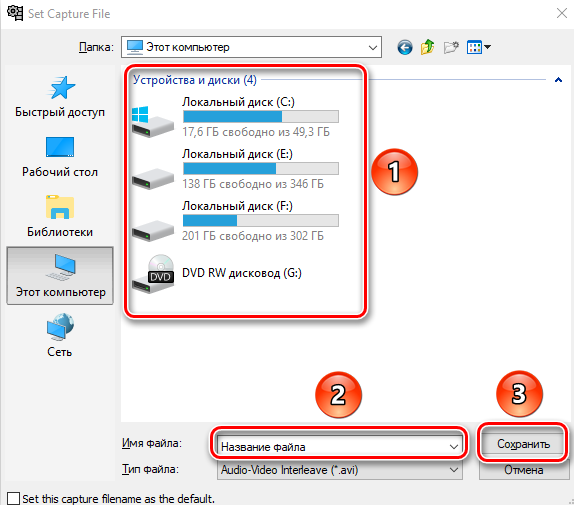
- Most folytathatja az anyag nyilvántartását: ehhez a „Capture” lapon kell kiválasztania a „Capture” pozíciót. Az a tény, hogy a videót készítik, tájékoztatja a folyamatban lévő rögzítésről szóló értesítést a program ablak felső sorában. A felvételi folyamat leáll azáltal, hogy egy olyan csapatot választ, amely „megszakítja a rögzítést” a „Capture” szakaszban.
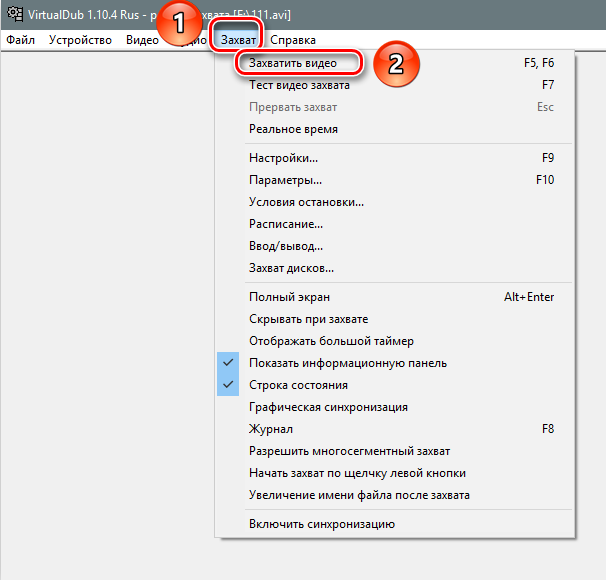
A felvétel befejezése után a videó biztonságáért aggódva bezárhatja a programot, mivel a videoobjektumot automatikusan közzéteszik a korábban megadott címre a megadott felhasználónév alatt.
Audio eltávolítása a videofájlból
Időnként, amikor videofájlokkal dolgozik, szükség van a hangsor eltávolítására, amely a VirtualDub lehetővé teszi a megbirkózást. A feladat elvégzéséhez a következő egyszerű manipulációkat kell elvégezni a következő sorrendben:
- Válasszon egy videofájlt, a hangsor eltávolítását, amelyre a vállalkozónak szüksége van.
- Lépjen a képernyő tetején található vízszintes tálcán audio menü szakaszába, ahol aktiválhatja a „audio nélkül” módot a legördülő listában.
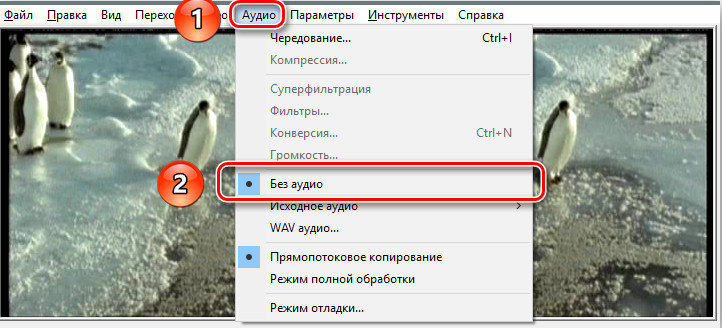
- Mentse el a megváltozott videofájlt az F7 gomb megnyomásával, amelyet az objektum megőrzésének területe és új neve, valamint a "Mentés" parancs gomb megerősítése követi.
A program automatikusan elmenti a fájlt audio forgalom nélkül, amely lehetővé teszi a jövőbeni munkavégzéshez, ahogy kívánja.
Videofájlok szerkesztése
A VirtualDub méltó funkcionalitással és videofájlok szerkesztésével rendelkezik. Az objektummal való együttműködéshez kezdetben be kell tölteni azt a programba, amelyet a „Fájl” menüben hajtanak végre, amelyet a „Nyílt videofájl” pozíció aktiválása követ, vagy a Ctrl és O egyidejű megnyomásával használja Keys, és válasszon egy objektumot a PC -hez, amely megköveteli a szerkesztést, megerősítve a parancsgombot "Nyissa meg". A manipuláció helyes végrehajtásával a segédprogram főablakában két azonos kép nyílik meg, ahol az első a videó eredeti verziója, a második pedig a megváltozott verzió, amely jelzi a további munka lehetőségét a tárgy. Mivel a program funkcionalitása sokrétű, részletesen megvizsgáljuk a legnépszerűbb manipulációkat, amelyek alapján készségeket szerezhet a segédprogrammal való együttműködésben, amely lehetővé teszi számunkra, hogy további összetettebb feladatokat végezzünk.
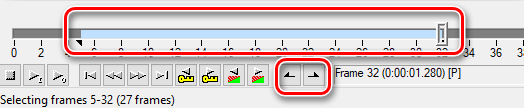
Először találjuk ki, hogyan lehet egy videofájlt a VirtualDub -ban levágni, vagy kivágni a további munkához szükséges fragmentumot. Ebből a célból elegendő a megnyitott videó és az alatta lévő szerszámok skálájának használata: A csúszkát aprító formájában mozgatva a felhasználó a webhely kezdetét és végét jegyzi meg, amelynek célja vagy megőrzése van. Ha a fragmentum későbbi eltávolításával történő vágásra van szükség, csak nyomja meg a Törlés gombot a billentyűzeten, miután beállítja a hely határait. Ha el kell mentenie az objektumot, akkor ki kell választania a parancsot a "fájl" szakaszban Avi "-ban, a kiválasztott objektum nevét beállítva.
A program lehetővé teszi, hogy több videót egyetlen egészbe kombinálhasson, amelyet új fragmentumok hozzáadásával hajtanak végre a fő videofájlhoz a "Fájl" lapon található "Add AVI szegmens" pozícióban. A hozzáadott szegmens, vagy több videó automatikusan „csatolódik” a fő videóhoz a rendszerindítási sorrendben. A programforrások lehetővé teszik azt a helyzetet is, amikor a videofájl "rossz" helyszíne van: fejjel lefelé vagy eltávolítva a látószög kellemetlensége alatt. A képet az alábbiak szerint fordíthatja:
- A "Video" menü szakaszban a "Szűrők" helyzetben válassza ki a "Hozzáadás" telepítést.
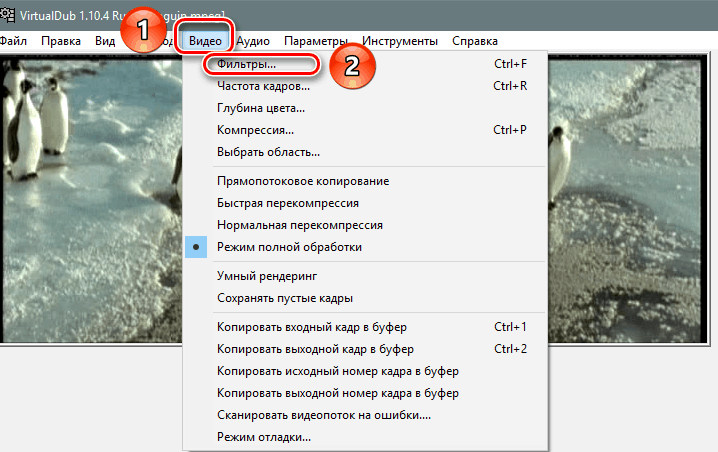
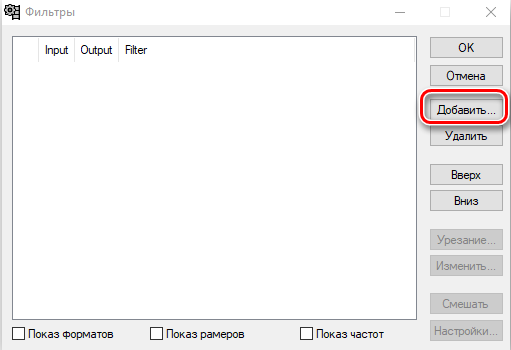
- Az "Add" szakaszban aktiválja a forgószűrőt, ha a szabvány standard - 90 vagy 180 fok. Ha a fordulás mértéke nem referencia, akkor ki kell választania a Rotate2 feladatát, ahol beállíthatja a videó fordulójának egyedi ütemtervét.
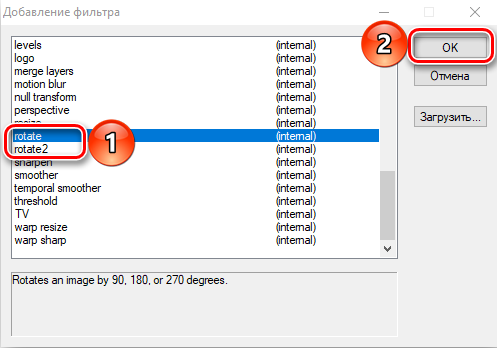
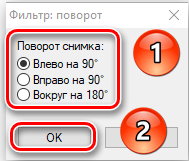
- A kép szögének megváltoztatása után csak az "OK" parancs megerősítése marad, állítsa be a "Videó" teljes feldolgozási mód "fájlt a" Videó "szakaszban, és mentse el az objektumot.
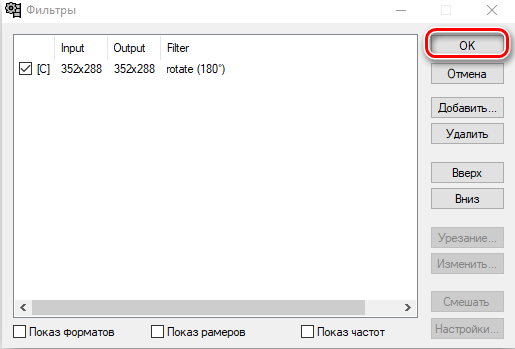
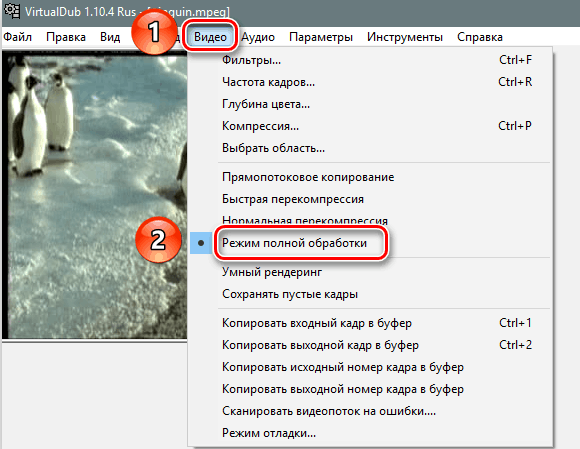
A program lehetővé teszi a videofájl vagy annak fragmentumának GIF animációját is. Az animációs feldolgozást a következő előírások szerint hajtják végre:
- Először töltsön le egy videót, amelyet a felhasználó konvertál. Ha a fájl egy részét animálnia kell, a fenti utasítások szerint végrehajtásra kerül.
- Ha a fájl nagy felbontású, a hibák vagy a feldolgozási idő csökkentése érdekében, akkor azt csökkenteni kell. Ehhez lépjen a Videó lap "Szűrők" szakaszba, amely után aktiválja az "Add" pozíciót az ablak jobb területén.
- A javasolt szűrőjogi nyilvántartásból válassza ki az átméretezési elemet, amely a méret megváltoztatásáért felelős.
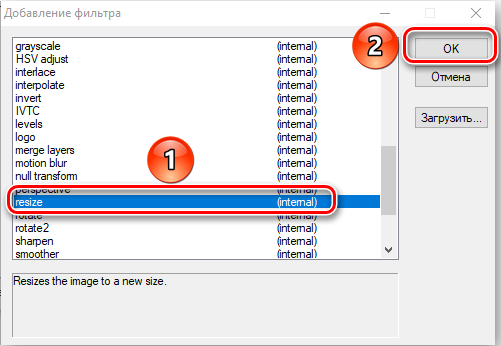
- Az első sorban megnyíló ablakban az "abszolút" értéke "a felek aránya" - "mint forrásként", és erősítse meg az "OK" gomb műveleteit az alján képernyő.
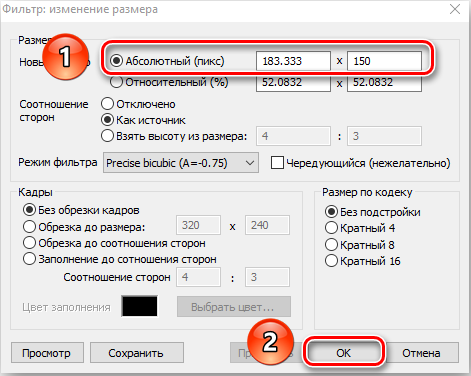
- A következő ablakban a program a felhasználó által beállított szűrőt jelenít meg, éppen ellenkezőleg, be kell állítania egy "Calle" -et, és meg kell erősítenie az "OK" gomb telepítését.
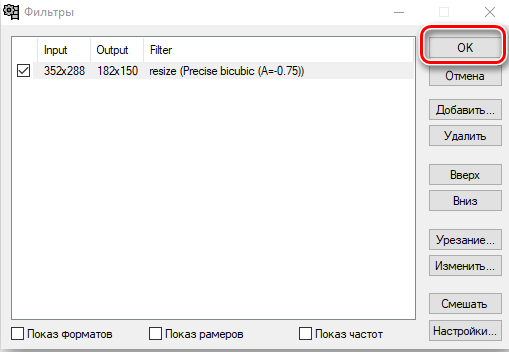
- A kép ezen tömörítésén végrehajtottnak tekinthető az eredmény az előnézeti ablakban megjelenik.
- Következő lépés: A személyzet reprodukciójának gyakoriságának megváltoztatása. A feladat elvégzéséhez át kell mennie a "Videó" pozícióban a "Személyzet Frekvenciája" szakaszba, ahol a "Személyzet fordítása" sorban 10 -ről 15 -re állítja az értéket.
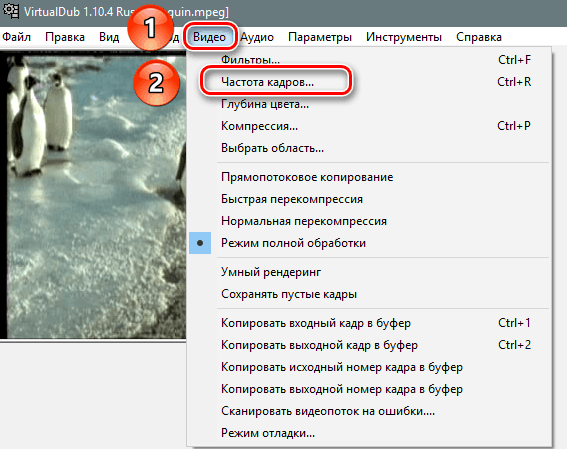
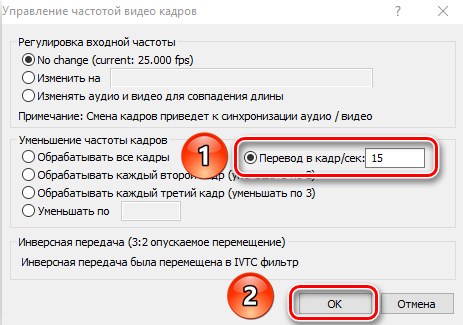
- Egy animációs objektum megőrzését úgy hajtják végre, hogy az Export menü beírja a Fájl lapon, a későbbi átmenetet a „GIF ...” című elemre, ahol a Beállítások ablakban be kell állítania a kimeneti videó nevét fájl és az animáció lejátszásához szükséges paraméterek.
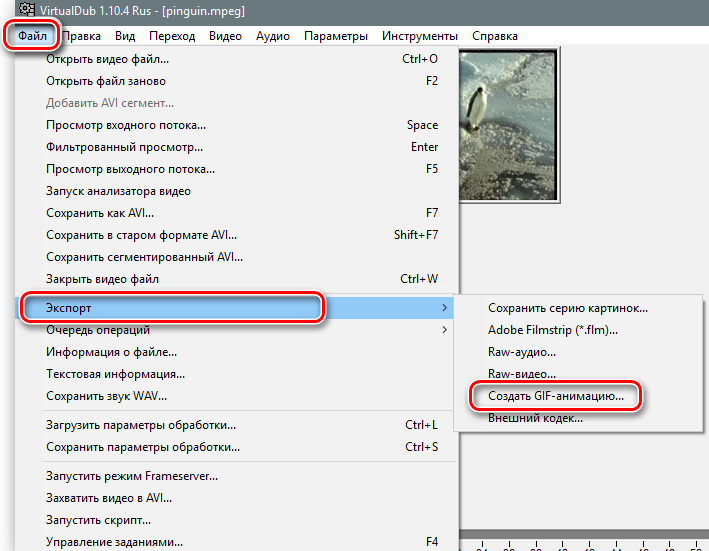
- A fájlnévvel ellentétes három ponttal kattintson, amely lehetővé teszi a kész objektum helyének kiválasztását, és a képernyő alján található "Mentés" parancs alkalmazását.
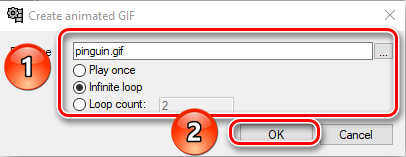
Általában a videofájl átalakításának folyamata nem tart sok időt. Miután megvizsgáltuk a program fő lehetőségeit és képességeit, továbblépünk a videofájl megőrzésének árnyalatainak tanulmányozására, ideértve azt is, amikor feltételezzük, hogy megváltoztatja az objektum bővítését.
A szerkesztett henger megőrzése
A szerkesztés utolsó szakasza pontosan az objektum megőrzése, amely a videofájlt tovább ártalmatlanítja a rendeltetés szerint. Olyan helyzetben, amikor a videofájlt standard formátumban kell menteni, a folyamat nem nehéz, az ilyen egyszerű manipulációk elvégzéséből áll:
- Felváltva az "audio" és a "videó" szakaszokban, a "Direct -flow másolat" pozíciót aktiválja.
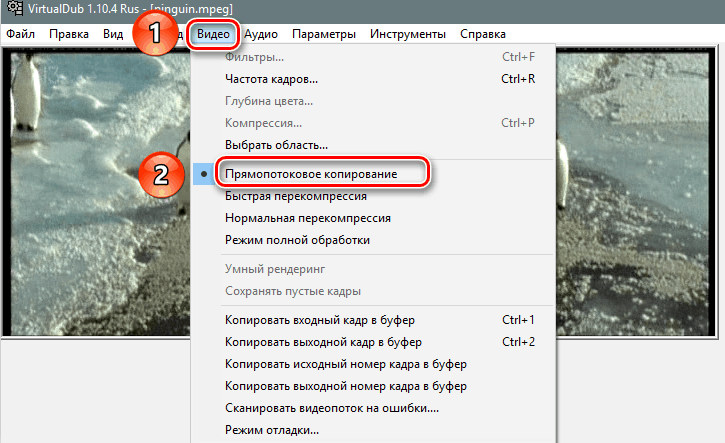
- A "Fájl" lapon válassza ki a "mint avi" feladatot.

Ha a videofájlt más formátumban kell megőrizni, a feladat kissé bonyolultabb, de elvégzi. Például, ha el kell mentenie a fájlt, és ugyanakkor a hangot és a videót is transzkodálja, akkor a következőképpen kell cselekednie:
- A "audio" szakaszban aktiválja "teljes feldolgozási módot, és a" tömörítési "pontban állítsa be a kívánt kodec hangot, például a Transcode Audio -ra az MP3 -ban.
- Készítsen hasonló manipulációkat a "Videó" szakaszban a videofájl beállításával, például a szükséges formátumot, például egy népszerű Divx.
- Mentse el a videót a végleges videofájl minőségének beállítása után.
A megőrzés folyamata, a videofájl egyidejű konvertálásával, hosszú ideig tarthat, amelynek időtartama arányos a beállításokkal és a PC teljesítményével. A VirtualDub programban nehezebben működik az MP4 és a MOV fájlokkal. Annak érdekében, hogy megszerezze az ilyen formátumokkal való együttműködést, speciális beépülő modulokat kell betöltenie:
- Először ellenőrizze a program gyökérkatalógusát a plugins32 és a plugs64 nevekkel rendelkező mappák jelenlétében. Ezen tárgyak hiányában manuálisan kell őket létrehozni.
- Ezután meg kell találnia az FCChandler tükörmodult a hálózaton, amelyet a VirtualDub szoftverhez terveztek, és betölteni kell a PC -re.
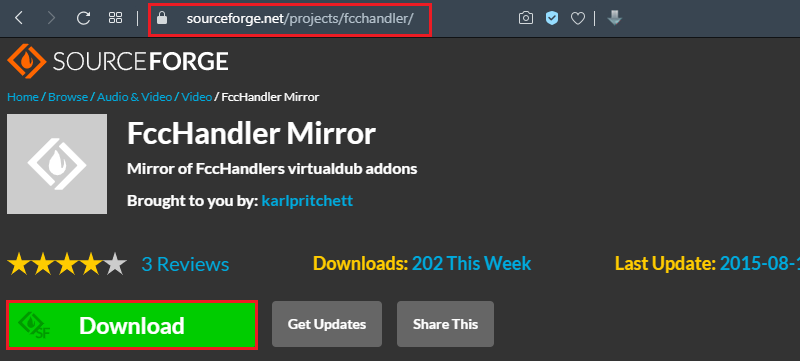
- Ezt követően a gyors időobjektumok kinyerése szükséges.vdplugin és gyors idő64.A VDplugin, amely az archívumban kapható, a plugins32 és a plugins64 -ben, illetve.
- Csak az FFDShow Codec „Telepítés mestere” vezetése szerint kell telepíteni, korábban feltöltötte a hálózatból, majd aktiválta a VirtualDub -ot, és megpróbálja megnyitni egy videofájlt a MOV vagy MP4 bővítésével. Az objektumnak kompatibilisnek kell lennie az operációs rendszer ürítésével.
Ha az összes manipulációt helyesen hajtják végre, és a munkaeszközök megbízható erőforrásokból vannak betöltve, a jövőben nemcsak a fájlokkal standard formátumban dolgozhat, hanem a feldolgozott videót az MP4 -ben vagy a MOV -ban is mentheti a fenti utasítások szerint.
Összefoglaló
A VirtualDub program kiváló ingyenes eszköz a videofájlokkal való munkavégzéshez, de egy egyszerű és érthető felület ellenére van bizonyos funkciók, amelyeket ki kell találnia, hogy a munkafolyamat működőképessé válik, és a manipulációk eredménye igazolta a vállalkozó elvárását. A cikkben ismertetett munka árnyalata lehetővé teszi, hogy kitalálja, hogyan lehet saját videó vagy videó bemutatóját létrehozni, feldolgozza a korszerűsítést igénylő videókat a személyes preferenciák szerint.
- « Hogyan kell használni a Winamp programot
- Helyes töltés az IQOS -nak, és mennyinek kell lennie elégnek »

