A RIVATUNER STATISZTIKA SERVER program módosítsa és használja

- 3811
- 1054
- Virág István Kálmán
A Rivatuner Statisztikai Server programot azoknak a játékosoknak tervezték, akik növelik a PC teljesítményét, és ugyanakkor nem ártanak annak. Automatizálja a gyorsulást, és lehetővé teszi a hőmérséklet és más mutatók szabályozását, hogy ne menjenek?.

Ami
A Rivatuner Statistics Server alkalmazás vezérli a grafikus adaptert, lehetővé téve a felhasználó számára, hogy a paramétereket a berendezéshez károsodás nélkül állítsa be - ez az, amit ez a program. Mind az nvidia, mind az AMD -vel működik. Az interfész elég egyszerűnek tűnik, az összes funkciót gombok, mérlegek és karok formájában kell megjeleníteni - ez úgy történik, hogy minden működjön az alkalmazáshoz, függetlenül a PC -vel és az eszközökkel kapcsolatos ismeretektől. Ebben az esetben van egy mód a fejlett felhasználók számára.
Működés elve
Ez a program lehetővé teszi, hogy könnyen "megszerezze" egy olyan grafikus adapter funkcióit, amelyekhez nehéz hozzáférni, a standard erőforrásokkal kéznél van. Lehetőségei lehetővé teszik a járművezetők és a nyilvántartások ellenőrzését a nyilvántartásban.
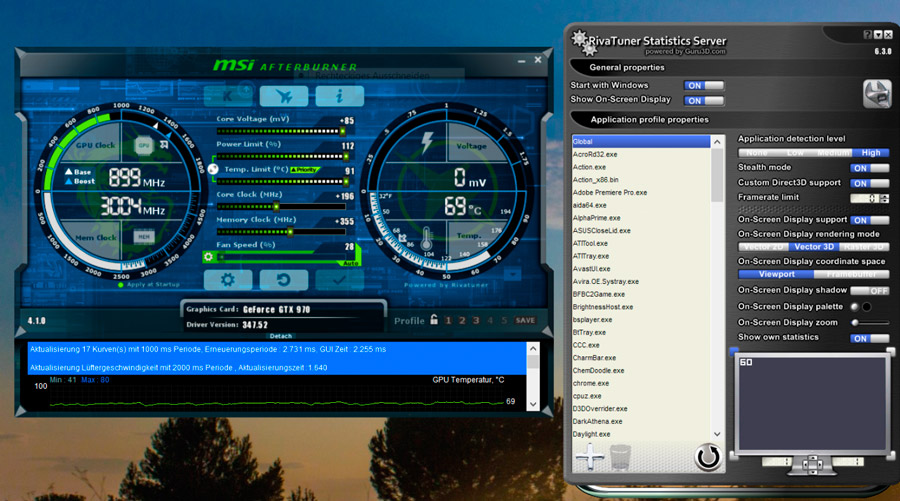
A termelékenység növelése érdekében a mini-utilitokat beépítik a központi és a grafikus processzorokkal társított héjakba, és beállítják a szükséges parancsokat. A program a Windows minden verziójára alkalmas, kezdve a 7. és magasabb, és az összes híres video -adapterhez, amely nem volt használaton kívül.
Rivatuner Statisztikai Szerver funkciók
Amikor a játék be van kapcsolva, a program ablaka a láthatósági zónában marad, hogy figyelemmel kísérhesse a teljesítmény és az erőforrás -fogyasztás változását. Az alkalmazás képes:
- Gyorsítsa fel a grafikus adaptert, egyidejűleg a promóció és a ventilátor, hogy elkerülje a túlmelegedést.
- Fenntartja a videokártya és a CPU magas termelékenységét, amely lehetővé teszi a játékok kényelmességét és más erőforrás -illesztő szoftverek használatát (például animációhoz).
- Összefoglalja a termelékenységi mutatókat a különböző alkalmazásokban, és vizuális statisztikákat kínáljon.
- Gyorsan és kényelmes képernyőképeket készíteni, és a megfelelő bővítésre konvertálni.
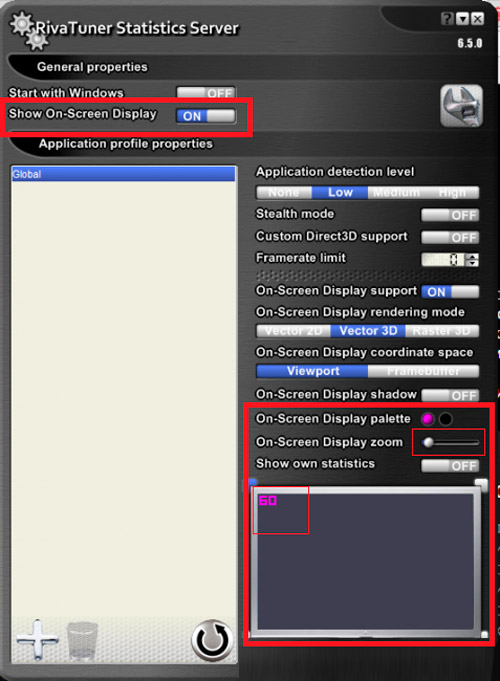
- Készítsen egy videót a képernyőről.
- Változtassa meg a személyzet számát másodpercenként, ami különösen fontos azoknál a játékoknál, ahol a kompozíció az első személyben épül, t. E. A játékos mindent megvizsgál, ahogy volt, a karakter szemén keresztül.
A segédprogramok telepítése és beállítása
A Rivatuner Statisztikai Szerver Program terjesztése nem önmagában vonatkozik, hanem egy másik alkalmazás mellett, hogy növelje a teljesítményt - az MSI Afterburner. Ez utóbbi megmutatja a PC belső berendezéseiről szóló összes adatot, és a közművek kizárólag tandemben működnek, tehát mindkettőt telepítenie kell. Töltse le a telepítőt a fejlesztő hivatalos weboldalán. Csomagolás és a betöltési fájl megkezdése után egyszerűen követheti a kialakulóban lévő utasításokat: Válassza ki a program nyelvet, a tárolási helyét, egyetért a használati feltételekkel. Először, az MSI utóégő telepítve van, majd - RIVATUNER (a terjesztés verziójától függően a közös archívum különböző mappáiba helyezhetők, vagy azonnal egyetlen csomaggal telepíthetők). Most találjuk ki, hogyan lehet mindent konfigurálni:
- Az induláshoz nyissa meg az MSI Afterburner -t - bal oldalon, egy nagy kerek gomb alatt több kicsi lesz. Szükségünk van arra, aki egy fogaskeréket ábrázol.

- A rajta történő megnyitás megnyitja a másik ablakot több fülkel - válassza a Monitoring lehetőséget, és az aktív diagramok szakaszban jelölje meg az összes mutatót, amelyet látni szeretne.
- Kapcsolja be a show-t a képernyőn megjelenő megjelenítési módban az overlay-ben.
- Jelölje meg azokat a paramétereket, amelyekben a számítógép berendezésének működnie kell. Jobb lesz, ha előtte gondosan megvizsgálja képességeit, hogy ne tegyen túl magasra a rudat.
Szétszereljük a Rivatuner beállításait:
- Használása előtt meg kell találnia az ikont. Általános szabály, hogy a jobb alsó sarokban található, ahol a víruskereső ikon, a Bluetooth és a "Update Center" általában található.
- Kattintson rá, és nyissa meg a Program ablakot.
- Itt megváltoztathatja a játék kereteinek gyakoriságát, és konfigurálhatja maga az alkalmazás interfész -tervezését.
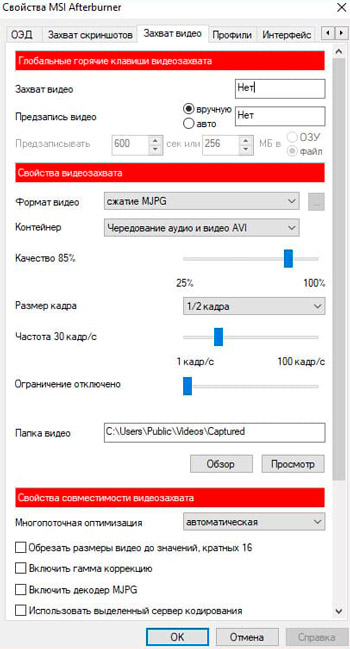
Инога в "стиме" онene riVatuner н отражажаеае поверх игры. Ebben az esetben meg kell nyitnia a Rivatunert, kattintson a jobb oldali pluszos elemre, válassza ki a játék nevét, és a bal oldalon átrendezze a megfelelő csúszkát az "Inclusive" pozícióba.
Most beszéljünk arról, hogyan lehet törölni a Rivatuner segédprogramot, ha már nincs rá szüksége:
- Nyissa meg a "Vezérlőpult" - "A programok telepítése és eltávolítása".
- Keresse meg a listában, válassza ki és törölje egy speciális gomb segítségével.
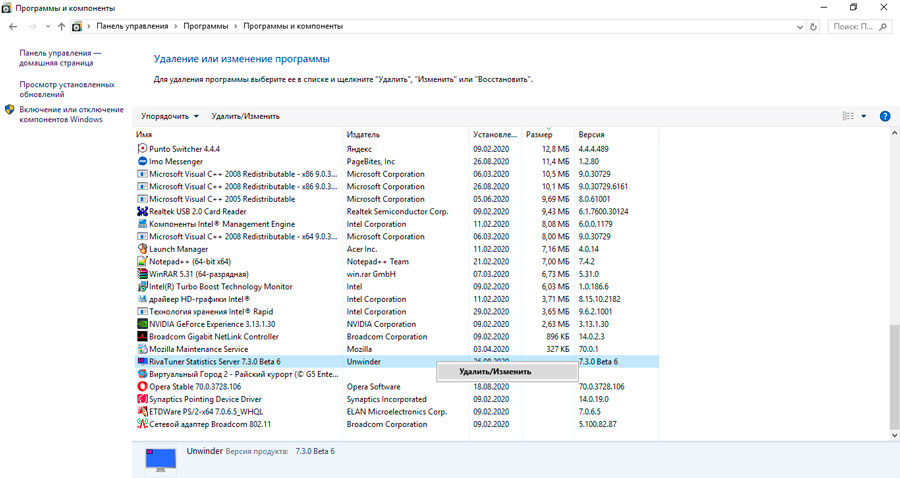
- Ha nincs ott, hívja a "Feladatkezelő" -et (CTRL+ALT+DEL), és keresse meg a futtatható programfájlt.
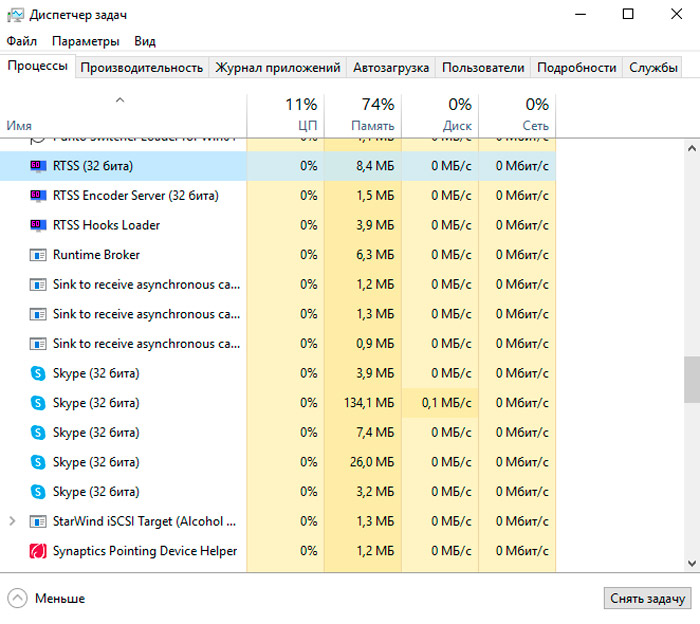
- Kattintson a neve szerint a jobb gombbal, és nézze meg a "Tulajdonságok" helyét.
- Lépjen be erre a mappába, és tisztítsa meg a Rivatunerhez kapcsolódó mindent.
Természetesen ezt a programot az MSI utóégővel együtt eltávolítják, ahogyan.
Hogyan kell használni a Rivatuner -t
Most közvetlenül a Rivatuner nevű szoftver tulajdonságainak használatának kérdésére.
Mint korábban említettük, ezt a segédprogramot úgy tervezték, hogy eloszlatja és megváltoztassa a számítógépre vagy egy laptopra telepített videokártya -beállításokat.
Csak használja a szoftvert, rendkívül ügyesnek kell lennie. Ha megsértjük az ajánlásokat, és nem megfelelő változtatásokat hajtunk végre, ez a legmegfelelőbb következményekhez vezethet. Voltak részleges hibák és még a grafikus adapter teljes meghibásodása is. Ez csak egy figyelmeztetés, és nem egy kísérlet a felhasználók megfélemlítésére és arra kényszerítésére, hogy teljesen elhagyják a segédprogram használatát.
A legtöbb játékos nemcsak a Rivatuner program engedélyezésének érdeklődését érdekli. Ebben nincs semmi bonyolult. Sokkal fontosabb, hogy érthető választ kapjunk arra a kérdésre, hogy hogyan lehet eloszlatni a ventilátort a Rivatuner szoftver képességeivel.
A szoftver használatára vonatkozó következetes utasításokat a következő formában lehet benyújtani:
- Töltse le a segédprogram telepítőfájlját, telepítse a számítógépére, majd indítsa el. A fő képernyő előtted jelenik meg, ahonnan minden későbbi művelet végrehajtódik.
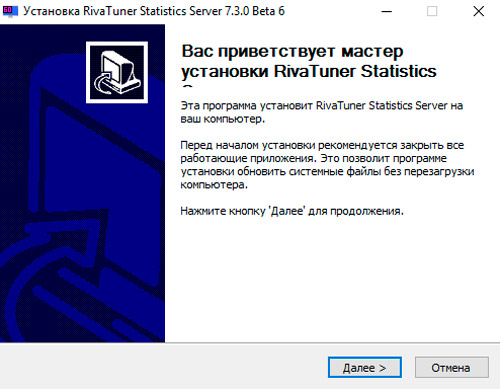
- Válasszon egy részt a videokártya hangolásához. Ehhez kattintson a jobb oldali háromszög ikonjára közvetlenül a grafikus adapter neve alatt.
- Megjelenik egy panel, amelyen kattintson a gombra, ahol a nagyítót ábrázolják.
- Vizsgálja meg a grafikus adapter általános teljesítményparamétereit. Vessen egy pillantást az aktuális hőmérsékleti és a berendezések frekvenciájának mutatóira is.
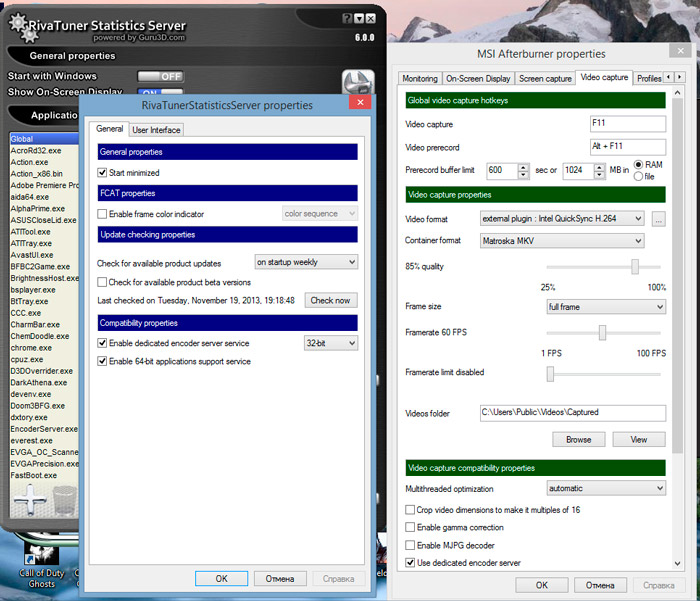
- Ezután nyomja meg újra egy háromszöget egy Forceware észlelt sor nevű sorban. Itt esik egy panelen, amelyen kattintson az első gombra a listából. Megjeleníti a videokártya miniatűrjét. Ez megnyitja a segédprogram rendszerbeállításait. Itt lépjen a Fun nevű fülre. Ez az első lépés a ventilátor gyorsulása felé.
- A jobb felső sarokban válassza ki a közvetlen vezérlőparamétert. Vagyis ez a gyorsulás a használt vezető szintjén. A választás megerősítéséhez kattintson az Alkalmaz gombra.
- Ezután meg kell változtatnia a mag frekvenciáját. Ezt egy olyan sorban végzik, amelyet a Performance 3D -nek jelölnek. A frekvencia 25-50 Hz intervallummal változik. Nyomja meg az ONS UTAS UPLIT gombot, és mentse az új beállításokat. Ehhez kattintson a gombra, ahol a kis lemez megjelenik. Körülbelül 4 különböző beállítást takarítson meg, ahol az első értéke 40%, a második 60%-ban, a harmadik, a negyedik, illetve a 100%-ban, illetve 100%-ban.
- Most állítsa be az értéket a 40%-os jelre, és erősítse meg az "OK" gomb választását. Nyissa meg a Launcher fület a Rivatuner alkalmazásban.
- Itt kattintson a Plus Green elemre, és válassza ki a szokásos elemet. Erősítse meg az "OK" választási gombot.
- A manipulációk elvégzése után egy ablak jelenik meg. A szükséges jellemzőket itt állítják be a grafikus adapter, azaz a videokártya felgyorsításához. Ehhez egy sor nevű sorban írjon 40% -ot.
- A következő szakaszban meg kell találnia a társult ventilátor profilként előírt paramétert. Itt is be kell állítania egy értéket 40 -re, be kell helyeznie a vezető szintjét és megerősíteni az OK gomb által végrehajtott változtatásokat.
- Analógia szerint a paramétereket 60-100% -ig kell beállítani.
- Ezután költözjön egy ütemező nevű kőművesbe. A név mezőben jelölje meg a 40% -ot. Ezután kattintson a Futtatás feladatra, és válasszon a Hardver megfigyelési tartományban. Ez az üzemmód további beállítása. Itt kell telepítenie a maghőmérsékletet, válasszon egy színt a megjelenített grafikához. A piros színű verziót rendszeresen használják, de a kényelem érdekében zöldre is alkalmazható.
- Fontos figyelembe venni, hogy a 40% minimális érték. Ezért a Min Range nevű oszlopban 0 -t kell tennie. A maximális érték nem haladhatja meg a következőket, azaz 60%-ot, mivel az 55 -es paramétert a MAX oszlop tartományban kell megadni. A következő két jellemző meghatározza a grafikon frekvenciáját. Javasoljuk a 15000 és 0 beállítását.
- 60%-os paraméter esetén a MIN tartományt 56 -ra írják elő, és a Max oszlopot 65 jelöljük. Annak érdekében, hogy ne zavarja a grafikonon, be kell állítania egy másik színes színű színt. Már pusztán a személyes belátása szerint. Legalább sárga, legalább lila.
- Hasonló elv szerint a beállítások 80 és 100% -ra változtatnak.
- Ennek eredményeként a program hőmérsékleti függőségi gráfot jelenít meg.
Ha a munka elvégzése után az összes paraméter kiderül, hogy a megengedett normák keretein belül van, akkor a gyorsulás folytathatja a márkás segédprogram használatát az NVIDIA -hoz.
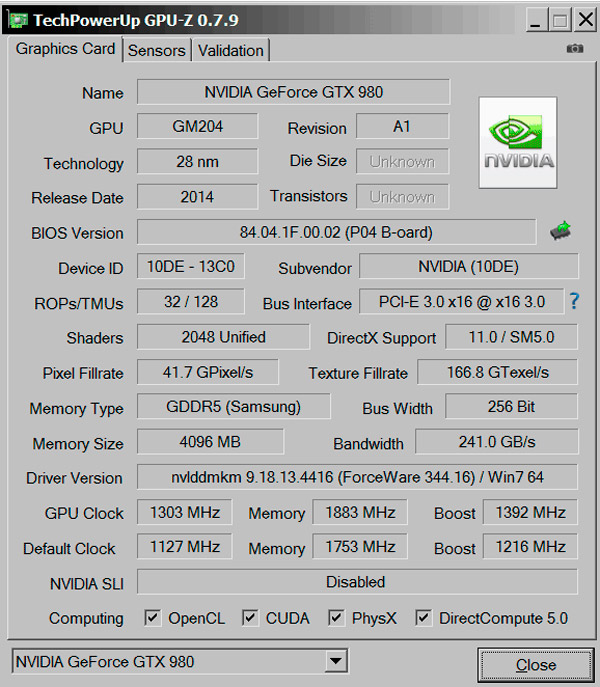
De az is előfordul, hogy a teszt lóg, a paraméterek kimaradnak, és túlmutatnak a megengedett normák határán. Ebben a helyzetben a teljes számítógépes vas esetleges összeomlásának megakadályozása érdekében a legjobb megoldás a Rivatuner megállása lesz.
Dispokálja a videokártyát, vagy sem, az egyes felhasználók esete személyesen.
Igen, az olyan programok, mint a Rivatuner, őszintén jó lehetőségeket és tulajdonságokat mutatnak be. De mégis ez mindig potenciális kockázat. Gyakran könnyebb és biztonságosabb, ha kezdetben vásárol egy produktív grafikus adaptert, és ne nyomja ki az utolsó gyümölcsleveket gyorsítással.
- « Mi a teendő, ha egy merevlemez kattintásokat készít
- A hordozható vírusos vírusválasztás a flash meghajtóhoz »

