Professzionális hangszerkesztés az Edius programban

- 3521
- 210
- Katona Géza
A professzionális videószerkesztő szoftver világában számos főnév dominál, a Edius Pro pedig egyszerű alternatíva az ipari vezetők számára. Ennek oka az, hogy magában foglalja a versenytársak összes eszközét, amelynek egyszerűsített felülete van a legtöbb videószerkesztő számára, akik legalább megértik a telepítés alapjait.

Leírás
Az EDIUS rendszerkövetelmények, az interfész és a munkafolyamatok gyakorlatilag nem alacsonyabbak a többi nemlineáris szerkesztőknél. Új felhasználók számára elérhető, olyan eszközöket biztosítva, amelyeket tapasztalt veteránok igényelnek. Alapvető ismeretekre van szükség, de nem annyira, mint a multimédia telepítésére és szerkesztésére szolgáló szakmai programokkal való együttműködéshez. Fontolja meg, hogyan állítsa be a hang mennyiségét, adjon hozzá leírást stb. D. részletesebben.
Lehetőségek
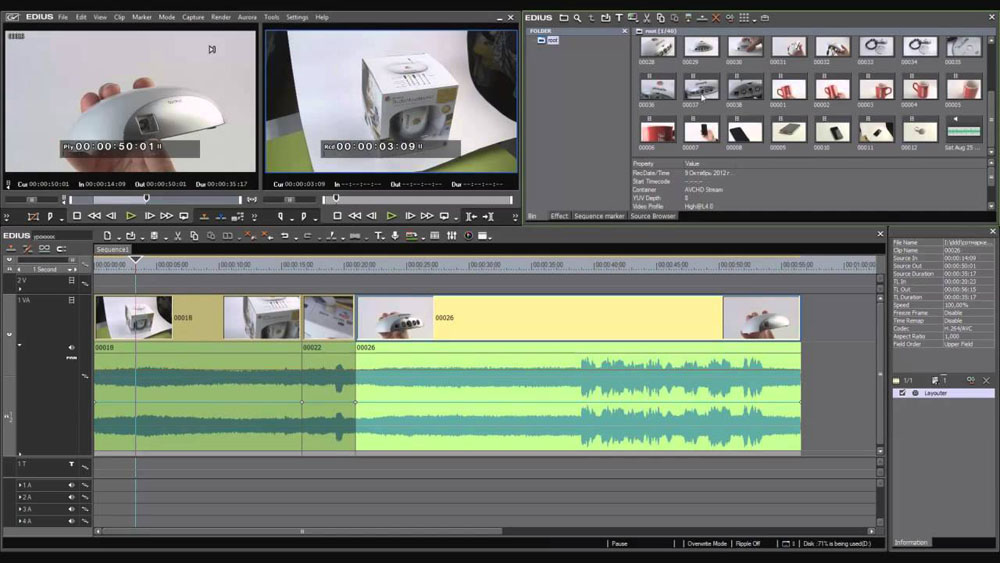
Hozzáadhat a háttérzene és a hanghatások, részben beállíthatja a hang hangerejét, és elvégezheti egy másik szerkesztést. Az A útvonalakon elhelyezett audioklipek mellett részben beállíthatja a VA pályákra helyezett klipek hangerejét.
Hangerő -beállítás és klip panorámatika
A hang javítása érdekében az EDIUS használatával két pontot helyeznek el ideiglenes skálán; A narancssárga vonalon lévő jelek a hangerő beállításához és a panorámaszalag (kék vonal) - az L/R sztereó egyenlegének megváltoztatásához használják. Ilyen jelek hozzáadhatók a gumi szalag alakjának beállításához is.
- Nyomja meg a HOUKO Extension gombot a Track panelen. A "Növekszik" pálya, a hullám formájában lévő korlátozó vonal megjelenik. A sztereó hanghoz a jel alakja megjelenik minden csatornán.
Alternatív:
- Bővített hangjelző: [alt]+[s]
- Nyomja meg a [kötet/panoráma] gombot. Kapcsolja a hangerőt, a panorámat és a reteszelést.
- Tegyen jelet arra a helyre, ahol változtatásokat kíván alkalmazni. Hozzáadunk egy pontot, amelyet a hangerő vagy a panorámás beállításához használnak.
Alternatív:
- Kattintson a jobb oldali egérgomb jelével azon a helyen, ahol egy pontot szeretne hozzáadni, majd kattintson a [Hozzáadás/Törlés] kattintson.
Beállítások jelek szerint
Beállíthatja a klip hangerejét és panorámatását. Beállíthatja a hangerőt és a panoramikát az idő tengelye mentén, beállítva a megfelelő korlátozó pálya alakját.
Beállítás a jelöléssel:
- Nyissa meg a terjedelmes vagy kerek korlátozó szalagot, és adjon hozzá egy jelet.
- Húzza a pontot függőlegesen vagy vízszintesen:
- A pontos beállításokat úgy lehet végrehajtani, hogy egy pontot egy préselt billentyűvel [CTRL] a billentyűzeten húzunk.
- A teljes korlátozó sort úgy állíthatja be, hogy egy pontot egy préselt billentyűvel [Alt] -val húzza a billentyűzeten.
A hangerő növelése:
- Húzza fel a pontot, hogy növelje a hangerőt, és csökkentse annak csökkentését.
A panorámaszék pontjaihoz:
- Húzza a pontot felfelé vagy lefelé, hogy beállítsa az L/R sztereo-egyenleteket. Húzza fel a pontot, hogy a hangot balra továbbítsa, és lefelé továbbítsa a jobb oldalra.
A beállítás 2 pont között:
- Nyissa meg a terjedelmes vagy kerek korlátozó szalagot, és adjon hozzá egy jelet.
- Húzza a jelet 2 pont között felfelé vagy lefelé, tartva a megnyomott [shift] billentyűt a billentyűzeten:
- A mutató alakja megváltozik, és eltávolíthatja a jelölést felfelé vagy lefelé két pont között.
- A húzás pontos hangolásához tartsa a [Shift]+[Ctrl] gombokat a billentyűzeten.
Ezenkívül a billentyűzeten lévő szorítógommal húzva automatikusan hozzáadhat egy új pontot a másik kettő között, és párhuzamosan mozgathatja azt. Telepítheti, hogy mindkét végén 2 ponton belül hány keretet helyez el automatikusan. Ehhez válassza ki a forrást a felhasználói beállításokban/időtartamban.
A teljes szalag beállítása:
- Nyissa meg a terjedelmes vagy kerek korlátozó szalagot.
- Húzza a pontot felfelé vagy lefelé, tartva a billentyűzetet [shift]+[alt] a billentyűzeten:
- A mutató alakja megváltozik, és az egész sáv beállítható.
- Az összes többi pont a kiválasztott jel helyzetével arányosan mozog.
- A pontos beállítások a billentyűzeten rögzített [CTRL] -vel készíthetők.
Javítás az értékek megadásával
Az értékek bevezetésével konfigurálhatja a jeleket:
- Nyissa meg a terjedelmes vagy kerek korlátozó szalagot.
- Kattintson a jobb egérgombbal, a szalagpontot, és válassza ki a Beállítások módszerét:
- [GO] - A kiválasztott pont mennyiségének vagy ideiglenes intervallumának beállítása.
- [Mozgassa az igazítás két szintjét] - Mozgassa a kiválasztott és a kiválasztott pont jobb oldalán található szegmenst, vízszintesen és arányosan, attól függően, hogy mekkora a kiválasztott pont megváltozik.
- [Pontok hozzáadása és mozgatása] - Adjon hozzá 2 új pontot a választott és a jobb oldali jelölés között, mozgassa a szegmenst 2 hozzáadott vízszintes pont között és arányosan a szegmens méretének megfelelően, amelyben ez a 2 hozzáadott pont megváltozik.
- [Minden mozgatás] - A kiválasztott pont szegmensének méretének megfelelően arányosan mozgatjon más pontokat.
- [Mindent mozgatjon skálán] -adja meg a kötetet az összes ponttal arányosan; vagy kattintson a ([shift]+[alt]+[y] -on a billentyűzeten.
- Az érték bemenetének párbeszédpanelje.
- Írja be az értékeket.
- Kattintson az [OK] gombra.
Az egyenleg telepítése a központban
Annak érdekében, hogy az L/R azonos legyen, be kell állítania a hangszintet:
- Nyissa meg a panelt jelekkel.
- Kattintson a jobb egérgombbal, és válassza a [Center] lehetőséget.
- A szalag összes pontja törlődik, és a kiválasztott a középpontban marad.
- Az [L] vagy az [R] megnyomásával eltávolítja a szalag összes pontját, és beállítja a jelet az L vagy az R között.
A szalagjelek inicializálása/eltávolítása
Törölhet vagy inicializálhat egy adott jelet. A szalag összes pontjának eltávolítása a projektben:
- Nyissa meg a terjedelmes vagy kerek korlátozó szalagot.
- Kattintson a jobb egérgombbal, és válassza a [Mindent törlése] lehetőséget. Az összes pont törlődik.
Alternatív:
- Kattintson az AIDOCLIP -re a jobb egérgombbal, és válassza a [alkatrészek törlése]/[audio sáv]/[kötet] vagy [panoraming] lehetőséget;
- Válassza ki a klipet, nyomja meg a [szerkesztés] gombot a menü sorában, majd a [alkatrészek törlése]/[audio sáv]/[kötet] vagy [panorámálás];
- A térfogatszalag eltávolítása: [shift]+[alt]+[h];
- Kerek szalag eltávolítása: [Ctrl]+[alt]+[H].
A következő műveletek csak a szalag helyzetét szerkesztik, jeleket hagyva a helyszínen:
- Kattintson a szalag egér jobb gombjára, és válassza a [mindent inicializálása].
- Gumi szalag inicializálása: [Shift]+[Ctrl]+[U] (a megfelelő szalag kiválasztása után töltse ki az eljárást.)
A szalag kiválasztott pontjának eltávolítása:
- Nyissa meg a terjedelmes vagy kerek korlátozó szalagot.
- Kattintson a jobb egérgombbal a szalagpontra, és válassza a [Hozzáadás/Törlés] lehetőséget.
Alternatív:
- Válasszon ki egy szalagpontot, majd kattintson a [del] gombra a billentyűzeten.
Működés elve
A telepítés és a beállítás Edius nem fog sok időt venni. Csak kezdje el a Mestert, és kövesse az utasításokat a képernyőn.
Beállítások audiomixer használatával
A Edius telepítése után az audio vagy videó hangerejét és panorámáját ideiglenes skálán szerkesztheti, valamint egy videót a kilátás előtti ablakban közvetlenül a lejátszás közben, hangkeverővel (Audiomixer).
Hangerő -beállítás:
- Kattintson a [TogGlaeudiomixEdisplay] időtartamra. A párbeszédpanel megnyitja [Audiomixer]. A [Audiomixer párbeszédpanelen] használt érték (maximális vagy áram) utoljára jelenik meg a bezárás előtt.
Alternatív:
- Kattintson a [nézet] gombra a menü sorban, és válassza az [Audiomixer] lehetőséget.
- Nyomja meg a [Vu Meter] gombot: Nyissa meg a VU Meter -t a frekvencia reprodukciójának konfigurálásához.
- Válassza ki azt a szegmenst, amelyhez be kell állítania a kötetet, és adja hozzá az elemet.
- A teljes elérési út hangerejének beállításához válassza a [Master] lehetőséget.
- A hangerő külön utakon történő beállításához válassza ki a művelet beállítását az egyes számokhoz, és vegye figyelembe, hogy pontosan mit kell konfigurálni ([TrackNo] vagy [clip]).
- A tanulási funkció használatához a [Latch], [Touch] és [Write] programból válassza ki az edzési módot.
- Mozgassa az idő skála kurzorát a helyzetbe a lejátszás elindításához, majd kattintson a [Play] elemre a párbeszédpanelen [Audiomixer].
- Engedje le a fadert a hangerő beállításához.
Alternatív:
- Térfogat -beállítás (1 dB lépéssel): [↑]/[↓];
- Térfogat -beállítás (0,1 dB lépéssel): [shift]+[↑]/[shift]+[↓];
- A FADER vezérléséhez további FADER vezérlőt használhat.
Párbeszédpanel [Audiomixer]
- Menedzsment kezelése.
- [Néma] / [[soolo] - Kapcsolja be vagy kikapcsolja a hangot.
- [Gang] - kapcsolat a faderrel.
- Szintjelző - Megjeleníti a szintjelzőt.
- [Beállítások]:
- [Csúcsmérő] -IVISUAL VÁLTOZÁSOK az audio jelben. A gradáció skálán jelenik meg.
- [Vu Meter] - Megjeleníti az audio jel átlagos térfogatát. A hangjel konfigurálható az emberi halláshoz. A gradáció hanghivatkozási skála formájában jelenik meg.
- [Mentse el a művelet beállítását] - Még akkor is, ha a reprodukciót az edzés során leállítják, az edzés mód (a művelet beállítása) megőrizve van. A párbeszédpanel bezárása [Audio Mixer] Kapcsolók [Munka beállítások karbantartása].
- Munka beállítása - Kapcsolja be a hangerő -beállítási módot (beállítási művelet) vagy a hangerő/panorámás beállítás témáját.
[Latch], [érintés] vagy [írás] beállítja az edzési módot. Képzési módban a panorámás hangolása nem áll rendelkezésre. A művelet fő beállítása csak [mester] vagy [off] lehet.
- [Master] - A teljes sáv beállítása.
- [Track] - Az egyes szakaszok frissítése a panorámozás és a faderek kezelése felhasználásával. A képzés nem áll rendelkezésre.
- [Clip] - egy klip, amelyen a kurzor egy idő skálán található.
Ha a jel már telepítve van, akkor a panorámozást a "Minden mozgatása" paraméter szabályozza, és a "Mozgassa mindent egy skálán".
- [Ki.] - A panorámozás és a fader szabályozójának blokkolása.
- [Latch] -Az edzési módot aktiválja a kiválasztott hangszegmens elejétől a végéig.
- [Érintés] - Jelölje ki a kívánt tartományt. Engedje el az egérgombot a fader automatikus visszaadásához a forrás kötetéhez.
- [Írás] - Kapcsolja be a felvételt a reprodukció során.
A [Latch] vagy a [érintés] -vel ellentétben az összes korábban használt kötetértéket átírják, függetlenül attól.
- A mutató túllépése - világít, ha a szintet túllépik. Kattintson a kikapcsoláshoz.
- FADER - Húzza fel és le a hangerőt.
- [Play] - Egy ideiglenes skála reprodukciója a kurzor helyzetéből.
Panoraming beállítás:
- Kattintson a [TogGlaeudiomixEdisplay] időtartamra. A párbeszédpanel megnyitja [Audiomixer].
Alternatív:
- Kattintson a [nézet] gombra a menü sorban, és válassza az [Audiomixer] lehetőséget.
- Válassza a Panoraming beállítás, majd a [CLIP] lehetőséget. Kattintson a [Track] gombra a panorámozás konfigurálásához az egyes útvonalakon, majd kattintson a [Clip] elemre, hogy beállítsa a panorámát az egyes klipekhez a kurzor helyzetében, ideiglenes skálán.
- Helyezze az egér kurzort a panorámás vezérlőelemre, és húzza.
Alternatív:
- Panoráma beállítása (1 dB lépésben): [←]/[→];
- A panoramás szabályozása (0,1 dB lépéssel): [shift]+[←]/[shift]+[→];
- Ha rákattint a megfelelő elérési út [audiomixer] jobb kattintására, és válassza a [Reset] lehetőséget, a hangerő és a panoráma beállításait, a csatlakozási beállításokat, a solo -leállítás beállításait és a működési módot visszaállítja. Az összes útvonal beállításainak visszaállításához kattintson a jobb egérgomb párbeszédpanelre [Audiomixer], és válassza a [Resetall] lehetőséget.
- A [reset] vagy a [resetall] végrehajtása nem befolyásolja a többi szám hangerejét vagy panoramikai beállításait.
- A [Audiomixer] párbeszédpanel mérete beállítható. Mozgassa a kurzort a [Audiomixer] párbeszédpanel bal vagy jobb szélére, és amikor a kurzor alakja megváltozik, húzza azt, hogy beállítsa annak méretét. A méret beállítását követően az [Audiomixer] párbeszédpanel azonos méretű lesz az újbóli megnyitás után.
Beállítás, miközben fenntartja a térfogat -különbséget
A FADER és a Panoramics beállításának vezérlői több út között csatlakoztathatók. Három kommunikációs sablon beállítható: [Gang1] (sárga), [Gang2] (piros) és [Gang3] (kék).
- Kattintson a [Gang] gombra az egyes útvonalakon az egyidejű hangoláshoz a párbeszédpanelen [Audiomixer]. A fader szín megváltozik, az egyes [bandák] színétől függően.
- Állítson be egy fader (vezérlő) a kapcsolódó faderek (vezérlők) listájáról.
- Az azonos színű sávokat beállítják, megőrizve a hangerő és a hangerő különbségét.
- Mielőtt a FADER (vezérlő) a kapcsolódó útvonalak számából használja, állítsa be a [műveletet] a csatlakoztatni kívánt útvonalakhoz, kivéve a [ki].
A hang lejátszása/A hang leállítása csak egy adott út
Az audio reprodukciót egy bizonyos elérési út korlátozhatja. Bizonyos sávok is leválaszthatók.
- Az [Audiomixer] párbeszédpanelen kattintson a [MUTE] vagy a [Solo] elemre a pálya (vagy az utak) számára, amelyet reprodukálni kell.
- A [néma] megnyomása kikapcsolja a kiválasztott utak hangját. Kattintson a [Soolo] gombra az audio reprodukálásához csak a kiválasztott elérési útról.
Több klip hangszintjének normalizálása
Beállíthatja az alapvető hangszintet több projekthez, és egyszerre konfigurálhatja azokat. Кога нормалалация применяетс к нmalкоим кипам, значение уироо но н н нánk н н ни н н н н н нánk ни н н н н н н н н н н н н н н н н н н н н нánk н н н н н н н н н н н н н н н н н н н н н н н н н н н н н нánk н н н н н н нánk н н н н н нánk н н н н н kódját. стющий уровень.
A normalizálás során meghatározhatja az első jel átmeneti intervallumát. Megváltoztathatja ezt a beállítást a [Felhasználói beállítások]/ [automatikus korrekció]/ [forrás] címen.
- Válassza ki a normalizáláshoz a klipeket.
- Nyomja meg a [Clip] gombot a menü sorában, majd a [Normalizálja]. Megnyílik a [Normalize] párbeszédpanel.
Alternatív:
- Kattintson a jobb egérgomb klipre, és válassza a [Normalizálás] lehetőséget.
- Írja be a hangszintet, amelyet sablonként használnak, majd kattintson az [OK] gombra.
- A projekt mennyiségének kezdeti beállítása a [hang alapszintjén] szerepel.
- A normalizálás használatakor a narancssárga vonal megjelenik a klip hangja alatt.
A beállítások ellenőrzése és megváltoztatása a projektekben
A megerősítési beállítások értéke ellenőrizhető és megváltoztatható.
- Válasszon egy klipet, amelyre az amplifikációs értéket megerősítik vagy megváltoztatják.
- Kattintson a [Clip] gombra a menü sorban, majd a [Tulajdonságok] -ben. A párbeszédpanel megnyitva van [Tulajdonságok].
Alternatív:
- Kattintson a Jobb gomb klipre, és válassza a [Tulajdonságok] lehetőséget.
- Kattintson a fülre [audioinformációk].A beállítások értéke megjelenik a [megerősítés] mellett.
- Írja be az amplifikáció értékét, majd kattintson az [OK] gombra.A normalizált amplifikációs értéket a [Információ] -ben is meg lehet erősíteni.
Az 1CH audiocsatorna és a 2CH videoklip esetében hasonlítsa össze az V és az A1 csatornát az 1VA elérési útjával, az A2 -csatornát pedig az 1A útval.Változtassa meg az 1VA pálya erősítését 5 dB -re, és erősítse meg az 1A pályát 10 dB -vel. A dupla kattintás 1VA sávú klipet jelenít meg egy lejátszón. Ismét telepítse a klipet a lejátszóra ugyanazzal a kijelző beállítással (az V csatorna és az A1 csatorna összehasonlítása az 1VA elérési útval, és az A2 -csatornát 1A elérési útval).
Ebben az időben a VA 1. útjára helyezett amplifikáció értéke 5 dB lesz, de az 1 A amplifikáció értékének változása 0 dB -vel egyenlő lesz.
Részleges kötet beállítás
Hogy elrejtse a zajt és t. D., Szerkessze a hullám alakját.
- Nyomja meg a HOUKO Extension gombot a Track panelen.
- Az út kibővül, és a hanghullám megjelenik. A sztereó hangjelző alakja minden csatornán megjelenik. A hullámforma tartományának és a ténylegesen reprodukált hangnak a felhasználásával a zaj és az egyéb paraméterek beállíthatók.
- A jel alakjának megjelenítése megváltoztatható [felhasználói beállítások]/[ideiglenes skála]/[függelék].
Zajcsökkentés (V-Mute Function)
A csillapítás konfigurálásához a központi pont előtt és után állítsa be a zajt stb. D., Kövesse a következő műveleteket:
- Válassza ki azt a sávot, amelybe el kell helyeznie a V-stroke jelzőt.
- Mozgassa a kurzort időtartamra olyan helyzetbe, ahol a térfogatnak nullának kell lennie. Erősítse meg a jel alakjának megjelenítésének formáját, és állítsa be a kurzor helyzetét ideiglenes skálán.
- Kattintson a jobb egérgombbal, amelyre a V-Mute alkalmazását kell alkalmaznia, és kattintson a [V-Mute] gombra. A skála kurzorának helyzetében lévő térfogat nullá válik, és négy pontot adnak az idő skálájának kurzorral az ideiglenes skálához.
Alternatív:
- V-Mute beállítások: [shift] + [v];
- A V-Mute hangolása után húzza a hangerő-csík pontját balra és jobbra, hogy pontosan beállítsa a hangcsillapítás időtartamát.
- A V-Mute alapértelmezett időtartama megváltoztatható [felhasználói beállítások]/[időtartam]/[forrás].
Hang kiegészítése a színfalak mögött
A hangzás a színfalak mögött egy narratív vagy hanghatások hozzáadásának funkciója, amikor egy klipet átmeneti skálán nézel ki. Hozzáadhat audio (hanghatás) az előzetes megtekintés során.
- Hasonlítsa össze az audiocsatornát, és állítsa be a bejárati pontot azon a helyen, ahol el kell helyeznie a hangot.
- Kattintson a [ToggleVoiceOverDisplay] időtartamra.A párbeszédpanel megnyitva van [Voiceover].
Alternatív:
- Kattintson a [Felvétel] elemre a menü sorban, majd a [hang a színfalak mögött].
- Válassza a listából [az eszköz főzete].
A készülék előzetes telepítését előre kell elvégezni. Az előzetes beállítást nem lehet kiválasztani, ha csak egy paraméterek standard beállítása van regisztrálva.
- Állítsa be a forrásadatok mennyiségét egy csúszkával [kötet] úgy, hogy az ne haladja meg a 0 dB -t.
- Válassza a [Track] lehetőséget a listából [kimenet], majd: majd:
- [Bin] - Csak a kosárhoz adjon hozzá egy audioklipet.
- [Track] - Adjon hozzá egy Audiolip -t mind az 1. lépésben megadott A úthoz, mind a kosárhoz.
- Írja be a fájl nevét, és kattintson a [...] gombra a megőrzés helyének megadásához.
- Kattintson a [Start] gombra.
A bal felső sarokban lévő fordított referencia elején a fehér kör villogni kezd, majd a színt pirosra változtatja, amikor a felvétel elindul. Ha az audio kötet alapértelmezés szerint a szerkesztési útvonalon marad, akkor a rajta lévő hang egyidejűleg leválasztódik a hangfelvétel kezdetével.
A sajtó [Start] és a felvétel kezdete közötti idő, a [Rendszerbeállítások]/[függelék] beállított időjétől függően.
- Kattintson a [vége] gombra.
A klip reprodukciója és az audioosztályok létrehozása leáll, ezután egy párbeszédpanel megerősíti a létrehozott fájl hozzáadását.
- Kattintson az [Igen] gombra az audioklip hozzáadásához egy ideiglenes skálához, és mentse el az adatokat.
A szintjelző jobb oldalán lévő fehér vonal pirosra változik, ha a térfogat meghaladja a 0 dB -t. Az egér kattintása az alapértelmezett kötet érték értékét adja vissza.
Előnyök és hátrányok
Ami a nemlineáris videószerkesztőket illeti, ez az alkalmazás ugyanolyan jó eszköz, mint a Professional Tools. Erőteljes funkcióival, kiterjesztett ideiglenes skálájával, többmagos, 64 bites feldolgozással és minden egyéb hasznos lehetőséggel rendelkezik, amelyek professzionális szoftvert tesznek a szakemberek számára megfelelő szakemberek szerkesztésére.
Előnyök:
- Az alkalmazás videószerkesztést és audio -t kínál a megjelenítés nélkül.
Hibák:
- Az Apple felhasználói szoftver használatához telepítenie kell a BootCamp -t.
Ami megkülönbözteti a Edius Pro -t a többi versenytársától, az az, hogy kizárja a megjelenítést a szerkesztési folyamatból. Ez nagy előnye az alkalmazásokhoz képest, amelyek időt és számítási erőt igényelnek az anyag megjelenítéséhez, még akkor is, ha ez most a háttérben történik.
A legfrissebb frissítésekben Edius hozzáadta a grafikus processzor gyorsulását, amely a videokártya számítási teljesítményét használja a patakok gyorsabb létrehozásához.
Az Edius a fájlformátumok széles választékát kínálja, amelybe exportálhatja a létrehozott anyagot. Feldolgozhatja a szükséges arányokat, kodekeket és engedélyeket. DVD vagy Blu-ray lemezeket is létrehozhat közvetlenül a programból.
Az audio és a videó szerkesztésére szolgáló szoftveripar gyorsan eltér az ügyfelek számára, hogy lehetőséget biztosítsanak a szoftverek közvetlen megvásárlására. Sokan olyan előfizetési modellre váltottak, amely magában foglalja az összes frissítést anélkül, hogy néhány évente új programot kellene vásárolni. Ennek ellenére ez azt is jelenti, hogy ha nincs elég pénze, akkor elveszítheti a hozzáférést a projektekhez. Edius a legjobb ajánlatot tesz, egyidejű vásárlást biztosítva és ingyenes frissítéseket biztosítva a vásárolt verzió teljes érvényességi periódusában.
Analógok
A multimédia szerkesztésére szolgáló professzionális szoftverek választása olyan széles, hogy egy tapasztalatlan felhasználó nagyon nehéz lesz kiválasztani egy megfelelő alkalmazást. Íme néhány a legnépszerűbb szoftver -analóg, Edius.
Adobe Audition CC
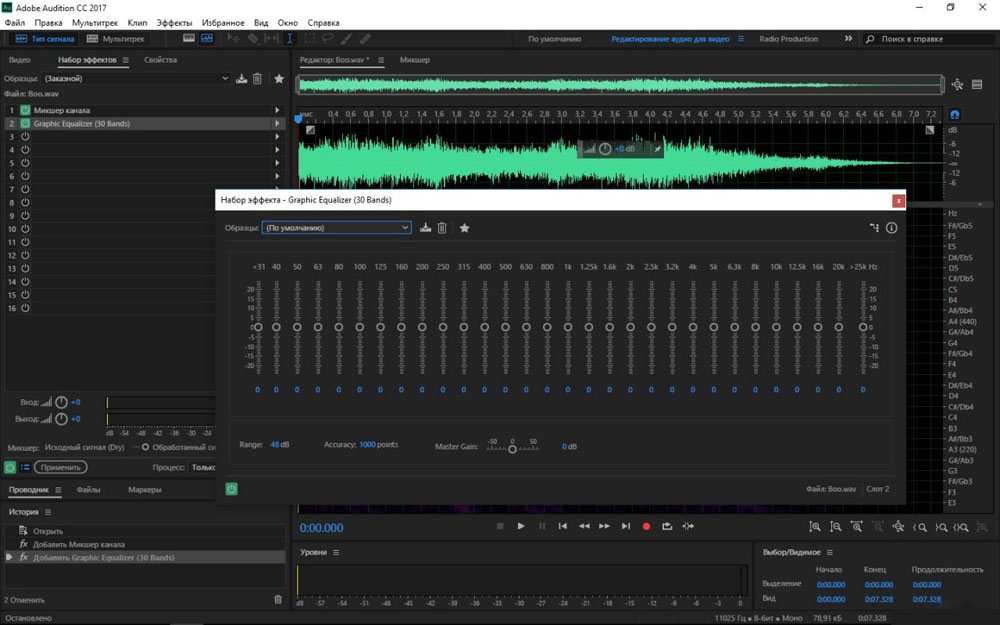
Az Adobe Audition CC az Adobe Creation Cloud - Piaci Vezető része a prémium szoftverről, és az Audobe Audition CC szerkesztésére szolgáló szoftvere sem kivétel. Az Adobe Audition CC a legjobb program a világon a multi -track audio fájlok szerkesztéséhez, amely már régóta szokásos eszköz a szakemberek számára. Ez a rugalmas és multifunkcionális termék nem tulajdonítható ugyanazon kategóriának, mint a piacon lévő többi amatőr szerkesztőknek. Az Adobe Audition CC csak a Mac és a Windows felhasználók számára érhető el, és feltétlenül támogatja az összes zenei fájl formátumot.
A zenei szerkesztők professzionális felületének köszönhetően időbe telik, amíg megismerjük a hangszert, és felhasználják a hangútok szerkesztésére. Ha Ön újonc a világon az Adobe világában, az interneten található utasítások segítenek felzárkózni. Hatalmas hatalom és egy csodálatos innovatív koncepciókészlet, például a hullám egyenruhája, a multi -track és a spektrális kijelző, az Adobe meghallgatások CC -jét a legjobb hangszerkesztővé teszi.
Ár: 20,99 USD/hónap
Kocka
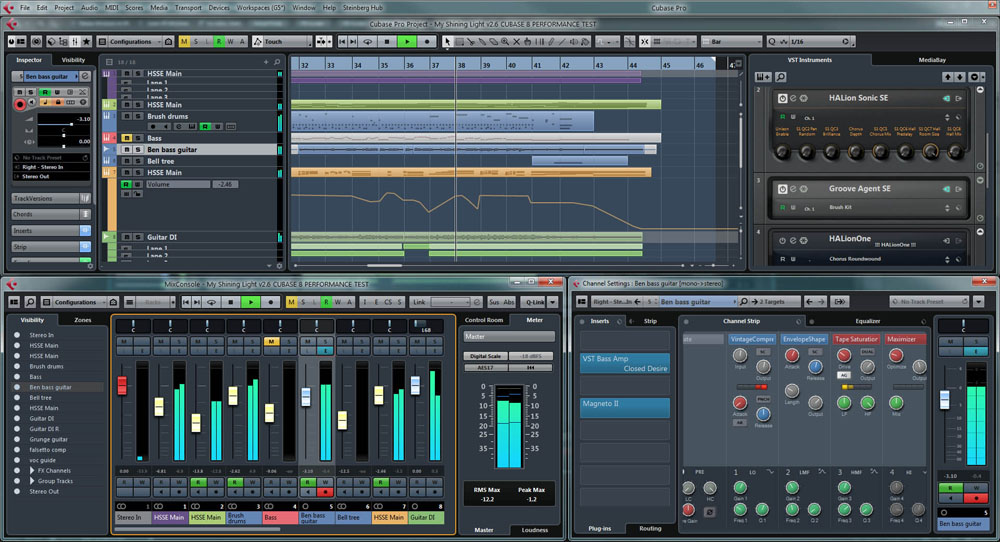
Ha intuitív megoldásra van szüksége a számítógépen a professzionális szint hangjának szerkesztéséhez, a Cubase lesz az egyik legjobb választás. A szoftver a felhasználók számára kiterjedt beépített eszközöket és professzionális felületet kínál, amelyet különféle platformon lehet használni. Számos szakember, köztük a producer és a dalszerzők, inkább a Cubase -t részesíti előnyben, mert a program lehetővé teszi a kreatív megközelítés bemutatását. A Cubase legújabb verziója egyesít egy csodálatos hangminőséget, intuitív kezelést és a fejlett MIDI eszközök választékát.
A felhasználói felületet a lehető legprofesszionálisan szervezik. A Cubase lehetővé teszi a zene saját belátása szerinti létrehozását és keverését, valamint a legnépszerűbb audio formátumok támogatását is kínálja.
Ár: 59,99 USD
Hangkovács
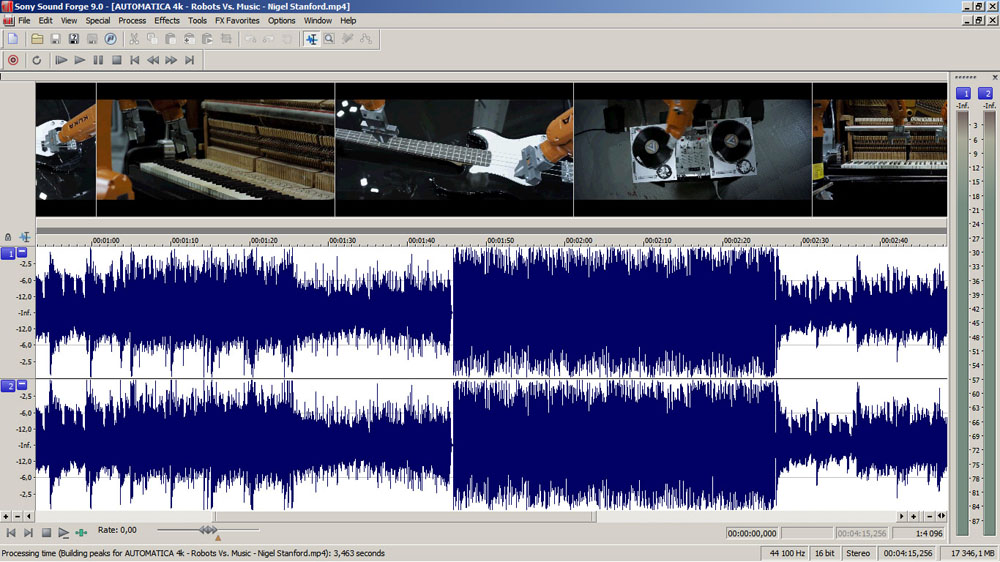
A Sound Forge egy másik modern audio szerkesztő, amely lehetővé teszi a zeneszámok rögzítését, szerkesztését és feldolgozását a professzionalizmus helyes egyensúlyának és az interfész könnyű használatának felhasználásával. Ez a tapasztalt hangmérnökök által létrehozott eszköz hasznos lehet olyan szakemberek számára, mint a zenészek, a hangmérnökök, a zeneszerzők és a filmzene szerkesztők számára. Kompatibilis az összes audio formátummal, és az egyéni -gyártású felhasználói felülethez tartozik.
Fizetett verzió vásárlásakor lenyűgöző támogatást kap a VST3 effektushoz és a Spectra Rayers Pro -val való integrációhoz. Ennek az eszköznek az egyetlen hátránya, hogy nem támogatja a multi -track szerkesztést vagy a harmadik parti beépülő modulokat, mint a listában szereplő többi programhoz.
Ár: 499,00 USD
Arató
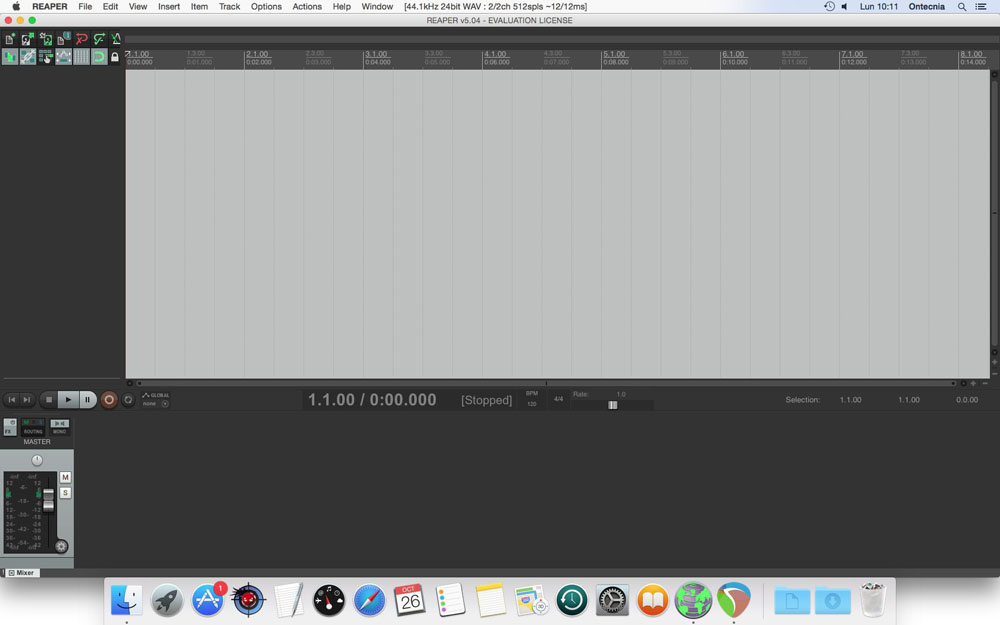
A Reaper egy kiváló rugalmas szoftver az audio szerkesztésére lenyűgöző funkciókkal, amelyek lehetővé teszik a zeneszámok egyszerű konfigurálását és szerkesztését. Ennek a szoftvernek a gyors és hatékony jellege azt jelenti, hogy telepítheti és futtathatja a hálózaton vagy a hordozható lemezről.
A multi -csatornás hangszerkesztés támogatása a Reaperben ideális megoldás az audio szerkesztők számára. A Reaper több harmadik parti csatlakoztatott effektusot és virtuális eszközöket támogat. Kis díjért teljes hozzáférést kap az összes prémium funkcióhoz.
Ár: 60 USD
Logic Pro X
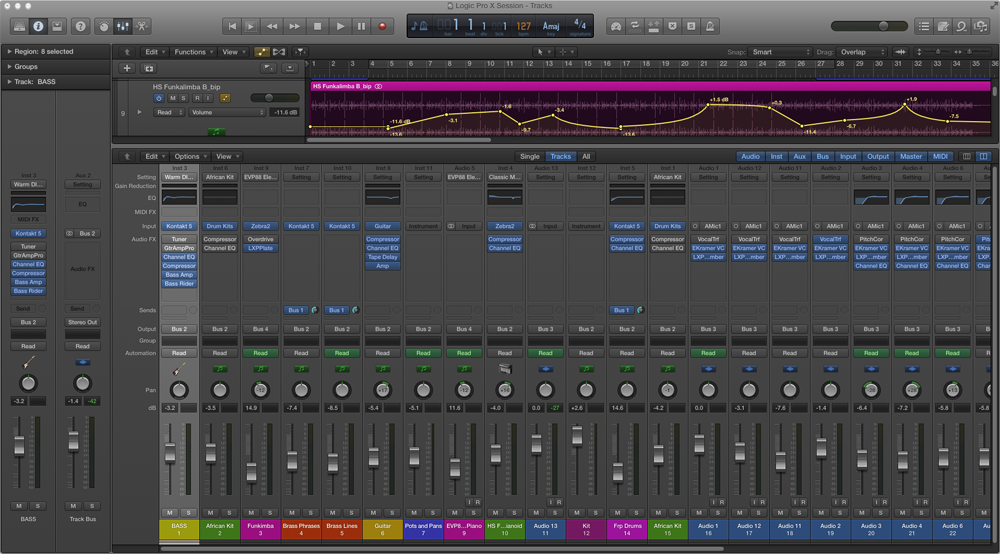
A Logic Pro X egy már kompakt és teljes funkcionális audio szerkesztő fantasztikus frissítése. Az Apple eszköze képes gyorsan és szakmailag elvégezni a feladatot. A Logic Pro X interfész meglehetősen barátságos a kezdők számára. Alapértelmezés szerint 7000 ingyenes Apple Loops Investments elérhető, amelyek alapvető szerkesztési lehetőségeket kínálnak Önnek.
Az utolsó frissítésben új beépülő modulok jelentek meg a fejlett reverb, a kreatív effektusok és a vintage kiegyenlítők számára. Általánosságban elmondható, hogy a Logic X Pro kiváló szoftver a szakemberek és a zenészek számára. A Logic Prox egyetlen hátránya, hogy csak a Mac -en érhető el.
Ár: 199,99 USD
AVS audio szerkesztő
Az AVS Audio Editor nem szokásos zenei szerkesztő, hanem egy teljes kidolgozott szoftver a hangfelvételi eszközökkel történő beállításához. A szerkesztő számos funkcióval és képességgel rendelkezik.
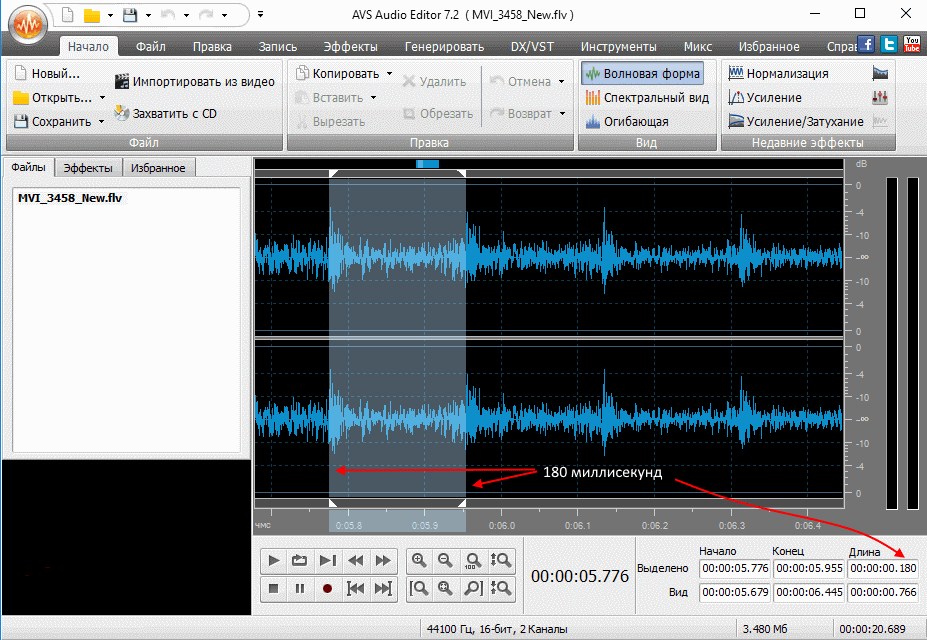
Ez egy igazán hasznos eszköz, több mint 20 beépített effektussal és szűrővel. Első pillantásra ennek a szoftvernek a jól gondolkodó felülete kissé bonyolultnak tűnhet. A hangot szerkesztheti és mentheti az összes általános formátumban, beleértve a WMA -t, az OGG -t és az ALAC -t.
Ár: 69 USD
A Edius Pro megbízható alternatíva a meglévő videószerkesztő alkalmazások és audio számára. Szinte mindent megtehet, amit a szokásos ipari programok megtehetnek. Ennek ellenére nincs semmi, ami különösen jobbá teszi, mint.
- « Két azonos alkalmazás telepítése az Android módszerekre és a gyakorlati előnyökre
- Mi az Android System WebView, és lehetséges -e eltávolítani »

