Vetítés erre a számítógépre a Windows 10 -ben. Hogyan lehet lefordítani egy képet telefonról, táblagépről, számítógépről egy számítógépre vagy laptopra?

- 3462
- 660
- Takács Tamás Csaba
Vetítés erre a számítógépre a Windows 10 -ben. Hogyan lehet lefordítani egy képet telefonról, táblagépről, számítógépről egy számítógépre vagy laptopra?
A Windows 10 -ben van egy érdekes funkció, melynek címe: "Kivetítés ezen a számítógépen". A legfrissebb frissítésekbe hozzáadták a rendszer paramétereihez és a "Project" menü menüjében. Korábban mindez a "Connect" alkalmazáson keresztül működött. Elvileg, mint most, de maga a funkció már integrálódik a rendszerbe. Annak köszönhetően, hogy kényelmesebbé vált a használatához. Ennek a funkciónak köszönhetően a képet egy helyhez kötött számítógép (monitor) vagy laptop képernyőjén közvetítheti más eszközökről. Vagyis a Windows 10 képen sugározhat egy telefonról/táblagépről az Androidon, vagy egy másik számítógépről/laptopról a Windows 8 -on.1 és Windows 10.
Ennek a funkciónak a használatával a számítógépről a számítógépre vagy a telefonra a számítógépre a Wi-Fi hálózaton keresztül másolhatja a képernyőt. Vezetékek használata nélkül. A Miracast technológiát használják. És ez azt jelenti, hogy az eszközöknek egyszerűen nem szabad messze lenniük egymástól (megközelítőleg egy kis lakás vagy ház keretében). Nem szükséges az eszközöket egy Wi-Fi hálózathoz csatlakoztatni. Az eszközök közvetlenül kapcsolódnak, a kapcsolat nem az útválasztón keresztül történik. Egyáltalán nem szükséges csatlakozni az internethez.
 A hang továbbadódik a képpel együtt. Például, ha egy képet jelenítünk meg telefonról a számítógépre vagy a laptopra a Windows 10 -ből, akkor a hangot a számítógép hangszóróin keresztül is reprodukáljuk. És egy másik tulajdonság - az eszköz vezérléséhez, ahonnan a képet a számítógépről kivetíthetjük, amelyen kivetítjük. De az én esetemben ez a chip csak akkor működött, amikor egy másik számítógépről készített képeket vetítettek ki egy számítógépen. Amikor az Android telefonjáról szóló képeket sugároztam, nem tudtam, hogy egy telefonon egy telefon vezérelje a számítógépet. Van valamiféle üzenet az utasításokkal, de lehetetlen végrehajtani. Megértem, hogy a menedzsment csak akkor lehetséges, ha számítógépről számítógépre vetítünk. Az érintőképernyőkkel rendelkező eszközök valószínűleg nem támogatottak.
A hang továbbadódik a képpel együtt. Például, ha egy képet jelenítünk meg telefonról a számítógépre vagy a laptopra a Windows 10 -ből, akkor a hangot a számítógép hangszóróin keresztül is reprodukáljuk. És egy másik tulajdonság - az eszköz vezérléséhez, ahonnan a képet a számítógépről kivetíthetjük, amelyen kivetítjük. De az én esetemben ez a chip csak akkor működött, amikor egy másik számítógépről készített képeket vetítettek ki egy számítógépen. Amikor az Android telefonjáról szóló képeket sugároztam, nem tudtam, hogy egy telefonon egy telefon vezérelje a számítógépet. Van valamiféle üzenet az utasításokkal, de lehetetlen végrehajtani. Megértem, hogy a menedzsment csak akkor lehetséges, ha számítógépről számítógépre vetítünk. Az érintőképernyőkkel rendelkező eszközök valószínűleg nem támogatottak.
Hogyan lehet kivetíteni egy számítógépet és mely eszközökön?
Mint már fentebb írtam, minden a Wi-Fi-n működik. A Miracast technológiát használják. Ezért mindkét eszközön telepíteni kell a Wi-Fi modult, amely támogatja a Miracast-t. Ha helyhez kötött számítógépekről (PC) beszélünk, akkor meg kell vásárolnia és csatlakoztatnia kell egy Wi-Fi adaptert. További információ ebben a cikkben. A laptopokban általában épült -in. A Wi-Fi-nek a számítógépen kell működnie (az illesztőprogram telepítve van, a vezeték nélküli kommunikáció engedélyezve van). Az alábbiakban ugyanazok a követelmények vannak, mint a "vezeték nélküli kijelző" funkció beállításakor a Windows 10 -ben. Amikor a képet nem a számítógépnek, hanem a számítógépről a TV -képernyőre jelenítjük meg.
A képet csak a Windows 10 -en fogadhatja el másoktól. Lefordíthatja a képet más számítógépekről, amelyeken a "Vezeték nélküli kijelzőhöz való csatlakozás" függvény van. Ezek a Windows 8 számítógépei.1 és Windows 10. Nos, ennek megfelelően a vas (Wi-Fi modul, videokártya), amely támogatja ezt a lehetőséget. A számítógépen a képernyőt is másolhatja az Androidon működő telefonokból és táblagépekből. Az eszköztől, az android verziót, a héjakat stb. D., Ezt a funkciót másképp lehet nevezni. Például, okos nézet a Samsung eszközökön. Vagy "vezeték nélküli kijelző", "Miracast", a "Broadcast" elem a képernyő beállításaiban.
Nem működik az iPhone -on és az iPad -en. A képernyő ezen eszközökről való lemásolásához az Apple márkás technológiáját használják, amelyet AirPlay -nek hívnak. Nem Miracast, amelyet a mi esetünkben használunk. Ha van iPhone vagy iPadje, akkor talán érdekli a cikk elolvasása, hogyan másolhatja az iPhone vagy az iPad képernyőt a TV -n.
Hogyan teszteltem mindent: Van egy viszonylag új és nagy teljesítményű PC-m, külső USB adapterrel, a Netis WF2190-rel, a régi ASUS K56CM laptopmal, de egy Wi-Fi helyettesített Intel Dual Band Wireless-AC 3160, és nem a legújabb Samsung Galaxy J5 2017 (Android 8 (Android 8).1). A Windows 10 telepítve van a számítógépre és a laptopra.
PC -vel könnyen továbbíthatom a képet a laptop képernyőn, és fordítva - a képet a laptopról a számítógépmonitorra sugározzák. Nem tudtam használni a "kivetítés erre a számítógépre" funkciót a Samsung telefon csatlakoztatására a laptophoz. A telefon lát egy számítógépet, a csatlakozás kérése megjelenik a Windows -ban, de a kapcsolat során minden lóg. Ezenkívül a laptopon a funkció beállításaiban a következő figyelmeztetés van: "Ezen az eszközön problémák merülhetnek fel a tartalom megjelenítésével, mivel a hardverét nem kifejezetten a vezeték nélküli kivetítésre tervezték".
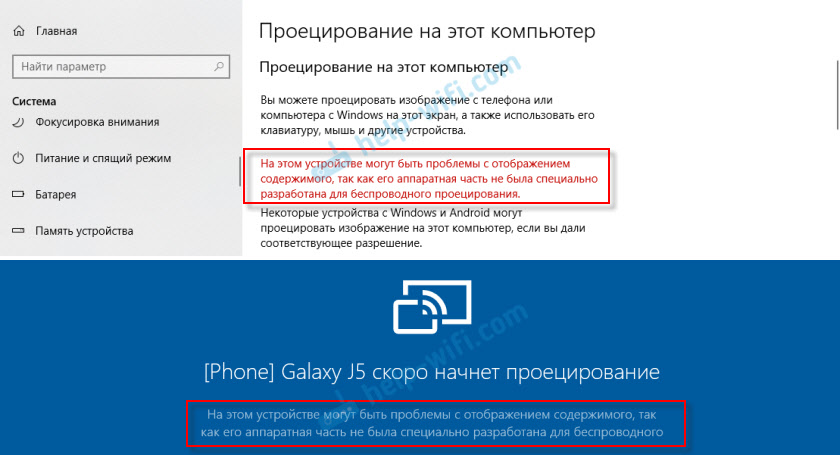
Míg helyhez kötött számítógépen a telefonról a képernyő egyáltalán megismétlődik, probléma nélkül. És ez a figyelmeztetés a tartalom helyhez kötött számítógépen történő megjelenítésének lehetséges problémájáról nem az. Nyilvánvalóan ennek oka a laptop vagy a járművezetők elavult vasaja. De hadd emlékeztessem Önöket, hogy a PC ligamentum - laptop és laptop - PC jól működik.
A "Projekt ezen a számítógépen" funkció beállítása a Windows 10 -ben
A Windows 10 paraméterekben, a szakaszban "Rendszer" Van egy fül "Kivetítés erre a számítógépre". Nyissa meg és nézze meg a beállításokat:
- Annak érdekében, hogy a Windows és az Android készülékekkel rendelkező eszközök a számítógépen kivetítsék a képet, engedélyt kell adnia erre. Az első legördülő menüben ki kell választania a "Mindenhol elérhető ". A "Mindig letiltva" tétel kikapcsolja ezt a funkciót, és az elem "mindenhol elérhető a védett hálózatokban". Nem tisztázza, mit csinál (ha tudod, írj a megjegyzésekbe).
- A számítógépre való kivetítés iránti kérelem: „Csak először” - A kapcsolat iránti kérelem csak egyszer jelenik meg az első kapcsolat után, a jövőben az eszköz képe automatikusan megtörténik. "Minden kapcsolat" - Minden alkalommal megjelenik a kapcsolat engedély iránti kérelme.
- Követeljen egy csapot a kötéshez. Ha engedélyezi ezt a funkciót, be kell írnia egy PIN -kódot az eszközre, ahonnan a projektet végrehajtják. A PIN -kód megjelenik a számítógép képernyőjén. Szerintem ez felesleges. Elég rendes csatlakozási kérelem.
- Ezt a számítógépet csak akkor lehet észlelni, ha a kivetítés csak akkor csatlakozik az áramforráshoz. Ha bekapcsolja ezt az elemet, akkor, amint megértem, a funkció nem fog működni, amikor a laptopot az akkumulátorból táplálja.
- Számítógép név. Ez a név megjelenik egy Android -eszközön vagy egy másik számítógépen, ahonnan csatlakozunk ehhez a számítógéphez a képek sugárzásához. Szükség esetén megváltoztatható.
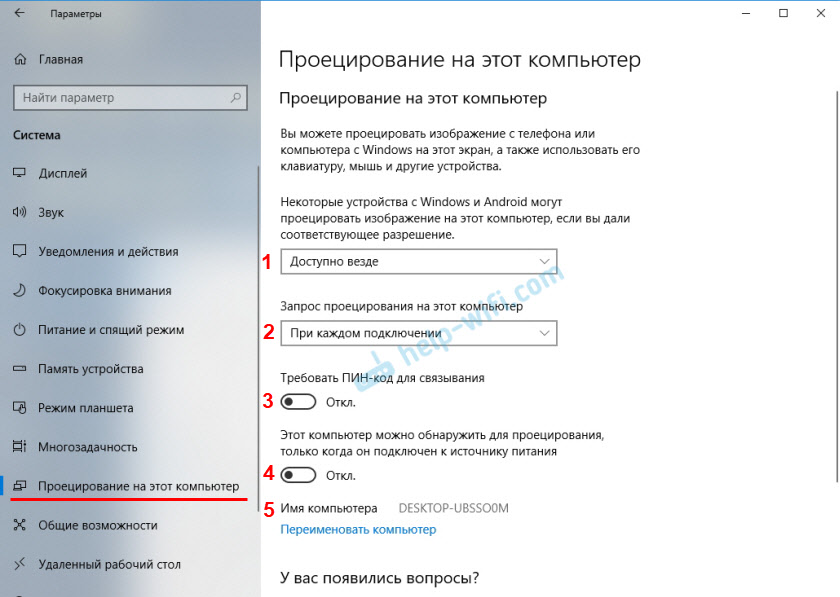
A beállításokkal minden egyszerű és tiszta. Elegendő az első menüben az "elérhető mindenhol" című elemet kiválasztani. Nos, kapcsolja ki a beállítást a 4. számnál, ha laptopja van, és ez nem kapcsolódik a teljesítményhez.
Ha a beállítások inaktívak, lásd a cikk végén található döntést.
Ha van, valamint a laptopomon (a képernyőképe fölött a PC -vel, akkor minden rendben van) üzenete van: „Problémák lehetnek az eszköz tartalmán, mivel a hardverét nem kifejezetten vezeték nélküli projekthez tervezték”, Ezután pontosan kapcsolja be ezt a funkciót, és próbálja meg csatlakoztatni az eszközt.
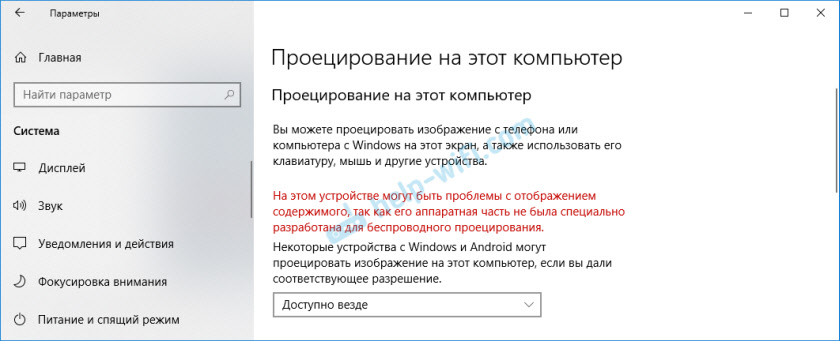
Az én esetemben csak a telefon nem csatlakozott. És egy laptoptól a PC -jáig működött. A funkció és hiba beállításának lehetséges problémái az eszközök csatlakoztatásának folyamatában, a cikk végén elemezzük.
Hogyan másolja a képernyőt telefonról vagy táblagépről a Windows 10 számítógépre?
Hadd emlékeztessem, hogy ez a módszer csak az Androidon működő okostelefonokon és táblagépeken működik. Először engedélyeznie kell a "vetítés ezen a számítógépen" funkciót (egy számítógépen, amely vezeték nélküli monitorként működik), amint azt fentebb megmutattam.
A telefonon meg kell nyitnia egy sáv állapotát, és ott kell találnia a képernyőképet indító ikont a Miracast Technology segítségével. A telefonomon a samsung is Intelligens nézet (A második képernyőn található, balra csúsztatjon). Lehet, hogy az eszközén ez a funkció a beállításokban található, valahol a "Connections" vagy a "Képernyő" szakaszban.
A képernyő tükrözéséhez rendelkezésre álló eszközök listájában válassza ki a számítógépet.
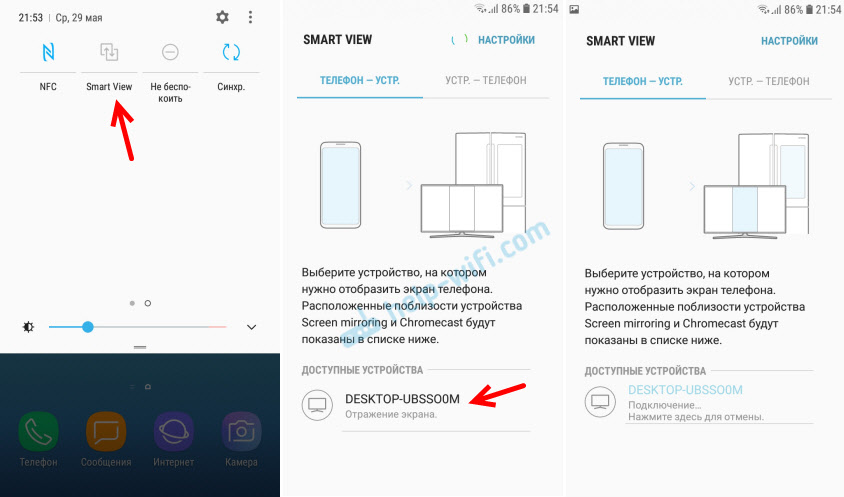
A számítógépen meg kell erősítenie a telefon csatlakozását a projekt végrehajtásához.
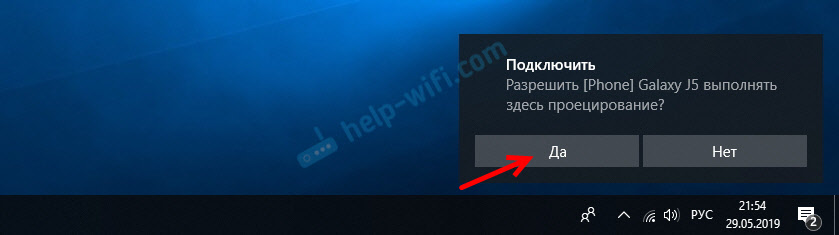
Azonnal a teljes képernyőn megnyílik a "Connect" alkalmazás, és megkezdődik a csatlakozási folyamat.

Ha minden rendben van, akkor néhány másodperc múlva megjelenik a telefon képernyő a számítógép monitorán.
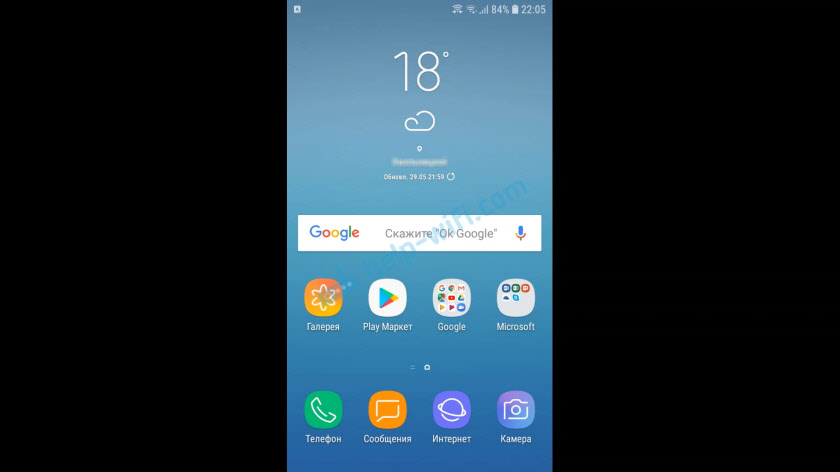
Lesz valami más furcsa üzenet, hogy az érzékszervi bemenetet leválasztották. Hol fogják megírni, hogyan lehet bekapcsolni. De amint már rájöttem (és a cikk elején írtam) - az érintő telefon kezelése ebben az üzemmódban nem működik.
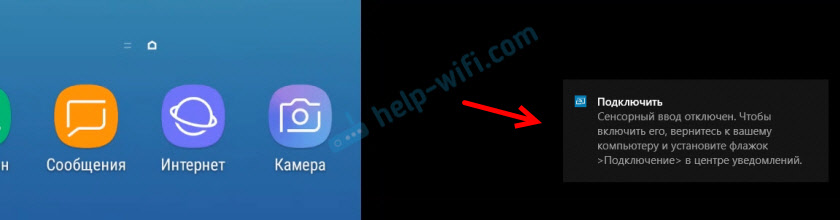
Kerülhet a teljes képernyő módból, megváltoztathatja az ablak méretét, vagy az alkalmazás "Csatlakozhatja" alkalmazást az alkalmazás "Csatlakozhatja".
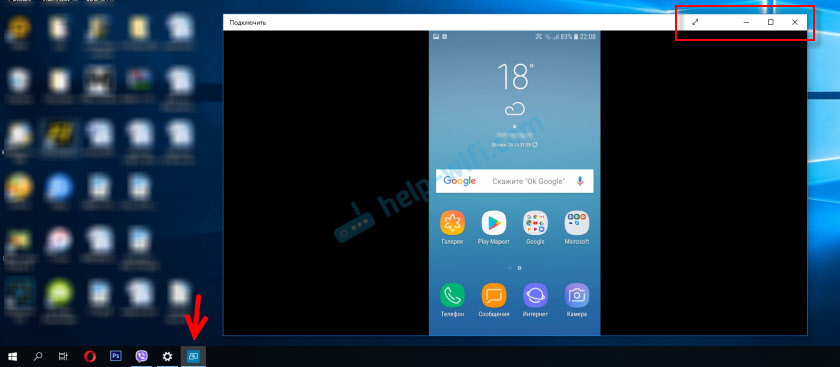
Vízszintes módban is minden jól működik. Például a YouTube -on könnyen sugározhatja a videókat.
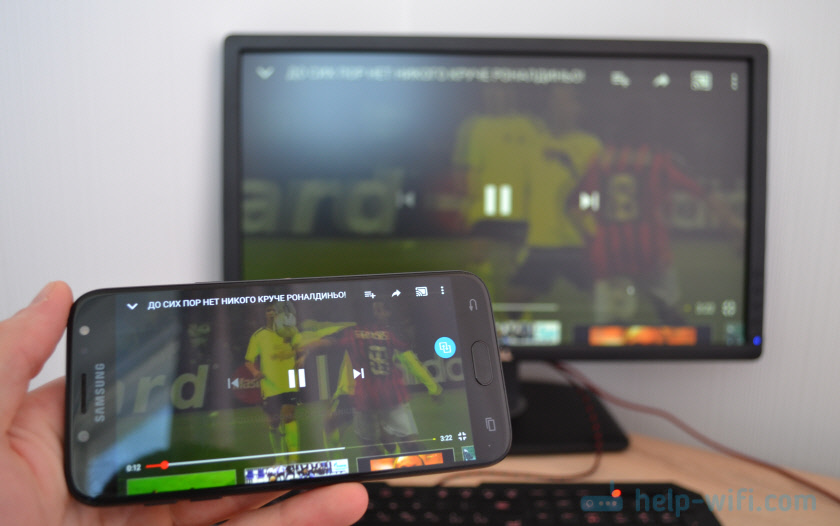
A telefon hangját a számítógépre is közvetítik. Kiránnyal kell kezelnie a képen a Miracast által a kép vezeték nélküli sugárzását. Ott egy speciális ikon jelenik meg a képernyőn. Felfüggesztheti a sugárzást, megváltoztathatja az eszközt, vagy leválaszthatja a számítógépről.
Broadcasting egy számítógépről/laptopról egy másik számítógépre a Windows 10 -rel
A séma megegyezik a telefon csatlakoztatásával. A számítógépen, amelyen megjelenítjük a képet, aktiválnia kell a "kivetítés erre a számítógépre" funkciót (erről a fentiekről írt).
A számítógépen tovább, ahonnan a képet a Wi-Fi-vel jelenítjük meg, el kell mennünk a "Projekt" menübe. Ehhez kattintson a kulcsok kombinációjára Win + P. És menjen a RADAL "Csatlakozás vezeték nélküli kijelzővel".
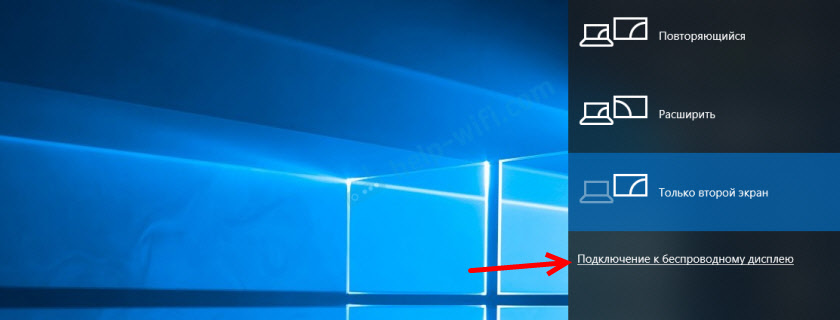
Az eszközök keresése megkezdődik ott, ahol a számítógépünknek kell lennie, amit ki akarunk vetíteni a képet. Válassza ki.
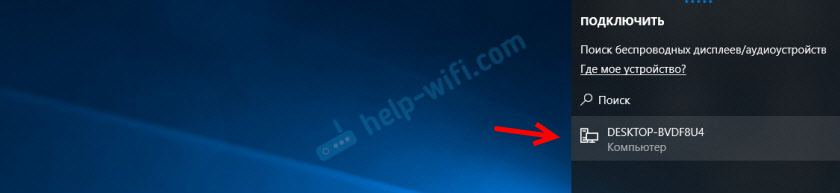
Egy olyan számítógépen, amely elfogadja és megjeleníti a képet a képernyőjén, meg kell erősítenie a kapcsolatot.
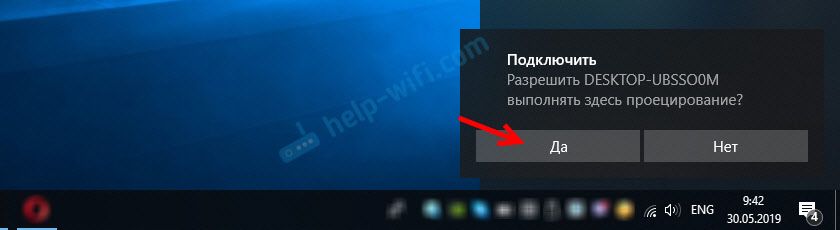
Megkezdődik a csatlakozási folyamat. Sikeres kapcsolat után az egyik számítógépről a kép továbbítja a másik képernyőjére, és megjelenik a "Connect" alkalmazásban. Így működik az egyik számítógépről a másikra a Windows 10 -ben a kivetítés. Vezetékek nélkül, Wi-Fi hálózaton keresztül.

A számítógépen, ahonnan sugárzzanak, a "Project" (WIN + P) - "Csatlakozás egy vezeték nélküli kijelzővel" Teherbe helyezheti a „Engedélyezést egy egér, billentyűzet, szenzoros vezérlő és toll felhasználásával”. Ez lehetővé teszi egy olyan számítógép vezérlését, amely egy olyan számítógépről ad, amely elfogadja a kép sugárzását.
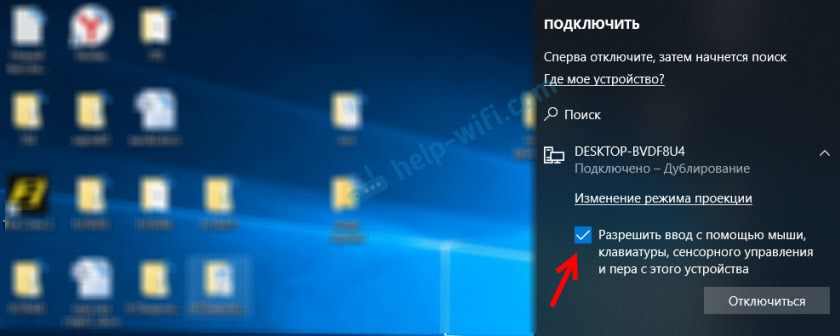
Megváltoztathatja a vetítési módot (valamint a HDMI kábelen keresztül történő csatlakozás esetén).
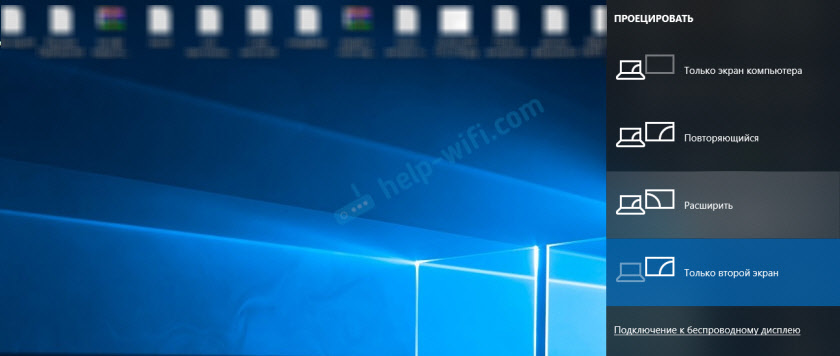
Például kibővítheti a képernyőt egy másik számítógépen, vagy másolhatja azt ("Ismételt" mód).
Lehetséges problémák, ha a Windows 10 vezeték nélküli monitorként használják
Minden nem működik olyan tökéletes, mint szeretnénk. Talán azért van, mert a "kivetítés erre a számítógépre" funkció fejlesztési módban van. Például nem mindig lehet az első alkalommal csatlakoztatni az eszközöket. Néha újra kellett indítanom a számítógépet. Mivel egy másik számítógéphez való csatlakozás során egyszerűen hiba jelent meg "Nem sikerült csatlakozni".

Vagy a fogadó számítógépen (a "Connect" alkalmazásban a Windows 10 -ben) hiba jelenik meg "Probléma volt a kivetítéssel".

Ha először nem tudta konfigurálni a projektet vezeték nélküli monitoron a Windows 10 -ben - próbálja ki újra. Ha a beállítások figyelmeztetést jelenítenek meg, hogy az eszköznek problémái lehetnek a tartalom megjelenítésének hardverének köszönhetően (erről a cikk elején írták, vannak képernyőképek), akkor készülj fel arra a tényre, hogy a funkció „kivetíti ezt a számítógépet "Egyáltalán nem fog működni. Vagy nem fog működni minden eszközzel.
A leggyakoribb problémák megoldása:
- A Windows 10 "kivetítés ezen a számítógépen" paramétereiben nem működik, a beállítások inaktívak. Hiba: „Még mindig megpróbáljuk meghatározni az összetevő képességeit” vagy „Ez az eszköz nem támogatja a Miracast szabvány kézhezvételét, ezért lehetetlen vezeték nélküli kivetíteni rajta”.
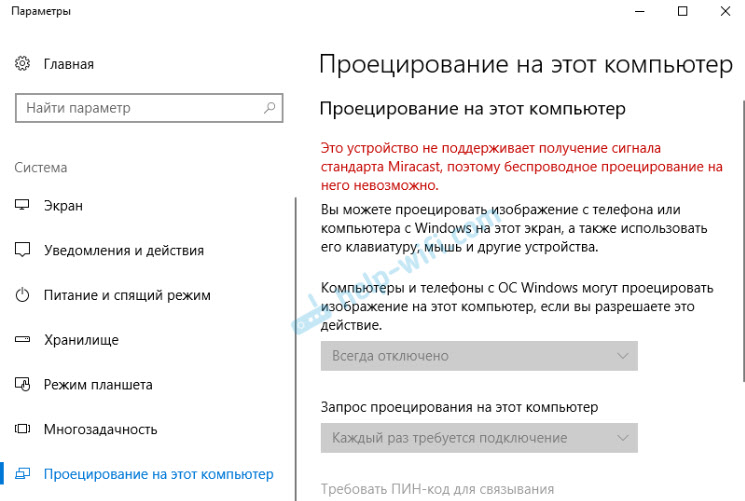
Győződjön meg arról, hogy van-e egy Wi-Fi modul a számítógépen, be van kapcsolva és működik. Lásd a vezeték nélküli modul állapotát az eszközkezelőben. Lehet, hogy a számítógépre telepített modul nem támogatja a Miracast -ot, tehát ez a funkció nem érhető el. Lehet, hogy egy cikk hasznos a Wi-Fi illesztőprogram frissítéséhez (telepítése) a Windows 10-ben. Megpróbálhatja frissíteni az illesztőprogramot, ha a vezeték nélküli monitor beállításaiban hiba van: "Problémák lehetnek az eszközön megjelenő tartalom megjelenítésével, mivel a hardver részét nem kifejezetten a vezeték nélküli vetítéshez tervezték". - Ha más eszközök nem látnak vezeték nélküli monitort, Ügyeljen arra, hogy ne legyenek túl messze egymástól. Ellenőrizze, hogy a vetítési funkció szerepel -e az elfogadó számítógépen (mindenhol elérhetővé kell tenni). Megpróbálhatja letiltani ezt a funkciót, és újra bekapcsolhatja. Vagy indítsa újra a számítógépet. A "Connect" alkalmazást manuálisan futtassa (a Windows 10 keresésen keresztül).
- A számítógépen nincs gomb "Csatlakozás vezeték nélküli kijelzővel". Találkozhat ezzel, amikor egy számítógépet egy másik számítógéphez szeretne csatlakoztatni a képernyő sugárzásához. Valószínűleg ezen a számítógépen korlátozások vannak a Wi-Fi modul vagy a videokártya részéről. További információ a témáról ebben a cikkben található.
Ha a beállítások inaktívak, telepítjük a "vezeték nélküli kijelző" összetevőjét
Előfordul, hogy a "kivetítés erre a számítógépre" szakaszban lévő beállítások inaktívak (minden pont szürke).
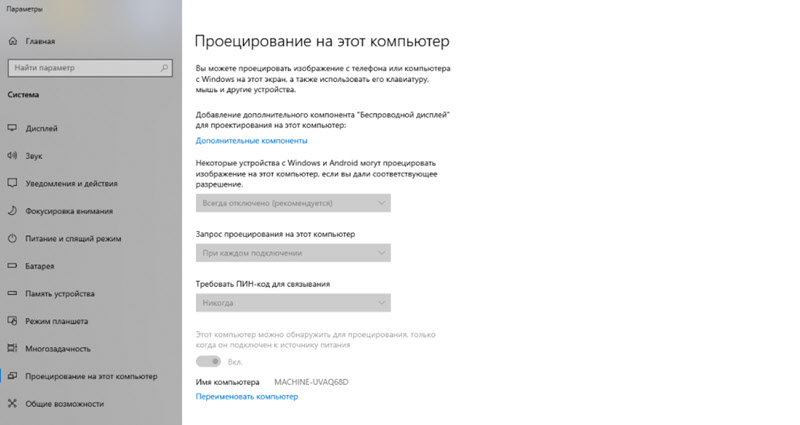
A megoldás az, hogy telepítse a "vezeték nélküli kijelző" összetevőjét. Kattintson a "További alkatrészek" elemre (kéken elkülönítve, lásd a fenti képernyőképet). Ezután kattintson az "Alkalmazás hozzáadása" elemre, tedd a jelölőnégyzetet a "Vezeték nélküli kijelző" közelében, és kattintson a "Telepítés" gombra.
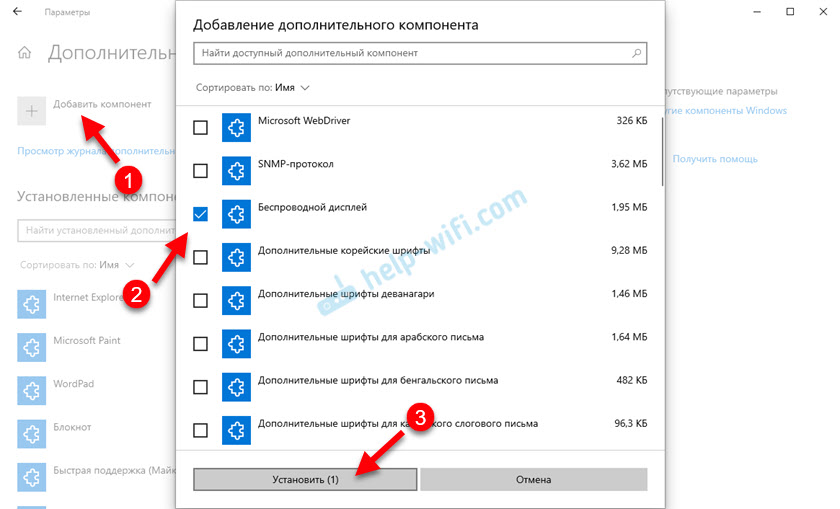
Várja meg az alkatrész telepítését, és minden működni fog.
Bármilyen problémával kezdje el a Wi-Fi illesztőprogram frissítésével, mivel az ok valószínűleg benne van. Töltse le az illesztőprogramokat csak a vezeték nélküli adapter vagy laptop gyártójának hivatalos weboldaláról. Telepítheti a legújabb Windows 10 frissítéseket. Ha a járművezetőkkel végzett kísérletek nem segítenek, a vezeték nélküli vetítés nem működik, akkor a vas részéről valóban vannak korlátozások. Lehet, hogy a probléma megoldja a Wi-Fi modul cseréjét, vagy egy USB adapter csatlakoztatását. Ha van laptopja, akkor az USB-adapter csatlakoztatása után ne felejtse el letiltani a beépített Wi-Fi modult az eszköz diszpécserében.
Hagyjon megjegyzéseket, tegyen fel kérdéseket, és ne felejtse el megosztani hasznos információkat erről a témáról. Legjobbakat kívánom!
- « A Windows 10 rendszerben nem lehet megváltoztatni a HDMI kijelző frissítésének gyakoriságát. Nincs rendszergazdai jog
- Az útválasztó abbahagyta az internet terjesztését. Hogyan lehet megtalálni az okot és kiküszöbölni? »

