A vezeték nélküli hálózatok vagy hozzáférési pontok adapterének problémája. Hogyan lehet kiküszöbölni egy hibát?

- 4930
- 835
- Hegedüs Sándor
A vezeték nélküli hálózatok vagy hozzáférési pontok adapterének problémája. Hogyan lehet kiküszöbölni egy hibát?
A Windows Networks diagnosztikai eszköze jól felfedezheti a különböző problémákat, de gyakorlatilag nem tudja, hogyan lehet azokat kijavítani. Tehát, amikor néhány problémával szembesülünk az internethez való csatlakozás folyamatában egy vezeték nélküli hálózaton, és megkezdjük a hibák diagnosztizálását, akkor nagyon látjuk a „vezeték nélküli hálózatok adapterének problémáját” hibát, vagy az állapotban lévő hozzáférési pontot. "Megtalálták és sárga felkiáltóhely -ikont találtak. És nem egyértelmű, hogyan lehet kiküszöbölni ezt a hibát. És maga a probléma leírása alapján nem világos, hogy pontosan mi az oka. A számítógépen lévő Wi-Fi adapterben vagy a hozzáférési pont oldalán (útválasztó). Mintha ott lenne, és lehet bármi, de ezt magunknak meg kell tudnunk.
Mint már rájöttünk, ez a hiba a Windows 7, a Windows 8 vagy a Windows 10 diagnosztikai eszköz elindításának eredményeként jelenik meg. De éppen így, általában nem indítunk diagnosztikai eszközt, valószínűleg probléma merült fel a Wi-Fi hálózathoz való csatlakozással. És valószínűleg ez a Windows hiba nem tudott csatlakozni a Wi-Fi-hez a Windows 7-ben, vagy nem lehet csatlakozni ehhez a hálózathoz a Windows 10-ben. Ezután a hiba: "A vezeték nélküli hálózatok adapterének vagy a hozzáférési pontoknak a problémája" kijött ".

Vagy lehet olyan probléma, ha a Wi-Fi kikapcsol egy laptopon, és a Windows nem talál semmilyen hálózatot. Mindenesetre meg kell tudnunk, mi az oka, és kiküszöbölnünk kell. Nem számít, az oka az adapter oldalán a laptopban vagy a PC -ben, vagy az útválasztó oldalán. Ezzel a hibával együtt egy vezeték nélküli hiba is megjelenhet.
Hogyan lehet kijavítani a vezeték nélküli adapter hibát vagy hozzáférést a Windows 10/8/7 -hez?
Fontos! Először azt javaslom, hogy ellenőrizze, hogy a hozzáférési pont oldalán nincs probléma. Ebben az esetben a hozzáférési pont egy útválasztó, amely elosztja a WI -FI hálózatot. Lehet telefonos módban, vagy egy másik számítógép, amelyen a Wi-Fi hálózat eloszlása elindul. Hogyan lehet ezt megtenni: Ha más eszközök problémák nélkül csatlakoznak ehhez a hálózathoz, és az internet rajtuk működik, akkor valószínűleg az oka a számítógépünkön (a vezeték nélküli hálózatok adapterében), és nem a hozzáférési ponton. Ha az internet nem működik/nem csatlakoztatja az összes eszközt, akkor meg kell oldania a router problémáit. Azt hiszem, ez a cikk hasznos lesz: az útválasztó abbahagyta az internet terjesztését. Hogyan lehet megtalálni az okot és kiküszöbölni?
Ha az útválasztója van, feltétlenül indítsa újra. Húzza ki az energiát egy -két percig, és kapcsolja be újra. Ha az útválasztó és ennek megfelelően a vezeték nélküli hálózat nem a tiéd, akkor meg kell értenie, hogy az eszközt blokkolhatják a hozzáférési pont oldalán. Még ha más eszközök is csatlakoznak ehhez a hálózathoz. Ebben az esetben ellenőrizze, hogy a laptop csatlakozik -e (amelyen ez a hiba történt) más hálózatokhoz. Ha nem kapcsolódik ugyanazokkal a hibákkal, akkor az oka a laptopban (a Windows rendszerben). Akkor több megoldást fogok adni, pontosan a vezeték nélküli hálózat adapterével kapcsolatban.
1Töröljük a Wi-Fi hálózati paramétereket
A legegyszerűbb megoldás, amely gyakran nagyon hatékony, a Wi -FI hálózat törlése/elfelejtése, és újra csatlakozik hozzá. A Windows 10 -ben meg kell nyitnia a "Paramétereket", és fel kell lépnie a "Hálózat és az Internet" szakasz - "WI -FI" szakaszba. Nyitott "A híres hálózatok kezelése".
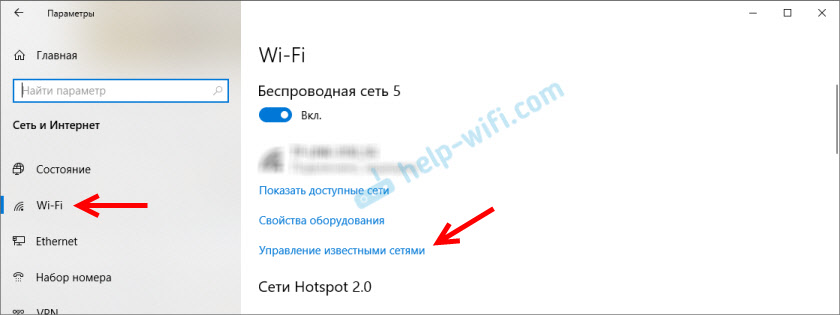
Ezután csak rákattintunk a hálózatra azzal a kapcsolattal, amelyre problémáink vannak (ha a listán szerepel), és kattintson a "Forduld" gombra.
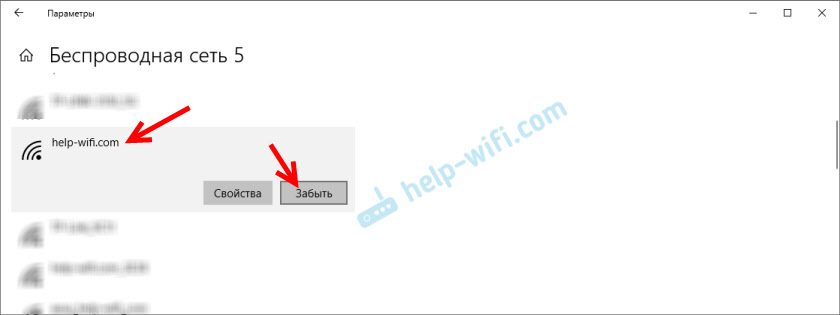
Részletesebb utasítások állnak rendelkezésre ezen a linken. És ha van Windows 7 - törölje a Wi -FI hálózatot a Windows 7 -en.
Az eljárás után megpróbálunk csatlakozni egy vezeték nélküli hálózathoz.
2A vezeték nélküli hálózati adapter újratelepítése
Ha a Windows azt írja, hogy a vezeték nélküli hálózatok adapterének problémája, akkor újra kell telepítenie ezt az adaptert. Nem nehéz megtenni. Opcióként - Törölje azt az eszközkezelőben. Ezután újra meg kell állítani és telepíteni. De azonnal figyelmeztetni akarom, hogy az adapter nem települhető automatikusan. Különösen a Windows 7 -ben. Mindenesetre azt javaslom, hogy töltse le az illesztőprogramot a Wi-Fi adapterhez, és ez után törölje azt az eszközkezelőben. Bár az internet valószínűleg nem működik a számítógépen, mindent pontosan le kell töltenie egy másik eszközről.
A Device Manager Devmgmt parancs nyithatja meg.MSC a "Perform" ablakon keresztül (megnyithatja a Win+R kulcs kombinációt).
A „Hálózati adapterek” lapon kattintson a vezeték nélküli hálózati adapterre, és válassza a „Törlés” lehetőséget a menüben.
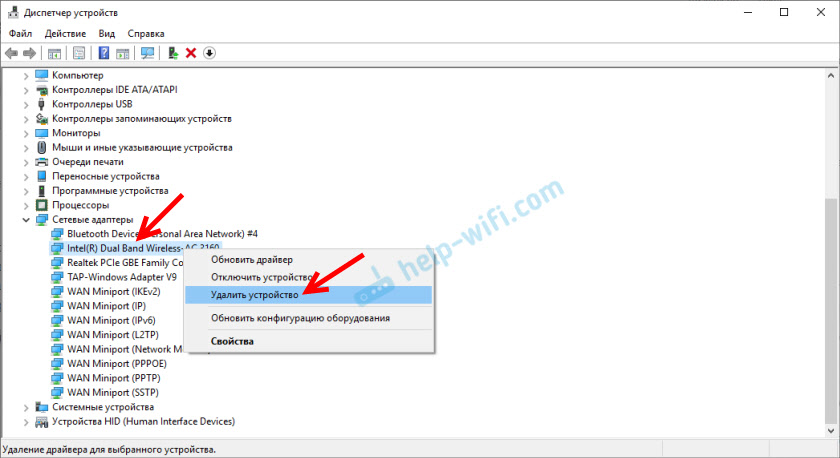
Csak a vezeték nélküli adaptert töröljük, nem pedig egy hálózati kártyát. A neve általában a "vezeték nélküli", "AC", "kettős sáv", "802" szavakat tartalmazza.tizenegy".
Először is törölheti a járművezetői programok elhagyásával (ne tegyen egy pipát). Ha ez nem működik, akkor távolítsa el újra egy pilóta telepítésével a "Meghajtók törlése ennek az eszköznek" közelében.
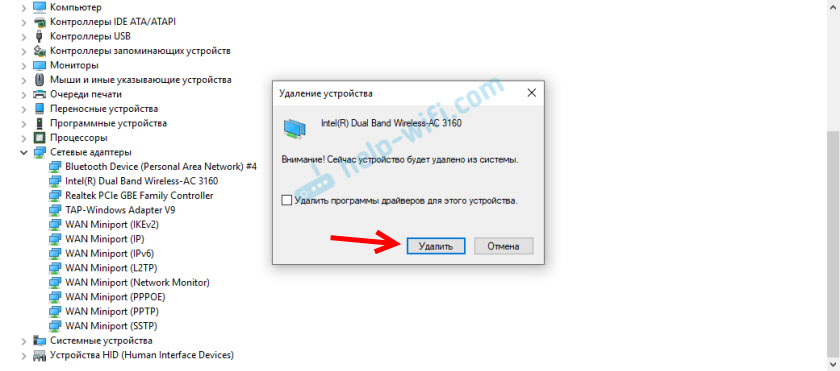
Ne felejtse el újra feltölteni a számítógépet.
3Frissítse a vezeték nélküli adapter vezetőjét
Letöltenie kell az illesztőprogram legújabb verzióját a laptopra vagy a PC-be telepített Wi-Fi adapterre, és telepítenie kell azt. Természetesen futtathatja a frissítést az eszközkezelőn keresztül a Windows -ban (automatikus keresés), de a rendszer valószínűleg egyszerűen "azt mondja", hogy az illesztőprogramnak nem kell frissítenie, hogy a legújabb és a legjobb a világon 🙂
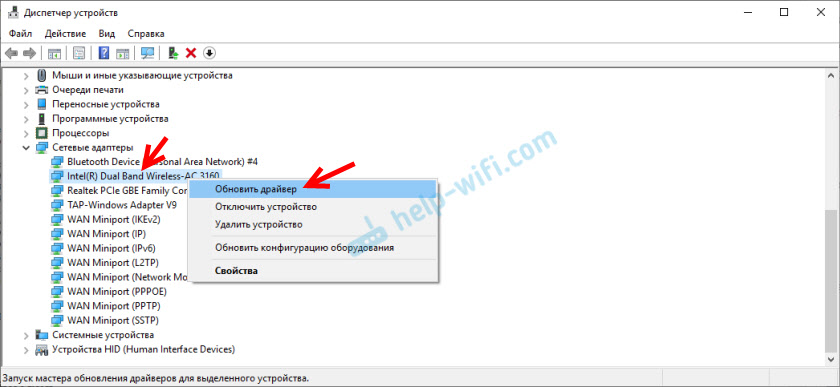
Mint általában, mindent manuálisan kell elvégezni. Ha van laptopja - az illesztőprogram letölthető a gyártó weboldaláról. Csak szigorúan a modelljéhez és a telepített ablakokhoz. Ha PC, akkor az USB adapter valószínűleg csatlakozik hozzá, vagy a PCI. Ennek az adapternek van egy modellje és gyártója is. A gyártó weboldalának lehetősége van letölteni az utolsó illesztőprogramot. Számos cikk erről a témáról:
- Hogyan kell telepíteni az illesztőprogramokat a Wi-Fi adapterre a Windows 7-ben
- Az illesztőprogram frissítése (telepítése) a Wi-Fi-n a Windows 10-ben
- Hogyan lehet megtudni a Wi-Fi adapter "berendezéskiadóját", határozza meg a gyártót, modellezze és keresse meg az illesztőprogramot?
Az illesztőprogram betöltése után csak futtassa a telepítést. Ez általában egy beállítási fájl.alkalmazás.
4A hálózati paraméterek visszaállítása
Annak érdekében, hogy ne mászjon be a rendszerbeállításokban, és ne ellenőrizze az IP és a T különböző paramétereit. D., Csak hálózati visszaállítást készíthet. Utasítások a Windows 7 és a Windows 8 -hoz - Ezen a linken. A Windows 10 esetében lásd itt.
5Ellenőrizze/újraindítsa a DHCP kliens szolgáltatásának/újraindítását
Meg kell nyitnia a "Szolgáltatásokat" (a Windows 10 kereséssel, vagy a parancs kitöltésével Szolgáltatás.MSC A "Perform" ablakban (Win+R)). Ezután megtaláljuk a DHCP klienst (az első egyik), kattintson rá a jobb egérgombbal, és válassza az "Indítsa el az" Restart "lehetőséget.
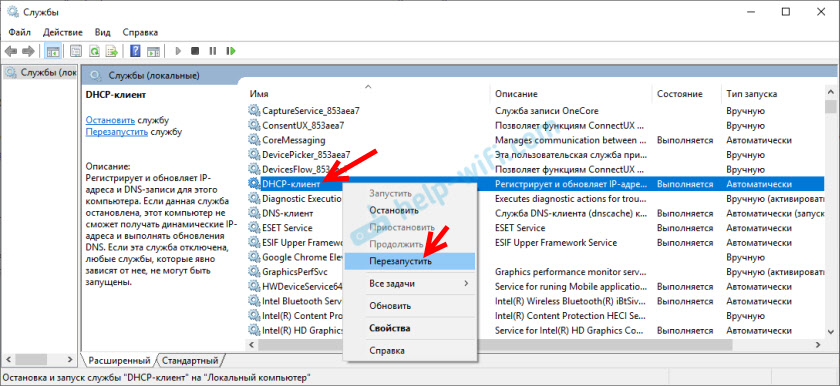
Kívánatos az is, hogy megnyitja a tulajdonságait, és ellenőrizze, hogy az indítás típusát "automatikusan" telepítik -e.
Azt is megtaláljuk és ellenőrizzük, hogy elindulnak -e a WLAN Auto Auto Building Service (és újraindítsák).
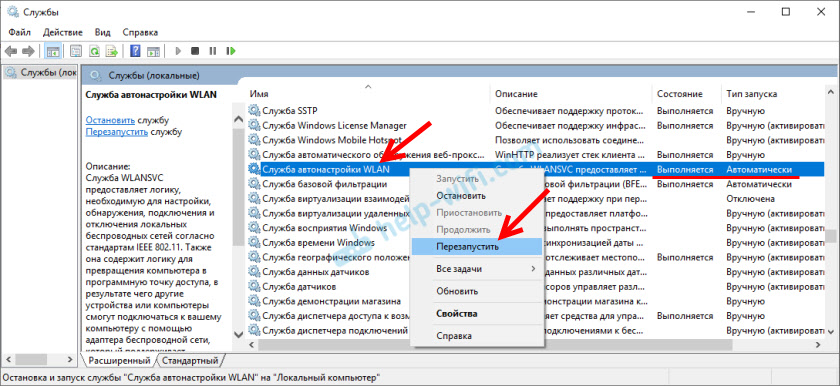
Különböző problémák merülnek fel ezzel a szolgáltatással. Beleértve, amikor elindul. Hagyok egy linket egy külön oktatásra: WLAN Auto -építési szolgáltatás. Mi ez és hogyan lehet belefoglalni a Windowsba.
Barátok, minden a szokásos módon van: sikerült megszabadulnunk a "vezeték nélküli hálózatok vagy hozzáférési pontok adapterének problémája" hibától - mondja el nekünk a megjegyzésekben, hogyan csináltad és milyen megoldás segített neked. Ha nem, írja le részletesen a problémáját. Csatoljon képernyőképeket (van ilyen lehetőségünk a megjegyzésekben). Mindenkinek válaszolok, és megpróbálok segíteni.
- « Bluetooth adó TV -hez (fejhallgató). Mi az, hogyan működik és hogyan kell választani?
- Hogyan lehet csatlakoztatni az AirPods fejhallgatót a MacBook, az iMac, a Mac Mini -hez? »

