Az alkalmazás gyors segítség a Windows 10 -ben (távoli hozzáférés az asztalhoz)
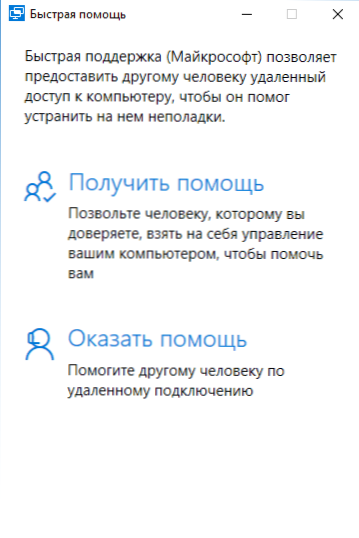
- 4350
- 647
- Deák Kornél
A Windows 10 1607 verzióiban (évforduló frissítés) több új alkalmazás jelent meg, az egyik a „Gyors asszisztens”, amely lehetőséget biztosít a távoli számítógépes kezelés lehetőségére az interneten keresztül, hogy támogatást nyújtson a felhasználó számára.
Rengeteg ilyen program van (lásd. A legjobb törölt asztali programok), egyikük - a Microsoft Remote Desktop volt jelen a Windows -ban. A gyors segítségnyújtási alkalmazás előnyei az, hogy ez a segédprogram minden Windows 10 kiadásban jelen van, és nagyon egyszerűen használható, és a felhasználók legszélesebb körére is alkalmas. Frissítés: Az alkalmazást frissítették, és most hívják, és másképp néz ki, további részletek: Az alkalmazás gyors támogatást nyújt a Windows 10 és a Windows 11 számítógép távirányítójának.
És egy olyan hátrány, amely kellemetlenséget okozhat a program használatakor - a segítségnyújtó felhasználó, azaz csatlakozik a távoli munkaasztalhoz az irányításhoz, rendelkeznie kell egy Microsoft -fiókkal (az a párt számára, amelyhez csatlakoztatva vannak, ez nem szükséges).
A Fast Assist alkalmazás használata (Gyors asszisztens)
Annak érdekében, hogy a Windows 10 távoli asztalhoz való hozzáféréshez a beépített -In alkalmazáshoz felhasználhassa, mindkét számítógépen el kell indítani - a hangerőt, amely szintén csatlakozik ahhoz, amelyből segítséget nyújtanak. Ennek megfelelően ezt a két számítógépet a Windows 10 -rel kell telepíteni, nem alacsonyabb, mint a 1607 -es verzió.
Az induláshoz használhatja a keresést a tálcában (csak kezdje el a "gyors súgó" vagy a "gyors asszisztens" beírást), vagy megtalálja a programot a Start menüben a "Standard - Windows" szakaszban.
A távoli számítógéphez való csatlakoztatást a következő egyszerű lépésekkel hajtják végre:
- A számítógépen, ahonnan a kapcsolat létezik, kattintson a "Biztosítás" gombra. Előfordulhat, hogy az első használatra be kell írnia a Microsoft -fiókot.
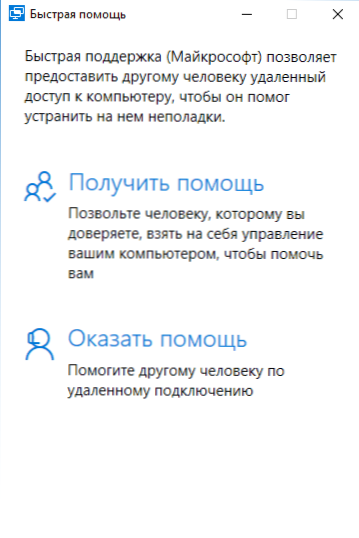
- Bármilyen módon továbbítsa az ablakban megjelenített biztonsági kódot, az a személy, akinek a számítógépet csatlakoztatja (telefonon, e-mailben, SMS-en, Messengeren keresztül).

- Az a felhasználó, akihez csatlakoztatott, nyomja meg a "Súgó" -ot, és bemutatja a megadott biztonsági kódot.

- Ezután információkat jelenít meg arról, hogy ki akar csatlakozni, és az „Engedély” gombot a távoli kapcsolat jóváhagyása érdekében.

Miután a távoli felhasználó megnyomja a "Engedélyt", egy rövid várakozás után a kapcsolatra, a Windows 10 távoli felhasználóval ellátott ablak megjelenik az asszisztens oldalán.

Az ablak tetején a "gyors súgó" több egyszerű vezérlő is van:
- Információ a távoli felhasználó hozzáférési szintjéről a rendszerhez (mező "Felhasználói mód" - Adminisztrátor vagy felhasználó).
- Ceruza gomb - lehetővé teszi, hogy jegyzeteket készítsen, "Rajzoljon" egy távoli asztalon (a távoli felhasználó is látja).
- Frissítse a feladatok diszpécserének kapcsolatát és hívását.
- Szünet és megszakítás egy távoli asztali munkamenet.
A maga részéről az a felhasználó, amelyhez csatlakoztattak, vagy szünetre helyezheti a „súgó” munkamenetet, vagy bezárhatja az alkalmazást, ha hirtelen megköveteli a távirányítóval való hirtelen megszakítást.
A nem érzékeny képességek között - a fájlok átvitele egy távoli számítógépre és ebből: Ehhez csak másolja a fájlt az egyik helyen, például a számítógépen (CTRL+C), és helyezze be (CTRL+V) a másikba, például a másikba. , egy távoli számítógépen.
Talán itt lehet, hogy a beépített -in Windows 10 alkalmazás szerint a távoli asztalhoz való hozzáférés. Nem túl funkcionális, de másrészt sok hasonló célú programot (ugyanazt a TeamViewer -t) a többség csak azok kedvéért használja, amelyek "gyors segítség".
Ezenkívül a beépített alkalmazás használatához nem kell semmit letöltenie (ellentétben a harmadik féltől származó megoldásokkal), és nincs szükség speciális beállításokra az interneten keresztüli távoli asztalhoz való csatlakozáshoz (ellentétben a Microsoft Remote Desktop-tal): Mindkettő közül Ezek a pontok akadályt jelenthetnek egy kezdő felhasználó számára, akinek segítségre van szüksége a számítógépnél.

