A fotózás rajzolása a Photoshop -ban rajzra

- 3151
- 668
- Csonka Emil
Úgy tűnik, hogy az olajfestékek korszaka közel van a naplementéhez. Manapság még egy többé -kevésbé okos iskolás fiú, akinek alapvető munkaképessége van egy grafikus szerkesztőben, képes szűrőt alkalmazni bármilyen képre, amely utánozza a kefe -stroke -ot.
Az egyetlen probléma az, hogy az ilyen eszközöknek paraméterek tömege van, amelynek egyik vagy másik irányban történő változása elronthatja a végeredményt, és egy ilyen munkát műalkotássá változtathatja.

Közös elv - minden szakács most művész lehet - valójában nem más, mint allegória. Ennek ellenére egyre több ember sok szabad időt szentel a grafikai tervezési készségek fejlesztésére. És sokan nem is jóak. Talán nem szabad bebizonyítani, hogy a legnépszerűbb és legnépszerűbb eszköz ezen a területen volt és továbbra is Photoshop - egy olyan program, amely de facto szabvány a digitális grafika területén. Ma elmondjuk neked, hogyan lehet rajzolni egy fényképet - bemutatva ezt az eredményt a barátoknak, feltétlenül növeli a tehetséges ember státusát a szemében. És ezt megtenni, amint kiderül, nem olyan nehéz.
Az olajfesték eszköz használata
Egy ideje a Photoshop szűrőgyűjteményét egy másik eszközzel feltöltötték, amelyet "olajfestéknek" hívnak. Ez a legegyszerűbb és ugyanakkor hatékony eszköz fő versenyzőjének tekinthető, amellyel egy fényképet egy perc alatt rajzolhat egy fotóban. És ha egy erős modern videoadapter telepítve van a számítógépére, akkor az ilyen átalakulás eredményei valós, gyorsított vagy lassú időben megfigyelhetők, amelyekre a vizsgálat előtti ablakot tervezték.
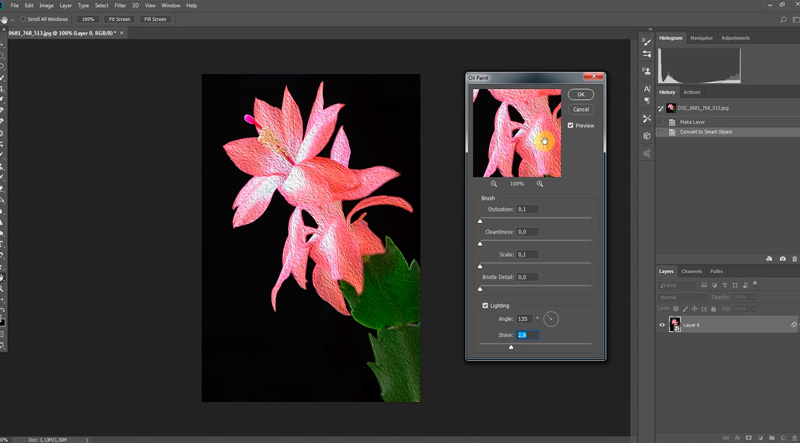
Az olajfestéket nem lehet tökéletes szűrőnek nevezni - az egész képet teljes egészében feldolgozza, és nem biztosítja a lehetőséget, hogy kefével dolgozzon a kép bizonyos részein. Ennek ellenére a grafika feldolgozása nagyon gyorsan, nagyrészt - annak a ténynek köszönhetően, hogy a munka fő része a GPU vállára esik. Az OpenGL/OpenCL technológián alapuló MGE motort itt használják. De az elavult video -adapterekkel rendelkező számítógép tulajdonosai nem aggódhatnak - a szűrő ebben az esetben működni fog, de lassabban, csak CPU erőforrások felhasználásával.
A szűrő az Általános Szűrő menüben található, és kapcsolja be a hat dinamikus paramétert, amelyek csúszkákkal megváltoztathatók. Négy jellemző tartozik a kefe tulajdonságaihoz, kettő - a világítás vezérléséhez. A stilizálás és a sörték részletei révén megváltoztathatja a stroke kontrasztját, és fényhatárokat alakíthat ki a csavaró festmények területén. Ugyanakkor a „stilizációs” csúszka inkább a kaotikus, az olajrétegek jellemzőjének hatására összpontosít, és a második szűrő csak a kontrasztért felel.
A tisztaságú csúszka lehetővé teszi a kefe -stroke részleteinek manipulálását, a puha kefével való rajzolás hatásától a durva, szemcsés felületekig. Scale Slider ("Scale") felelős a kéz méretének megváltoztatásáért.
Szögirányú irány - egy olyan paraméter, amelyen keresztül beállíthatja a vászon felületének megvilágítási szögét, hozzáadva a realizmust és a kontrasztot az egyes stroke között. A világítás szögének megváltoztatásakor fényesebb vagy árnyékot készíthet. A Shine Slider felelős a világítási hatás súlyosságáért.
Így azt lehet állítani, hogy a Photoshop olajfesték -szűrő, amely egy fotót rajzra konvertál, több szűrőkészlet, amely egy munkakészletben működik.
Egy fénykép konvertálása képré az egyes szűrők segítségével
Nem kevésbé lenyűgöző eredmény érhető el az egyes szűrők kombinálásával. Ez a módszer hosszabb, de jó, mert lehetővé teszi, hogy képet készítsen a Photoshop fotójáról, anélkül, hogy virtuális kefét igényelne. Sok ilyen eszköz található a grafikus szerkesztőben. De itt találkozhat olyan helyzetbe, amikor a szűrőbeállítások eltérnek a képeknél, amelyek felbontása eltér. Tehát az eredményekbe egybeesve előfordulhat, hogy ezeket a paramétereket manuálisan kell módosítania.
Tekintsük meg példaként egy olyan fotóval való együttműködést, amelynek felbontása 1024 × 768 pixel:
- Feltöltjük a fényképünket, hívjuk az árnyalat/telítési ablakot a Ctrl +U kombináció megnyomásával a színtelítettség szabályozására;
- A csúszkát "telítettség" 45 pontra mozgatjuk;
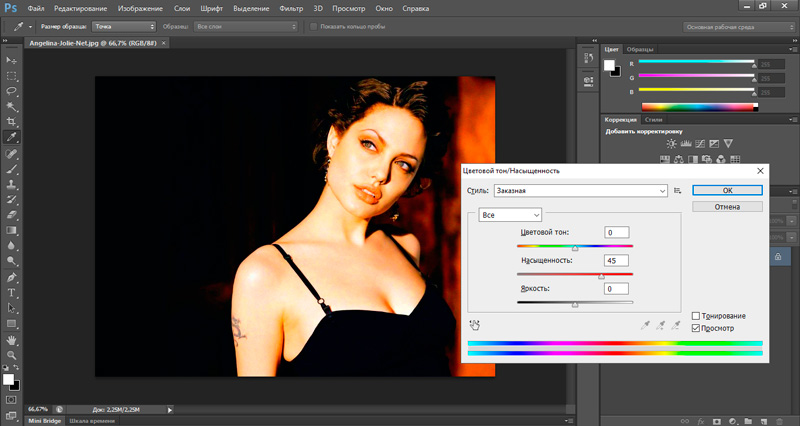
- A szűrő menübe költözünk;
- Kattintson az üvegszűrőre;
- Mivel a kép utánzatot szeretnénk kapni a vászonon, válassza ki a vászon textúráját a szűrő beállításaiban, amely így konvertálja a fényképet;
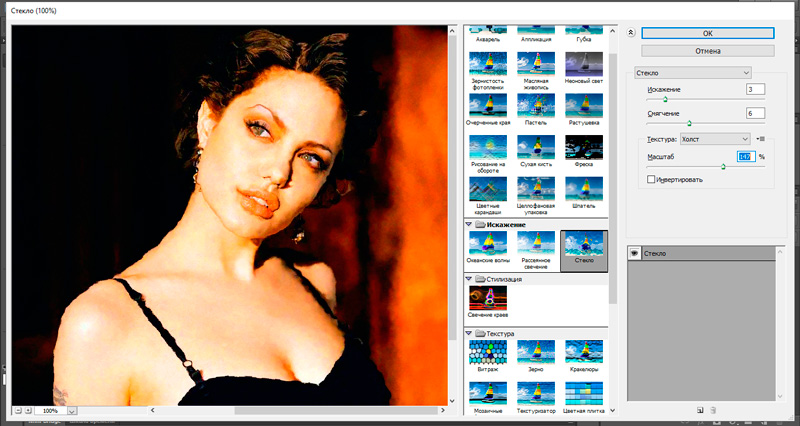
- A fennmaradó paramétereket a kezdeti felbontási fotótól függően kell kiválasztani. Tehát a torzítás csökkentése érdekében a torzító csúszkát balra húzzuk;
- Ugyanezt tesszük a simaság csúszkával - lágyítsuk meg a képet elfogadható értékre;
- Kattintson az új effektusrétegre, hogy hozzon létre egy további rétegt az üvegszűrővel kapcsolatban;
- Megyünk a következő szűrőbe, szögletes stroke. Ferde keneteket ír a képre, amelynek szöge megváltoztatható a beállításokban. Itt beállítjuk a kenet hosszát is, amely megegyezik a három pixelrel, élességgel (élesség = 1);
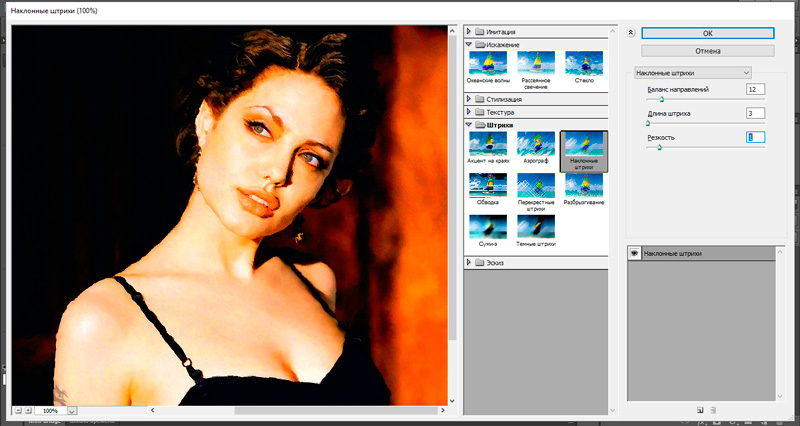
- Adjon hozzá egy új réteget a következő effektushoz;
- A Paint Daubs szűrőt egy típusú képet adják, hasonlóan az olajfestékek által készített mintához. Ezt a kefe típusát egyszerűen állítjuk be, a méret 4 pont, az élesség csúszkát balra mozgatjuk, hogy kissé elmossa a stroke -ot;
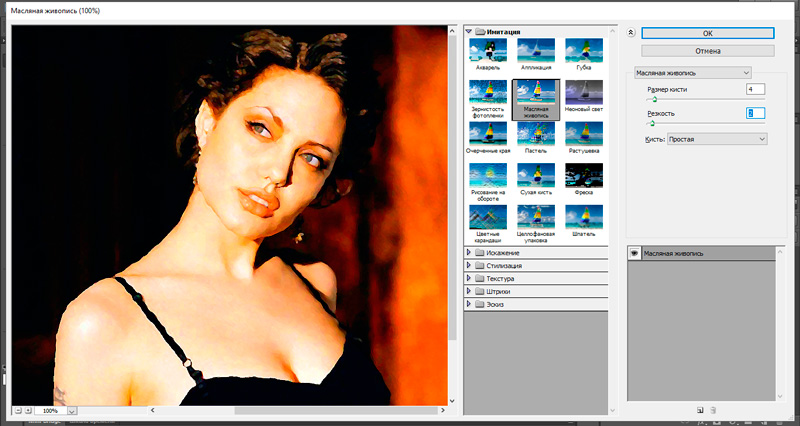
- Az utolsó réteget képezzük;
- A texturizer szűrőt használjuk, amely lehetővé teszi a szubsztrát textúrájának manipulálását. Válasszon egy textúrát, amely utánozza a vászonot (vászon), állítsa be a cella megkönnyebbülését és méretét (dombormű és méretezési paraméterek);
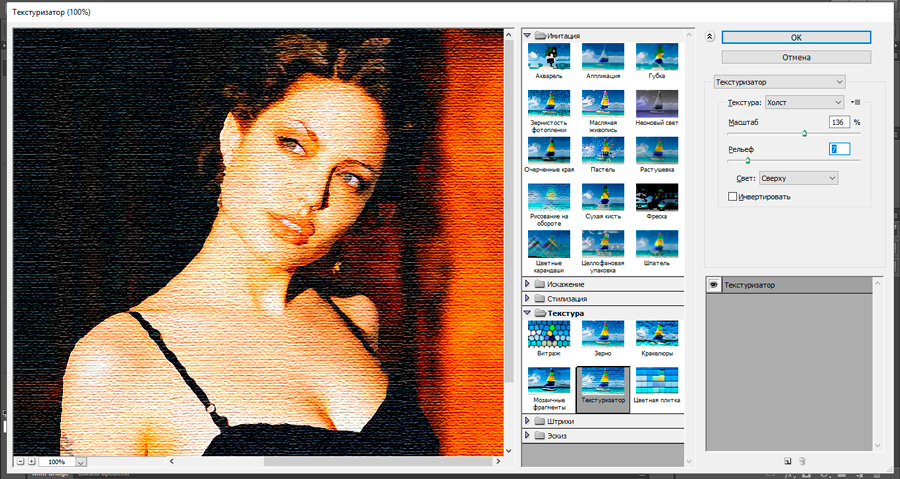
- Annak érdekében, hogy a kenetek tisztábbak legyenek, megnyomjuk a Ctrl +J kombinációját, létrehozva az aktuális réteg másolatát, fehérítjük a képet a kép kombinációja, a beállítási menüparancsok és maga az aktiválás ("elszíneződés") felhasználásával;
- A felső réteghez viszonyítva a Numposs szűrőt használjuk (a „stilizációs” almenüben van). Itt a magassági paramétert 1 -be telepítik, és az összeg 500 -ban van;
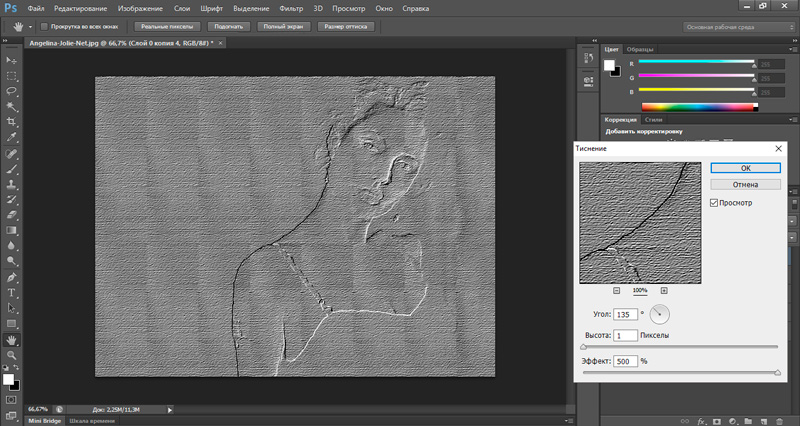
- Befejezzük a fényképezés átalakítását a keverési overlay típusú réteg rajz alkalmazásává.
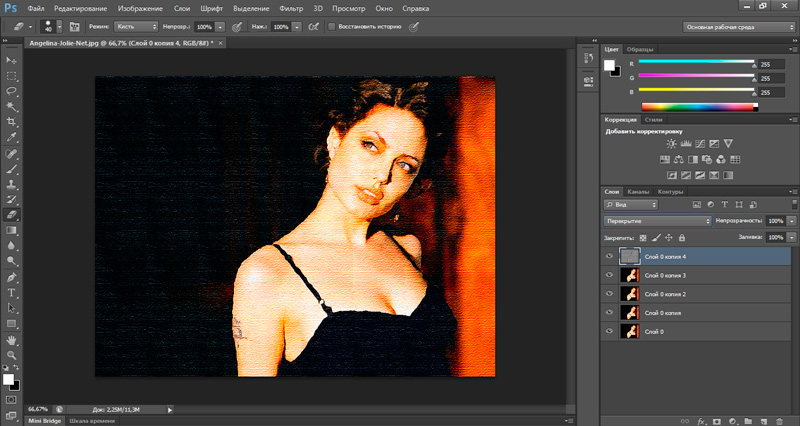
A Photoshop -ban készítünk egy ceruzával rendelkező fotós rajzból
A fényképezés alapján készített ceruzamintával lenyűgözheti a barátokat. Jó minőségűnek kell lennie, lehetőleg - homogén háttérrel.
Tehát folytatjuk a gyakorlati megvalósítási módot:
- Feltöltünk egy fényképet;
- A Ctrl +J használatával hozzon létre a fő réteg másolatát;
- kombináció ctrl + i megfordítja a képet;
- Kattintunk a PKM rétegre, és kiválasztjuk a konvertálást a Környegység menüben. Ez lehetővé teszi számunkra, hogy bármikor megváltoztassuk a szűrők paramétereit;
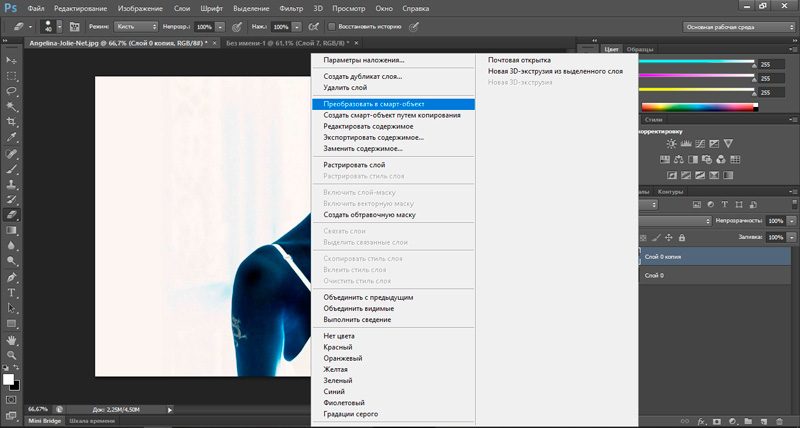
- A Szűrők menüben válassza ki a Gauss -bomlást, a "sugár" paramétert 40 pixelbe állítja;
- A háttérréteg másolatának elrendezését színes dodge -ra változtatják - ez növeli a kép kontrasztját és részletességét;
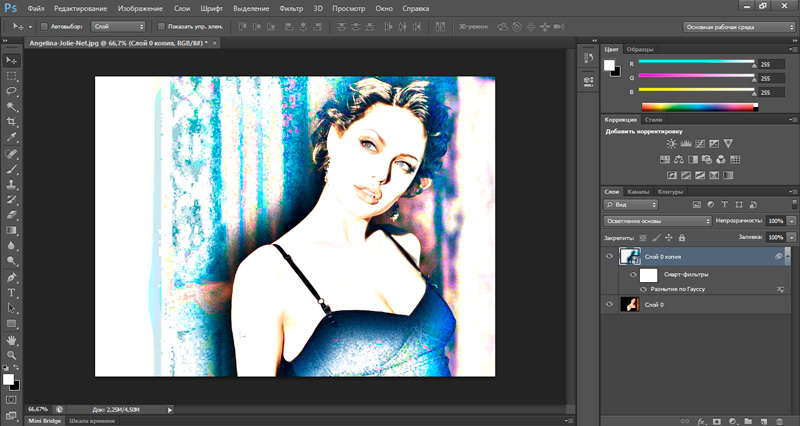
- A rétegek ablakban új réteget hozunk létre a kitöltéshez, kattintson a Szintek fülre. Három paraméterrel rendelkező ablak jelenik meg. Hozzárendeljük nekik a 11, 0 értékeket.94 és 255 a kép sötétítésére;
- Adjon hozzá egy másik réteget, válassza ki a fekete -fehér menüpontot, amely automatikusan ceruza mintává alakítja;
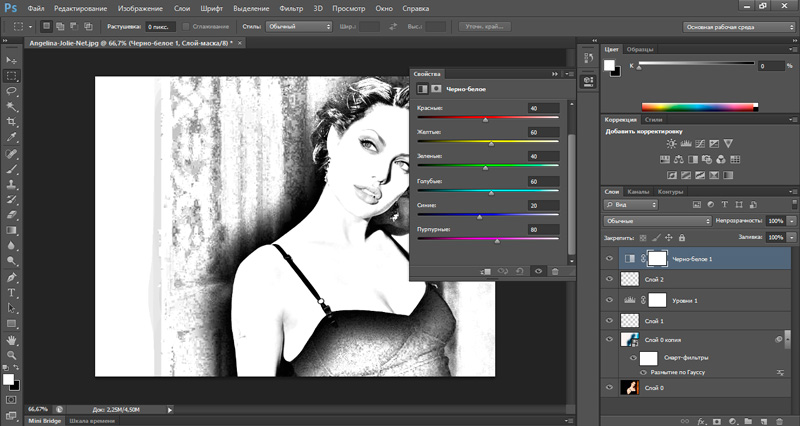
- Az összes réteget kiemeljük a Ctrl + A kombináció megnyomásával;
- Áthelyezzük a szerkesztés menübe, válassza ki az egyesített elem másolatát, kattintson a Ctrl + Shift + C kombinációra, hogy egyetlen példányt hozzon létre az összes korábban létrehozott réteggel;
- Kattintson a Ctrl + V elemre, hogy e réteg integrálódjon a többihez (ez lesz a felső);
- Válassza ki az izzó élek szűrőjét, állítsa be a paramétereket (él fényerő = 21, él szélessége = 1, simaság = 14).
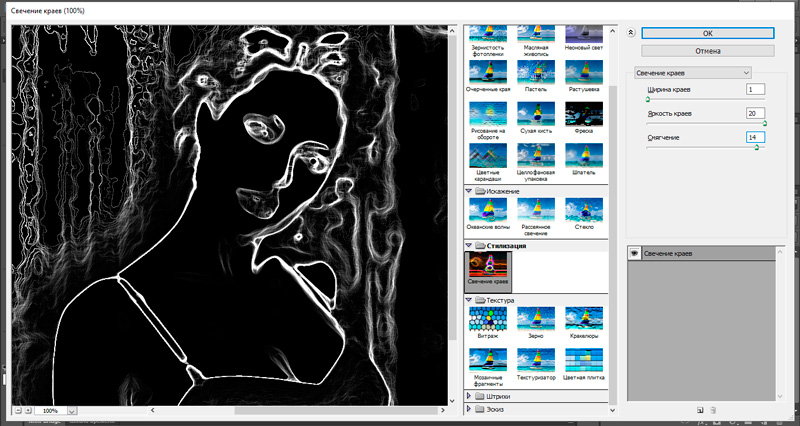
- Fordítsa meg a réteget a Ctrl + I kombinációjával;
- Válassza ki a rétegek menüben a szorzót elemet, így a háttér átlátszóvá válik, az átlátszósági paramétert 50-55% -ra csökkentik.
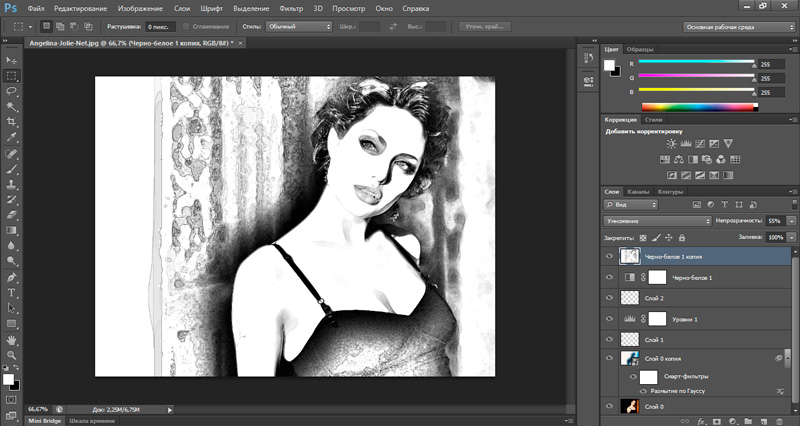
- Új réteget alkotunk, kattintson a Ctrl + Backspace elemre;
- Válassza ki a texturizer szűrőt, válassza ki a homokkő textúrájának típusát, a csúszkát 200%-kal; Könnyű - 4 -ben a fényparaméternél válassza ki a felső értéket;
- Ismét a szaporodáshoz megyünk, az opaticitás értékét 50%-ra állítjuk;
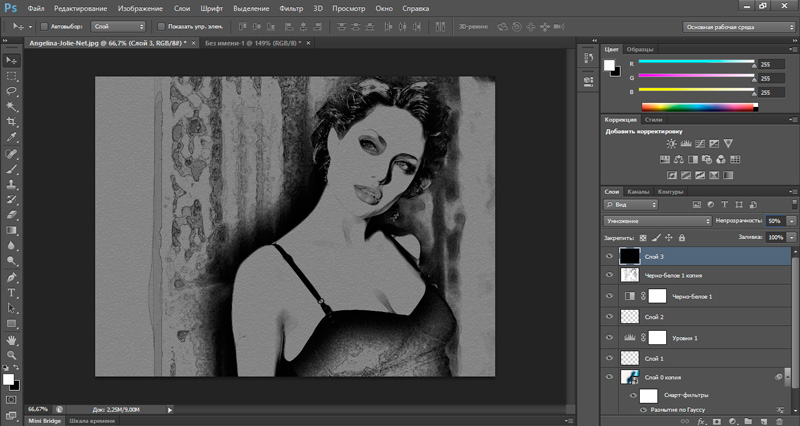
- Ha azt akarjuk, hogy a Photoshop -ban egy feldolgozott fotó színmintázat legyen, akkor eltávolítjuk a fekete -fehér korrekciós réteg aktiválásának elszíneződését.
A végeredmény jó lesz, de az összes réteg és szűrő paramétereit beállíthatja, hogy véleménye szerint realisztikusabb eredményt érjen el.
Akvarell mintázat
Általános szabály, hogy a képből a Photoshop -ban képről készített képet a szűrők kombinációja alapján az ismert módszerek többsége, hogyan készíthet egy képet. Az ilyen módszereket egy komoly hátrány jellemzi - az egyéniség hiányát, amelyet gyakran a tökéletes rajz technika felett értékelnek.
Ezért az algoritmusról fogunk beszélni, amely lehetővé teszi az igazán egyedi festmények készítését. A módszer a stroke manuálisan történő alkalmazásán alapul, míg egyáltalán nem kell művészi tehetséggel rendelkeznie, csak tartsa be az utasításokat.
Fontolja meg egy lépés -ABY -STEP algoritmust, hogyan készítsen akvarell mintát a Phothothop -ban:
- Feltöltjük a kezdeti fényképet;
- Adja hozzá a keretet (képmenü, a vászon méretű elem, a vászon kissé többet teszünk, mint a kezdeti;
- Növeljük a kép telítettségét (telítettségét) (beállítási almenü, árnyalat/telítettség);
- A szerkesztés elemre lépünk, kattintunk a Define Pattern elemre, adjuk meg a nevet a mintának (például "csendélet");
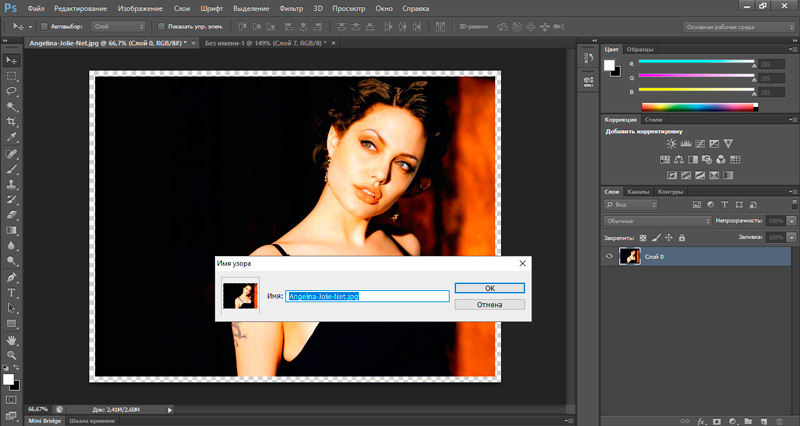
- Kétszer kattintunk a háttérrétegre, átnevezzük eredetiben;
- Új réteget képezünk, festéknek hívjuk és fehérekkel töltjük;
- csökkentse az átláthatóságot 20%-ra;
- Az Eszköz menüben válassza ki a minta bélyegző eszközt, majd kattintson a mintázat mintázatára, az igazított és impresszionista pontokkal szemben;
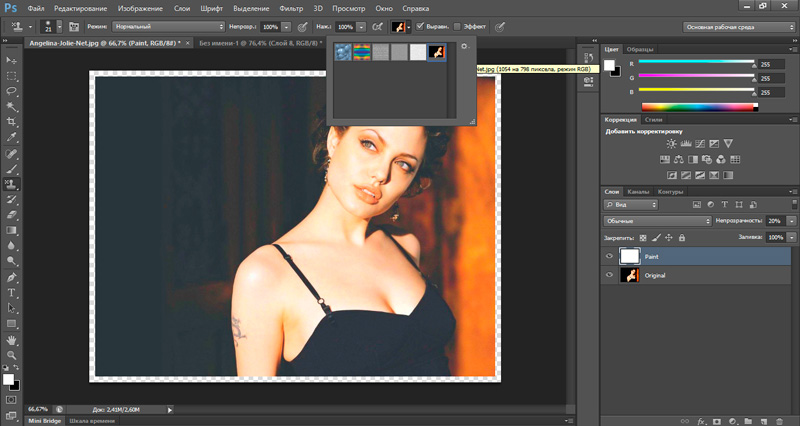
- Most ki kell választania egy munkacsontot. Ehhez a megfelelő kefék panelen járunk. Érdekelünk a puha kerek szerszám, amely megfelel a puha kefének. Méret - 25-27 pixel;
- Adja hozzá a papír szerkezetét utánzó molekuláris textúrát. A skálamaraméter értékét kísérletileg állítják be - ez felelős a papír porozitásáért;
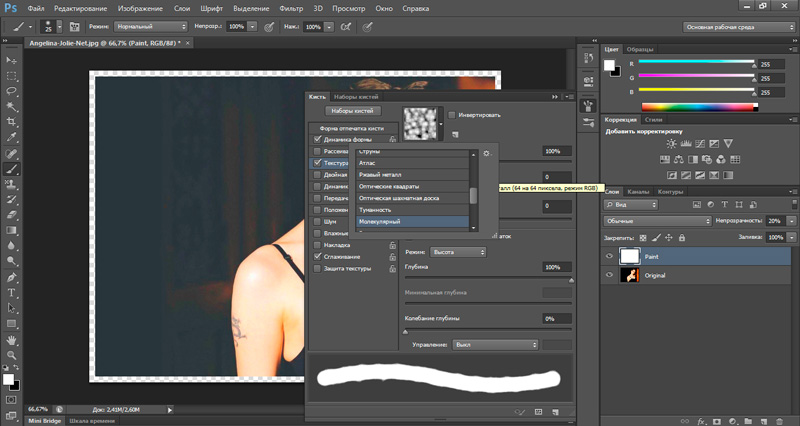
- A kefék panelen válassza ki a kettős kefét, majd telepítse a 18 pixel méretét működő eszközként;
- Ünnepeld a légkefe, nedves széleket kullancsokkal. Ha tablettával rajzol, tegyen egy piport és az alakdinamikai paramétert, amely lehetővé teszi a rajzolást, figyelembe véve a kefére gyakorolt nyomást;
- Folytatjuk a rajzot, a stroke -t egyenletesnek és egyes helyeken való hiányosságokról. A keneteket minimálisra kell vetni;
- Miután a rajz befejeződött, kapcsolja ki az eredeti réteget az eredmény irányítása érdekében (a szemre a szemhez a réteg neve közelében), vagy ugyanazon célra, a festékréteg átláthatósága, amelyet többet csinálunk;
- Ha meg kell növelnie/csökkentenie kell a kép telítettségét, akkor egy ilyen technikát használunk a rétegek másolásaként, átláthatósággal manipulálva és különböző módok alkalmazását;
- Az eredmény megőrzése érdekében hozzon létre egy új réteget és egy krétakefét -10 pixel méretű, aláírva egy rajzot.
Következtetés
Tehát többféle módon megvizsgáltuk a fényképet olyan képré, amely a rajzot utánozza a vászon olajjal, valamint a fényképet akvarell- vagy ceruzamintává alakíthatja.
Elvileg a Photoshop lehetővé teszi, hogy meglehetősen tisztességes eredményekkel kezelje ezeket a feladatokat. Az egyetlen negatív az a nehézség, hogy elsajátítsa a program hatalmas eszközeit - ha mindent meg akarja tenni, anélkül, hogy az utasításokat igénybe veszi.
Ugyanezt az eredményt más programok felhasználásával lehet elérni, ideértve az ilyen átalakulásokra orientáltokat is. Legtöbben fizetnek, de vannak olyanok, amelyekért nem kell fizetnie. Például a FotOshatetcher körülbelül két tucat rajzstílust kínál, beleértve a ceruzát és az akvarell mintákat, valamint a rajzfilmképek utánzását. Mivel kevés beállítás van, az átalakulási folyamat elég gyors.
De ennek és más hasonló programok használatának egyszerűségének következménye nem elegendő számú művészeti technika, amely lehetővé teszi az egyéniség és kreatív képességek teljes mértékben bemutatását. Ebben a tekintetben a Photoshopnak gyakorlatilag nincs versenytársa - ez a grafikus csomag volt, és továbbra is a fő eszköz azok számára, akik érdeklődnek a digitális festészet iránt.
- « Gyorsítótár tisztítási módszerek az iPhone -hoz
- Hogyan tisztítsuk meg a RAM -ot egy számítógépen »

