Az MSI Dragon Center program beállításának és használatának szabályai
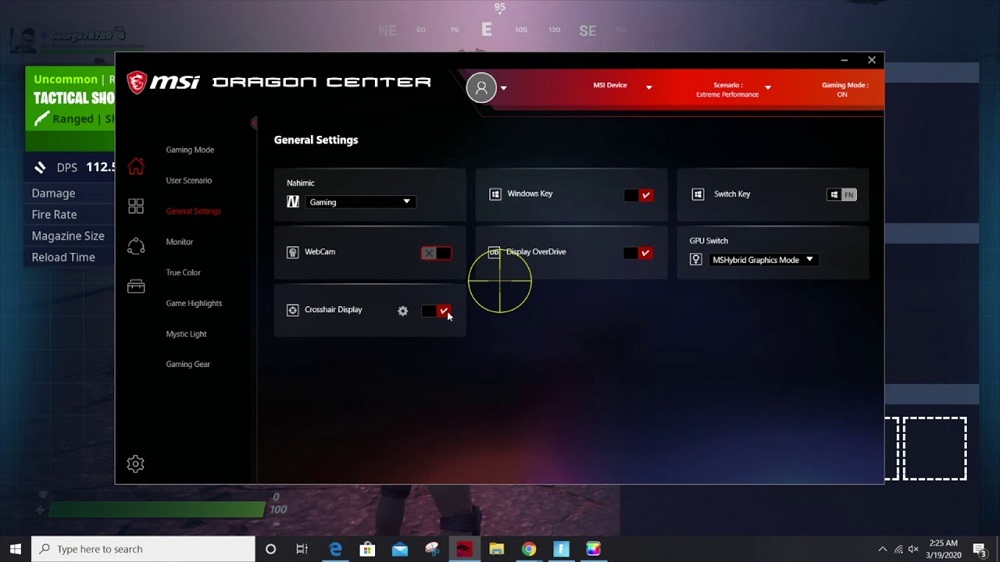
- 4403
- 796
- Virág István Kálmán
Az MSI Dragon Center egy olyan program, amellyel könnyen összeállíthatja a PC és az MSI kiegészítők különféle összetevőit egy platformon, és így a kérésükre konfigurálhatja munkájukat. Ezenkívül több kattintással megváltoztathatja a színes megjelenítési színmódot, konfigurálhatja a LED megvilágítását, hozzáadhat egy játékot és csendes módot.
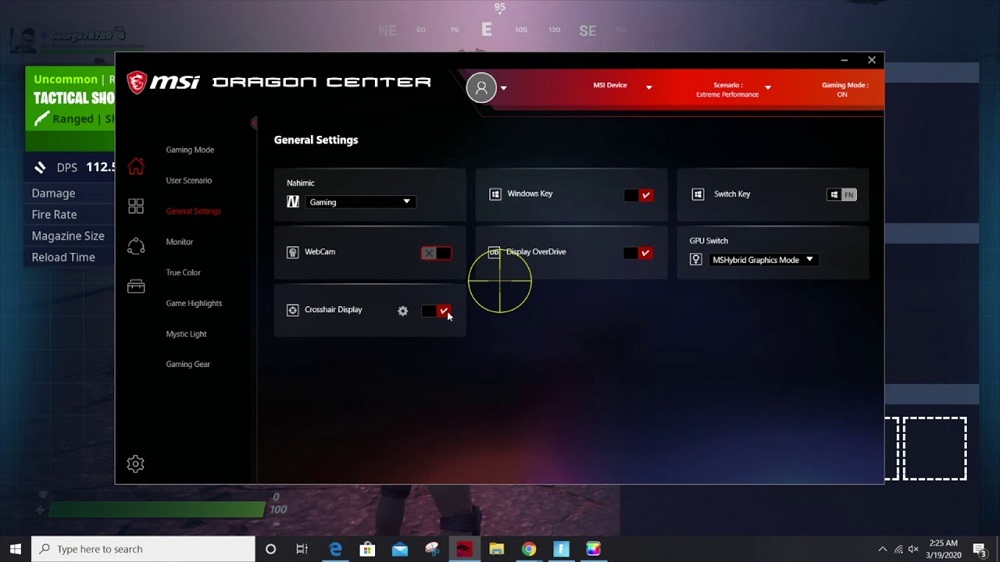
Melyek a Dragon Center tulajdonságai
Még néhány haladó PC -felhasználó felteheti a kérdést: Miért kell erre a programra. Mindenekelőtt a Dragon Centerre van szükség a fő PC -rendszerek működésének konfigurálásához és optimalizálásához. És az alkalmazás jellemzői között a következők a legmegfelelőbbek:
- A program lehetővé teszi a rendszer fő alkotóelemeinek konfigurálását és optimalizálását több kattintással.
- Az olyan beállítások, mint a gyorsulás és a csendes mód, rendelkezésre állnak.
- A felhasználó függetlenül konfigurálhatja a hálózati kapcsolat prioritásait.
- A rendszer hőmérsékleti mutatóinak, feszültségének vagy frekvenciájának megfigyelése.
- A kijelzőt a megtekintett tartalomtól függően beállítják. Három üzemmód van rendelkezésre: kényelmes, játék és mód a filmek nézéséhez.
- Különleges mód van biztosítva, amely lehetővé teszi a képátviteli paraméterek értékeinek, a kép fényerejének és a kontrasztjelzőknek a megváltoztatását.
- Van egy funkció, hogy mind az egyes alkatrészeket, mind pedig összességét beállítsák.
Minden új verzió kiadja az alkalmazás funkcionalitását, tehát a frissített termékek több különböző funkciót tartalmaznak.
A rendszerek állapotának ellenőrzése
Mielőtt megkezdené a programot a programmal, meg kell nyitnia a "Otthon" részt, és kattintson a "Monitor" opcióra. Itt megtudhatja, hogyan lehet használni az MSI Dragon Center -et a rendszer hőmérsékletének és feszültségének, valamint a videokártya és a rajongók állapotának konfigurálásához.
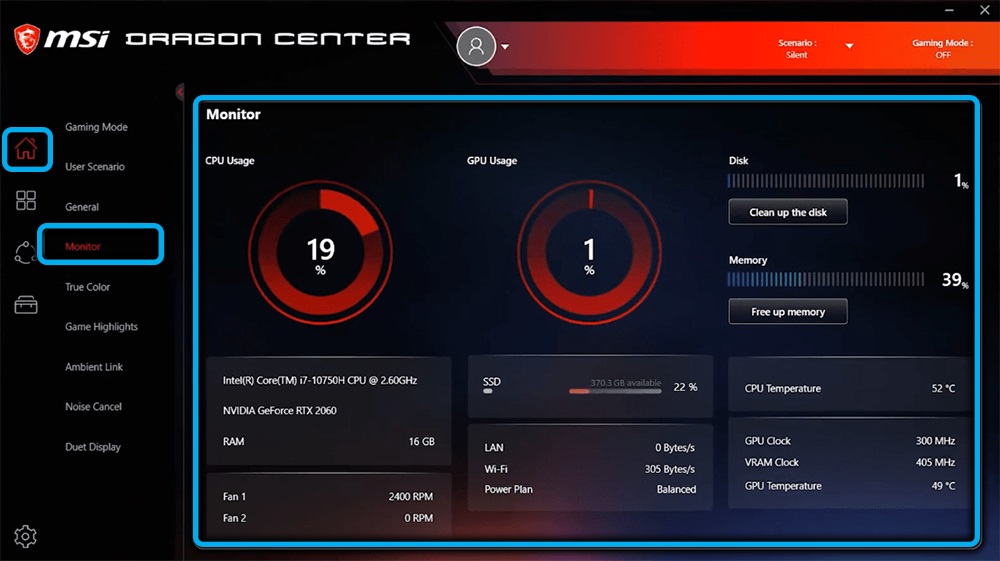
A játék mód beillesztése
Ugyanebben a szakaszban ("Home") van egy fül a játék módban, amellyel lehetőséget választhat a rendszer alaplapjának és alkotóelemeinek beállításához, hogy egy kényelmesebb játékmenetet hozzon létre. És ott kattintson a kapcsolóra, amelynek ugyanaz a neve van, mint a mód fülét. Általános szabály, hogy a fül jobb végén van. Ezenkívül a rendszer optimalizálása automatikus módban történik.
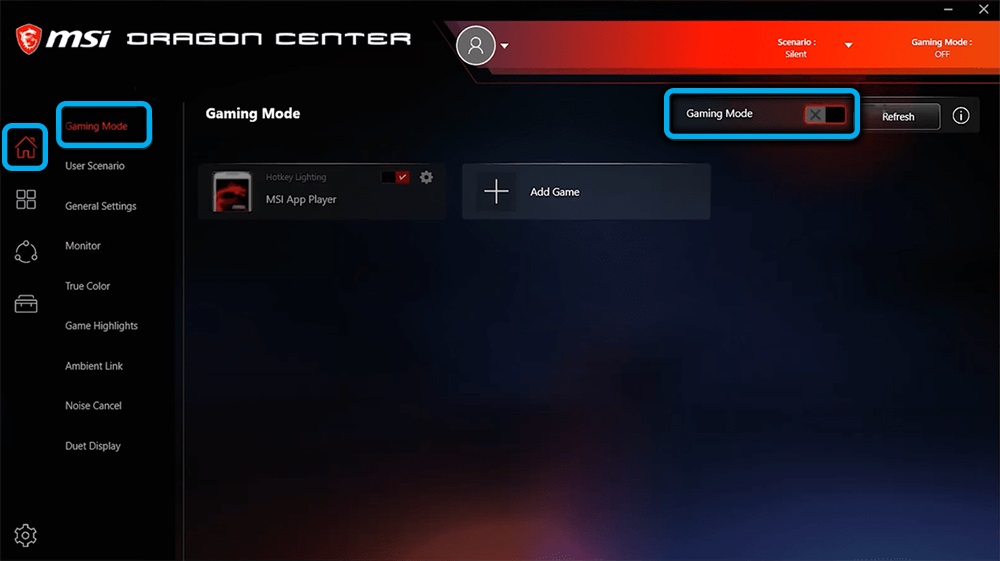
Jelenleg az alkalmazás fejlesztői azon dolgoznak, hogy kibővítsék a játékszoftverek számát, mivel a felhasználó most csak a 2019-2020-as 2019-ben kiadott projektekkel tud dolgozni.
Teljesítményprofilok beállítása
A számítógép beállítását a "Felhasználói forgatókönyv" szakasz vezérli, ahol megtalálhat egy menüt a különféle profilok kiválasztásához:
- "Extreme Performance" - lehetővé teszi a rendszer maximális teljesítményének beállítását, hogy az optimális játékélményt hozza létre a legmagasabb grafikával.
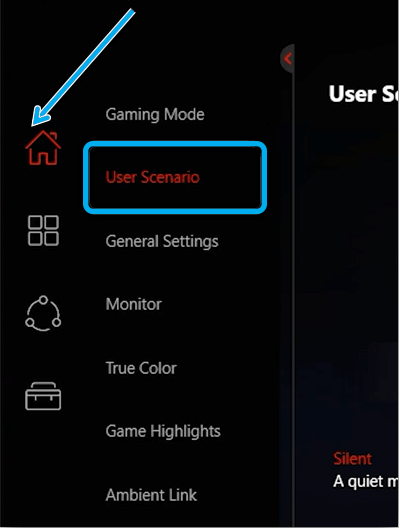
- "Kiegyensúlyozott" - mód az optimális teljesítmény beállításához az energiatakarékos mutatókkal összhangban.
- "Csendes" - A legkisebb teljesítmény telepítése a zaj csökkentése érdekében a hűtők munkája során.
- A "Super Battle" egy energiahatékony számítógépes üzemmód.
- A "felhasználó" a felhasználói beállítások módja, ahol rendelkezésre állnak olyan profilok, mint a "Performance Level" és a "Ventilátor sebessége", amelyben konfigurálhatja a rendszer teljesítményét és a hűtők munkáját.
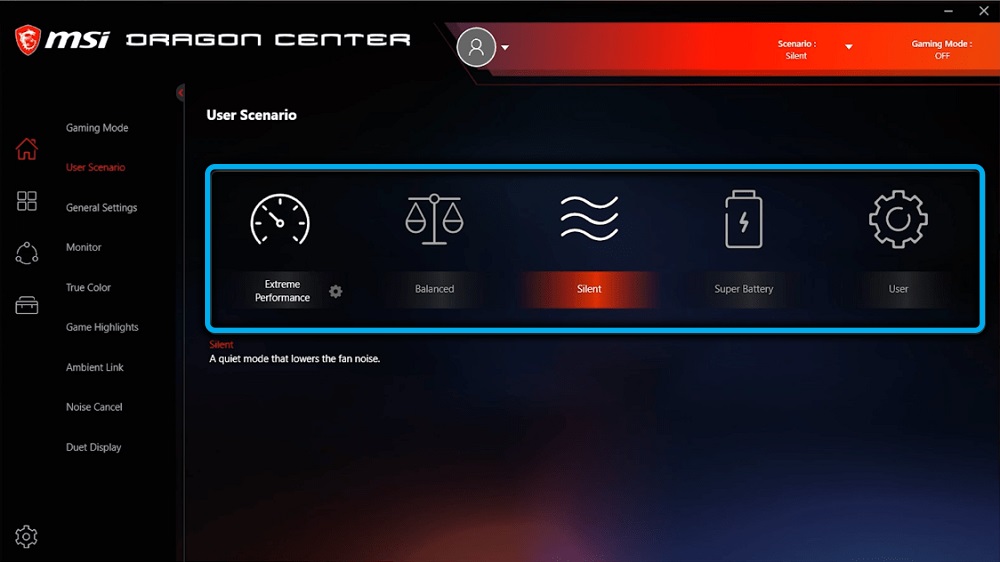
Ugyanebben a menüben találhat egy ikont, amikor megnyomja, amelyen a fejlett funkciók menüje megnyílik, például a ventilátor teljesítményének hangolása.
A perifériás eszközök munkájának konfigurációja
A "Home" lapon megtalálhatja a "Általános beállítások" részt, amely lehetővé teszi a billentyűzet, a számítógépes monitor vagy a mátrix állapotának megváltoztatását.
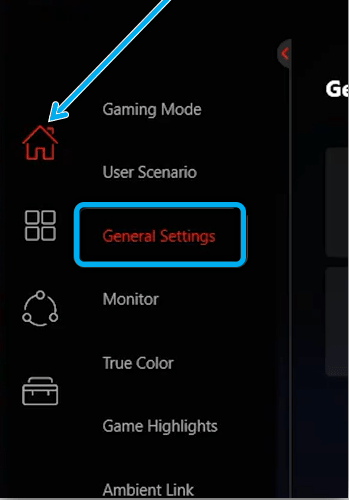
Ebben a lapon a Windows gomb a kapcsológomb -pont segítségével vált a funkcionálisra, és a kijelző túlhajtás opció kiválasztásakor optimalizálhatja a képernyőn megjelenő képminőséget. A webkamera deaktiválását a webkamera opcióval is biztosítják.
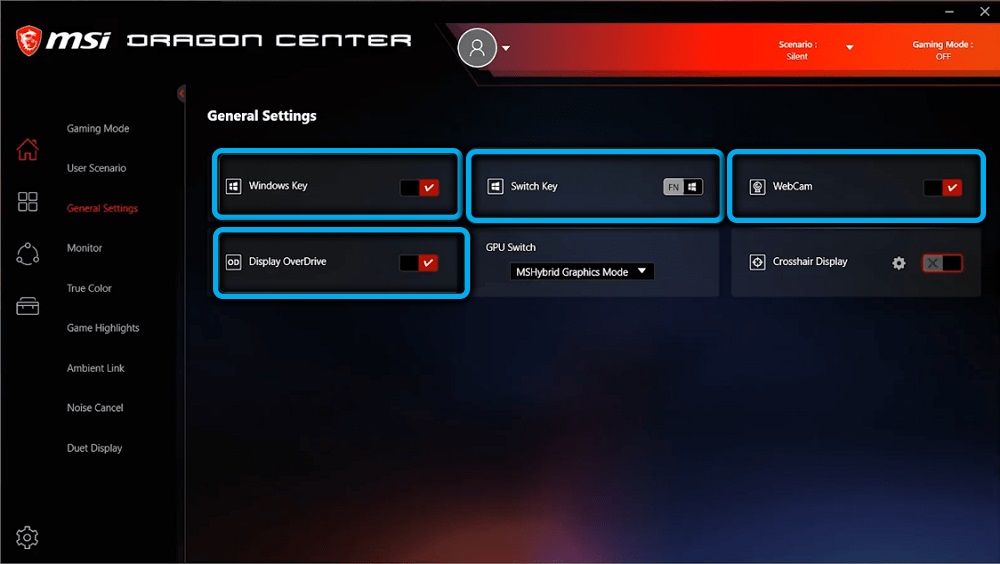
Tehát a fő profilok:
- "Gamer" - előre meghatározott mód a játék rendszerének optimalizálására.
- "Anti -blue" - védőprofil a kék spektrum szűrésére.
- "SRGB" - egy olyan mód, amellyel a grafikával dolgozik a színpaletta maximális lehetséges tartományának fedezésére.
- "Office" - mód a laptop képernyő fényerejének csökkentésére a mindennapi feladatok elvégzésekor.
- "Film" - A rendszer optimalizálása a PC -n filmek nézésére.
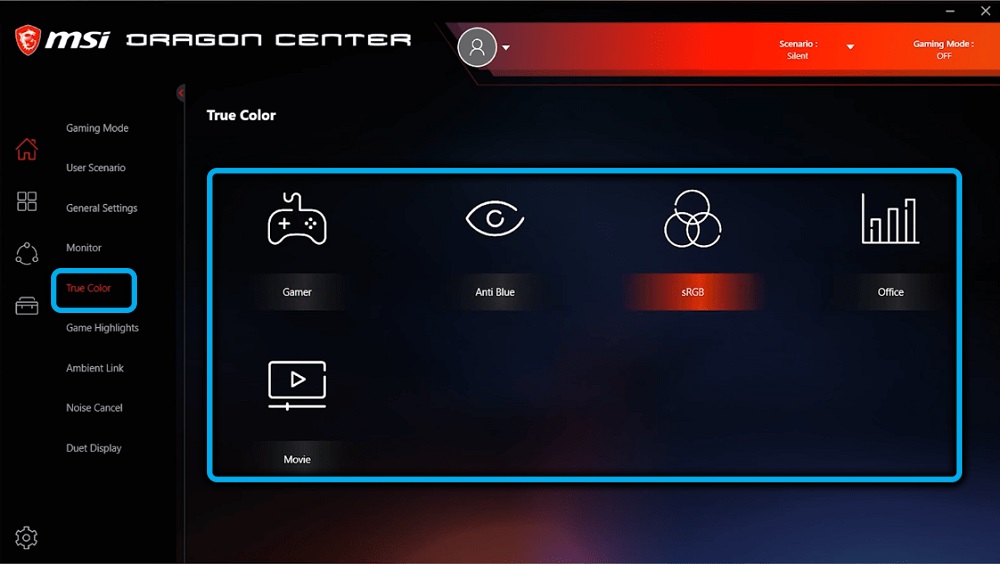
A perifériás eszközök beállításának lehetőségeivel rendelkező menü a használt PC felszerelésétől függ.
Háttérvilágítás vezérlés
Ehhez van egy speciális "környezeti link" fül. Segítségével telepítheti a háttérvilágítást a számítógép különféle perifériás eszközeire, saját színes hangolásával és a háttérvilágítás telítettségével.
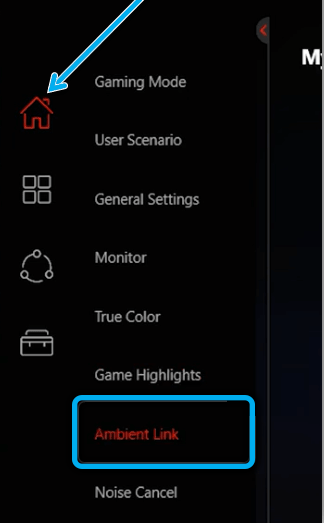
Az intelligens zajcsökkentés aktiválása
A hűtők zajának optimális elnyomásának konfigurálásához meg kell nyitni a "Home" szakaszban a "Noise Cancer" fület, és a következőket kell tenni:
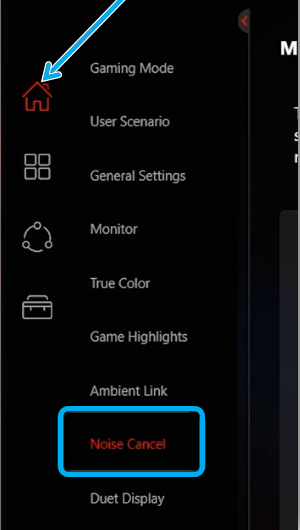
- Keresse meg a "hangszóró -zajcsökkentő" lehetőséget, amely megnyitja a hangkimenet eszközeinek menüjét.
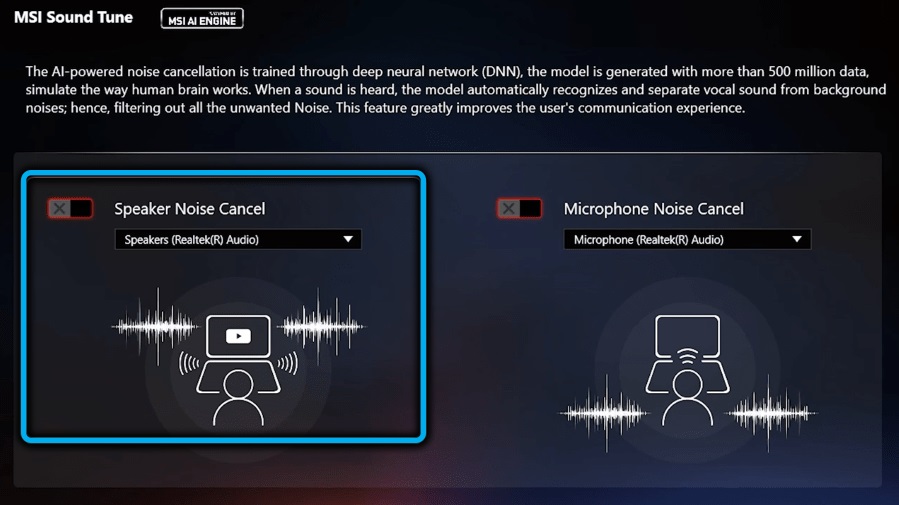
- Válassza ki a fő eszközt.
- Ezután válassza ki a mikrofon zajcsökkentő kapcsolóját, és tegye ugyanezt, mint az előző pontokban.
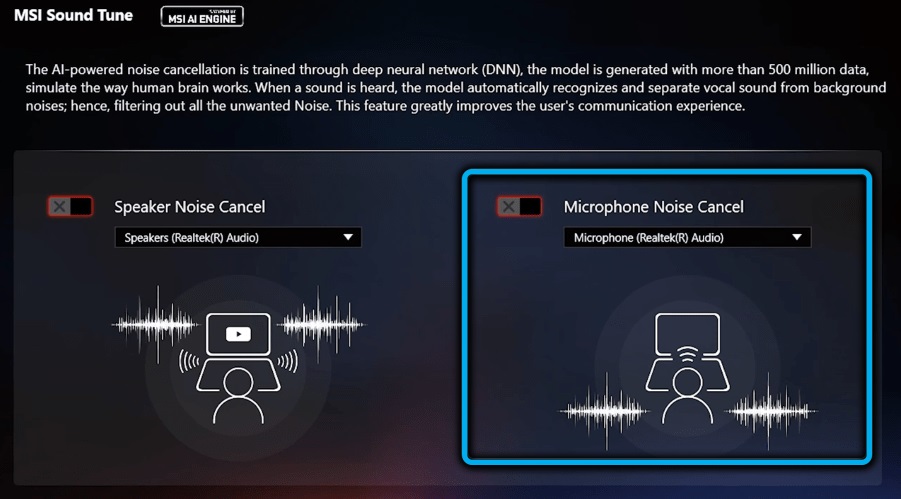
Egy ideig a neurális hálózat alkalmazkodni fog a kiválasztott feltételekhez, ezután a zajellátás optimalizálására szolgáló paraméterek megkezdik munkájukat.
A második kijelző beállítása
Az MSI videokártyák lehetővé teszik a külső monitorok csatlakozását a rendszerhez, amely kiegészítő kijelzőkként használható. Ehhez ellenőrizze, hogy van -e monitor kapcsolat a számítógéppel, nyissa meg az MSI Dragon Center alkalmazást, és kattintson a "Duet Display" elemre.
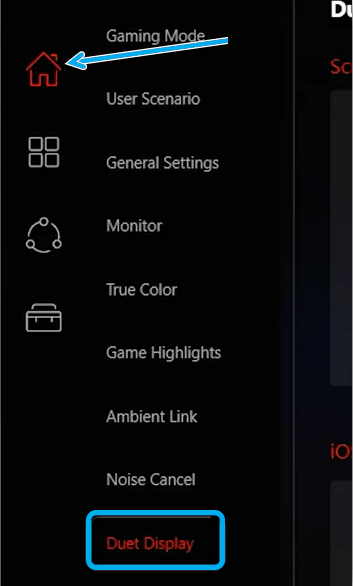
Ezután nyissa meg az "Új" opciót a használt képernyőn lévő fragmentum választásával. Ezt követően a kiválasztott rész a fő képernyőn megjelenik a második csatlakoztatott képernyőn.
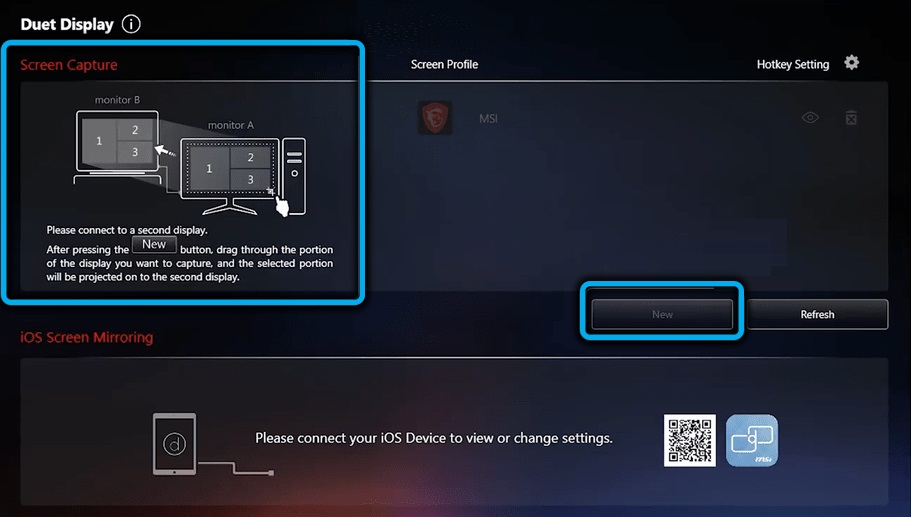
A járművezetők frissítése és további segédprogramok telepítése
A program lehetővé teszi, hogy elkészítse az illesztőprogramok betöltésének folyamatát és a szolgáltatásfrissítés telepítését még egyszerűbbé is, a "Live Update" lapon, amely megtalálható a "Támogatás" szakaszban. A kiválasztott opció megmutatja a frissítendő szoftverek listáját. Ezek megtalálhatók az "új" pont alatt, ahol le kell állítania az ellenőrzési jeleket, és el kell kezdenie a frissítések letöltését, amikor a "Letöltés" gombra kattintva kattintson.
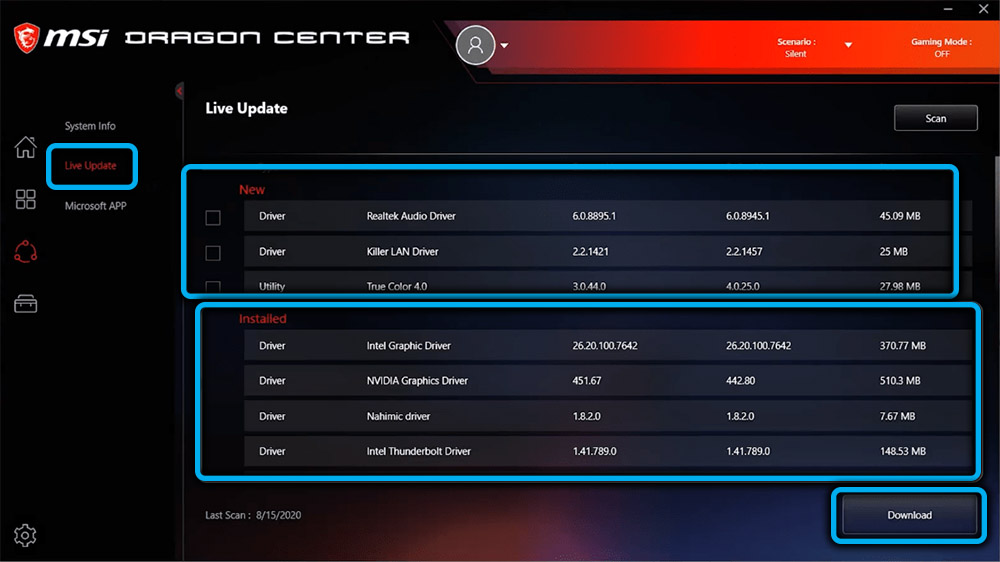
A rendszer egyetlen hátránya erre az időszakra.EXE, amely rendszeresen feltölti a processzort 30-70% -kal. És ez a százalék a használt processzor állapotától függ. Ez a probléma nem befolyásolja az összetevők megfigyelését a legjobban - a folyamat vagy elrejti a rendszer működéséről szóló fontos adatokat, vagy ideiglenesen lefagy. Ezt általában a rendszer újraindításával lehet rögzíteni. A fejlesztők ennek a hibának a javításán dolgoznak, tehát valószínű, hogy az új verziókban egy ilyen probléma már nem található meg. A program többi része megbirkózik a hozzáadott feladatokkal. Az alkalmazás újabb verziói új lehetőségekkel vannak felszerelve a PC munkájának optimalizálására.
- « Ami a virtuális szuper -magas felbontást adja az AMD -től a játékokba, és hogyan kell használni
- FMAPP folyamat.EXE - Miért van, és lehetséges -e eltávolítani »

