WordPress telepítési utasításai Denwer számára

- 3211
- 854
- Bodnár András Martin
Nincs értelme beszélni az egyik leghíresebb CMS népszerűségéről - egyszerűsége ellenére a WordPress lehetővé teszi, hogy szinte korlátlanul kibővítse a funkcionalitást a pluginek használata miatt, amelynek túlnyomó többsége szintén szabadon terjed.

A probléma az, hogy az átlagos felhasználó számára maga a CMS telepítése, nem is beszélve a pluginokról, nagyon nehéz feladat, és mivel ez egy valódi bérelt szerveren történik, minden hiba rossz következményekkel járhat, a szokásos cseppig, a rendszeres cseppig. a szerveren. Ezért sokan inkább a WordPress tesztelését inkább egy helyi számítógépen tesztelik. Az operációs rendszerek különbségének problémáját a Denwer használatával oldja meg, amely a Linux környezet emulátora egy PC -n, telepített Windows operációs rendszerrel.
Valójában a saját webhelyének fejlesztése és tesztelése könnyebb és biztonságosabb az otthoni számítógépen, egyszerűen a tesztelt kódot továbbítva a szerverre. Ma megtanulja, hogyan kell telepíteni a Denwer -t az alkatrészeivel (MySQL, Perl, PHP, Apache) a számítógépre, majd telepíteni a WordPress -t a Denwer alatt.
Amit el kell kezdenie a WordPress -t a Denwer -en
Általánosságban szerint mindkét szoftvertermék eloszlása szükséges. Letöltjük az archívumot a WordPress segítségével a hivatalos weboldalról. Nem ajánlott más webhelyek használatát használni, kivéve, hogy nem indokolatlanul bízik benne. Lehetséges, hogy ez az opció még jobb, mivel hasznos pluginokat tartalmazhat.
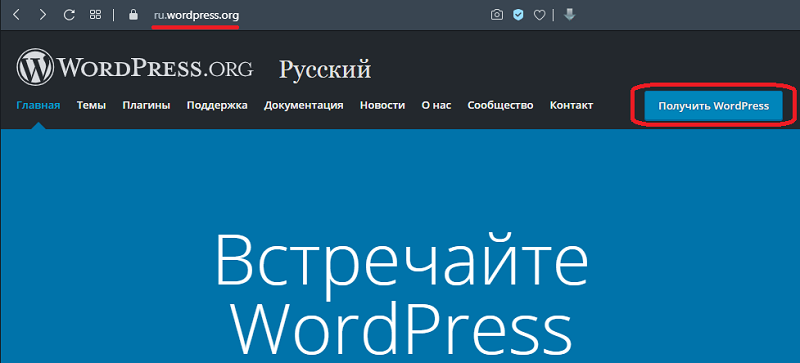
Ami a Denwer -t illeti, azt a hivatalos webhelyről kudarc nélkül kell letölteni - tehát biztos lesz benne, hogy megkapta a csomag utolsó, harmadik verzióját.
Most elkezdheti a Linux szerver emulátor telepítését, és csak akkor - telepítse a motort a Denwerre a leghíresebb ingyenes CMS -re.
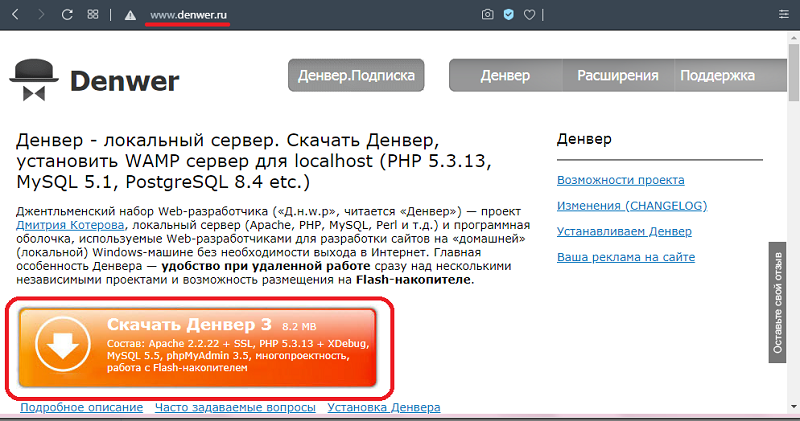
Denwer telepítés egy helyi számítógépen
Tehát az első dolog, hogy ideiglenesen letiltja az antivírus programot. Ha ez még nem történik meg, a telepítő nem tudja végrehajtani a Windows rendszerfájlokhoz szükséges változtatásokat, védve az antivírussal történő felvételtől, és az ezen telepítési folyamat megszakad.

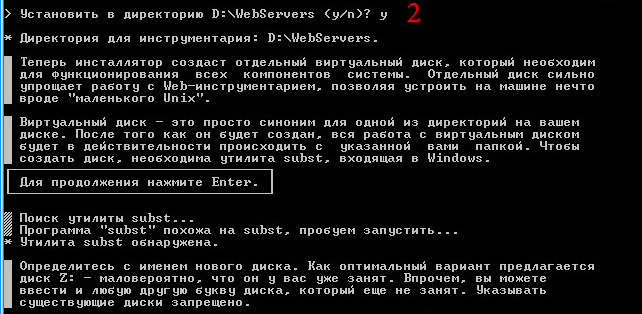

A további algoritmus így néz ki:
- Futtassa a letöltött telepítést Exoshnya;
- Megjelenik egy üdvözlettel rendelkező terminálablak, és a telepítés megkezdéséhez nyomja meg az Enter billentyűt;
- A telepítő felajánlja, hogy létrehoz egy mappát a C Disk telepítéséhez, megállapodhat, vagy kiválaszthatja a saját opcióját. Ha nem ellenzi a javasolt helyet, akkor csak kattintson az Enter és a következő képernyő elemre - ismét;
- Most felkérést kap, hogy válasszon egy kihasználatlan levelet egy virtuális lemez létrehozásához. Ha egyetért, megnyomjuk az ENTER gombot;
- A fájlok másolásának szakaszát követően a telepítő felajánlja, hogy kiválasztja a Denwer indítás lehetőségét: az operációs rendszer elején vagy szükség esetén. A fejlesztők azt javasolják az első lehetőséget, amelyben a virtuális szerver mindig elérhető lesz, ami például akkor hasznos, ha gyakran elindítja a Perl szkripteket, és inkább ezt a parancssor segítségével hajtja végre. Tehát merészen kattintson egy egységre;
- Ennek eredményeként a Denwer munkájához kapcsolódó 3 hivatkozás jelenik meg az asztalon: indítás, leállítás és újraindítás;
- A telepítés befejeződik ezen, és újraindíthatja a számítógépet.

Szükségem van -e a Denwer konfigurálására is? A legtöbb esetben nincs, így elindíthatja a következő szakaszot - létrehozhat egy MySQL adatbázist és a felhasználó regisztrációját, és csak azután futtathatja a WordPress telepítési eljárást a Denwer -en.
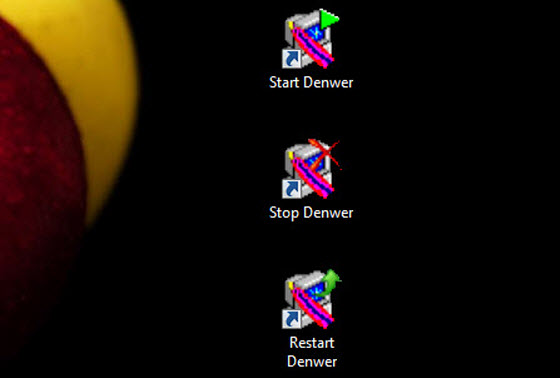
A MySQL adatbázis és a felhasználó létrehozása
Tehát újraindítottuk, és a vezetőnkben egy virtuális lemez (szerver) a z betű vagy a telepítés során jelzett emulátor formájában jelent meg. A szerverhez való eljutáshoz böngészőt használunk (mint egy valódi szerver esetében), a http: // localhost beírása a címsorban.
Megnyílik a virtuális webhelyünk ablaka. Az oldal alján a "segédprogram" blokkjában válassza a phpmyAdmin lehetőséget.
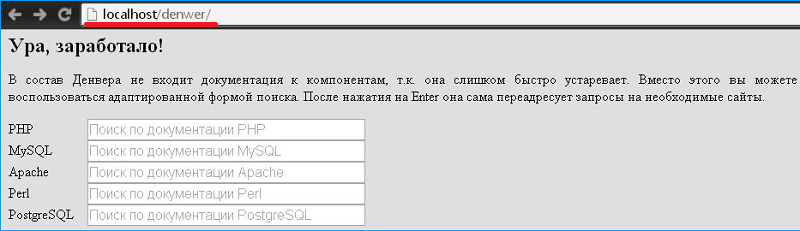
Adatbázis MySQL létrehozása
Az egyetlen kiegészítő szoftver, amely a motorunk helyes működéséhez szükséges, az adatbázis. Valódi szerverre telepítve van a rendszer telepítésekor, de a Denwer a disztribúció formájába tartozik, ezért a csomag telepítését önmagában kell részt vennie. De ez nem nehéz.
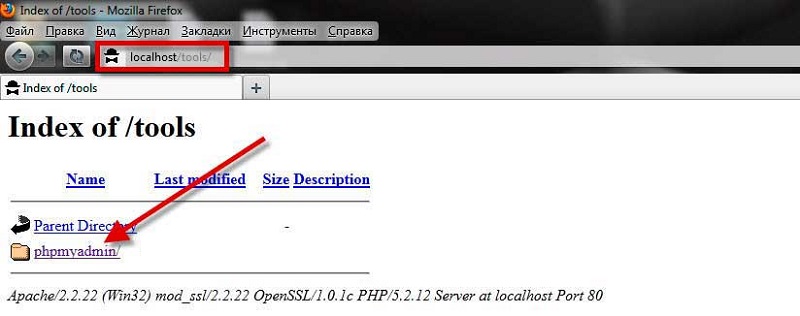
Tehát, amikor a phpmyadmin elindul, új oldal nyílik meg, amelyen rákattintunk az „adatbázisok” -ra, amely után el kell adnia neki egy nevet (feltétlenül latinul), például a MYBD -re, és kattintson a „Létrehozás” elemre. gomb. Megjelenik egy megfelelő üzenet, és egy ablak a létrehozott MySQL komponensekkel.
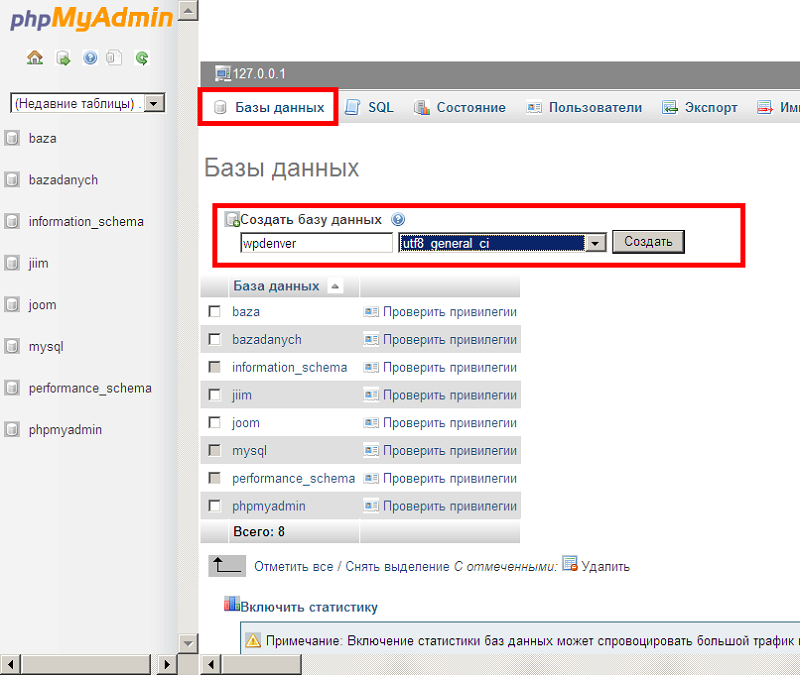
Felhasználó létrehozása
Most a felső menüben a "Felhasználók" fület válassza ki. Megnyílik egy új oldal, válassza a "Felhasználó hozzáadása" lehetőséget, és írja be a nevet és a jelszót (hagyjuk a "Host" mezőt).
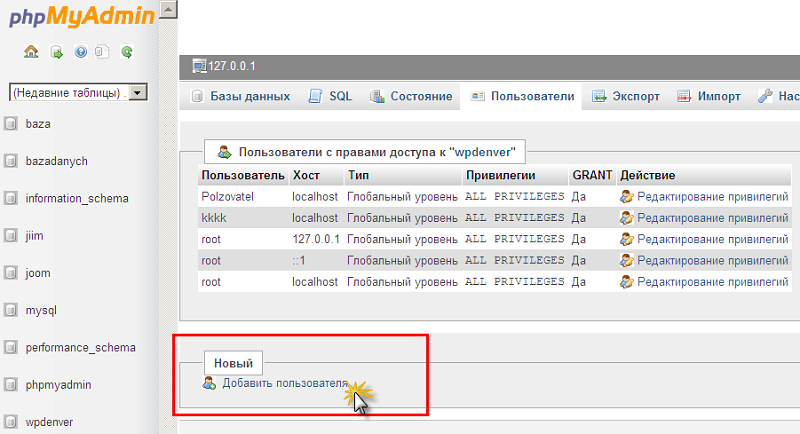
Ne felejtse el az összes számviteli adatot (írja le valahova) - az adatbázis, a felhasználó és a jelszó neve - szükség lesz a WordPress telepítése során a Denwerre.
A "Generate" gombot egy komplex, multi -szimfált jelszó létrehozására tervezték - ezt a lehetőséget felhasználhatja. Az oldal alján kattintson a "Felhasználó hozzáadása" gombra, miután megjelenik a Fiókok listájában.
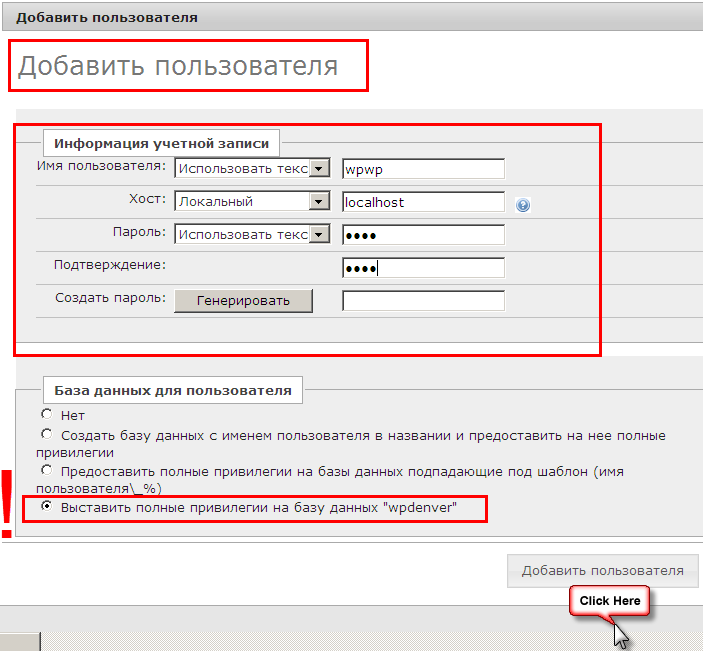
A felhasználói jogosultságok célja
Meg kell találni az újonnan létrehozott felhasználó listáján, és kattintson a "Szerkesztés kiváltságainak" gombra. Megnyílik egy új falu, válassza ki a „DB kiváltságok” blokkot, válassza ki az általunk létrehozott adatbázist, majd kattintson az OK gombra.
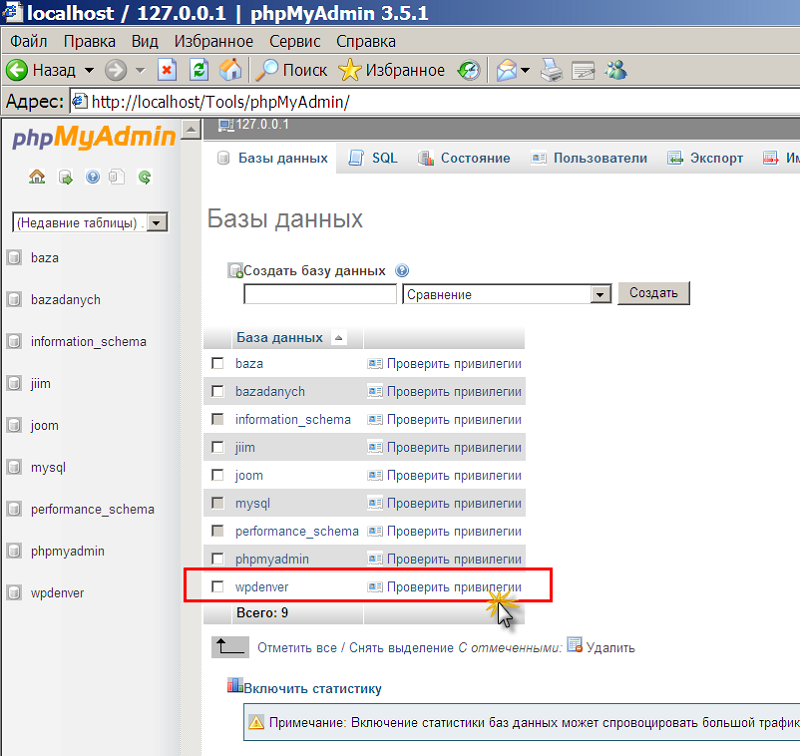
Megnyílik a következő ablak, amelyben rákattintunk a "Mark Everything" gombra, és az OK megnyomásával erősítsük meg. Az adatbázis és a felhasználó létrehozása teljesnek tekinthető.
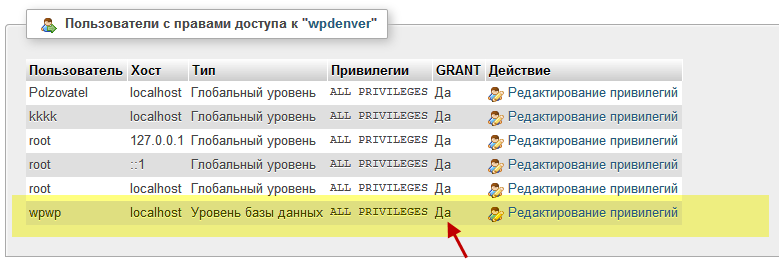
Telepítse a WordPress -t a Denwerre
A Denwer telepítésének eredményeként lesz egy virtuális lemez z, az egyetlen WebServers mappával. Pontosan ugyanaz a katalógus jelenik meg ugyanazzal a tartalommal a lemezen. Inkább fizikailag elhelyezkedik egy rendszerlemezen, de a virtuális, így kényelmesebben fogunk dolgozni.
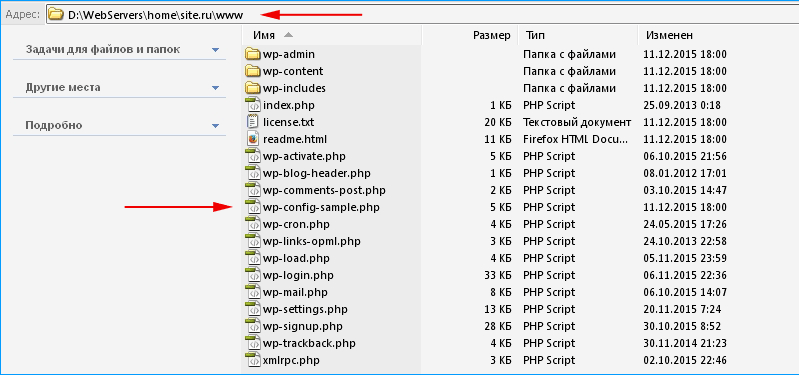
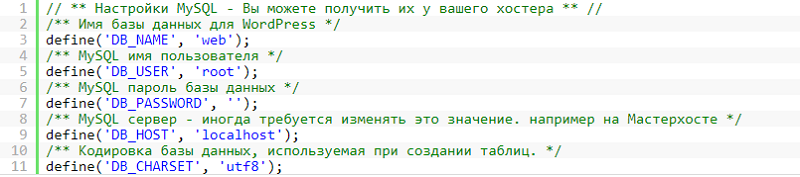
Tehát mit kell tenni:
- Nyissa meg a karmester (vagy a fájlkezelő, aki kényelmesebb) Z;
- Négy mappa van itt, válassza ki a Home -t, és menjen be;
- Készítünk egy új katalógust az otthoni mappában, és adunk neki egy nevet, amely a jövőbeli webhely domain neve lesz, például a mynewsite.Ru;
- Kattintunk erre a mappára, és létrehozunk egy újabbat belül, www -nek hívjuk - ez működni fog. Valójában így kell ezt megtenni egy igazi szerveren;
- Csomagoljuk ki a WordPress eloszlását, és másoljuk az összes fájlt és mappát a www katalógusba;
- Indítsa újra Denwer -t, kattintva az asztalon található újraindító Denwer ikonra;
- A böngészőben megszerezzük webhelyünk nevét (mynewsite.Ru), nyomja meg az Enter billentyűt;
- A WordPress telepítő kezdeti oldala megnyílik, gondosan elolvassuk az információkat, és megnyomjuk a „Forward” gombot;
- A CMS telepítéséhez meg kell határoznia az adatbázisunk nevét (MYBD), a "Felhasználónév" mezőben a gyökér, a "Jelszó" mező üres, nem szükséges a Denwer működéséhez. A "BD szerver" mezőben felírjuk a LocalHost -ot, a "Prefix Táblák" mező tartalma nem érintkezik. Mind az 5 mező kitöltésével kattintson a "Küldés" gombra;
- Megnyílik a következő ablak, amelyben ismét kattintson a "Telepítés futtatása" gombra;
- A folyamat vége után az utolsó szakaszba lépünk, és beállítjuk a WordPress telepítését, amelynek további öt mezőt kell kitöltenie: a webhely neve tetszőleges lehet, a "Felhasználói név" mezőben jelöljük a nevet. ezt a WordPress vezérlőpulton való engedélyezésre használják. Emlékeztetjük Önt, hogy alig érdemes aggódni a helyi számítógép biztonsága miatt, de próbáljon meg egy igazi szerveren, hogy megnehezítse a nevet és a jelszót. Jelölünk egy bonyolultabb jelszót is, írjunk le egy pár "jelszót", hogy ne felejtsük el. Csak a valódi e-mail címének jelölése marad. Az utolsó mezőben a „keresőmotorok láthatósága” nem szükséges a pipa telepítéséhez, de a szerverre szükség lesz. A beállításokat a "WordPress telepítése" megnyomásával fejezzük be;
- Megnyílik egy üdvözlőkablak, amelyben megpróbálhatja bemenni az adminisztrátor panelen, az egyetlen gombra kattintva az „Enter”;
- Írja be a WordPress telepítése során létrehozott számviteli adatainkat, és lépjen be az Admin Panel CMS -be.
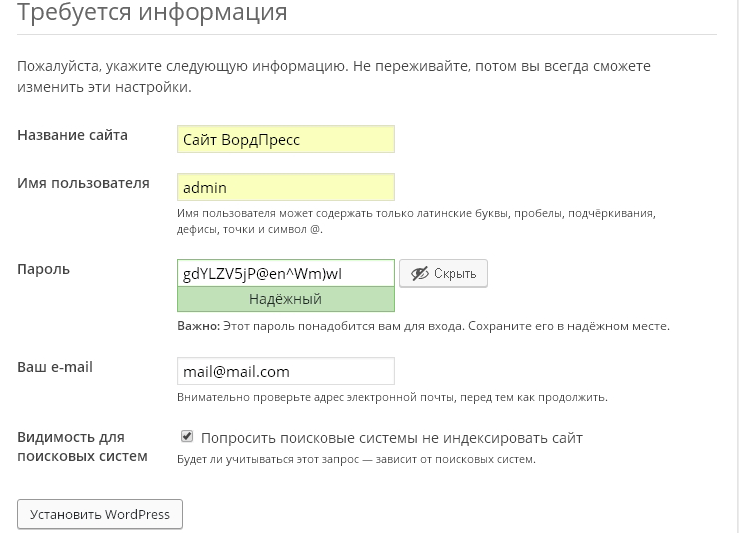
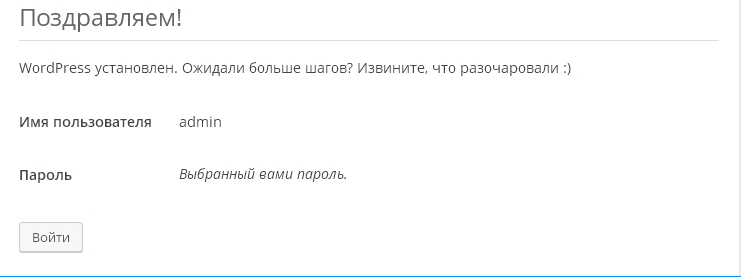
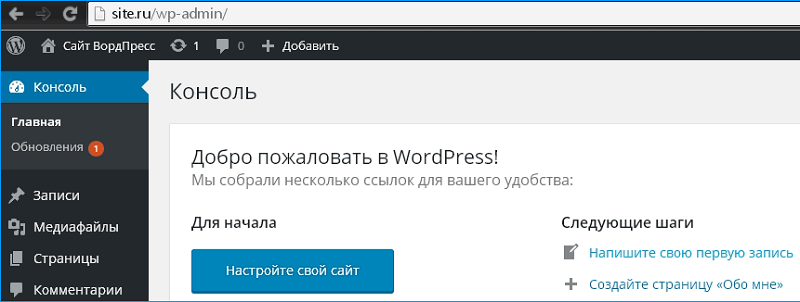
Tehát megismerte a WordPress telepítésének információkat a Denwerre. A legtöbb esetben az eljárás zökkenőmentesen megy - csak kövesse az utasításokat és a képernyő nyomait pontosan. Ha nem sikerült valamiben, írja le a problémát a megjegyzésekben, és megtaláljuk az okot, és segítünk annak kiküszöbölésében.
- « MKV fájl Mi ez és hogyan kell reprodukálni
- Az iPhone akkumulátor gyors kibocsátásának okai és a probléma megoldásának módjai »

